Как быстро обрезать края видео и убрать лишнее пространство в кадре?
Содержание:
- Filmora Video Editor
- Применяем функцию кадрирования
- Crop Video (by MP3Care):
- Обрезать видео онлайн — бесплатно
- Сохраняем результат
- Online Video Cutter Cropper
- Как обрезать видео в YouTube
- Способ 1. Обрезка видео в простом редакторес сохранением качества
- Как разбить видео на кадры
- Как обрезать любое видео онлайн
- Онлайн сервисы для нарезки видео
- Способ 3: Online Converter
- Онлайн
- Как обрезать видео онлайн: 5 лучших сервисов
- Способ 2. Удаление фрагментов из ролика без программ (Windows 7 и 10)
Filmora Video Editor
Ещё одной программой для качественного кадрирования является программа Filmora Video Editor — с ней вы можете легко убрать киношные чёрные полосы и насладиться просмотром любимых фильмов. Также с Filmora легко сделать обрезку, разделить записи и повернуть их. Основное достоинство программы — это элементарность в эксплуатации, ведь её интерфейс довольно прост и нативен даже для неопытных пользователей. При этом Filmora поддерживает достаточно широкий список форматов.
К сожалению, есть и несколько серьёзных недостатков, которые портят всё впечатление от программы. Во-первых, Filmora Video Editor иногда заметно притормаживает даже на мощных ПК, при этом в самом редакторе запущено минимум процессов. Это связано с плохой оптимизацией и сыростью разработки. Во-вторых, функционал программы — весьма скромный и подойдёт разве что для любительской работы.
Применяем функцию кадрирования
Перейдите во вкладку «Кадрирование». Программа для монтажа видео позволяет скорректировать размер отображения объекта на экране. Сделать это можно с помощью значков в виде лупы с плюсом и минусом, где соответственно плюс — это увеличить, а минус — уменьшить. Таким образом вы можете приблизить или наоборот отдалить картинку. Зеленые стрелочки вверх-вниз и вправо-влево могут подвинуть кадр в любую сторону.
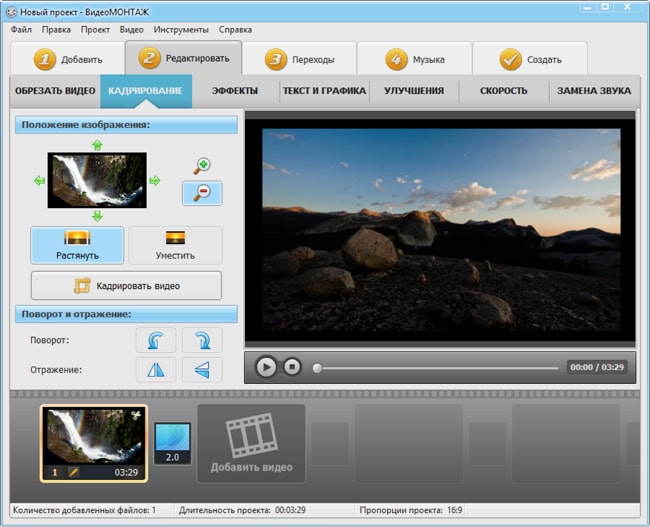
Кадрирование видеозаписи
Кликнув по «Растянуть», вы можете подогнать запись под выбранный размер, чтобы она отображалась на весь экран. Рядом есть функция «Уместить» — сжать изображение так, чтобы оно поместилось в кадре. В разделе «Поворот и отражение» вы можете развернуть изображение и отзеркалить его.
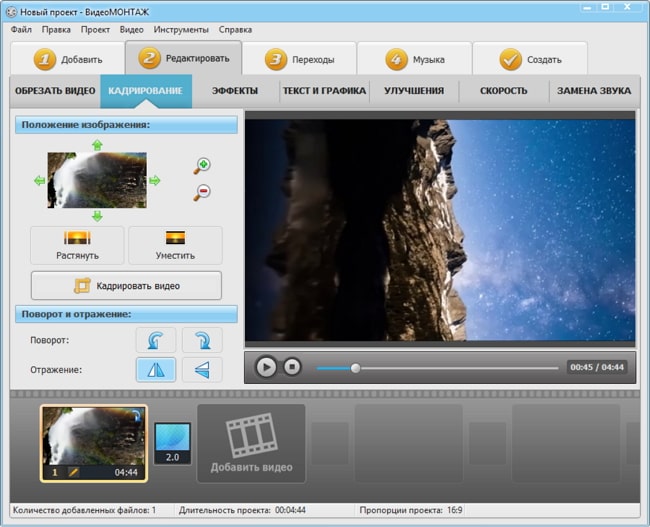
Редактируем видео
Щелкнув по кнопке «Кадрировать…», перед вами появится окошко с параметрами — вы можете вбить размер вручную, а также задать пропорции:
- любые;
- исходного файла;
- экран 16:9 — для современных телевизоров и компьютеров и смартфонов;
- 4:3 — для телевизоров старого поколения.
Еще вы можете изменить положение картинки, воспользуйтесь стрелочками вверх-вниз в соответствующем поле или задайте размер вручную в поле справа.
Таким образом вы сможете обрезать видео по высоте или ширине. Результат можно прогнать в плеере.
Функция «Cбросить» поможет вернуться к исходным настройкам.
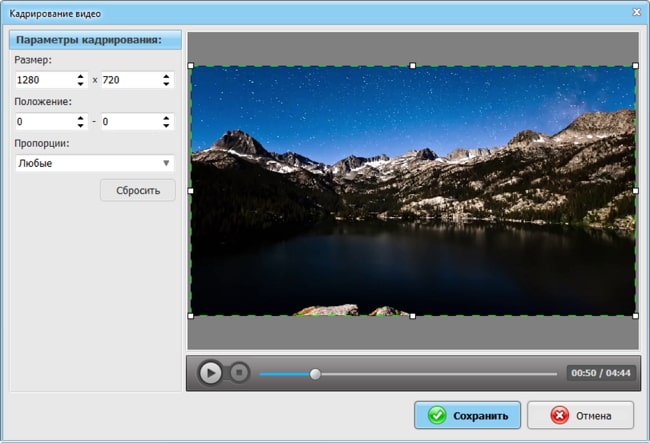
Параметры кадрирования
Crop Video (by MP3Care):
Crop Video (by MP3Care) can also be used to crop video online with ease. It allows you to do that in just 3 simple steps. You can upload a video, select any crop area manually, and then the rest is done by this website. This way you can crop as many videos as you want.
How to Use this Free Video Cropping Tool to Crop Videos Online:
Step 1: First, you need to visit the homepage of this tool and then you will see a wizard with 3 simple steps. In the first step, you need to select the video by clicking on the “Select Video File” button.
Step 2: One done uploading, you can move to the next step and then choose the area that you want to crop. To do that, you can just drag your mouse anywhere on the video.
Step 3: Then in the last step, click on the “Crop Video Online” button. As soon as you do that, the video will be cropped to the area you have selected. You will also be provided with the options to preview the video online or download it.
Обрезать видео онлайн — бесплатно
123APPS Video Cutter
Адрес: 123APPS Video Cutter
Один из лучших сервисов, который позволяет сделать обрезание видео онлайн. Работает очень быстро и обладает приятным дизайном и удобным управлением. Разобраться в нем вы сможете в считанные секунды.
Позволяет максимально точно указать, какой кусок необходимо вырезать с помощью графических ползунков или по времени, вплоть до секунды. Кроме этого имеются дополнительные функции, типа изменения скорости воспроизведения, стабилизации и другие.
Особенности:
Online Video Cutter
Адрес: Online Video Cutter
Удобный сервис, на который можно загрузить сразу несколько роликов и работать с ними. Интерфейс довольно удобный и не вызывает лишних вопросов, куда нужно нажимать.
Имеет довольно неплохой выбор настроек, так пользователь может сам выбрать конечное качество, разрешение и соотношение сторон. В некоторых случаях это бывает действительно необходимо.
Особенности:
- Бесплатно
- Без регистрации
- Русский язык
- Можно добавить текст на видео
- Удаление кусков или сохранение выделенного
- Выбор качества, размера, соотношения сторон и формата
- Загрузка файла фонового звука
- Сохраняет в: MP4, WEBM, OGV
- Не оставляет вотермарк
- Соединить видео онлайн
Vi-Editor
Адрес: Vi-Editor
Довольно неплохой видеоредактор онлайн с простым и интуитивно понятным управлением. Работает быстро и обрабатывает видеоролики в кратчайшие сроки. Имеет множество дополнительных функций.
После загрузки ролика, позволяет посмотреть всю техническую информацию о нем и быстро произвести необходимые действия. Интерфейс графический, поэтому вопросов, куда нажимать у вас не возникнет.
Особенности:
- На русском
- Бесплатный
- Без регистрации
- Без водяных знаков
- Дополнительные действия: сделать гиф, извлечь аудио, убрать звук, разбить файл, склеить файл, замедлить или ускорить воспроизведение
- Также в меню ниже вы найдете дополнительные возможности сервиса: обрезать песню онлайн, сделать рингтон, диктофон и другие
clideo
Адрес: clideo
Качественный сервис с поддержкой множества форматов видеофайлов. Позволяет вырезать нужные куски из ролика и быстро сохранить его к себе на компьютер или ноутбук.
Сервис работает очень быстро и имеет приятный интерфейс в темных тонах. Управление простое, все показано наглядно, а при желании можно указать тайм-коды для обрезки в секундах. Единственный минус — оставляет водяной знак.
Особенности:
- На русском языке
- Без регистрации
- Бесплатно
- Позволяет вырезать или удалить выделенный кусок
- Удобный интерфейс
- Хорошая скорость обработки видео
- Сохраняет в: 3G2, 3GP, AVI, ASF, F4V, FLV, MTS, M2V, M4V, MKV, MOV, MP4, MPG, MPEG, MTS, MXF, OGV, RM, RMVB, TS, VOB, WEBM, WMV
- Можно загрузить в Google Drive или Dropbox
- Оставляет водяной знак
inettools VideoCutter
Адрес: inettools VideoCutter
Простенький сервис, который позволяет нарезать видео только при указании времени от и до. Но, качество самого видеоролика, как и аудиоряд при сохранении совсем не страдают.
Если вы знаете точно, от какой минуты или секунды, по какую хотите сделать обрезку видеофайла, то несомненно стоит использовать данный сайт. Работает он очень быстро и имеет удобный интерфейс.
Особенности:
- На русском языке
- Бесплатно
- Без регистрации
- Не оставляет вотермарк
- Чтобы сделать обрезку, нужно указать время начала и конца этого куска
- Быстрая скорость работы
- Качество при сохранении не теряется
- Простое управление
В заключение
Все из вышеперечисленных ресурсов- одни из лучших во всем интернете, они бесплатные, не оставляют после себя никаких водяных знаков и работают довольно быстро.
Сохраняем результат
Ваша видеозапись отредактирована! Приступаем к её сохранению. Для этого переходим в раздел «Создать» и выбираем желаемый формат. К каждому типу прикреплены подсказки, чтобы было легче определиться.
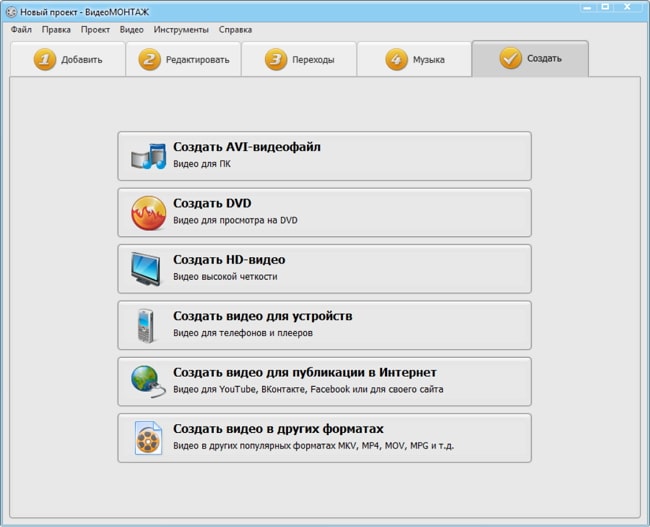
В процессе сохранения каждого варианта есть свои нюансы, но разобраться в них максимально просто — процедура очень легкая и сопровождается подсказками. Процесс сохранения практически идентичный, кроме DVD, но и в том случае все будет максимально просто. После выбора, в окне выставляете нужные значения.
Вы можете отредактировать кодек, размер кадра и качество. От выставленных значений будет меняться вес будущего файла. Есть возможность самим определить размер будущего объекта. В этом случае вышеописанные цифры будут выстраиваться автоматически. Помимо этого вы можете отредактировать настройки аудио. Они откроются, если кликнуть на вкладку «Дополнительно». После нажимаете «Создать».
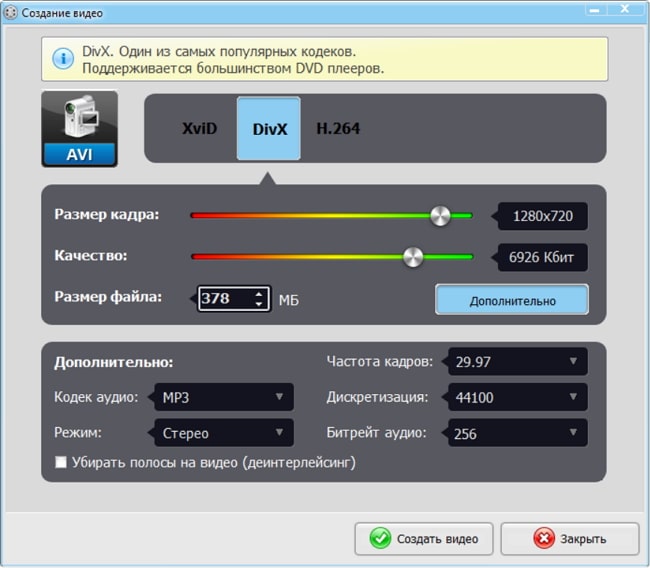
ВидеоМОНТАЖ — это максимально удобный видео редактор. Никакого нагромождения функционалом, крупные элементы с отлично читаемым текстом, очень шустрый процесс преобразования видеофайлов — и это далеко не все плюсы программы. Помимо функции кадрирования в данном софте присутствует множество «примочек», например, эффекты, графика, музыка и другие.
Этот редактор очень вам пригодится в дальнейшем, если вы любите работать с видеозаписями и планируете это делать в будущем. Безусловно, у онлайн редакторов есть множество плюсов, но у вас не всегда может быть возможность подключиться к интернету, а если излюбленный сервис вдруг станет недоступен или неисправен, то придется тратить время, чтобы адаптироваться к новому. В случае же с ВидеоМОНТАЖом вы будете уверены, что программа установлена и всегда готова к работе!
А тем временем новый клип готов, теперь можете оценить результат вашей работы! Вот так моментально и без лишних усилий вы получили итоговый результат. Установите ВидеоМОНТАЖ на своем компьютере и вам не придется больше искать удобный редактор, ведь он у вас уже есть!
Cохраните себе статью, чтобы не потерять:
Online Video Cutter Cropper
This online video cutter and cropper is pretty easy-to-operate without skills requirement. It gives you absolutely liberty to open file via computer folder, Google Drive or URL. Referring to the preview timeline, you can also have chance to move both beginning and end sliders to cut off useless portions accurately.
In terms of cropping, this lightweight tool allows you to frame the video to any desired region and change frame proportions. With the exception of quality-controlling, it’s also workable to choose output format, for example, MP4, FLV, AVI, MPG and 3GP. Once everything is ready, what you need to do is just click the «Cut» button to get a finished new video.
Pros:
Totally free to use
Cut, crop and rotate video quickly
Auto-delete files from server to keep security
Cons:
File size restriction: 500MB
Как обрезать видео в YouTube
При наличии хорошего Интернет-подключения вы можете попробовать сократить ролик онлайн. YouTube включает внутреннее приложение для обрезки видео. Это значит, что вы сможете не только убрать лишние фрагменты из записи, но и сразу поделиться результатом.
Чтобы воспользоваться этим способом, вы должны завести аккаунт на Ютубе. Выкладывать ролик в общий доступ совершенно не обязательно, просто зарегистрируйте профиль, укажите обязательную информацию о себе и создайте канал.
Чтобы обрезать видео на хостинге, необходимо выполнить несколько нехитрых действий.
Найдите значок в виде камеры и нажмите «Добавить видео». Дождитесь, пока файл окажется на сайте – это может занять некоторое время. После завершения загрузки кликните по строке «Открытый доступ» и выберите вариант «Ограниченный доступ». Так ролик сможете видеть только вы. Далее нажмите «Готово».

Залейте видео на свой канал на Ютубе
Перейдите в Творческую студию, кликнув по одноимённой кнопке. Вы попадёте в сервис управления загруженными роликами. Откройте раздел «Видео» и в списке нажмите на добавленный видеофайл. В появившемся блоке вы увидите информацию о записи, сможете присвоить ей подходящее название, добавить описание и т.д.

Ролик, который вы загрузили, появится в Творческой студии
Чтобы начать обрезку, перейдите к пункту «Редактор». В нём вы сможете не только сократить длительность дорожки, но и настроить звук и добавить конечную заставку. Для удобства на временной шкале размещена раскадровка видеоролика. Всё, что от вас потребуется, – это обозначить границы нужного эпизода синими полосками.

Выделите эпизод, который хотите оставить
Время отображается с миллисекундной точностью – вы точно не захватите лишних кадров.
YouTube позволяет предварительно оценить результат. Сделать это можно, кликнув «Просмотреть». Всем довольны? Нажмите «Сохранить» и подождите, пока хостинг обработает видео. Чем больше изменений вы вносили – тем больше времени займёт процесс. Скорость подключения к Интернету также играет важную роль.
YouTube серьёзно относится к соблюдению авторских прав. Если вы обрезали фильм, клип или любой другой ролик, найденный в Интернете, не заливайте его на свой канал в открытом доступе. В противном случае хостинг может заблокировать ваш аккаунт.
Скачать какой-либо контент с Youtube (даже свой собственный) просто так нельзя. Так что, если вы хотите сохранить получившийся ролик к себе на компьютер, используйте сервисы вроде GetVideo и SaveFrom. Они абсолютно бесплатны.
Способ 1. Обрезка видео в простом редакторес сохранением качества
Сократить длительность ролика проще и быстрее всего в специальных видеоредакторах. Они позволят стереть начало и конец клипа, вырезать лишний фрагмент из середины и сохранить результат с исходным качеством.
В каком приложении можно обрезать видео на Windows 10, 8, 7 и XP? Оптимальным вариантом будет программа ВидеоШОУ. Она подойдет для решения любых задач: видеомонтажа, применения эффектов, конвертации видеофайлов, наложения фоновой музыки и много другого. Редактор отличается простым русскоязычным интерфейсом и предназначен для пользователей с любыми навыками.
Скачайте редактор ВидеоШОУ и создайте оригинальные видеоролики!
Шаг 1. Загрузите видеозапись
Создайте новый проект и в разделе «Клипы» найдите нужные файлы. Перетащите их на шкалу слайдов. Также можно выделить ролики и нажать «Добавить в проект». Вы можете импортировать несколько видеозаписей и объединить их плавными переходами.

Добавьте в проект видео, которые хотите обрезать
Шаг 2. Обрежьте длительность видеоряда
Для сокращения видеодорожки есть несколько вариантов:
1. Использование модуля обрезки. Выделите слайд и нажмите на значок в виде ножниц над таймлайном. С помощью черных маркеров укажите продолжительность нужного фрагмента. Чтобы не «резать на глаз», задайте время начала и конца отрывка вручную, заполнив соответствующие поля – так вы добьетесь точности обрезки вплоть до сотых секунды. Этот способ позволит удалить неудачный материал из любого места на видео – в начале, в финале или с обоих концов, оставив только значимую часть в середине.

Для обрезки видео передвигайте черные маркеры внизу плеера
2. Уменьшение клипа на таймлайне. В нижней части интерфейса переключите режим отображения клипов с «Шкала слайдов» на «Шкалу времени». Так вы наглядно увидите, сколько длится ваш ролик. Удерживая левую кнопку мышки, перетащите правый край видеофрагмента влево. Так вы сможете очень быстро отрезать ненужный кусок в конце видеоряда. Для удобства можете увеличивать масштаб показа таймлайна с помощью плюса.

Сокротите продолжительность ролика на таймлайне
Шаг 3. Сохраните результат
Перед экспортом вы можете дополнительно обработать материал. ВидеоШОУ предлагает множество функций для улучшения и монтажа: вы сможете украсить кадры эффектами, наложить слои с картинками и надписями, настроить анимацию через ключевые кадры, сделать стоп-кадр из видео, подобрать музыкальное сопровождение и многое другое.

Украсьте видеоряд разнообразными эффектами
Экспорт результата доступен во всех популярных форматах (MP4, MKV, AVI, WMV, MOV и др.). Более того, в ВидеоШОУ встроены режимы конвертации для различных устройств и популярных сайтов. Просто нажмите на кнопку «Создать» и выберите предустановку.

Экспортируйте результат в любой понравившийся формат
Плюсы:
- инструменты для полноценного видеомонтажа;
- поиск нужного кадра и точная обрезка;
- удобный русскоязычный интерфейс;
- готовые профили сохранения для сети: YouTube, ВКонтакте, Фейсбук и другие;
- экспорт результата в высоком качестве без водяного знака в полной версии.
Минусы:
- необходимость установки ПО на компьютер для тех, кто опасается этого;
- пробная версия доступна на 10 дней.
Как разбить видео на кадры
Если вам нужно разбить видео файл на множество файлов в формате jpg, вы можете воспользоваться специальной программой, которая называется Free V >
Если вы хотите извлечь какие то определенные кадры из видео, и этих кадров относительно немного, то лучше это сделать вручную, с помощью обычного проигрывателя. Благо многие видео проигрыватели поддерживают такую функцию. Например вы можете воспользоваться медиаплеером Media Player Classic Home Cinema («Программа для просмотра видео на компьютере»).
Если же вам надо извлечь много кадров из видео (или даже все), в этом случае лучше воспользоваться специализированной программой Free Video to JPG Converter. Данная программа разбивает видео на кадры, по заданным вами параметрам.
Коротко о достоинствах программы Free Video to JPG Converter:
1) Абсолютно бесплатная.
2) Русифицирована (также есть Английский, Немецкий, Французский, и другие языки, даже есть Японский и Китайский).
3) Несложная в настройках и проста в использовании.
Как обрезать любое видео онлайн
Существует множество сервисов, которые позволяют обрезать видео онлайн. Большинство из них условно-бесплатные — требуют плату за обработку больших видео, либо поддерживают только определенные форматы.
Лучшим из совершенно бесплатных по праву является сервис online-video-cutter. Он дает возможность загружать и обрезать видеоролики размером до 2 ГБ. В остальных протестированных нами сервисах ограничение составляет гораздо меньше, в основном до 500 МБ.
Также огромный плюс online-video-cutter заключается в возможности сохранения видео в его первоначальном формате. Это означает, что при помощи сервиса получится обрезать ролик даже в высоком разрешении.
Обрезать видео онлайн при помощи сервиса просто.
Шаг 1. Перейдите на страницу сервиса online-video-cutter и перетащите видео, которое необходимо обрезать в окно браузера. Сервис поддерживает все популярные форматы, включая .AVI, .MP4 и .MKV. Максимальный размер загружаемого файла — 2 ГБ.
Шаг 2. После загрузки видео откроется интерфейс редактирования. Обрежьте ролик путем перемещения ползунков в нужные места. На экране редактирования имеется возможность просмотра видео.
Шаг 3. Закончив обработку видео, нажмите «Сохранить» для загрузки видео на компьютер или мобильное устройство. Перед сохранением можно выбрать качество видео, в котором будет загружено видео.
? По умолчанию выбрана загрузка видео в исходном качестве.
Шаг 4. Дождитесь окончания обработки и загрузки видео.
Готово! Вот таким простым образом сервис online-video-cutter позволяет обрезать видео онлайн. В процессе редактирования можно кадрировать ролик или повернуть его. Все функции сервиса полностью бесплатны. На видео не накладывается водяной знак, как в некоторых аналогичных сервисах.
Онлайн сервисы для нарезки видео
В список популярнейших и наиболее ходовых онлайн сервисов для нарезки видео входят:
- Online Video Cutter;
- видеоредактор YouTube;
- Video Toolbox.
Для нарезки видео можно также рекомендовать такой сервис, как Animoto. Он также позволяет сделать видео с фотографий. Это его главная изюминка. Впрочем, достоинств у этого сервиса хоть отбавляй. Наличие целой галереи с лицензированной музыкой, огромное количество разных стилей, возможность записать квадратное Instagram видео, готовый файл любого размера, ну и конечно же возможность сделать нарезку видео. Один единственный недостаток в том, что бесплатное использование доступно только на 30 дней.
Онлайн сервис Animoto
Можно также воспользоваться такими полезными сервисами, как:
- Cellsea;
- FileLab;
- Video Editor;
- WeVideo;
- Mixmoov.
Как нарезать видео используя Online Video Cutter
Обрезать видеоролик на отдельные фрагменты в Online Video Cutter можно в несколько простых шагов:
Шаг 1. Перейдите на сайт online-video-cutter.com, нажмите на кнопку «Открыть файл» и загрузите ваше видео (или вставьте его URL из любого интернет источника).
Нажимаем на кнопку «Открыть файл» и загружаем видео
Шаг 2. После загрузки видео, можно приступать к его редактированию. Главным инструментом будут ползунки. Используя стрелки или мышь нужно перетащить один ползунок на желаемое начало видео. Таким же образом, второй ползунок нужно перетащить на желаемое окончание видео. По вашему усмотрению, можно также изменить готовый файл, изменив его формат, качество, повернув его и т. д. После того как вы закончили можно нажать «Обрезать».
Редактируем видео с помощью ползунков, затем нажимаем кнопку «Обрезать»
Шаг 3. Затем, обрезанный файл можно скачать и сохранить на свой ПК, Google Drive или в Dropbox.
Нажимаем кнопку «Скачать» и сохраняем свое обрезанное видео на ПК, Google Drive или в Dropbox
Видеоредактор YouTube как инструмент для нарезки видео
Для того, чтобы нарезать видео на фрагменты, используя видеоредактор YouTube нужно сделать следующее:
Шаг 1. Перейдите на YouTube в свою учетную запись и загрузите видеоролик, нажав кнопку «Добавить».
Загружаем видеоролик на YouTube, нажав кнопку «Добавить»
Шаг 2. Опубликуйте ваше видео, кликнув «Готово». Настройки конфиденциальности можно настроить по своему усмотрению.
Опубликовываем видео, нажав кнопку «Готово»
Шаг 3. Нажмите «Менеджер видео».
Нажимаем «Менеджер видео»
Шаг 4. В появившемся окне кликните «Изменить» рядом со своим видео.
Кликаем на кнопку «Изменить» рядом со своим видео
Шаг 5. Для нарезки видео кликните «Обрезать». Перед обрезкой также можно улучшить свое видео, применив фильтр, изменив яркость/контрастность и т. д.
Для нарезки видео кликаем на кнопку «Обрезать»
Шаг 6. Когда обрезка видео завершена, можно кликнуть «Готово».
Когда обрезка видео завершена, кликаем на кнопку «Готово»
Шаг 7. Сохраните измененное видео.
Нажимаем кнопку «Сохранить»
Шаг 8. Скачайте видео нажав «Изменить» и «Скачать файл mp4».
Скачиваем видео нажав кнопку «Изменить» и выбираем «Скачать файл mp4»
Video Toolbox для нарезки видео
Для того чтобы нарезать видео на фрагменты, используя Video Toolbox, нужно сделать следующее:
Шаг 1. Перейдите на сайт VideoToolbox и откройте «File Manager».
Открываем вкладку «File Manager»
Шаг 2. Загрузите необходимый видеоролик с вашего компьютера или вставьте URL видео.
Загружаем видеоролик с компьютера или вставляем URL видео
Шаг 3. После загрузки видео вы увидите список того, что с ним можно сделать. Например, вырезать музыку, добавить звук, субтитры и т. д. Для обрезки видео необходимо выбрать «Cut/Split file».
Для обрезки видео выбираем «Cut/Split file»
Шаг 4. В открывшемся окне, используя ползунки нужно выбрать необходимый отрезок видеоролика. Для того чтобы убрать все лишние части видео нужно кликнуть «Cunvent the slice».
Регулируем бегунками необходимый отрезок и нажимаем «Cunvent the slice»
Шаг 5. Выберите формат видео.
Выбираем формат видео
Шаг 6. Нажмите «Convent» и скачайте готовое видео.
Нажимаем «Convent» и скачиваем готовое видео
Способ 3: Online Converter
Принцип функционирования веб-сервиса Online Converter максимально схож с тем, о котором шла речь в Способе 1, однако здесь вы получите более высокую скорость обработки и широкий спектр поддерживаемых форматов.
Перейти к онлайн-сервису Online Converter
- Находясь на главной странице сайта, нажмите по кнопке «Выберите файл».
В Проводнике отыщите подходящую видеозапись.
Выберите отрезок, который будет конвертироваться, или оставьте поле пустым для обработки всего ролика. Укажите размер кадра и качество.
Щелкните по «Convert», чтобы запустить преобразование.
Ожидайте окончания процесса конвертации.
Как только процедура обработки завершится, появится соответствующее уведомление. Остается только нажать на «Download Now», чтобы загрузить архив на ПК.
Дождитесь скачивания файла, а затем откройте его.
Название каждого файла будет соответствовать номеру кадра. Это поможет ориентироваться в списке и отыскать подходящие снимки.
Опишите, что у вас не получилось. Наши специалисты постараются ответить максимально быстро.
Онлайн
С развитием Интернета и вычислительной техники в целом появилось множество бесплатных и довольно быстрых онлайн-сервисов, позволяющих порезать видеофайл буквально как угодно.
123apps
Отрезать нужный кусок ролика с помощью этого онлайн-сервиса можно буквально в несколько кликов мышью — быстрее, чем скачать видео из Инстаграма на компьютер. Пользователю нужно:
Спустившись ниже, найти раздел «Обрезать видео» и перейти в него.
Если фильм или клип расположен в облачном хранилище или на сайте (YouTube в настоящее время не поддерживается), кликнуть по обращённому вниз треугольнику и выбрать соответствующий ресурс.
Если на жёстком диске или флешке — нажать на кнопку «Выберите файл» и указать место хранения ролика, который нужно резать — или просто перетащить фильм на стартовое поле.
Загрузка и первичная обработка файла могут занимать, в зависимости от размера файла, скорости соединения с Интернетом, загруженности сервера и технических характеристик компьютера, от нескольких секунд до полутора-двух часов. Некоторые форматы, как и онлайн-источники, пока что не поддерживаются.
В результате пользователь увидит заголовок своего видео, окно просмотра и временную шкалу, на которой ему и предстоит разрезать фильм или ролик.
Указать конечную и начальную точки фрагмента можно двумя способами: неточным, передвигая ползунки на шкале с помощью указателя мыши.
Или более аккуратным, указывая время первого и последнего кадров в соответствующих окошках.
Определив, какую именно часть видео он хочет обрезать, юзер должен выбрать качество фильма.
Указать, нужно ли онлайн-программе переворачивать кадр (например, чтобы сделать «портретное» видео «ландшафтным»).
Выбрать формат обрезки кадра.
И нажать на кнопку «Сохранить». Через определённое время владелец компьютера увидит сообщение об успешном завершении процесса.
Сохранить вырезанный фрагмент можно или в облачном сервисе.
Или прямо на винчестер, указав требуемый каталог.
Softo
Нарезать видео на части с помощью этого сервиса можно, следуя простой инструкции:
На новой странице выбрать в верхней строчке раздел Cut Video.
Выбрать видео, которое требуется обрезать — процесс аналогичен описанному выше.
После загрузки фильма или клипа выбрать способ оптимизации: для веб-страниц, персонального компьютера, мобильного телефона или GIF-анимации.
После чего настроить выходные параметры: разрешение.
Формат вывода — рекомендуется использовать общераспространённый MP4 или наиболее функциональный MKV.
Качество — высокое, среднее или низкое.
И задать имя фрагмента.
Теперь, передвигая ползунки на временной шкале, пользователь легко сможет определить, какая часть видео ему нужна.
Остаётся нажать на кнопку «Обрезать».
Подождать — от нескольких секунд до пары часов.
И скачать готовый фрагмент на жёсткий диск — или загрузить в облачное хранилище.
Здесь же пользователь может просмотреть обрезанный фрагмент онлайн — достаточно нажать на самую правую кнопку.
Inettools
Удобный русскоязычный онлайн-сервис, предлагающий посетителю, помимо нарезки видео, множество полезных бесплатных опций и утилит. Порезать фильм с его помощью можно следующим образом:
Загрузить на сайт свой видеоролик.
Задать начальную и конечную точки обрезки, перемещая ползунки на временной шкале.
Или задавая точные значения в минутах и/или секундах.
Нажав на кнопку «Обрезать», юзер получит спустя полагающееся время фрагмент фильма. Его можно скачать, воспользовавшись одноимённой кнопкой или ссылкой внизу страницы.
Как обрезать видео онлайн: 5 лучших сервисов
Стоит отметить, что большинство из рассматриваемых ниже сайтов, кроме осуществления своего прямого технического предназначения, предлагают еще множество интересных дополнительных возможностей, в борьбе за пользователя все более расширяя доступный опционал. Еще одним нюансом использования сетевых видеоредакторов является то, что не все они позволяют обрезать видео онлайн больших размеров. Большинство бесплатных версий имеют ограничения по объемам загружаемых видеоматериалов – но и в этом случае решение проблемы можно найти, используя набор дополнительных опций, доступный за символическую плату.
1.1. Online Video Cutter
Удобный русскоязычный сервис, характеризующийся простым и понятным интерфейсом. Использование является совершенно бесплатным
Внимание, для использования этого сервиса потребуется Adobe Flash Player
Алгоритм работы в данном сервисе предельно упрощен:
2. Нажимаем кнопку «Открыть файл» (Open file). Кроме обработки файлов, закачанных с вашего компьютера, доступна возможность также работы и с сетевым контентом (загрузка файлов с Google Drive или конкретного URL).
3. Загружаем видеофайл со своего компьютера:
4. Выбираем нужный отрезок видео-дорожки, с помощью специальных маркеров устанавливаем границы обрезки:
5. Нажимаем кнопку «Обрезать» (Cut). Перед этим можно выбрать желаемый формат файла (MP4, FLV, AVI, MGP или 3GP), а также качество;
6. Извлекаем полученный видеофайл, нажав кнопку Download (также можно сохранить в облако — на Google Drive или Dropbox):
На сайте существует ограничение для загружаемого видеоматериала – его размер не должен превышать 500 мегабайт.
1.2. Videotoolbox
Сайт имеет англоязычный интерфейс, однако навигация является интуитивной и удобной. После создания аккаунта можно приступать непосредственно к работе с файлами.
1. Кликаем в левом столбце на File Manager и загружаем файл со своего компьютера — Выберите файл и нажмите Upload. Также можно указать путь к видеофайлу в интернете — вставить адрес в окно ниже и нажать Download. При этом файлу можно присвоить другое имя (для этого необходимо отметить галочку и указать желаемое название.
2. Далее выполняем несложные операции по выбору и обрезке необходимого фрагмента. Для этого выбираем в списке тот файл, который хотим обрезать и в выпадающем списке выбираем «Cut»/ «Split file». После этого путем перемещения ползунков или указания конкретных моментов начала и конца желаемого отрезка отмечаем точки и нажимаем Cut the slice:
3. Завершающим этапом работы с файлом является выгрузка его на ваш компьютер, для чего в соответствующем окне вам нужно указать путь сохранения.
На сайте отсутствует визуализация материала. Поэтому, прежде чем приступить к работе, с помощью любого медиапроигрывателя определить точный хронометраж необходимого вам видеофрагмента. Далее вы сможете указать его, работая с рассмотренным сервисом.
1.3. Аnimoto
Работа с сайтом предполагает выполнения цикла стандартных действий с учетом специфики функционала:
- Во вкладке «Создание» выбираем начальные опции для форматирования будущего видеофайла;
- Нажимаем кнопку «Create video»;
- Далее открывается меню непосредственной работы с файлами;
- Находим вкладку «Add pics and vids», выбираем пункт выгрузки файлов;
- Обрезаем необходимый материал с помощью простого инструментария;
- Финализируем видео;
- После обработки сервисом сохраняем полученный результат у себя на компьютере.
1.4. Freemake Video Converter
Одна из наиболее удобных программ, позволяющая обрезать видео онлайн быстро и качественно, а также предлагающая много дополнительных опций.
После загрузки видеоролика вы сможете сразу же приступить к редактированию материала. С помощью стандартных бегунков можно определить отрезок времени, на который распространяется обрезка.
Имеется инструментарий для облегчения поиска необходимых фрагментов.
Финальным этапом работы является конвертация видео в нужном вам формате и сохранение файла. Сайт предусматривает наличие расширенного интерфейса, доступного после уплаты символической суммы, направляемой на дальнейшее развитие проекта.
1.5. Cellsea
Сайт предлагает множество интересных возможностей для работы с видеоконтентом в самом широком спектре форматов: 3GP, AVI, MOV, MP4, FLV.
Максимальный объем загружаемого файла составляет 25 мегабайт. Функционал сайта позволяет не только редактировать видео, но и конвертировать его практически в любой нужный вам формат.
При этом можно корректировать размеры файлов, добавлять аудио-дорожки через механизм загрузки.
Сайт отличается простой и удобной навигацией, упрощенным инструментарием загрузки и дальнейшей обработки видеоматериала.
Способ 2. Удаление фрагментов из ролика без программ (Windows 7 и 10)
Если вы не хотите устанавливать дополнительное программное обеспечение на ПК, то оптимальнее будет воспользоваться встроенными средствами Виндовс 7 или 10. Этот вариант подойдет новичкам и пользователям, которым нужно быстро скорректировать один видеофайл и больше не возвращаться к этой задаче. Рассмотрим стандартные утилиты разных версий Window, которые вы, скорее всего, без труда найдете на ваших устройствах.
Киностудия Windows Live
Какой программой обрезать видео на компьютере с Windows 7? Данная версия включает компактный редактор, известный как Киностудия Windows Live. Программа предназначена для записи экрана, объединения файлов, наложения фильтров, музыки и титров.
Чтобы вырезать ненужную часть видеодорожки, выполните следующие действия:
1. Откройте видеоредактор через меню «Пуск». Кликните на надпись «Добавить видео и фотографии».

Обрезка видео в Киностудии Windows Live
2. Выделите клип и перейдите в раздел «Правка». Используйте опцию «Средство усечения» или «Разделить».

Удалите ненужные фрагменты
3. Настройте расположение ползунков или введите время начальной и конечной точек в верхней части меню. После – сохраните изменения.

Выберите расположение ползунков на таймлайне для усечения ролика
4. Вернитесь во вкладку «Главная». Выберите значок социальной сети или нажмите «Сохранить фильм», указав подходящий профиль.

Сохраните изменения
Фотографии
Чем обрезать видео в Windows 10? На эту роль, как ни странно, подойдет стандартное приложение для просмотра картинок – «Фотографии». Помимо своей основной опции, утилита предлагает базовые инструменты для редактирования фото и видео. Например, вы сможете удалить нежелательные части из проекта, заменить звуковое сопровождение или замедлить скорость воспроизведения. Для использования ПО следуйте инструкции:
1. Перейдите в папку с нужным файлом и кликните по нему правой кнопкой мыши. Выберите «Открыть с помощью» — «Фотографии».

Обрезка видеоролика с помощью программы Windows — Фотографии
2. На верхней панели воспользуйтесь опцией «Изменить и создать» — «Обрезать».

Инструмент для сокращения продолжительности
3. Настройте положение белых ползунков, обозначив начальную и конечную точку эпизода, который вы собираетесь оставить. Кликните «Сохранить как» и укажите папку для экспорта.

Обозначьте начало и конец видео с помощью ползунков
Кино и ТВ
Как обрезать ролик с Ютуба сохраненный на компьютере и другие видеоклипы? На последней версии Виндовс вы найдете еще одну небольшую программу для проигрывания медиафайлов – «Кино и ТВ». В ней тоже есть обрезка. Чтобы воспользоваться этой функцией, выполните следующие действия:
1. Кликните по видеофайлу правой кнопкой мыши и укажите «Открыть с помощью» — «Кино и ТВ». Затем наведите курсор на значок редактирования и выберите функцию «Обрезка».

В программе Кино и ТВ можно отредактировать видеоролики
2. Настройте продолжительность с помощью белых кружков и сохраните итог на ПК.

Укоротите начало и конец таймлайна для обрезки клипа
Плюсы метода:
- не нужно устанавливать стороннее программное обеспечение;
- быстрое удаление лишних фрагментов видеоклипа;
- инструменты для первичной обработки роликов: добавление текста, применение эффектов и т.д.
Минусы:
- на Виндовс 10 возможно сохранение в одном формате: МП4;
- нельзя точно настроить обрезку – только примерно, из-за этого приходится повторять процедуру по несколько раз.



