Как вырезать/разделять/обрезать видео без потери качества на mac/windows
Содержание:
- Как вставить одно или несколько видео поверх другого
- Простой способ создания видео из фото на андроиде
- Сохраняем кадр в видеопроигрывателе
- Другие популярные приложения для Android
- Как сделать видео из фото: подготовительный этап
- MAGIX Photostory Deluxe
- Запись видео с веб-камеры
- В проигрывателях
- Kizoa
- PhotoDex Proshow Producer
- Создание ролика на Андроид
- Подготовка
- Как сделать фото из видео с телефона на андроиде?
- Scoompa Video
- Несколько советов:
- 2. VivaVideo
- Video to Photo Frame Grabber
- ВидеоШоу
- Video to Image Converter
- VideoPad
- Free Video to JPG Converter — сохраняем стоп-кадр и клипа или кино
- Из скриншота на компьютере с помощью Paint
- Заключение
Как вставить одно или несколько видео поверх другого
Вставка дополнительного слоя поверх основного, или эффект picture in picture, применяется для создания обучающих видео, обзоров и реакций. Также прием используют геймеры, когда параллельно показывают скринкаст с прохождением игры и свои комментарии, снятые на вебку. Рассмотрим, как быстро добиться такого эффекта, даже если прежде вы не работали с видео.
Создайте проект
Сначала вам понадобится установить программу для монтажа видео «картинка в картинке». Скачайте инсталлятор ВидеоШОУ и установите на компьютер, дважды кликнув по файлу. Следуйте инструкции установщика для успешного завершения.
После этого запустите видеоредактор и создайте новый пустой проект. Чтобы импортировать главный видеофайл, просто выделите папку в левом столбце и перетяните клип из проводника на таймлайн.

Разместите видеоролик на временной шкале
Добавьте дополнительные видеофайлы
Откройте редактор слайда, кликнув по соответствующей кнопке в окне проигрывателя. Выберите функцию «Добавить фото и видео», загрузите второй клип и подберите подходящее положение на основном фоне.

Расположение клипов зависит только от вашей фантазии
ВидеоШОУ не накладывает ограничений на количество встраиваемых объектов, поэтому вы можете добавить несколько слоев с видео. Их можно запускать одновременно или настроить отложенное воспроизведение.
Отредактируйте ролики
Во вкладке «Свойства» можно отредактировать добавленные видеоролики, например обрезать или убрать звук. Также кадр можно развернуть или изменить его размер, для этого захватите границы обводки, растягивая либо сжимая изображение.
Если после загрузки вы неожиданно для себя заметили, что один ролик оказался длиннее другого, измените это там же, во вкладке свойств. Короткий клип можно зациклить – это делается при помощи опции «Включить повтор». Чтобы укоротить слишком длинный видеоролик, нажмите «Обрезать видео» и маркерами укажите начало и концовку.

Измените длительность клипов всего за пару щелчков
Таким образом можно отредактировать любой из видеофайлов, как дополнительный, так и фоновый. Чтобы переключиться между роликами, кликайте по их названиям в списке слоев в колонке слева или выделите курсором в окне плеера.
Настройте анимацию
Теперь попробуем вставить одно видео в другое таким образом, чтобы второй клип появился в кадре не сразу, а через определенное время. Для этого выделите его в списке и во вкладке «Свойства» найдите строку «Воспроизведение». Откройте выпадающее меню и установите режим «Проиграть через…». В окошке рядом укажите момент времени (в секундах), в который слой с видео появится в кадре.

Вы можете настроить последовательное появление видео на основном фоне
Если вы добавили несколько слоев с видео, то советуем настроить их появление другим способом. Перейдите во вкладку «Анимация» и в блоке «Ключевые кадры» установите прозрачность 0% на первом ключе. Прокрутите ползунок до момента, когда ролик должен полностью проявиться, и добавьте второй ключевой кадр. В его настройках задайте уже стопроцентную прозрачность.

Расставьте ключевые кадры и настройте положение клипа на экране
Аналогичным образом настройте анимацию каждого слоя, постепенно увеличивая расстояние между ключевыми кадрами.

Для каждого слоя с видео нужно установить свои ключевые кадры
Хотите разнообразить видео еще больше? Можно вставить одно видео поверх другого так, чтобы добавочный клип появлялся сбоку или снизу. Для этого выделите нужный слой и перетащите его в левый угол так, чтобы он полностью пропал из кадра. Спустя пару секунд добавьте новый ключевой кадр и верните элемент на прежнее место.

При желании вы можете настроить анимацию появления картинки сбоку
Играя с настройками, можно добиться разнообразных эффектов – рикошет, 3D-поворот и т.д. Оценим, что получилось:

Видео с эффектом «картинка в картинке» смотрятся очень стильно
Простой способ создания видео из фото на андроиде
Открывайте приложение Google Фото. Оно установлено по умолчанию в большинстве современных версий смартфона на Android. Если не нашли в меню, скачайте из официального магазина приложений. Установка занимает пару минут. Для синхронизации фото придется подождать немного времени. Теперь вы можете хранить, архивировать, редактировать, объединять в альбомы, легко делать анимации и фильмы из фото на андроиде. Для этого:
- выберите снимки в Галерее;
- наложите понравившуюся музыку;
- отредактируйте порядок и интервал смены кадров;
- сохраните полученный результат;
- поделитесь роликом с друзьями.
Вот так легко и быстро сделать видео из фото без специальных программ.

Сохраняем кадр в видеопроигрывателе
Как из видео сделать фотографию, если вы работаете за чужим компьютером и не имеете доступа к привычным программам? Во многих проигрывателях есть функция сохранения стоп-кадра. Правда, в данном случае вы сможете только сделать экспорт картинки – никакой обработки плееры не предоставляют. Это хорошее решение, если вам нужно, например, захватить видеокадр для рецензии фильма.
При помощи плеера «Кино и ТВ»
Встроенный по умолчанию в Windows 10 плеер «Кино и ТВ» поможет сохранить любой кадр в формате JPG.
- Найдите видеофайл на жёстком диске и кликните по нему правой кнопкой мыши. Выберите пункт «Открыть с помощью», затем «Кино и ТВ».
- Остановите воспроизведение на кадре, который вы хотите сохранить. В нижней части плеера щелкните по иконке в виде карандаша. В выпадающем меню выберите пункт «Сохранить кадр из видео».

Встроенный плеер обладает одноименной функцией
Чтобы изменить текущий кадр, щелкайте стрелки в панели управления или продвигайте бегунок на временной шкале.

Подберите наиболее удачный кадр
Стоит отметить, что иногда этот способ выдает ошибку. Это может случиться, если вы используете нелицензионную версию Windows 10 или не обновили систему. Также минусом становится то, что вы не можете выбрать формат (извлечение поддерживается только в jpg) и качество картинки. Если вы хотите обрезать изображение, придется воспользоваться дополнительными приложениями.
Проигрыватель Media Player Classic
Пользователям более старых сборок Windows подойдет программа Media Player Classic. Разберемся, как сделать стоп кадр из видео с его помощью. Этот популярный видеопроигрыватель позволяет сохранять видеокадры из клипа по одному и даже создавать фотоколлаж.

Кадр сохранится в виде изображения на вашем компьютере
- Запустите видеоклип двойным щелчком, если Media Player Classic установлен как плеер по умолчанию. В ином случае нажмите на ролик правой кнопкой и найдите пункт «Открыть с помощью», затем «MPC-HC». Эта строчка может отличаться в зависимости от версии плеера. Если вы не нашли эту опцию, тогда ищите Media Player Classic.
- Раскройте пункт меню «Файл» и нажмите строку «Сохранить изображение».
- Введите название и выберите формат: JPG, PNG, BMP. Для JPG укажите дополнительный параметр в поле «Качество».
- Чтобы сделать фотоколлаж из кадров, нажмите «Сохранить миниатюры изображений». В этом случае вы не сможете повлиять на то, какие кадры будут захвачены, так как программа сгенерирует коллаж случайным образом.
Качество изображения в этом случае зависит от разрешения видеоролика и того, как быстро вы смогли подловить нужный момент в видео. Чтобы на снимок не попала «елочка», которая возникает при быстрой смене кадров, остановите фильм и кликайте кнопку «Step», чтобы выбрать более четкое изображение. Однако в большинстве случаев результат все же оставляет желать лучшего.
Другие популярные приложения для Android
Рассмотрим несколько доступных программ Google Play:
GoPro Quik
Простое и понятное приложение с набором настроек для создания клипов. Программа богата большим количеством инструментов, шаблонов для редактирования и добавления подписей.
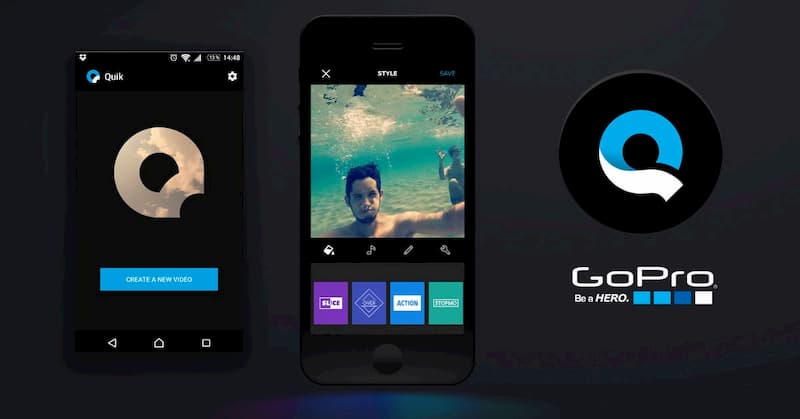
Storyo
Хотите снять короткий ролик об отпуске и своих впечатлениях? Тогда выбирайте эту программу. Она идеальна для объединения фотографий в видео, снятых в разных местах на телефон с системой андроид. Сервис сам составит импортированные файлы в клип с учетом геолокации и временных отметок.
Magisto
Понятный инструмент для генерации и создания воспоминаний в формате фильмов из фотографий пользователя на телефоне с андроидом. Отличительная особенность программы – возможность распознавать лица. После редактирования для скачивания готового ролика придется внести дополнительную плату.
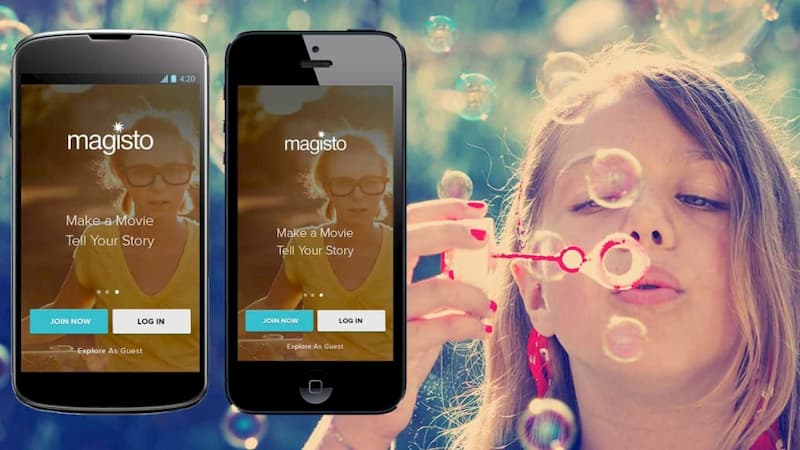
VivaVideo
Программа предлагает стандартный набор функций. При обработке снимков вы также можете добавить анимацию, популярные стикеры, смайлы, обработать селфи и многое другое.
Как сделать видео из фото: подготовительный этап
В первую очередь следует определиться с темой будущего фильма. Разумеется, у вас изначально может быть вполне конкретная задача — например, подготовка видео со снимками школьного праздника или выпускного. Или можно сделать видео-воспоминание о летнем отпуске, которое будет приятно пересматривать в виде музыкального видеоролика.
После выбора темы следует набросать небольшой план работы — так вы точно не забудете и не упустите ничего важного. Для примера рассмотрим процесс составления плана ролика на тему «Мой летний отпуск»
Чтобы создать клип из фото:
- Просмотрите фотоматериалы, оставшиеся от отпуска, и расположите их в хронологическом порядке. Лишние кадры удалите.
Если снимков нет в электронном виде, отсканируйте карточки
При необходимости обработайте отобранные снимки в фоторедакторе. Это необязательный шаг, однако качественные, яркие и красивые фотографии — залог удачного видео. Также часто бывают ситуации, когда композиция слегка подпорчена неприятными дефектами — попавшими в кадр незнакомцами, бликами света, неудачным кадрированием и т.д. Большинство этих недостатков можно достаточно быстро убрать в специальных программах.

Обработайте выбранные фотокадры
Продумайте текстовые подписи к снимкам, если они уместны. Иногда отсутствие подписей к фотографиям банально затрудняет восприятие. Текст стоит продумать заранее и сохранить в отдельном файле. Так при монтаже ролика вам не придется мучительно вспоминать, о чем хотелось сказать
Также важно подготовить титры, которые могут показываться как в начале, как и в конце видео. Обычно указывают следующую информацию: название, место действия, участники, тема.
Придумайте и запишите примерные подписи к картинкам
Выберите музыкальное сопровождение. Очень важный этап, так как именно музыка, как правило, задает тон и создает настроение. Если речь о видео из отпуска, то можно взять какую-нибудь веселую и зажигательную мелодию.

Выберите музыку для видеоработы
Определитесь с софтом — вам потребуется функциональная и простая программа для создания видео из фотографий. Можно воспользоваться и онлайн-сервисом, однако велика вероятность того, что за скачивание файла придется заплатить.

Определитесь с программой для создания фильма
MAGIX Photostory Deluxe
Софт доступен бесплатно на пробный период, затем его нужно купить за 5890 рублей. Также можно оплачивать ежемесячную подписку, которая стоит 699 рублей.
Чтобы составить из картинок цельный видеофайл с помощью этого софта, следуйте инструкции:
1. Импортируйте фото. В стартовом меню перейдите в раздел «Movie Templates». Дважды кликните по подходящему варианту. Откройте вкладку «Pictures» и нажмите на плюсик. Загрузите фото с ПК.

Добавьте в программе материалы, которые хотите использовать в фильме
2. Обработайте материал. Чтобы изменить надпись, дважды кликните по тексту на временной шкале и введите новые данные. Также вы можете применить эффекты к кадру. Для этого перейдите по иконке «fx». Перетащите пресет на слайд. Для добавления музыки наведите курсор на значок аудио и загрузите мелодию с компьютера.

Разнообразьте показ слайдов с помощью эффектов и переходов
3. Сохраните видеозапись. В верхней части интерфейса используйте опцию «Export». Укажите формат и отрегулируйте качество ролика.

Выберите один из предложенных видеоформатов и настройке качество картинки
Плюсы:
- включает спецэффекты панорамирования, масштабирования и поворота камеры;
- содержит 1500 фильтров, переходов и музыкальных композиций;
- выгружает данные на DVD, Blu-ray или онлайн-сервисы;
- экспортирует контент с разрешением до 4К.
Минусы:
- англоязычный интерфейс;
- неудобное управление и сложные настройки;
- высокая стоимость покупки.
Запись видео с веб-камеры
Фото, сколь бы качественным оно ни было, не может в полной мере отразить наши настроения и эмоции, зато это может сделать видео. Поэтому многих интересует, как можно записать видео с Веб-камеры. Использовать для этого также можно различные интернет-сервисы, в том числе YouTube, число которых растет ежедневно. Но для записи видео непосредственно на свой компьютер с веб-камеры средства довольно ограничены.
Интернет-сервис YouTube для создания видео с веб-камеры
Для записи видео непосредственно на Ютубе нужно войти в свой аккаунт (если его нет – создать), и выбрать – «Добавить видео». На открывшейся странице выбираем «Веб камера», и нажимаем кнопку записи. При этом откроется запрос, в котором необходимо разрешить сервису доступ к вашей камере, иначе видео записываться не будет. Запись проводится непосредственно на ваш канал в формате, которым пользуется сервис, а для скачивания с сервиса записанного видео потребуются дополнительные программные средства. Зато работает эта система записи не зависимо от систем, программ и знаний пользователя. Был бы доступ к интернету и веб-камера. У пользователей Windows XP возможности записи видео есть только с использованием специальных программ. А для тех, кто перешел на более новые системы есть возможность записать видео системными средствами. Для этого необходимо установить аналог Movie Maker, который в новых версиях называется «Киностудия». Установка его проводится вместе с комплексом других программных средств от Майкрософт, причем, большая часть устанавливается даже не спрашивая на то разрешения пользователя.
Запись видео средствами Windows
Для создания видеоролика нужно запустить Киностудию, открыть пункт меню «Главная», и в этом разделе найти пиктограмму веб-камеры с надписью «Видео с веб камеры». В открывшемся после этого разделе нажать кнопку начала записи, и по завершении необходимого отрезка завершить запись остановкой. После остановки будет предложено назвать записанный отрезок видео. Но только в формате Windows (wmv). Другие форматы не поддерживаются, и это служит существенным не достатком. Для простоты записи можно воспользоваться небольшой программой ECap, которая также записывает видео с веб камеры в том же формате и без возможности предварительной настройки. Программа, кстати, очень простая и маленькая, к тому же не требует установки. Просто запускается один единственный файл, и проводится запись видео. К тому же программа позволяет сделать снимок с камеры, правда, совсем без настроек, т.е. «как есть». Все получаемые файлы хранятся в системной папке изображений или видео для данного пользователя.
ECap для записи видео с веб камеры
Существуют специальные программы для записи видео с веб-камер, но в большинстве своем они имеют проприетарные лицензии и являются «условно бесплатными», т.е. часть средств, к сожалению, весьма ограниченная, используется бесплатно, а для получения более широкого функционала придется или получать лицензию на платной основе, или оплачивать возможности доступа к сервису онлайн. Впрочем. Постоянно появляются новые средства для работы с веб-камерами, поскольку сегодня большинство ноутбуков выпускается со встроенными камерами. А приобрести ее дополнительно практически не составляет труда. К тому же часть смартфонов и мобильных телефонов успешно могут использоваться в качестве камер с подключением как проводными средствами (кабелем), так и через беспроводные системы.
В проигрывателях
Во многих проигрывателях можно сделать снимок стоп-кадра: либо есть такой пункт в меню, либо есть сочетание горячих клавиш. Все проигрыватели перечислить не могу, приведу лишь примеры популярных. При этом качество получается лучше, чем если делать скриншот всего экрана PrntScr. И это проще – не надо открывать фоторедактор, чтобы что-то вырезать. Единственная проблема – найти то самое сочетание клавиш, которое работает именно для вашего проигрывателя. Советую погуглить по названию плейера, например «vlc player take snapshot» — но как раз VLC у меня описан ниже.
В Media Player Classic
Здесь в меню есть пункт «Save Image» — он то и позволяет сохранить картинку по заданному пути.
Просто промотайте видео до нужного места, нажмите на паузу и сохраните фото.
В VLC
Для этого проигрывателя существуют горячие клавиши для ловли кадров.
Windows,Linux, and Unix: Shift+s.
MAC OS X: Command+Alt+s,
Чтобы ими воспользоваться, желательно остановить видео, но можно ловить и на ходу, если не боитесь промахнуться. Когда вы их щелкните, внешне ничего не произойдет, но снимки сохранятся по следующему пути:
В системе Windows в папке картинок:
В англоязычной версии это My Documents\My Pictures\ ,
В русифицированной версии Библиотеки\Изображения
In MAC OS X: Desktop/
In Linux and Unix: $(HOME)/Pictures/
Называются появившиеся файлы как-то так vlcsnap-2017-12-27-14h35m40s980.png.
KMPlayer
Здесь предусмотрено сочетание клавиш Ctrl+A.
Либо можно зайти в меню, щелкнув правой кнопкой мыши видео и выбрать
Capture->Frame Original Size.
Как сделать скриншот в KMPlayer
В русской версии это называется как-то аналогично, первый пункт означает захват, а второй – что вы выбираете полный размер фрейма (ради повышения качества картинки). Там же есть варианты копирования кадра в буфер обмена.
Windows Media Player
Этот редактор есть на любом компьютере с Windows, но кадр из него вырезать по по одному нажатию кнопки, к сожалению, нельзя. Можно только сделать скриншот почти так же, как это описано у меня в первом способе, только предварительно отключив опцию «наложение кадров» для повышения качества снимка. Как это делается подробно описано тут.
Kizoa
1. Загрузите изображения. Наведите курсор на «Модели Kizoa». Установите категорию и подберите заготовку подходящую по тематике и стилю оформления. С помощью встроенных заготовок вы сможете создать свадебное видео, подготовить ролик ко дню рождения ребенка или смонтировать трэвел-дневник. С помощью бегунка в верхней части окна укажите пропорции проекта: 16:9, 1:1 или 9:16. Кликните «Мой компьютер» и выберите материалы с устройства.

Выберите видеомодель, на основе которой будете создавать проект
2. Скорректируйте контент. Сервис вставит ваши материалы в указанный шаблон слайд-шоу. Если вы захотите дополнить и улучшить проект, нажмите «Изменить». Вы сможете увеличить или уменьшить длительность показа слайдов, настроить переходы, наложить видеоэффекты, создать текстовые слои и заменить фоновую песню.

Вы можете редактировать каждый слайд (диапозитив) по-отдельности
3. Скачайте итог. Дождитесь завершения обработки и выберите способ экспорта – сохраните проект в обычном расширении для ПК, подготовьте к загрузке на видеохостинги или сгенерируйте HTTP-ссылку.

Сервис предлагает несколько способов выгрузки итогового ролика
Плюсы:
- не нужно устанавливать ПО на компьютер;
- бесплатная коллекция заготовок;
- возможность сделать видео для Инстаграма.
Минусы:
- нужно пройти регистрацию;
- неудобное управление и частичный перевод интерфейса;
- необходимость загружать свои личные снимки на сторонний ресурс.
PhotoDex Proshow Producer
PhotoDex Proshow Producer — программа для создания видеороликов из фото, в котором вы сможете создавать презентации и слайдшоу из неограниченного количества снимков. В приложении присутствует большое количество шаблонов, можно встраивать логотипы и защищать свои проекты от копирования. Доступны расширенные возможности редактирования изображений: виньетирование, маски, фильтры. В видеоролик можно вставлять интересные эффекты переходов.
Преимущества:
- Присутствуют коллекции фильтров;
- Работа с аудио и текстом;
Недостатки:
- Пробная версия накладывает водяной знак;
- Нет русской локализации;
 Интерфейс Proshow Producer
Интерфейс Proshow Producer
Создание ролика на Андроид
На смартфонах под управлением Android также есть возможность создавать видео на основании картинок. Одним из лучших вариантов достижения поставленной цели является использование приложения Video Maker.
Как сделать ролик на телефоне Андроид:
- Устанавливаем утилиту Video Maker.
- Открываем её и на главном экране, жмём на кнопку для работы над новым проектом (находится справа в нижнем углу).
- Загружаем в приложение желаемые фотографии, которые будут использоваться в ролике (минимум 2 штуки).
- Задаём порядок и длительность отображения каждого фото.
- Нажимаем на ссылку «Music» и выбираем музыку из списка или загружаем собственную.
- Задаём время проигрывания, устанавливаем фильтры и сохраняем творение.
Подготовка
Условия, при выполнении которых возможна автозагрузка фотографий и видео
- Стабильное подключение к интернету.
-
Файлы, размер которых соответствует требованиям. Можно загружать:
- фотографии размером до 200 МБ и разрешением до 150 Мпикс.;
- видеоролики размером до 10 ГБ;
- объекты с разрешением более 256 x 256 пикс.
-
Поддерживаются следующие типы файлов:
- Фотографии: JPG, HEIC, PNG, WEBP, GIF и некоторые виды файлов RAW.
- Изображения Live Photos (необходимо установить приложение «Google Фото» на устройстве iPhone или iPad).
- Видео: MPG, MOD, MMV, TOD, WMV, ASF, AVI, DIVX, MOV, M4V, 3GP, 3G2, MP4, M2T, M2TS, MTS и MKV.
Остальные форматы файлов могут быть несовместимы с Google Фото.
Важно! Хранилище аккаунта Google используется несколькими сервисами, в том числе Google Фото, Gmail и Google Диском. Когда у вас закончится место, вы не сможете загружать новые файлы
Подробнее …
Поддерживаемые типы фотокамер для RAW-файлов
Canon
EOS-1D X Mark III, EOS-1D X Mark II, EOS-1D X, EOS-1Ds Mark III, EOS-1Ds Mark II, EOS-1D Mark IV, EOS-1D Mark III, EOS-1D Mark II, EOS-1D C, EOS-1D Mark II N, EOS 5D Mark IV, EOS 5D Mark III, EOS 5D Mark II, EOS 5D, EOS 5Ds, EOS 5Ds R, EOS R5, EOS 6D Mark II, EOS 6D, EOS R6, EOS R, EOS Ra, EOS RP, EOS 7D Mark II, EOS 7D, EOS 90D, EOS 80D, EOS 70D, EOS 60D, EOS 60Da, EOS 50D, EOS 40D, EOS 30D, EOS 20D, EOS 20Da, EOS 9000D (EOS 77D), EOS 8000D (EOS REBEL T6S/EOS 760D), EOS Kiss X10i (EOS REBEL T8i/EOS 850D), EOS Kiss X9i (EOS REBEL T7i/EOS 800D), EOS Kiss X8i (EOS REBEL T6i/EOS 750D), EOS Kiss X7i (EOS REBEL T5i/EOS 700D), EOS Kiss X6i (EOS REBEL T4i/EOS 650D), EOS Kiss X10 (EOS REBEL SL3/EOS 250D/EOS 200D II), EOS Kiss X9 (EOS REBEL SL2/EOS 200D), EOS Kiss X7 (EOS REBEL SL1/EOS 100D), EOS Kiss X5 (EOS REBEL T3i/EOS 600D), EOS Kiss X4 (EOS REBEL T2i/EOS 550D), EOS Kiss X3 (EOS REBEL T1i/EOS 500D), EOS Kiss X2 (EOS DIGITAL REBEL XSi/EOS 450D), EOS Kiss X90 (EOS REBEL T7/EOS 2000D/EOS 1500D), EOS Kiss X80 (EOS REBEL T6/EOS 1300D), EOS Kiss X70 (EOS REBEL T5/EOS 1200D), EOS Kiss X50 (EOS REBEL T3/EOS 1100D), EOS Kiss F (EOS DIGTAL REBEL XS/EOS 1000D), EOS Kiss Digital X (EOS DIGITAL REBEL XTi/EOS 400D DIGITAL), EOS Kiss Digital N (EOS DIGITAL REBEL XT/EOS 350D DIGITAL), EOS Kiss M (EOS M50), EOS M6 Mark II, EOS M6, EOS M5, EOS M3, EOS M2, EOS M, EOS M10, EOS M200, EOS M100, PowerShot G9 X Mark II, PowerShot G9 X, PowerShot G7 X Mark III, PowerShot G7 X Mark II, PowerShot G7 X, PowerShot G5 X Mark II, PowerShot G5 X, PowerShot G3 X, PowerShot G1 X Mark III, PowerShot G1 X Mark II, PowerShot G1 X, PowerShot G16, PowerShot G15, PowerShot G12, PowerShot G11, PowerShot G10, PowerShot S120, PowerShot S110, PowerShot S100, PowerShot S95, PowerShot S90, PowerShot SX70 HS, PowerShot SX60 HS, PowerShot SX50 HS, PowerShot SX1 IS
Fuji
X100
Nikon
1AW1, 1J1, 1J2, 1J3, 1J4, 1S1, 1S2, 1V1, 1V2, 1V3, D3, D3X, D4, D4S, D40, D40X, D50, D60, D70, D70s, D80, D90, D200, D300, D300s, D600, D610, D700, D750, D800, D800E, D810, D3000, D3100, D3200, D3300, D5000, D5100, D5200, D5300, D5500, D7000, D7100, D7200, Df
Coolpix: A, P7800
Olympus
E-M1, E-M5, E-M10, E-P1, E-P2, E-P3, E-P5, E-PL3, E-PL5, E-PL7, OM-D E-M5 Mark II
Panasonic
CM1, FZ300, G70, GF1, GF3, GF5, GF7, GH3, GH4, GM1, GM5, GX1, GX8, LX5, LX7, LX100
Sony
A7, A7R, A7S, A7 Mark II, A55, A58, A65, A77, A77 Mark II, A99, A700, A3000, A5000, A5100, A6000, QX1, NEX-5, NEX-5N, NEX-5R, NEX-6, NEX-7, NEX-C3, NEX-F3, RX1, RX1R, RX10, RX10 Mark II, RX100, RX100 Mark II, RX100 Mark III, RX100 Mark IV
Файлы DNG
Все типы файлов DNG.
Как сделать фото из видео с телефона на андроиде?
Возможности камеры не всегда позволяют сделать качественные снимки. Изображение может быть нечетким и размытым, особенно без использования штатива. Удобнее записывать видео и вырезать удачные кадры. После их можно обработать и редактировать. Несмотря на простые манипуляции, многие пользователи телефоном на андроиде редко пользуются этими способами.
Последовательность действий:
- Сделайте скриншот экрана. Фотография может быть фрагментом из видео, если его поставить на паузу в нужное время.
- С помощью приложений по конвертации, например, Video to Image Convert.
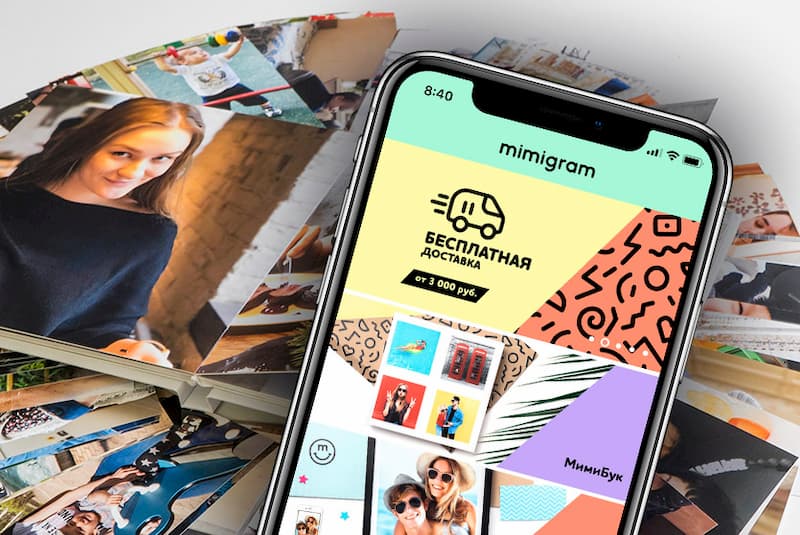
Из удачных фотографий, взятых из фильмов, можно сделать необычный подарок с любимым героем. Для телефона на андроиде и других операционных систем существует бесплатное приложение «Мимиграм. Оно позволяет создавать уникальные сувениры с использованием популярных шаблонов для редактирования фотографий. Вы можете самостоятельно выбрать и заказать:
- футболку с принтом, где фоном будет понравившийся снимок из любимого фильма;
- календарь с фото из 12 ярких событий за последний год;
- арт-холст, который изменит привычный интерьер и превратит воспоминания о прошедшем отпуске в настоящее произведение искусства.
Это далеко не все возможности приложения «Мимиграм». Скачивайте, устанавливайте и создавайте подарки с индивидуальным характером. Быстрая доставка заказа в любой уголок России.
Scoompa Video
Scoompa — простой в использовании видеоредактор, который позволяет создавать красивые видеоролики из ваших фотографий. Он имеет знакомый пользовательский интерфейс Android с плавающей кнопкой «Добавить» в правом нижнем углу главного экрана. Однако в остальном интерфейс отличается от остальных приложений. Для применения эффектов и фильтров у вас появится круглая строка меню.




После добавления фотографий вы можете редактировать их по отдельности или отредактировать весь клип. Помимо бесплатных аудиоклипов, к фотографиям можно даже добавить свой собственный звук. Интересно, что в приложении есть стикеры в формате GIF. Эти наклейки делают ваши фотографии более живыми и интерактивными.
Несколько советов:
- Импортировать фотографии и музыку гораздо удобнее, если все исходные файлы для слайд-шоу скопированы в одну папку.
- Расскажите свою историю! Слайд-шоу превращается в произведение искусства, если несёт зрителю какое-то сообщение, содержит в себе идею. Напишите для себя сценарий и следуйте ему.
- Не слишком качественные фотографии можно улучшить средствами программы: поправить экспозицию, сделать цвета насыщеннее, обрезать лишнее. Чтобы отредактировать слайд, щёлкните его дважды левой кнопкой мышки. Либо воспользуйтесь кнопкой «Редактировать слайд» внизу проигрывателя.
Фотографию можно улучшить в редакторе
- В программе есть много готовых шаблонов. Их тоже можно изменять по своему вкусу с помощью инструментов редактора. Поддерживается работа со слоями.
- Работа с поясняющими надписями происходит на вкладке «Титры». Небольшой набор готовых заставок для слайд-шоу вы найдёте на вкладке «Заставки».
Возможности программы «ФотоШОУ PRO» столь велики, что в одном слайд-шоу их не реализовать. После первого фильма вам захочется сделать ещё один, а затем ещё и ещё. Это и есть творчество. Погрузитесь в него с головой!
2. VivaVideo
Это видео приложение для Андроида занимает одно из самых высоких мест в Play Market. В нем можно добавлять к будущему фильму разные фотографии, текст, музыку и всевозможные специальные эффекты.
Функционал программы:
1. Возможность отображения в зеркальном виде.
2. Изменение скорости воспроизведения видеоролика.
3. Просмотр видеоклипа под разными углами.
4. Огромное количество разных стикеров, эффектов FX, а также фильтров.
5. Возможность поддерживания эффекта картинки в картинке.
6. Использование в приложении анимационного текста и всевозможных линз.
7. Опции улучшения качества вашего видео, его обрезки, масштабирования и поворота.
8. Готовое видео сохраняется в памяти телефона с возможностью дальнейшей загрузки в любые социальные сети.
9. Возможность изменять размер шрифта.
10. Есть звуковое оформление.
11. Возможность быстрого копирования фрагмента клипа.
12. Режим мультизахвата кадров.
13. Запись видео в HD и Full HD.
Video to Photo Frame Grabber
Как следует из названия, это очень удивительный и простой в использовании инструмент, который дает вам возможность захватывать несколько кадров из видео. Приложение позволяет выбрать область захвата и увеличить конкретный объект.
Чтобы использовать приложение Video to Photo Frame Grabber, загрузите и установите его на свое Android-устройство. Далее запустите приложение и, находясь на странице запуска, нажмите кнопку ”+” в центре экрана, чтобы импортировать видео с вашего устройства.
Интерфейс очень прост.
Предоставьте приложению необходимые разрешения для доступа к видео с вашего устройства. Затем выберите видео, которое хотите импортировать в приложение.
Нажимаем и получаем результат
Как только ваше видео начнет воспроизводиться, нажмите кнопку фото, расположенную в нижнем левом углу экрана, чтобы сделать снимок. Вы также можете приостановить видео в определенном месте и нажать кнопку фото.
По завершении захвата всех изображений нажмите кнопку с галочкой в верхней части страницы. Теперь все сохраненные фото будут размещены в вашей галлерее так долго, как вам будет нужно.
ВидеоШоу
VideoShow очень похож на VivaVideo и имеет множество функций редактирования. Для начала вы получаете множество бесплатных тем для ваших видео с эпилогом и прологом. Вы можете добавить фон к своим фотографиям, если они не подходят к определенному размеру.
Кроме того, приложение позволяет добавлять субтитры, эффекты, наклейки, переходы, звуковые эффекты и даже закадровый голос. Вы также можете рисовать на своих фотографиях.




Как и в VivaVideo, вы можете настроить продолжительность отдельных фотографий. Вы можете масштабировать их, вращать и даже делать дубликаты.
Опять же, водяной знак приложения всегда будет рядом, если вы выберете бесплатную версию. Чтобы убрать водяной знак и ограничение по времени, у них есть премиум-версия. Интересно, что вы можете заплатить только за удаление водяного знака, если вам не нужны другие преимущества.
Video to Image Converter
Это еще одно отличное стороннее приложение, которое позволит вам сохранять качественные изображения из видео. Приложение также позволяет редактировать захваченные изображения перед их сохранением в галерее.
Чтобы использовать Video to Image Converter, загрузите и установите приложение на свое Android-устройство, а затем запустите его. На странице запуска нажмите выберите параметр ”Преобразование видео в изображение”.
Скачиваем, запускаем, выбираем.
Теперь загрузите желаемое видео из своей галереи. Во время воспроизведения нажмите кнопку фото, расположенную в верхней правой части экрана, чтобы захватить кадры из видео.
Базовые варианты вам предложат сразу, а дальше можно даже поиграться с фильтрами.
Когда вы захватили все нужные кадры из видео, нажмите и удерживайте каждый кадр для редактирования того, что вам нужно. После непродолжительного удержания появится значок редактирования. Вам остается только отредактировать свои изображения с помощью доступных инструментов.
Когда редактирование завершено, вам останется только нажать кнопку ”Сохранить”, чтобы сохранить изображения в галерее.
VideoPad
Софт предоставляет бесплатную демоверсию, которая работает в течение ограниченного периода времени. Затем потребуется приобрести премиум-пакет за 29.99 долларов.
Кратко пройдемся по тому, как смонтировать видео из нескольких фото с помощью VideoPad. Для этого выполните несколько простых действий:
1. Импортируйте снимки. В стартовом меню укажите опцию «Видеомейкер». В разделе «Полное видео» выберите подходящий шаблон. Загрузите изображения и настройте их последовательность. Кликните «Следующее».

Создать видеоклип можно на основе тематичного шаблона или с нуля
2. Настройте видеоматериал. Установите подходящую мелодию – используйте трек из шаблона или загрузите свою композицию с ПК. Также можно оставить проект без звука. После заполните поля с заголовками и подтвердите изменения.

Введите заголовок и подзаголовок видео для оформления титульного слайда
3. Экспортируйте данные. Посмотрите превью итогового ролика и, если все устроило, наведите курсор на «Экспорт». Выберите расширение и дождитесь окончания конвертации.

Перейдите в раздел сохранения и выберите тип вывода
Плюсы:
- поддерживает 360-градусный видеоматериал;
- можно создать видео с эффектом картинка-в-картинке;
- создает зацикленные GIF-анимации;
- выгружает данные с разрешением до 4К;
- предлагает версии для Windows, MacOS, iPhone, iPad.
Минусы:
- базовая версия доступна только на пробный период;
- высокая стоимость платного пакета;
- маленькое количество заготовок.
Free Video to JPG Converter — сохраняем стоп-кадр и клипа или кино
При просмотре старых семейных видео, праздников, свадеб, семейных памятных съемок после многочисленных просмотров можно заметить новые, удивительные кадры, которые вы обязательно захотите сохранить в виде фото. Сегодня это легко сделать при помощи специализированного ПО Free Video to JPG Converter. Эта программа специально разработана для извлечения качественных кадров из фильма и сохранения их в JPG, который является очень популярным форматом. Его можно открыть любой программой для просмотра изображений.
Конвертер работает с самыми известными видео форматами – FLV, AVI, MPG, MP4, 3GP и др. Программа распространяется бесплатно.
Из скриншота на компьютере с помощью Paint
Откройте видео, в данном случае на Ютуб, но вообще не важно где. Можно и в вашем любимом плеере.
Прокрутите видео до того кадра, который надо превратить в фотографию.
Нажмите «Стоп».
Теперь можно делать скриншот
Для этого нажмите на клавиатуру клавишу «PrintScr». Она находится обычно в верхнем ряду справа. Ничего не произойдет, но знайте, что после нажатия этой клавиши ваш экран попал в буферную память, и теперь его можно вставить в любой графический редактор и отредактировать. Это может быть Фотошоп или Paint, любой.
Откройте Paint, автоматически будет создан новый файл с белым полотном. Щелкните сочетание клавиш Ctrl+V, чтобы вставить сохраненный на предыдущем шаге скриншот из буфера в редактор.
Если вы не разворачивали видео на весь экран, то кадр придется вырезать. Да и если разворачивали, на скриншоте может оказаться лишняя информация по краям.
Вырезать фото просто. В панели инструментов вверху есть инструмент «Выделение» — прямоугольник, которым можно выделить кадр. Выделите его.
А затем щелкните рядом находящийся инструмент обрезать.
Все, готово. Фото из видео сделано. Теперь осталось сохранить файл в любом нужном формате – обычно это png. Для этого в меню выберите пункт «Сохранить» или просто щелкните иконку сохранения.
Заключение
Теперь вы знаете, как делать красивые клипы из фото и видео на компьютере. Каждый из этих сервисов поможет успешно справиться с задачей. То, какой из них выбрать, зависит от ваших целей, вкусов и навыков. Если вы хотите подготовить серьезный фотофильм с ярким визуалом для себя или в подарок, советуем воспользоваться ВидеоШОУ. Софт дарит широкий спектр возможностей с предельно простым управлением. При желании можно анимировать любой слой на слайде, а эффекты настроить на свой вкус. Если же вы хотите составить предельно простой музыкальный клип из нескольких картинок без претензий на шедевральность, лучшим вариантом станет приложение Фотографии или Clideo.





