Конвертеры mov в mp4
Содержание:
- Часть 3. Лучшая альтернатива для конвертации MOV в MP4 для Android.
- Wondershare UniConverter — лучший видео конвертер для Windows / Mac (включая Catalina)
- Шаг 1 Запустите конвертер Wondershare MOV в MP4 и импортируйте файлы.
- Шаг 2 Редактируйте файлы перед преобразованием из MOV в MP4 (Необязательно).
- Шаг 3 Выберите Android/MP4 в качестве выходного формата.
- Шаг 4 Конвертируйте MOV в MP4 для Android.
- Шаг 4 Передача конвертированных MP4-видео на устройства Android.
- Convert online and free MOV to MP4
- Способ 1: Zamzar
- Способ 3: CloudConvert
- Часть 1. Универсальный конвертер MOV для Windows /Mac (рекомендуется)
- Для чего требуется преобразование файлов между форматами
- Часть 3. Часто задаваемые вопросы о MOV и MP4
- Способ 1. Как конвертировать MOV в MP4
- Часть 1. MOV VS MP4 — разница между MOV и MP4
- Преимущества программы ВидеоМАСТЕР
- Часть 2. Лучшие конвертеры 5 онлайн MP4 для MOV
- Часть 1. Программное обеспечение для конвертирования 5 MP4 в MOV
- Конвертация MOV в MP4 с помощью Any Video Converter
- Способы конвертирования MOV в MP4
- Выводы статьи
Часть 3. Лучшая альтернатива для конвертации MOV в MP4 для Android.
Учитывая ограничения приложений Android и онлайн-приложений, лучший способ конвертировать MOV в MP4 — использовать профессиональное программное обеспечение. Мы рекомендуем экспертную программу конверсии под названием Wondershare UniConverter (изначально Wondershare Video Converter Ultimate). Этот полный набор инструментов для видео работает как превосходный инструмент преобразования с поддержкой более 1000 форматов, включая MOV в MP4. Используя программу, вы можете конвертировать MOV в видео MP4 для Android на супер быстрой скорости (в 30 раз быстрее) с качеством без потерь. Видео также можно конвертировать в форматы для конкретных устройств, чтобы избежать проблем с совместимостью. Существует также возможность добавлять и передавать файлы непосредственно с таких устройств, как видеокамера, iPhone и другие. Пакетная обработка также поддерживается.
Встроенный видеоредактор позволяет обрезать, обрезать, вырезать, добавлять субтитры и добавлять водяные знаки в видео перед их преобразованием. Дополнительные функции UniConverter включают передачу видео; загрузка с более 10000 сайтов, запись DVD и другие. Доступна версия программного обеспечения для Windows и Mac.
- Конвертируйте MOV в формат MP4 на Android без потери качества.
- Поддержка 1000+ видео/аудио форматов для преобразования, включая специальные форматы устройства.
- Передача конвертированных MP4-видео с ПК/Mac на устройства Android с помощью USB-кабеля.
- Редактируйте видео MOV с помощью обрезки, вращения, водяных знаков, эффектов и т. д.
- Сжатие файла MOV/MP4 без потери качества для экономии места на телефонах Android.
- Скачивайте видео с YouTube и конвертируйте в формат MP4 для воспроизведения на устройствах Android.
- Работает как идеальный инструмент «все в одном»: Создатель гифок, исправление метаданных, программа для записи экрана, DVD-рекордер и многое другое.
- Поддерживаемые ОС: Windows 10/8/7/2003/XP, Mac OS 10.15 (Catalina), 10.14, 10.13, 10.12, 10.11, 10.10, 10.9, 10.8, 10.7, 10.6.
Безопасность Проверена. 5,481,347 людей скачали это.
Откройте Wondershare UniConverter на вашем ПК /Mac. На вкладке Конвертировать нажмите на + Добавить Файлы для просмотра и добавления файлов MOV представить вашу систему. Функция перетаскивания также работает. Чтобы добавить файлы MOV непосредственно с устройства, подключите устройство к ПК, откройте раскрывающееся меню рядом с «Добавить файлы» и выберите функцию Добавить из Устройства. Несколько файлов также могут быть добавлены для пакетной обработки.

Шаг 2 Редактируйте файлы перед преобразованием из MOV в MP4 (Необязательно).
Добавленные файлы MOV появятся в виде эскизов на интерфейсе со всеми подробностями. Под уменьшенным изображением находятся значки «Обрезать», «Вырезать» и «Эффекты». Нажмите на нужный значок, чтобы открыть его окно и внести необходимые изменения. Нажмите OK для внесения изменений.

Шаг 3 Выберите Android/MP4 в качестве выходного формата.
В правом верхнем углу откройте раскрывающийся список рядом с функцией Конвертировать все файлы в:. Из раздела Устройство выберите Android формат и желаемое разрешение в качестве выходного файла. Вы также можете выбрать Видео > MP4 вариант для конвертации видео MOV для ваших устройств Android.

Шаг 4 Конвертируйте MOV в MP4 для Android.
Вы можете сжать размер видео без потери качества, нажав на значок сжатия на целевой панели. Выберите место назначения файла, где вы хотите сохранить преобразованные файлы MOV на панели Вывод. Наконец, нажмите на кнопку Конвертировать Все , чтобы начать процесс преобразования MOV в MP4 для телефонов Android без потери качества.

Шаг 4 Передача конвертированных MP4-видео на устройства Android.
Найдите конвертированные видео на вкладке Завершенные и нажмите на значок Открыть расположение файла, чтобы получить сохраненные файлы.

С помощью простых шагов, приведенных выше, теперь вы можете конвертировать ваши видео MOV в MP4 и просматривать файлы MOV на Android. Из-за ограничений приложений Android из MOV в MP4, Wondershare Video Converter будет лучшим выбором, поскольку он может предоставить вам пакетное преобразование, супер быструю скорость, высококачественный вывод и другие функции. Скачайте бесплатно и следуйте инструкциям выше, чтобы попробовать!
Convert online and free MOV to MP4
Choose File
-
Dropbox
-
Google Drive
Uploaded filetype:
Choose filetype:
150 dpi75 dpi300 dpi600 dpi
Converting in only three steps
- Upload file
- Choose target filetype
- Download file!
convert .mov to .mp4
We respect your privacy! Your connection is 256 bit encrypted.
Privacy policy
Add bookmark for File-Converter-online.com
Advert:
Videos created with Apple devices (e.g. iPhone, iPad, …) are usually saved in Apple’s own . format. If these are to be played back on other devices, conversion to another format is usually necessary. The . format is the most common format supported by most devices. Conversion from .mov to .mp4 offers the greatest possible portability of the file. With file-converter-online.com it is very easy to convert your .mov video to .mp4. Just follow the instructions below. Please note that uploading and converting large videos can also take some time. The progress bar for upload and conversion progress of the conversion mov to mp4 keeps you up to date.
7.4/10(39 votes)
Guide: Convert MOV to MP4 online
- Choose input MOV file
- Check target filetype and change if required (MP4)
- Hit the «Start Converting!» Button
- That’s it! Your download will start automatically on the following page
Currently we support the following conversions with MOV files:
- MOV to WEBP
- MOV to GIF
- MOV to FLV
- MOV to M4A
- MOV to AVI
- MOV to MP4
- MOV to MPEG
- MOV to MP3
All Converters
From: MOV
The .mov file format is a container format developed by Apple for audio and video files . As a container format, it supports a number of different codes and is correspondingly well interlocked on the devices of the Apple world. All iPhones and iPods …
File extension: .mov More information and converters for MOV
To: MP4
MP4 is a container format that can include multimedia content such as video and sound tracks, graphics, 2D and 3D animations, subtitled texts, interactive applications in the form of menus, and much more. Despite the strong compression, a file in MP4 …
File extension: .mp4 More information and converters for MP4
File-Converter-Online.com is a service for converting files online from one type to another. We take care of your privacy and take care of your files. As a part of this, there’s no registration required on file-converter-online.com. As we’re offering our service in a browser, it does’nt matter whether you use Windows, Apple OS X or Linux. Your conversion results will always be at the same, very high quality and of course, without watermarks.
Способ 1: Zamzar
Конвертирование MOV в MP4 — простой процесс, не требующий от пользователя никаких действий, кроме выбора онлайн-сервиса и запуска преобразования. Если вам не нужны дополнительные настройки видео, предлагаем использовать сайт Zamzar, имеющий базовый набор функций и поддерживающий загрузку файла весом до 50 МБ.
-
Щелкните по кнопке выше, чтобы перейти на страницу сайта. Нажмите «Добавить файлы».
-
Через секунду на экране появится окно «Проводника», в котором отыщите и выберите видео соответствующего формата.
-
Zamzar поддерживает пакетное конвертирование видео из MOV в MP4, поэтому по необходимости добавьте их, кликнув по той же кнопке. Следите за списком файлов ниже.
-
Убедитесь в том, что по умолчанию указан правильный формат для конвертирования. Если это не так, разверните список и отыщите там MP4.
-
Нажмите «Конвертировать», запустив тем самым преобразование в указанный тип ролика.
-
Сначала файлы будут загружены на сайт, что займет несколько минут.
-
После этого запустится преобразование, за которым вы можете следить, смотря за статусом в поле справа. По завершении вместо статуса появится кнопка для скачивания объектов.
Способ 3: CloudConvert
Завершающий онлайн-сервис нашей статьи тоже является стандартным конвертером, поддерживающим разные форматы файлов. Благодаря CloudConvert преобразование MOV в MP4 не станет чем-то сложным, а при надобности всегда можно обратиться к дополнительным инструментам.
-
Откройте главную страницу сайта и разверните списки для выбора форматов конвертирования.
-
В первом укажите формат исходного файла, воспользовавшись поиском для скорости нахождения. Во втором сделайте то же самое, но уже укажите MP4.
-
Нажмите «Select File», перейдя тем самым к выбору объекта преобразования.
-
После загрузки нажмите по значку с ключом, чтобы открыть окно с настройками. В нем вы можете изменить битрейт, разрешение видео и указать другой аудиокодек.
-
CloudConvert поддерживает одновременное конвертирование нескольких файлов, поэтому добавьте недостающие, если желаете это сделать.
-
Нажмите «Convert», запустив процесс преобразования в MP4.
-
Следите за прогрессом в отдельной строке.
-
На сайте есть окно предпросмотра с плеером, которое появится по окончании конвертирования. Воспроизведите ролик и убедитесь в корректном проигрывании, после чего скачайте его на свой компьютер.
Часть 1. Универсальный конвертер MOV для Windows /Mac (рекомендуется)
В настоящее время в сети появляется все больше и больше бесплатных инструментов для конвертации видео, которые якобы способны конвертировать до 100 разных форматов. Однако на деле, они все имеют те или иные недостатки, например, они ограничивают размер файла, жертвуют его качеством, занимают много времени или преобразовывают MOV с водяным знаком. Итак, прежде чем перечислить 5 надежных онлайн-конвертеров в Части 2, я хотел бы порекомендовать хорошо известный и мощный инструмент: Wondershare UniConverter (originally Wondershare Video Converter Ultimate). Он не только конвертирует видео 1000+ различных форматов в 30 раз быстрее, чем большинство его конкурентов, не жертвуя при этом качеством, но и предоставляет другие универсальные функции, представленные ниже:
Для чего требуется преобразование файлов между форматами
Формат MOV (Apple QuickTime Movie File) создан в корпорации Apple для хранения видеофайлов. В файле формата MOV может содержаться видео, аудио, и другие сжатые мультимедиа данные. Файл данного формата имеет расширение «.mov».
Формат MP4 (MPEG-4 Part 14) предназначен для хранения видео. В состав файла формата MP4 входят сжатые видео и аудио данные, субтитры и статические изображения. Файлы формата MP4 могут транслироваться через интернет. Расширение файла — «.mp4». Apple часто использует нестандартные расширения для данного формата: «.mp4a», «.mp4v», «.mp4b» и т. д.
Согласно ISA (Международной Организации Стандартизации), формат MOV служит основой для создания файлов в формате MP4.
Формат MOV не поддерживается на большинстве устройств, а файлы в формате MP4 широко распространены, потому что они воспроизводятся на различных устройствах при помощи медиа проигрывателей. Файл в MP4 занимает меньше места в хранилище, чем файл MOV. Это основные причины для того, чтобы перевести файл MOV в формат MP4.
Для кодирования из одного формата в другой формат, необходим конвертер файлов. Чтобы решить проблему, можно использовать программу — конвертер, или бесплатно конвертировать MOV в MP4 онлайн на сервисе в интернете.
Конвертер MOV в MP4 онлайн работает по следующему алгоритму:
- Пользователь добавляет исходный файл с компьютера на страницу онлайн сервиса.
- Выбираются настройки для преобразования файла из одного формата в другой формат.
- Происходит загрузка файла с ПК на удаленный сервис в интернете, а затем выполняется перекодирование файла в другой формат.
- Пользователь скачивает готовый файл в новом формате на свой компьютер.
В случае выбора онлайн сервиса, для выполнения преобразования файла между форматами, есть свои плюсы, например, нет нужды в установке программы, выполняющей конвертацию файлов, а в процессе кодирования не используются ресурсы ПК. Из минусов можно отметить следующее: ограничение в размере исходного файла, которое применяется на многих сервисах в интернете.
В статье мы рассмотрим инструкции по работе в нескольких сервисах, на которых можно конвертировать видео из MOV в MP4 онлайн: Online-convert.com, 123apps.com, Zamzar, Convertio.co, Video2edit.com.
Часть 3. Часто задаваемые вопросы о MOV и MP4
Вопрос 1. Являются ли файлы MOV больше, чем MP4?
Как видно из приведенного выше, по сравнению с MP4, MOV несет больше данных, таких как текст, изображение и многое другое. Так что видео MOV обычно больше, чем MP4. Фактически, MP4 имеет тот же размер, что и файл MTS. MOV в 10 раз больше размера MTS.
Вопрос 2. Конвертирует ли MOV в MP4 качество?
С рекомендованным видео конвертером Ultimate, вы можете легко конвертировать MOV в MP4 без потери качества. Конечно, есть много других конвертеров, предлагаемых на рынке, которые могут помочь вам сделать переход с MOV на MP4. Вы также можете положиться на бесплатные онлайн конвертеры MP4 конвертировать файл MOV небольшого размера.
Вопрос 3. В каком формате лучше всего скачивать видео?
Когда вы загружаете видео с помощью некоторых сторонних инструментов, вам обычно предоставляется выбор из нескольких форматов загрузки и разрешений. Если вы хотите воспроизводить загруженное видео на любых устройствах без ограничений, MP4 по-прежнему является лучшим выбором. Если вы пользователь Mac и предпочитаете более высокое качество, вы также можете выбрать MOV в качестве целевого формата.
И MOV, и MP4 — самые популярные форматы видео, используемые миллионами пользователей. Вы можете выбрать любой формат файла в соответствии с используемым медиаплеером, устройством или операционной системой. Прочитав этот пост, надеюсь, вы сможете узнать разница между MOV и MP4и узнайте больше информации об этих двух форматах файлов.
Способ 1. Как конвертировать MOV в MP4
Шаг 2. Добавьте файлы MOV для конвертации
Наша задача – конвертировать видео из MOV в MP4, чтобы обойтись без плеера QuickTime. Для этого нужно открыть ролик в программе, кликнув «Добавить».
Если требуется перевести в MP4 целую подборку MOV роликов, можно взять в работу сразу всю папку. Если нужно только несколько клипов, нажмите «Добавить видео или аудио». Откроется папка компьютера. В списке «Тип файлов» укажите MOV, чтобы не отображались клипы других расширений. Выберите нужные ролики и они сразу появятся в главном окне конвертера.
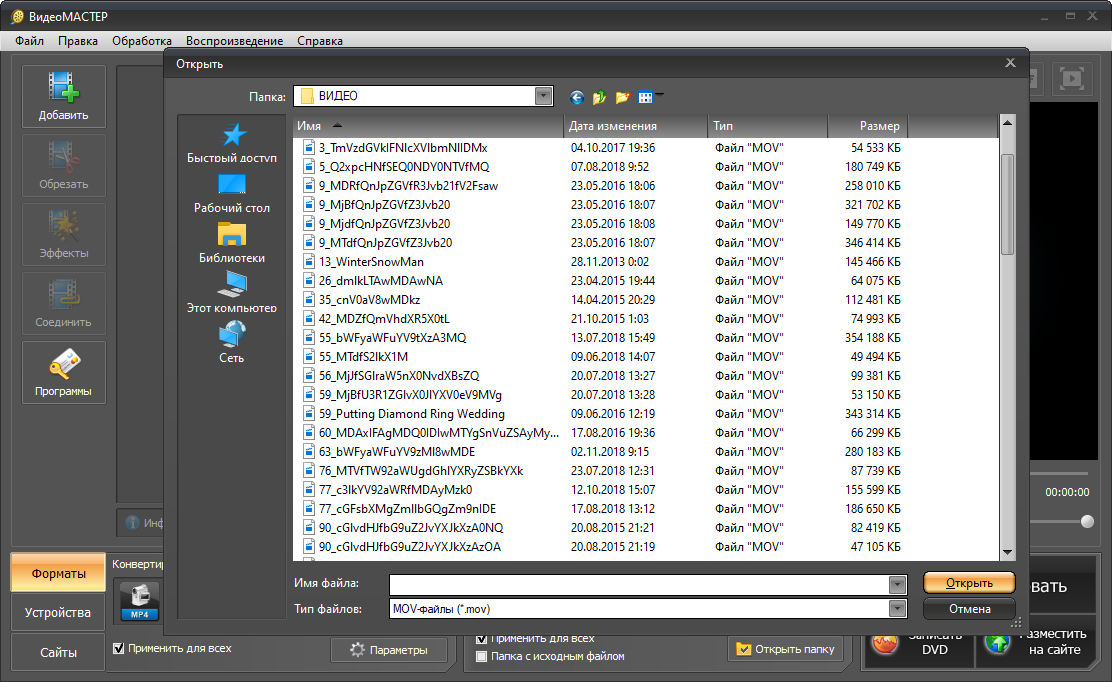
Добавьте ролики для начала работы
Шаг 3. Задайте новый формат
Теперь разберём, как переделать MOV в MP4 без разницы в качестве. Сначала необходимо указать, в какое расширение следует переформатировать добавленные файлы. Наиболее простой и понятный способ: кликнуть по кнопке «Форматы». Откроется новое окно, в котором будут указаны все доступные расширения, от AVI до FLV и VOB. В появившемся списке выберите строку «MPEG-4». Вам будет предложено несколько различных вариантов, включая HD. Укажите желаемый.
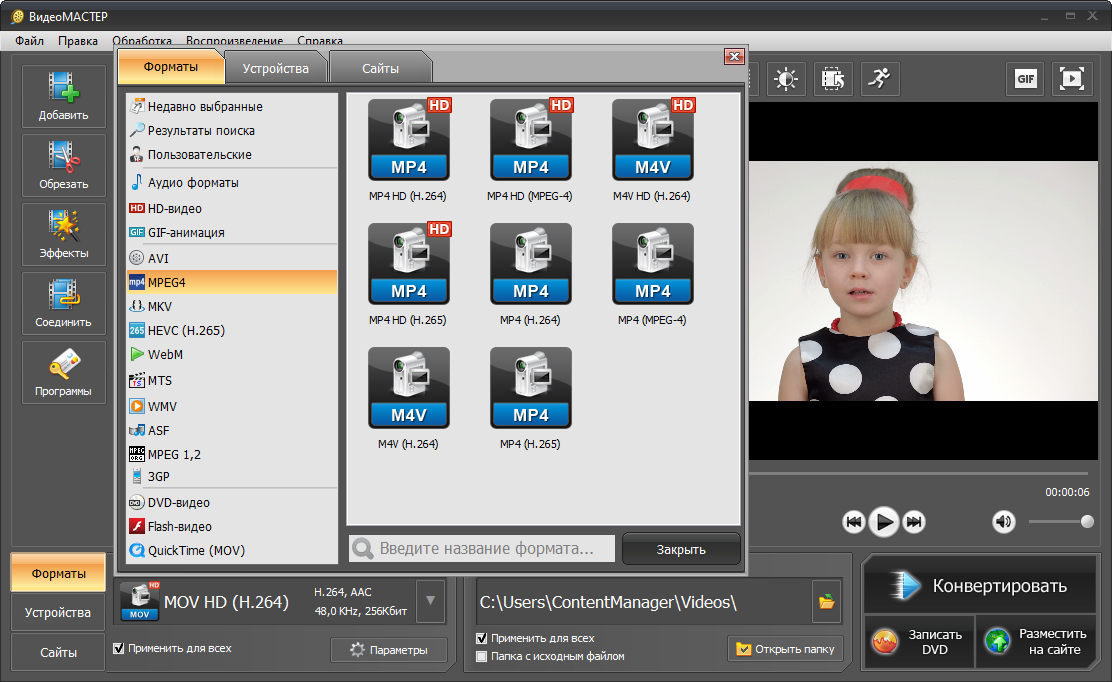
Выберите подходящий формат
Если необходимо получить доступ к полным настройкам конвертации, нажмите кнопку «Параметры». В верхнем выпадающем списке выберите формат MP4. Укажите нужный кодек, размер и частоту кадров. Если вы не слишком хорошо понимаете значение всех этих параметров, лучше оставить значение «из оригинала». Выставьте настройки аудио.
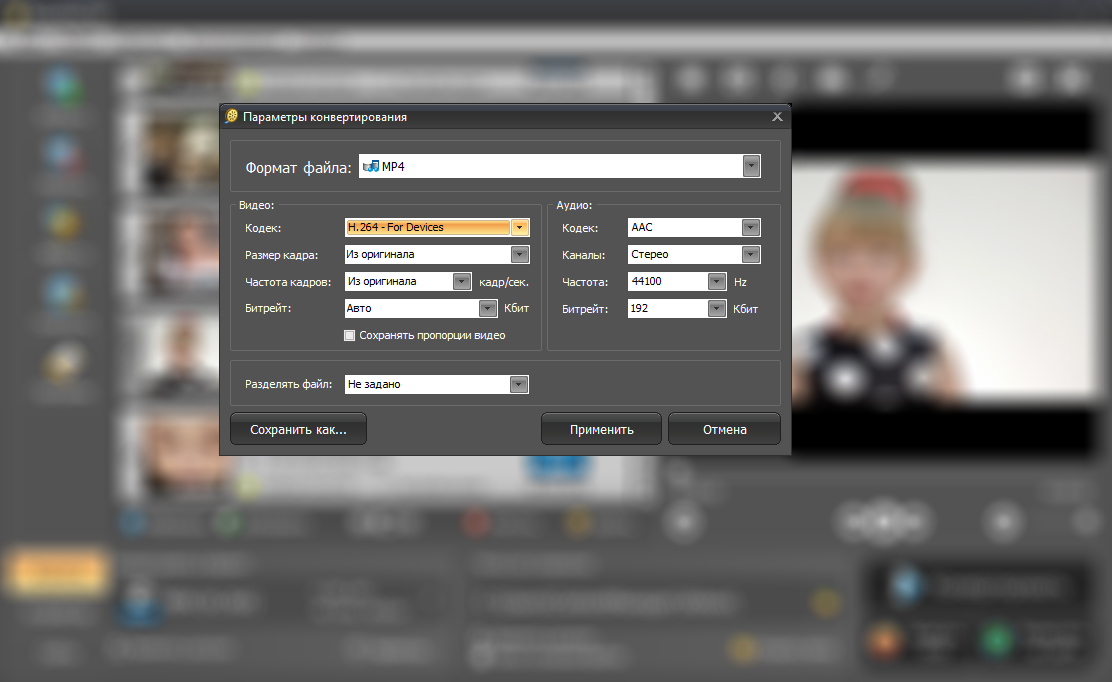
Настройте кодек, размер кадра, качество
Часть 1. MOV VS MP4 — разница между MOV и MP4
В первой части мы хотели бы дать вам некоторую основную информацию о MOV и MP4, чтобы помочь вам лучше понять их.
Что такое MP4
MP4, известный как MPEG4 или MPEG-4 Part 14, является одним из самых популярных форматов хранения мультимедийных файлов. Он поддерживается многими игроками и устройствами. MP4 содержит сжатое видео и другие необходимые данные для воспроизведения видео. Фактически, MP4 основан на формате QuickTime MOV. Таким образом, MP4 широко используется для динамической адаптивной потоковой передачи по HTTP и потоковой передачи Apple HLS.
Вы должны знать, что MP4 — это просто обертка вокруг видео, а не само видео. Файл MP4 обычно более сжат. В этом случае MP4 обычно меньше, чем другие типы видеофайлов.
Что такое MOV
MOV это популярный формат видео, который в основном используется для продуктов Apple. Это другой тип файла цифрового контейнера для видео и других мультимедийных данных. MOV также известен как формат файла QuickTime. MOV разработан Apple для стандартного медиаплеера QuickTime Player. MOV кодируется с помощью кодека MPEG-4, как MP4.
MOV хранит различные данные, используя концепцию треков. MOV содержит много треков для хранения различных типов файлов, таких как видео, аудио, текст и так далее. Условно говоря, MOV имеет много преимуществ. Он был одобрен Международной организацией по стандартизации.
Основные различия между MOV и MP4
Нельзя просто сказать, что MOV лучше, чем MP4, или MP4 — лучший формат. Когда вы выбираете формат видео, вы должны выяснить ваши требования и его конкретные условия работы.
Условно говоря, MP4 может использоваться в большем количестве устройств, операционных систем и медиаплееров. MP4 может быть лучшим вариантом, когда вы хотите загрузить, отредактировать или загрузить видео. MP4 может обеспечить высокое качество изображения и небольшой размер файла. Почти все интернет-платформы отдают предпочтение MP4, чем другим форматам видео, включая формат MOV.
Формат файла MOV в основном используется в профессиональной среде. По сравнению с MP4, он может обеспечить более высокое качество видео. Тем не менее, MOV в основном предназначен для QuickTime Player. Это не может быть легко поддержано всеми часто используемыми устройствами и медиаплеерами. Более того, MOV уступает MP4, если сравнивать степень сжатия этих двух файлов.
Преимущества программы ВидеоМАСТЕР
ВидеоМАСТЕР — русскоязычный софт, предназначенный для быстрого конвертирования роликов. В программу можно добавить произвольное количество файлов любых расширений и разом поменять их формат на любой другой. Более того, конвертер из MOV в MP4 позволяет отредактировать видеоматериал и улучшить его качество. В нём доступны следующие возможности:
- Обрезка материала и склеивание видеофрагментов в один клип,
- Поворот на 90, 180, 270 градусов, необходимый в случае, если во время съёмки оператор перевернул камеру набок,
- Кадрирование роликов, позволяющее убрать посторонние объекты и полосы или сделать горизонтальное видео вертикальным,
- Настройка и улучшение качества изображения,
- Добавление стилизующих спецэффектов и фильтров,
- Наложение субтитров, поясняющих надписей и логотипов.
Часть 2. Лучшие конвертеры 5 онлайн MP4 для MOV
Нельзя отрицать, что веб-приложения более удобны, чем настольные программы в некоторых ситуациях. Вы можете ознакомиться с лучшими онлайн-конвертерами MOV для 5 ниже, чем MP4.
6. Онлайн-конвертировать
Это конвертер файлов «все в одном», интегрированный в MP4 в MOV-конвертер. Его основные функции:
- 1. Загрузите видео MP4 с компьютеров, Google Диска, Dropbox или URL.
- 2. Transcode MP4 для MOV одним щелчком мыши.
- 3. Предлагайте обширные пользовательские параметры.
- 4. Наслаждайтесь более быстрой скоростью преобразования.
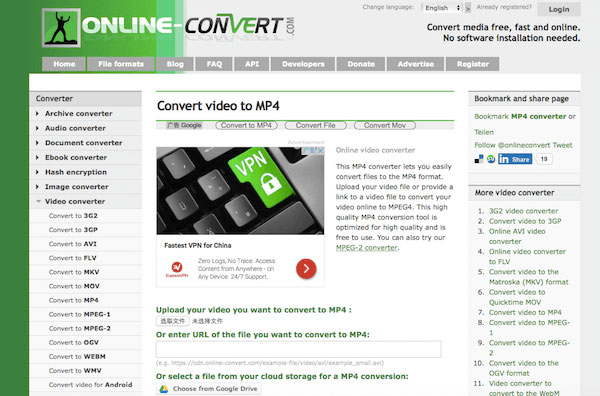
Если вы хотите конвертировать видео MP4 в MOV, вы можете загрузить видео в онлайн-конвертер и нажать кнопку «Конвертировать файл», чтобы получить то, что вы хотите. У него нет ограничения по размеру, но если видео большое, для загрузки и конвертирования потребуется некоторое время.
7. Converto.io
Converto.io — еще один популярный видео конвертер онлайн. Его функции включают:
- 1. Кодируйте файлы MP4 в MOV онлайн.
- 2. Поддержка различных источников ввода, таких как жесткий диск, облачные сервисы и веб-сайты.
- 3. Возможность конвертировать несколько видео в пакетном режиме.
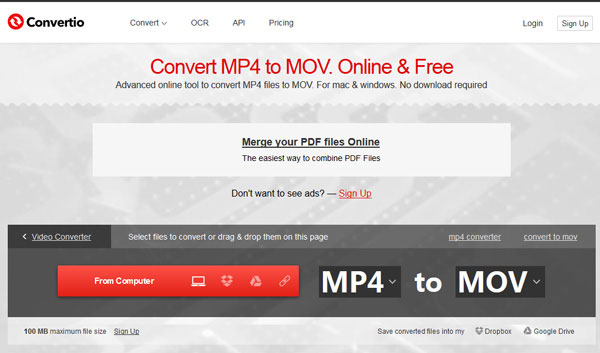
Converto.io — мощный конвертер MP4 в MOV, но бесплатная версия позволяет загружать видеоклипы меньше, чем 100MB. После импорта всех видеоклипов MP4 выберите MOV из выпадающего списка и нажмите кнопку «Конвертировать». Через несколько секунд вы можете загрузить вывод на компьютер Mac.
8. Zamzar
Zamzar — это специальный онлайн-конвертер файлов, встроенный в конвертер MP4 в MOV. Его функции включают:
- 1. Загрузите MP4 и другие видео файлы с жесткого диска или URL-адреса.
- 2. Кодируйте свое видео в MOV онлайн.
- 3. Отправьте результат на свою учетную запись электронной почты для загрузки в будущем.
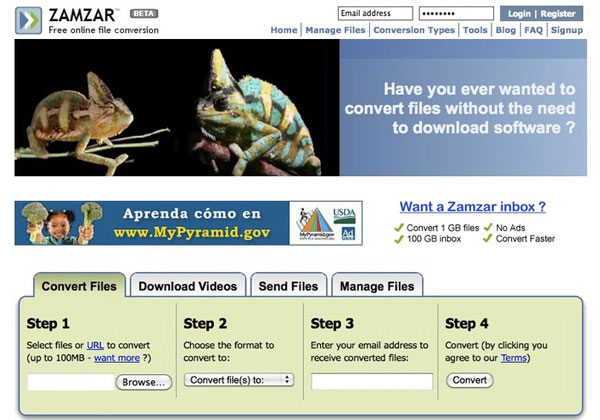
Zamzar быстрее, чем другой онлайн-конвертер, потому что он экспортирует результат в вашу электронную почту. Вы можете следить за инструкциями на экране, чтобы загрузить файл MP4, выбрать MOV в качестве выходного формата и конвертировать видео. После преобразования вы можете загрузить результат в своем почтовом ящике
9. Convert.Files
Конвертер MP4 в конвертер Конвертирует файлы в формате MOV. Его основные функции:
- 1. Загрузите видео с вашего компьютера для преобразования.
- 2. Задайте параметры на основе вашего видео.
- 3. Один клик для достижения конвертации видео и загрузки.
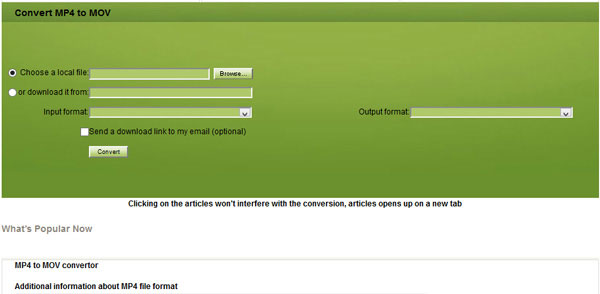
После открытия страницы конвертера MP4 на MOV вы можете импортировать свое видео, нажав кнопку «Обзор». Затем веб-приложение установит другие параметры на основе вашего видео и требований. Все, что вам нужно сделать, это нажать кнопку «Конвертировать» и дождаться загрузки.
10. Конвертирование облаков
Как его зовут, Cloud Convert — это конвертер MP4 в MOV, основанный на облаке. Его функции включают:
- 1. Конвертировать несколько файлов MP4 в MOV за один раз.
- 2. Предлагайте расширенные пользовательские параметры, включая субтитры и многое другое.
- 3. Сохраните результаты в облачных сервисах.
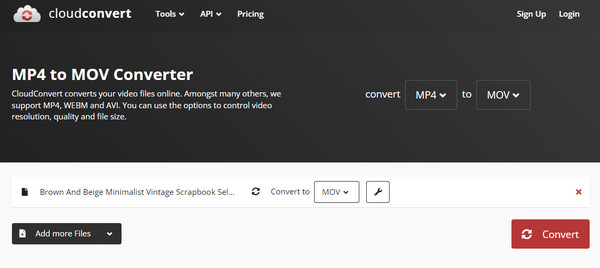
Если вы хотите посмотреть несколько видеоклипов MP4 на Mac, вы можете получить доступ к этому веб-приложению, загрузить эти видео и установить MOV в качестве выходного формата. После нажатия кнопки Start Conversion вы можете получить то, что хотите, через несколько секунд.
Заключение
Нам повезло, что мы живем в возрасте, когда доступно гораздо больше цифровых устройств, чем когда-либо. Они не только позволяют нам повысить производительность, но и обеспечить больше развлечений, таких как музыка и видео. Но проблемы могут появиться после того, как вы попытаетесь выйти из зоны комфорта, и это правда, особенно вы являетесь пользователем Apple. С рекомендациями MP4 к конвертерам MOV выше, вы, по крайней мере, сможете наслаждаться развлечениями на устройствах Apple плавно.
Часть 1. Программное обеспечение для конвертирования 5 MP4 в MOV
1. Tipard Video Converter Ultimate
Tipard Видео конвертер Ultimate является лучшим преобразователем MP4 в MOV на основе нашего лабораторного тестирования. Его основные функции:
- 1. Преобразование MP4 в MOV без потери качества.
- 2. Поддержка более широкого набора входных и выходных форматов.
- 3. Отредактируйте и улучшите видео MP4 перед конвертированием в MOV.
- 4. Импорт нескольких видеофайлов и преобразование за один раз.
- 5. Совместимость с Windows и Mac.
Независимо от того, насколько вы разбираетесь в технологиях или обычных людях, вы обнаружите, что этот конвертер MP4 в MOV впечатляет.
Как использовать лучший конвертер MP4 в MOV
Шаг 1
Установите Tipard Video Converter Ultimate на свой компьютер
Программа имеет две версии: одну для Windows и другую для Mac. Вы можете установить правильную версию на свой компьютер на основе операционной системы.
Шаг 2
Импортируйте видео MP4 для преобразования
Запустите программу и перетащите все видеофайлы MP4 в главное окно. Или вы можете нажать «Добавить файлы», чтобы добавить больше видео.

Шаг 3
Преобразование MP4 в MOV без потерь
Найдите в нижней части, выберите MP4 из списка «Пользовательский профиль» и выберите папку для сохранения результатов, нажав кнопку «Обзор». Наконец, нажмите кнопку «Конвертировать все», чтобы завершить его.
2. Конвертер видео Movavi
Movavi Video Converter — еще один конвертер MP4 в MOV, совместимый как с Windows, так и с Mac. Его основные функции:
- 1. Преобразование MP4 и других видеоформатов в MOV.
- 2. Закрепите и отредактируйте видео с оригинальным качеством.
- 3. Транскодируйте несколько видеофайлов MP4 в пакетном режиме для воспроизведения в QuickTime.
- 4. Загружайте видео на YouTube и другие социальные сети.
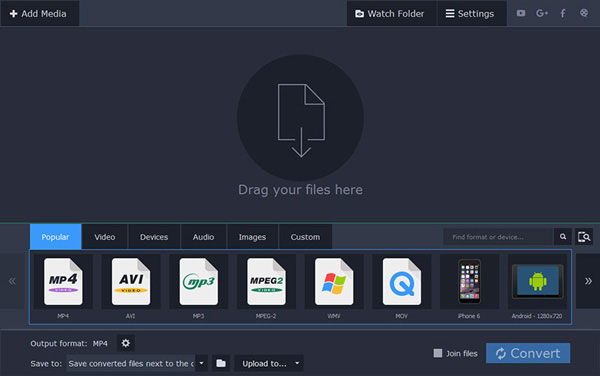
Как конвертировать MP4 в MOV с Movavi Video Converter
- Шаг 1: Запустите программу на своем компьютере и перетащите видеоролики MP4, которые вы хотите воспроизвести в QuickTime, в программу.
Наконечник: Если вы конвертируете видео на Mac, вам необходимо установить Movavi Video Converter для Mac на свой компьютер.
Шаг 2: Перейдите в нижнюю область и выберите MOV из списка «Формат вывода». Отбросьте пункт назначения в опции «Сохранить в» и нажмите кнопку «Преобразовать», чтобы вызвать процесс преобразования.
3. Apowersoft Video Converter Studio
Apowersoft Video Converter Studio — еще одна профессиональная программа конвертирования MP4 в MOV. Его основные функции:
- 1. Преобразование MP4 в MOV для воспроизведения на Mac.
- 2. Совместимость с различными мультимедийными форматами, включая аудио и видео.
- 3. Создайте видеоредактор.
- 4. Захватите онлайн-видео и перекодируйте в MOV.
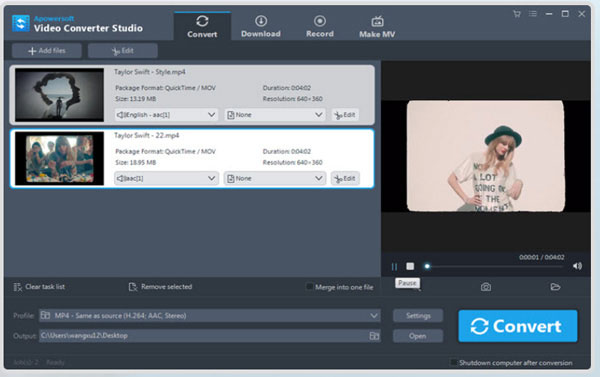
Как использовать Video Converter Studio для получения видео MOV:
- Шаг 1: Откройте видео конвертер и импортируйте несколько видеороликов MP4, нажав кнопку «Добавить файлы».
- Шаг 2: Выберите контейнер MOV в раскрывающемся списке «Профиль» и отпустите пункт назначения в поле ниже.
- Шаг 3: Нажмите кнопку «Конвертировать», чтобы начать конвертирование.
4. FonePaw Video Converter Ultimate
FonePaw Video Converter Ultimate — это гибкий конвертер MP4 для MOV для Mac. Основные функции:
- 1. Кодируйте MP4 или другие видеоформаты в MOV.
- 2. Извлекайте видео с DVD или загружайте онлайн-видео.
- 3. Предлагайте основные инструменты для редактирования видео.
- 4. Оптимизируйте качество видео за один клик.
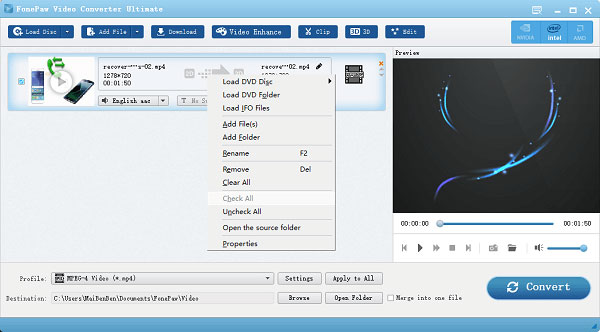
Как закодировать MP4 для MOV с помощью FonePaw Video Converter Ultimate:
- Шаг 1: Запустите программное обеспечение видео конвертера и нажмите кнопку «Добавить файл», чтобы импортировать видеоролики MP4.
- Шаг 2: Разверните список «Профиль» и выберите MOV. Нажмите кнопку «Обзор» и выберите папку, чтобы сохранить результаты.
- Шаг 3: Нажмите кнопку «Конвертировать», чтобы программа выполняла свою работу.
5. Видео конвертер Aiseesoft
Aiseesoft Video Converter предлагает бесплатную версию и про-версию. Общие характеристики:
- 1. Транскодируйте различные видеоконтейнеры в MOV.
- 2. Предоставляйте основные инструменты для редактирования видео, такие как клип и поворот.
- 3. Запись видео и экспорт в виде файлов MOV.
- 4. Загрузите онлайн-видео и сохраните их как MOV.
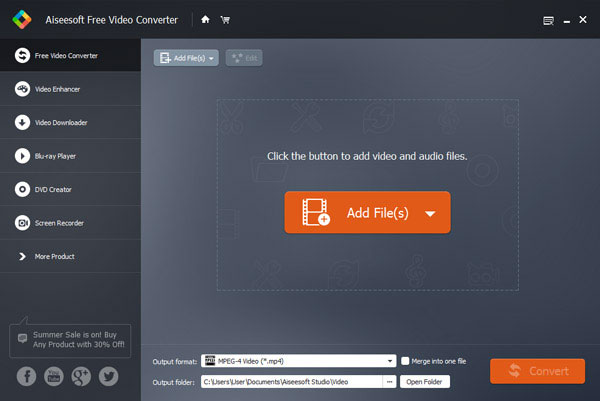
Как конвертировать MP4 в MOV с Aiseesoft Video Converter:
- Шаг 1: Запустите MP4 в MOV конвертер и нажмите кнопку «Добавить файл», чтобы загружать видео MP4 с локального жесткого диска.
- Шаг 2: Откройте список «Формат вывода» и выберите вариант MOV. Выберите путь для сохранения вывода, нажав кнопку «Открыть папку».
- Шаг 3: После настройки нажмите кнопку «Конвертировать», чтобы конвертировать видео MP4 в MOV.
Конвертация MOV в MP4 с помощью Any Video Converter
Any Video Converter — программа, поддерживающая наибольшее количество видео форматов. Программа Any Video Converter предназначена для конвертирования файлов в другие форматы.
У этого приложения имеется две платные версии, но возможности бесплатной версии программы, идентичны с платными при преобразовании между форматами файлов, потому что для этой операции используется один и тот же модуль.
Выполните следующие действия:
Добавьте видео в формате MOV в главное окно программы Any Video Converter.
Нажмите на стрелку на кнопке «Выбрать выходной файл», а затем выберите формат MP
В разделе «Базовые установки» подберите подходящие параметры
В частности, обратите внимание на размер видео: оригинал или другое разрешение, на качество.
В разделах «Параметры видео» и «Параметры аудио», если нужно, укажите необходимые настройки.
- Нажмите на кнопку «Конвертировать!».
После завершения обработки, видео из MOV преобразовано в MP4. Новый видео файл можно использовать на компьютере или на мобильном устройстве.
Способы конвертирования MOV в MP4
Для преобразования файла с расширением MOV в MP4 можно воспользоваться одним из конвертеров. Давайте рассмотрим наиболее функциональные и простые в использовании варианты.
Способ 1: Movavi Video Converter
Программа Movavi Video Converter работает со всеми популярными форматами видео, коими являются в том числе и MOV с MP4.
- Откройте вкладку «Добавить файлы» и выберите пункт «Добавить видео».

Найдите и откройте нужный файл.

Для вызова окна «Открыть» можно также кликнуть по значку в окне программы.

Или просто перетащите видео в конвертер.

Выберите «MP4» в списке выходных форматов. Для настройки формата конвертирования нажмите на шестерёнку ниже.

В настройках можно изменить ряд параметров видео и аудиодорожки. Для сохранения нажмите «ОК».

Осталось нажать кнопку «Старт».

По завершении конвертирования откроется папка, куда сохранился результат.
Способ 2: Any Video Converter Free
Программа Any Video Converter Free также позволяет и конвертировать, и обрабатывать видео, но главное, что она полностью бесплатна.
- Нажмите кнопку «Добавить видео».

Такая же кнопка есть и в рабочей области программы.

В любом случае откроется окно Проводника, через которое можно открыть MOV-файл.

Обычное перетаскивание тоже сработает.

Откройте список выходных форматов. Здесь можно выбрать устройство или ОС, на котором будет воспроизводиться видео, и указать сам формат. Например, выберем MP4 для Android-устройств.

При необходимости, настройте параметры видео и аудио выходного файла.

Нажмите кнопку «Конвертировать».

После конвертирования будет открыта папка с полученным MP4.
Способ 3: Convertilla
Приложение Convertilla отличается от других вариантов тем, что все настройки можно выполнить в одном окне.
- Откройте файл через соответствующую кнопку.

Выберите и откройте MOV через Проводник.

Или просто перетащите его в указанную область.

В списке «Формат» укажите «MP4». Здесь же можно изменить размер и качество видео. Нажмите «Конвертировать».

Когда процедура будет завершена, Вы услышите звуковой сигнал, а в окне программы будет соответствующая надпись. Видео можно сразу посмотреть через стандартный проигрыватель или открыть в папке.

Подробнее: Программы для просмотра видео
Способ 4: Freemake Video Converter
Программа Freemake Video Converter будет полезна, если Вы часто имеете дело с конвертированием разных файлов, в том числе и MOV.
- Нажмите кнопку «Видео».

Найдите и откройте файл MOV.

Добавить нужные файлы можно, просто перетащив их в рабочую область конвертера.

Внизу кликните по кнопке «в MP4».

Откроется окно параметров конвертирования. Тут можно выбрать один из профилей или настроить свой, указать папку для сохранения и поставить заставку на видео. Когда всё будет готово, нажмите кнопку «Конвертировать».

Об успешном завершении процедуры будет свидетельствовать следующее сообщение:

Из окна конвертирования можно перейти в папку с результатом или сразу запустить полученное видео.

Способ 5: Format Factory
Поистине универсальным конвертером можно назвать Format Factory.
- Разверните блок «Видео» и нажмите «MP4».

В следующем окне нажмите кнопку «Настроить».

Здесь можно выбрать один из встроенных профилей или изменить параметры самостоятельно. Нажмите «ОК».

Теперь кликните «Добавить файл».

Отыщите файл MOV, выделите его и откройте.

Или перенесите его в Format Factory

Нажмите «ОК».

Осталось запустить конвертирование нажатием кнопки «Старт».

По завершению можно перейти в папку с результатом.

Собственно, из перечисленных программ Вы сможете подобрать наиболее подходящую в плане интерфейса или дополнительного функционала. В любом из случаев конвертирование MOV в MP4 можно запустить в несколько кликов.
Опишите, что у вас не получилось.
Наши специалисты постараются ответить максимально быстро.
Выводы статьи
Для конвертирования видео файла из формата MOV в формат MP4 можно воспользоваться услугами онлайн сервиса. При использовании сервиса, все действия, связанные с конвертированием видеофайла, происходят удаленно в интернете, без использования ресурсов компьютера. После завершения обработки, готовое видео в MP4 можно скачать на ПК или отправить в облачное хранилище.
Конвертирование MOV в MP4 онлайн (видео)
Похожие публикации:
- Конвертируем DVD в AVI с помощью Movavi Конвертер Видео
- Лучшие видео конвертеры
- Freemake Video Converter — бесплатный видеоконвертер
- Разрезаем и склеиваем видео файлы в VirtualDub


