Топ-5 способов
Содержание:
- Способ 4: IMGonline
- Программы для оптимизации картинок
- Настройка lazy loading изображений
- Как сжать файл JPG
- Уменьшаем размер изображения в Photoshop
- Как уменьшить размер фото
- Сжатие jpg с помощью онлайн-сервисов
- File Optimizer для сжатия PNG и JPG,JPEG
- Онлайн сервисы
- Способ 1: OptimiZilla
- Как сжать фото без потери качества для соцсетей
- Бесплатные программы для компьютера
- Как уменьшить вес картинки
- Сжимаем фото программным способом
- Вместо вывода
Способ 4: IMGonline
Завершающий онлайн-сервис нашей статьи — IMGonline. Обладает не самым продвинутым интерфейсом, однако функционально превосходит конкурентов, предоставляя юзеру все необходимые настройки для сжатия изображений разных форматов. Единственный нюанс — IMGonline всегда сохраняет результат в формате JPG, то есть выполняет автоматическое конвертирование.
-
Нажмите «Выберите файл», чтобы найти в «Проводнике» одно изображение для сжатия. IMGonline поддерживает только те форматы, которые перечислены в этом же шаге.
-
Укажите, хотите ли вы уменьшить размер файла в мегапикселях. Прочитайте описание функции ниже, чтобы понять, как она влияет на итоговое сжатие.
-
Изменение значения субвыборки требуется редко, но для максимального сжатия вы можете поставить соответствующий параметр, пожертвовав тем самым цветовыми переходами.
-
Отметьте маркером пункт «Прогрессивный JPEG», чтобы сохранить несколько процентов места, не снижая при этом качество.
-
Отмените копирование EXIF и других метаданных, чтобы в итоговом файле не сохранялись данные об используемой камере, местоположении и другие сведения. Под этим параметром на вкладке есть ссылка на полный список информации, относящейся к метаданным. В завершение отметьте приемлемое для вас качество, что и является основным параметром сжатия.
-
Щелкните по «ОК» для применения настроек и отправки изображения на сжатие.
-
Посмотрите, чего удалось достичь благодаря обработке, после чего нажмите «Скачать обработанное изображение».
Программы для оптимизации картинок
Существует множество сервисов, мы перечислим самые удобные из них.
JPEGmini
Подходит только для этого формата. Сайт отличается минималистичным дизайном и позволяет уменьшать изображение до 80% без ощутимого ущерба. Нет дополнительных инструментов: эффектов, обрезки и т.д. В веб-версии можно изменять по одной картинке, что бывает не очень удобно. Расширенные функции представлены в бесплатном и платном варианте для Mac и Windows.
На главной странице нажмите upload photo под экраном с примером.
Загрузите фотографию. Когда она откроется вы сможете посмотреть разницу между оригиналом и полученным файлом. А также увидите на сколько сжалось изображение. В нижней части экрана есть красно-серая полоска, на которой написаны значения.
Скачайте полученный документ нажав Downald под фотографией.
Существует еще один сервис, который поможет быстро сжать jpg.
TinyJPEG
Пользоваться сервисом очень просто. На открывшейся странице нажмите на окошко загрузки файлов и выберите нужные вам. Через несколько секунд они уже будут оптимизированы. Вам останется только скачать их.
В программе этого же разработчика осуществляется сжатие картинок png без потери качества, онлайн. Сайт называется TinyPNG. Условия использования такие же, разница оригинала и полученного фото почти незаметна.
Инструменты, которые мы рассмотрим далее, подходят для изменения разных форматов.
Compressor
Подходит для четырех типов снимков: jpeg, png, svg, gif (все до 10 Мб). При сжимании до 90% визуальный ущерб минимален. Есть два варианта оптимизации:
- Без потерь для jpg и png.
- С потерями для других форматов.
Сервис не поддерживает массовую загрузку файлов и не имеет дополнительных функций. В программе выберите тип уменьшения, а затем перетащите в нее картинку.
Kraken
Бесплатная программа сжатия изображений jpg, png, gif. Количество картинок для обработки не ограничено, но их размер не должен превышать 1 Мб. На выбор пользователя представлено три режима:
- Lossless. Фото остается неизменным, но и значительно снизить его вес не получится.
- Lossy. Позволяет уменьшить снимок до 80% с незаметными визуальными потерями.
- Expert. Ручная настройка.
Imagify
Сервис предлагает на выбор следующие варианты оптимизации: нормальный, агрессивный и ультра. В первом случае изменение параметров файла будет небольшим. Во втором он сильно уменьшится, но почти не потеряет в качестве. В третьем режиме изображение максимально сжимается и разница между оригиналом и обработкой становится заметной. Можно загружать сразу несколько картинок. При авторизации на сайте доступны дополнительные функции. Есть большой выбор платных тарифов.
На сайте перейдите на вкладку «Попробуйте бесплатно», выберите тип корректировки и перетащите файлы в окошко справа. Если вы хотите оптимизировать страницу, выберите этот раздел.
Optimizilla
Еще один простой и бесплатный сервис для оптимизации jpg и png. Разница между обработанным и оригинальным изображением практически не видна. Можно загружать до 20 файлов одновременно. Откройте сайт и перетащите на него снимки. В нижней части экрана с помощью ползунка выберите подходящее качество и сохраните результат.
Мы рассказали вам как сжимать фотографии без потери качества. В статье перечислены не все онлайн-инструменты, но о самых удобных вы теперь знаете. Также вы можете обрабатывать картинки оффлайн, с помощью Gimp, Adobe Photoshop и множества других программ.
– Умеем привлекать подписчиков. – Выгодно продаем товары и услуги.
Настройка lazy loading изображений
Есть ещё один способ ускорения сайтов при помощи оптимизации изображений. Это настройка отложенной или ленивой (lazy) загрузки. Такую функцию использует очень много сайтов.
Её работа заключается в том, что изображения грузятся не сразу вместе с открытием страницы, а по мере надобности: например, при скроллинге, при клике или в фоновом режиме.
Когда стоит настраивать отложенную загрузку?
- Если у вас на сайте много изображений.
- Когда картинки — основной контент.
- Когда сайт грузится очень медленно.
- Процент посетителей с мобильных устройств больше 50.
Когда не стоит настраивать отложенную загрузку? Если с изображений идёт хороший трафик. В остальных же случаях это пойдёт сайту только на пользу.
Как сжать файл JPG
Случается и так, что скорость интернета или технические данные компьютера/браузера не позволяют загрузить фотографии в сеть. Тогда на помощь приходят специальные сервисы, умеющие сжимать фотографии без потери качества. Использовать можно сторонние утилиты либо стандартные (базовый набор Windows). Поэтому перед тем как уменьшить файл JPG, нужно разобраться, по какому принципу эти программы выполняют свою работу.
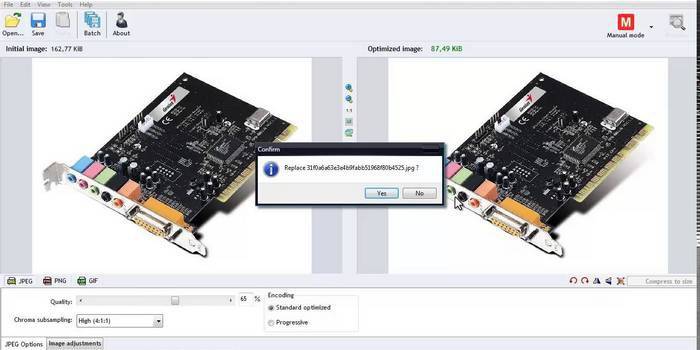
Как сжать фото до нужного размера в Paint
Паинт – стандартная программка Windows для обработки любых изображений, поэтому устанавливать ее нет необходимости. С ее помощью можно легко сжать фото до нужного формата. Скачивать ее не нужно, она уже присутствует в базовом наборе операционной системы. Программа проста в обращении – хватит нескольких кликов мышью, чтобы картинка стала нужной величины. Как уменьшить размер файла JPG с помощью Paint:
- Откройте картинку в Паинте (правой кнопкой на фото, «открыть с помощью», выберите Paint).
- На верхней рабочей панели выберите инструмент «изменить размер».
- Выберите пункт «по горизонтали», изменяйте заданное значение в меньшую сторону.
- Внесите аналогичное значение в пункте «по вертикали».
- Нажмите «ОК».
- Сохраните измененный рисунок.
Как уменьшить вес файла JPG в Фотошопе
Очень популярный сервис, который поможет разобраться, как уменьшить объем файла JPG без ухудшения качества – это Фотошоп. Графический редактор с большим набором функций может испугать неопытных пользователей обилием непонятных кнопок. Однако если знать последовательность действий, то сократить количество мегабайт у фотографий будет просто. Перед тем как сжать JPG при помощи Фотошопа, его нужно установить. Что делать после этого:
- Откройте картинку Фотошопом (правой кнопкой на фото, «открыть с помощью», выберите Adobe Photoshop).
- В качестве альтернативы, картинку можно открыть непосредственно из утилиты – вкладка «Файл» – пункт «Открыть».
- В верхней рабочей области меню «Изображение», далее выберите «Размер изображения».
- Открывшееся окно позволит вам выбрать все необходимые пропорции фотографии (величина сантиметров/пикселей, ширина).
- Внизу окна обязательно отметьте галочкой пункт «Сохранять пропорции» (при изменении параметров они будут редактироваться равномерно).
- В меню «Файл» выберите подпункт «Сохранить как».
- Выберите джипег формат, который сохранит исходное качество.
- После выбора формата нажмите на кнопку «Сохранить».
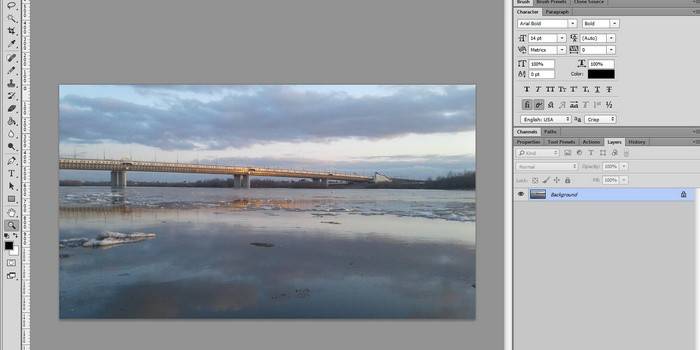
Другие способы сжать JPG без потери качества
Чтобы обработать картинку и сократить ее вес, можно использовать сторонние утилиты, web-сервисы онлайн – некоторые из которых бесплатные, а за работу с другими придется заплатить
Они обеспечивают разные проценты сжатия рисунков, что важно – не влияя на качество. Если вы не знаете, как же уменьшить размер файла JPG, то в приведенной ниже таблице сможете найти нужные программы, помогающие в этой несложной задаче:
|
Утилита/web-сервис |
Платформа |
Сжатие, процентов |
|
FILEminimizer |
Win |
-39,3 |
|
FileOptimizer |
Win |
-17,7 |
|
ImageOptim |
Mac |
-18,3 |
|
JPEGmini Lite |
Mac |
-8,2 |
|
jStrip |
Win |
-16,2 |
|
PUNYpng |
Web |
-28 |
|
RIOT |
Win |
-40 |
Уменьшаем размер изображения в Photoshop
Этот мощнейший редактор можно использовать для описываемых задач. Но это как перевозить пакет с продуктами не в легковом автомобиле, а вызывать «Камаз». Photoshop — избыточно мощное приложение для такой простой цели, как уменьшить вес фотографии.
На открытие этой программы и сохранение в нём файла уйдёт значительно больше времени, чем на само сжатие. Тем не менее, чтобы наша инструкция была полной, опишем и то, как сжать картинку в Фотошопе.
Открыв файл в редакторе Photoshop, следует выбрать раздел «Изображение», в нём кликнуть на пункт «Размер изображения». Как показано на картинке ниже.

Откроется диалоговое окно, где можно вручную задать высоту и ширину рисунка. Кнопка ОК – сохраняем файл. Этот же диалог вызывается горячими клавишами «Ctrl+Alt+I», быстрое сохранение результата, сочетание клавиш– «Ctrl+S».

Второй способ уменьшить размер файла картинки или фото, это применить качество при сохранении. То которое посчитаете подходящим для Вас. Давайте я покажу на примере как это сделать.
Открываете photoshop, далее кликаете на меню «Файл» выбираете Сохранить для Web…» или используете сочетание клавиш «Alt+Shift+Ctrl+S», как Вам будет удобно.

Выбираете сверху — 4 варианта. Смотрите на изменения качества при компрессии, Вы можете двигать изображения, предварительно его просматривая.
Обратите внимание, Слева с верху — Исходник, далее идут уже с сжатием. Перёд сохранением можно также выставить размер изображения
Которое нужно Вам. И нажать сохранить, выбрать путь для записи и все готово
Перёд сохранением можно также выставить размер изображения. Которое нужно Вам. И нажать сохранить, выбрать путь для записи и все готово.

Как уменьшить размер фото
Чтение займет: 5 мин.

Уменьшить размер фотографии в мегабайтах, пикселах или процентах относительно исходных размеров может потребоваться, чтобы вписать изображение в рамку, приложить к пакету документов, отправить по электронной почте. Можно провести сжатие без изменения разрешения, пропорций, формата; можно менять каждый из этих параметров, таким образом влияя на размер и качество фотки. Для уменьшения «веса» рисунка используют онлайн-сервисы или стационарные программы. В статье от «Службы добрых дел» представлено несколько простых способов сжатия файла — выбирайте понравившийся и приступайте!
Способ первый. Онлайн-сервисы
Сжать фотографию до 2 Мб и меньше можно при помощи сайтов для обработки снимков. Все подобные ресурсы применяют «быстрые» алгоритмы преобразования, поэтому сжатие снимка может быть проведено с заметными потерями качества. Предпочтительный формат уменьшаемого фото — JPG/JPEG; в зависимости от функционала сервиса возможны иные варианты: PNG, TIFF, BMP, реже — RAW.
Инструкция, как сжать фотографию до нужного размера, на примере сайта imgonline.com.ua:
В любом удобном браузере перейдите на главную страницу сервиса. Щёлкните по верхней ссылке «Изменить размер».

Выберите, каким именно образом вы хотите уменьшить картинку. Исходное окошко позволяет подогнать ширину, высоту, изменить количество точек на дюйм, качество исходного JPEG.

- Чтобы изменить итоговое разрешение снимка, щёлкните по содержащейся на главной странице ссылке «В Кб или Мб».
- Загрузите исходное фото, щёлкнув по кнопке «Обзор».

Укажите желаемый «вес» обработанной картинки, в килобайтах, мегабайтах или процентах.

Чтобы уменьшить размер фотографии, щёлкните «ОК».
На новой странице можно посмотреть новый «вес» снимка, экономию места, разрешение — и скачать готовый файл на жёсткий диск.

Сжатие jpg с помощью онлайн-сервисов
В современном мире доступ к сети Интернет имеет практически каждый. При этом скорости подключения к ресурсам постоянно растут. Совсем нет необходимости держать полный программный арсенал на все случаи жизни. Такое простое действие, как выполнение базовых действий по обработке фотографий можно передать централизованным сервисам.
Хотя каналы связи обладают достаточной пропускной способностью, она все же ниже скорости дисковых операций. Но единичная обработка вполне оправдывает средства: не нужно ничего устанавливать на компьютер, а достаточно просто набрать адресную строку в браузере и сделать пару простых действий.
Tinyjpg.com
Сразу после открытия страницы этого сервиса будет отображена картинка с пандой. В центре экрана есть область, на которую можно перетащить файлы из обычного проводника в локальной системе. Незарегистрированные пользователи могут одновременно загрузить не более 20 картинок суммарным размером меньше 5 Мб. Результат работы можно закачать как одним файлом (в виде архива), так и каждым по отдельности.
Imgonline.com.ua
В самом начале страницы дается краткое описание самого процесса сжатия картинок. Это помогает сориентироваться тем, кто не читал эту статью. Процесс разбит на несколько этапов:
- Загрузка исходных изображений, которая поддерживает несколько форматов.
- Выбор параметров сжатия: изменение размера, изменение качества, выбор алгоритма сжатия и добавление информации EXIF из исходного файла. Такой набор параметров даст фору многим инсталлируемым приложениям.
- Запуск процесса сжатия, который инициируется по нажатию на кнопку «ОК».
На ресурсе наглядно демонстрируется то, на что влияет изменение уровня качества картинки. Несколько изображений отображают соответствующую матрицу. Список под ними перечисляет примерный выигрыш в размере файла. Можно сразу оценить результат работы. Выбор качества в диапазоне 97% практически не исказит изображение.
Как сжать файл
File Optimizer для сжатия PNG и JPG,JPEG
Наиболее простой и быстрый способ добиться оптимального сжатия изображений без потери качества — использовать программу
Описание. Является эффективным оптимизатором не только для изображений, но также и для .pdf, .docx, txt и иных текстовых, аудио- и видеофайлов, а также архивов. Полный список поддерживаемых расширений вы найдёте на официальной странице проекта.
Вот некоторые из утилит, используемых в работе: AdvanceCOMP, APNG Optimizer, CSSTidy, DeflOpt, defluff, Gifsicle, Ghostcript, jhead, jpegoptim, jpegtran, Leanify, mozjpeg, MP3packer, mp4v2, OptiPNG, PngOptimizer, PNGOUT, pngquant, pngrewrite, pngwolf, TruePNG, tidy-html5, ZLib, zRecompress. Думаю, даже этот неполный список довольно внушителен.
Установка и использование File Optimizer
Сначала скачиваете последнюю версию программы либо в виде инсталлятора, либо архива с файлами. Кстати, в архиве есть версия под 32-битную и 64-битную версии Windows.
File Optimizer в архиве
Интерфейс довольно простой и интуитивно понятный.
В настройке не нуждается, но вы можете некоторые форматы настроить под себя с помощью кнопки Использование. Вы либо перетаскиваете нужные файлы и даже папки (каталоги) в окошко программы, либо выбираете нужные через меню
Для оптимизации файлов жмёте
Интерфейс File Optimizer
Оптимизированные файлы заменят собой исходники, иерархия категорий также сохранится. Напротив каждого файла будет показана статистика, сколько в процентах от исходного размера файла весит оптимизированная версия.
После завершения работы внизу в статусной строке будет выведена статистика по количеству обработанных файлов, а также сколько получилось сэкономить.
На мой взгляд, свою работу выполняет очень качественно.
Единственный минус, если список файлов большой, ждать результатов можно долго, но оно стоит того.
Если вас интересуют подробности способов оптимизации, которые можно настроить на свой лад, далее пойдёт речь про настройку и использование утилит для сжатия изображений
Онлайн сервисы
В сети есть бесплатные сайты, при помощи которых можно уменьшить размер фото. Для этого потребуется лишь браузер и доступ в Интернет. Пользоваться онлайн сервисами можно как на компьютере, так и на телефоне.
Все действия я буду показывать в браузере Google Chrome. Но вы можете использоваться любую другую программу.
IMGonline
1. Нажмите на кнопку «Выберите файл» и укажите картинку, которую нужно сжать.
2. Настройте «Параметры сжатия»:
- В части «Уменьшение размера в мегапикселях» нажмите на поле «уменьшение отключено» и выберите подходящий вариант из списка. Для наименьшей потери в качестве рекомендуется установить от 10 до 30%.
- Пункт «Субвыборка» позволит усреднить цветовые переходы. Тут можно оставить значение по умолчанию: «2х1 (среднее качество)».
- Если планируете загружать фотку в интернет, оставьте переключатель на «Прогрессивный JPEG». Это сожмет ее еще на 2-3%.
- Через пункт «Копировать EXIF и другие метаданные» можно как убрать, так и оставить дополнительную информацию (модель камеры, дату съемки и др.). Эти данные не сильно влияют на размер.
- Пункт «Качество» — это основной параметр, отвечающий за конечный объем файла. Обычно значение 70-80 значительно снижаем вес, но не сильно повлиять на качество.


Готовый снимок сохранится в папку «Загрузки».
iLoveIMG
1. Щелкните по кнопке «Выбрать изображение» и добавьте фото.

2. Кликните по «Сжать изображение».

3. Сервис покажет результат. Щелкните по кнопке «Скачать сжатые изображения» для сохранения.

Compress JPEG
- Нажмите на «Загрузить» и добавьте картинку.
- Фотография загрузится, и сервис её автоматически сожмёт.
- Щелкните по «Скачать все» для сохранения результата.

Photo Resizer
1. Нажмите на иконку папки и загрузите изображение.

2. Фотография отобразится в полном размере. Двигая ползунок «Ширина в пикселях» или «Высота в пикселях» измените размер. Затем щелкните по кнопке «Создать».

3. Нажмите «Скачать» и измененный снимок загрузится на компьютер.

Resizenow
Нажмите кнопку «Выбор изображений» и загрузите картинку. Если нажать на поле «Простой» и указать «Продвинутый», откроется дополнительная панель настройки качества. После выбора размера и качества кликните по «Изменить размер».

Сервис применит настройки и после нажатия на готовую ссылку загрузит файл на ПК.
TinyJPG
TinyJPG – это популярный англоязычный сервис для сжатия изображений в формате JPG и PNG. У него есть ограничение: файл должен весить не более 5 МБ. За раз сайт может обработать до 20 снимков.
Просто перетащите файлы в окошко и сервис автоматически обработает снимки. Для скачивания результата нажмите download или download all.

Способ 1: OptimiZilla
Онлайн-сервис OptimiZilla предлагает набор инструментов для пакетного сжатия изображений в формате JPG или PNG. Поддерживается загрузка до 20-ти файлов одновременно, а также есть пользовательская настройка, позволяющая установить степень сжатия для каждой картинки.
-
Нажмите кнопку «Загрузить» или перетащите все файлы в выделенную на вкладке область.
-
Если вы открыли «Проводник», смело выделяйте изображения и добавляйте их вместе на сайт.
-
По умолчанию OptimiZilla устанавливает качество 90% для всех картинок, а поверх них выводится процент произведенного сжатия. Если вас устраивает такой вариант, можете сразу приступать к скачиванию.
-
В противном случае, предварительно выделив одну из картинок, прокрутите страницу вниз. Регулируйте ползунок «Качество» и не забудьте нажать «Сохранить» для применения результата.
-
Ознакомьтесь с тем, каким был исходный размер файла и что получилось достичь путем сжатия. Ниже отображается превью изображения, благодаря чему сразу видно, насколько хуже стало его качество.
-
Произведите такую же обработку со всеми остальными объектами, после чего загрузите их отдельно или нажмите «Скачать все».
-
Если происходит одновременное скачивание всех файлов, OptimiZilla помещает их в один архив для удобства. Откройте его через любой удобный архиватор.
-
Остается только распаковать изображения и посмотреть их, убедившись в качестве сжатия онлайн-сервисом.
Как сжать фото без потери качества для соцсетей
Залили новое фото в Инстаграм или ВКонтакте, но она изменила цвета или потеряла детализацию? Эта проблема знакома многим. Дело в том, что эти соцсети сжимают ваши фотографии по своим параметрам, так как хранить огромные файлы на своих серверах они не хотят, да и загружаться они будут медленнее.
Чтобы избежать неприятного результата автоматического сжатия, лучше сделать коррекцию фото самостоятельно.
Canva
Если вы не хотите вникать в нюансы обработки фотографий, а ищите универсальное решение, то для этого есть прекрасный сервис – Canva. Для работы в нем вам нужно будет зарегистрироваться, также там есть платные инструменты. Но уменьшение размера фото можно сделать бесплатно и быстро. К тому же сервис доступен не только для компьютеров, но и для телефонов через одноименное приложение.
- На главной странице кликните «Создать дизайн» (для мобильных приложений кнопка «+».
- Сервис сразу выдаст подсказки, какой размер нужен для того или иного случая. Но можно выбрать пункт «Настраиваемый размер» и вбить нужные значения.
- В открывшемся окне на панели кликните пиктограмму «Загрузки», а затем «Загрузить медиа». Здесь вы сможете загрузить свое изображение.
- Кликните на загруженное изображение, и оно появится на рабочем столе. Вы можете его растянуть, чтобы в рамке настраиваемого размера осталась только нужная вам часть картинки.
- Нажмите кнопку «Скачать», выберите формат сохранения (по умолчанию стоит .png) и еще раз подтвердите «Скачать».
PhotoShop
Фотошоп поможет вам не только сжать картинку в формате JPEG до нужного размера, но и оптимизировать режим и профиль фотографии.
- Загрузите файл в PhotoShop. Вы можете просто перетянуть картинку на рабочее поле или кликнуть «Файл» — «Открыть», а затем выбрать редактируемую картинку.
- Измените размер фото. Для этого щелкните «Изображение» — «Размер изображения…».
В появившемся диалоговом окне выберите нужный размер готового файла, а также нужный вариант интерполяции. В нашем случае, когда мы уменьшаем фото и не хотим потерять его качество, нужно выбрать вариант «Бикубическая (с уменьшением)»
Измените цветовой профиль. Зайдите в «Редактирование» — «Назначить профиль». Для соцсетей отлично подойдет профиль «sRGB IEK61966-2.1». Если не поменять этот профиль, то цвета на фото в соцсети будут смотреться иначе.
Отредактируйте битность. Откройте на вкладке «Изображение» — «Режим», далее проверьте, чтобы галочки стояли напротив значения RGB и 8 bit. Битность отвечает за глубину цвета, а значит чем больше битность, тем картинка будет содержать больше оттенков. Но соцсети снизят битность без заботы об изображении, у вас же будет возможность исправить недочеты.
Сохраните изображение. Для этого зажмите горячие клавиши CTRL + S, а затем отредактируйте «вес» файла
Если вам важно качество фото, то оставьте максимальное значение, если вам нужно, чтобы файл быстро загружался, то снизьте качество. Фотошоп постарается сохранить хорошую детализацию картинки даже при низких значениях.
Бесплатные программы для компьютера
Покажу, как сжимать изображения в популярных бесплатных программах для Windows. Скачать каждую из них можно с официального сайта.
IrfanView
Запускаем программу, нажимаем на значок и добавляем картинку с ПК.
Уменьшаем изображение в пикселях. Для этого щелкаем по пункту «Изображение» в верхнем меню и выбираем «Изменить размер».

Проверяем, чтобы была установлена птичка на «Сохранять пропорции». И меняем значение по ширине или высоте на меньшее. Или же выбираем готовые параметры в правой части окошка. Для применения настроек нажимаем «ОК».
Теперь немного уменьшим качество снимка для большего сжатия и сохраним результат. Для этого кликаем по «Файл» и выбираем «Сохранить как».
В правой панели откроются настройки сохранения. Передвигая ползунок в пункте «Качество», его можно снизить или наоборот повысить. От этого будет зависеть конечный объем.
Кстати, можно уменьшить фото до нужного размера: задать его вручную и тогда программа сама выберет параметры сжатия. Желательно ставить не меньше 40 КБ – лучше от 150 КБ до 2 МБ.

После всех настроек щелкаем по «Сохранить» и результат запишется на компьютер. Желательно указать для него новое название и/или выбрать другую папку, чтобы снимок был в двух вариантах (старый и новый).
XnView
Запускаем программу и добавляем снимок через меню «Файл» — «Открыть файл». Для изменения размера в пикселях кликаем по иконке в панели инструментов.

В окошке ставим птичку на «Сохранять пропорции» и меняем значение в поле «Ширина» или «Высота».
Также можно немного подрезать края при помощи инструмента . Кликаем по нему и, удерживая левую кнопку мыши, обводим ту часть снимка, которую нужно оставить. Затем нажимаем «Обрезать».

Теперь уменьшим качество и сохраним результат. Для этого нажимаем «Файл» — «Экспорт».

Передвигая ползунок, снижаем качество. Затем нажимаем «Экспорт» для записи результата на компьютер.
FastStone Image Viewer
Запускаем программу. В левой части окна кликаем по папке с фото. Затем щелкаем по нужному снимку левой кнопкой мыши.
Кликаем по иконке в панели инструментов. В окошке указываем новое значение по ширине или высоте, нажимаем «ОК».
Предварительно проверяем, чтобы была установлена птичка на пункте «Сохранять пропорции».

Для изменения настроек качества нажимаем «Файл» — «Сохранить как». Снижаем качество и сохраняем.

Как уменьшить вес картинки
Существует два способа:
- Специализированный софт;
- Онлайн сервисы.
Специализированный софт
Рассмотрим лучшие четыре программы, уменьшающие изображение без потери качества.
Paint
Приложение встроено разработчиками в ОС Windows. Поэтому не нужно скачивать дополнительное ПО. Это простой и надежный инструмент. Если вы не занимаетесь профессиональной обработкой графических файлов, хватит возможностей Pain. Чтобы запустить программу, нажмите «Win+R», пропишите команду:
Рассмотрим его работу на примере фотографии размера 1,3 мегабайт.
Уменьшаем ширину и высоту Перейдите:
Уменьшите ширину и высоту. Посмотрите, как будет выглядеть изображение. В моем примере это:
Сохраните его.
Удаление лишних деталей Часто на фото есть ненужные (неинформативные элементы). Особенно по краям. Удалите их. Перейдите:
Выделите часть фото, которая останется. Все что за рамкой удалится.
Далее:
Сохраните готовый результат. Размер файла был 1,3 мегабайт. Стал 198,9 килобайт. При этом качество не изменилось.
Программа сохраняет изображение сжимая его в качестве на десять-двадцать процентов. Это незаметно для человеческого глаза.
FastStone Image Viewer
Вы задумывались, как уменьшить вес фото без изменения размера. Поможет FastStone. Программа бесплатна. Скачайте ее по адресу: https://www.faststone.org/FSIVDownload.htm. Откройте фото, выберите:
Перейдите:
Откроется окно, где посмотрите размер файла. Передвигая ползунок в пункте «Качество», не меняя размера установите значение не менее 60. Это зависит от фото. Посмотрите на скриншоте. Вес уменьшился с 1,3 мегабайта до 751 килобайт.
Меняем размер Перейдите:
Укажите ширину и высоту в пикселях.
Например, при установке значений 800Х500 получилось уменьшить вес картинки без потери качества до 152 килобайт.
IrfanView
Загрузите программу по адресу: https://www.irfanview.com/. После установки откройте файл в приложении, выберите:
Укажите степень сжатия. Рекомендую устанавливать не меньше 60. Остальные настройки не трогайте. Сохраните файл. Фото без изменения размера стало весить 553 килобайт.
Изменяем разрешение Перейдите:
Измените значения:
При установке 800Х500 размер без потери качества стал 52,8 килобайт
Как уменьшить вес картинки без потери качества в Фотошопе
Это программа для профессиональной работы с изображением. В нем качество сжатия будет наилучшее. Откройте файл фото в программе. Перейдите:
Переместите влево ползунок в пункте «Качество». Посмотрите, чтобы на изображении не было видимых отличий. Измените ширину и высоту фото в пикселях.
Изменив разрешение до 800Х500 вес картинки стал 66,12 без потери качества.
Уменьшаем вес картинки без потери качества онлайн
Не хотите устанавливать на ПК дополнительное ПО. Воспользуйтесь онлайн сервисами. Их преимущество: получение максимального сжатия без ухудшения качества, простота в использовании. Для работы нужен доступ в интернет. Рассмотрим лучшие площадки.
Как это работает
Все онлайн сервисы функционируют по принципу:
- Загрузка изображений на площадку при помощи формы;
- Установка нужных параметров.
Рассмотрим лучшие из них.
Optimizilla
Доступен по адресу: https://imagecompressor.com/ru/. Загрузите фото или перетащите его мышкой на форму:
Через 1-2 секунды произойдет его сжатие. В меню справа отрегулируйте качество перемещением ползунка. Сравните изображения.
Compressjpeg
Доступен по адресу: https://compressjpeg.com/ru/. Работает аналогично рассмотренному выше. Особенность — поддержка мультизагрузки. Добавьте для обработки одновременно двадцать файлов. Нажмите «Настройки», чтобы отрегулировать его вручную.
Готовый результат скачайте в архиве.
TinyJPG
Доступен по адресу: https://tinyjpg.com/. Загрузите файл на сервис. Работает с PNG форматом. После обработки нажмите «Download».
Сжимаем фото программным способом
Сжать картинку или фото без потери качества можно различными программами. Рассмотрим некоторые из них.
Самой простой программой, которая предустановлена на любом ПК и подходит для сжатия картинки является Paint. Выполнить сжатия картинки с её помощью можно следующим образом:
Выбираем фото и нажимаем на нём правой кнопкой мыши. Выбираем «Открыть с помощью…» и выбираем «Paint».
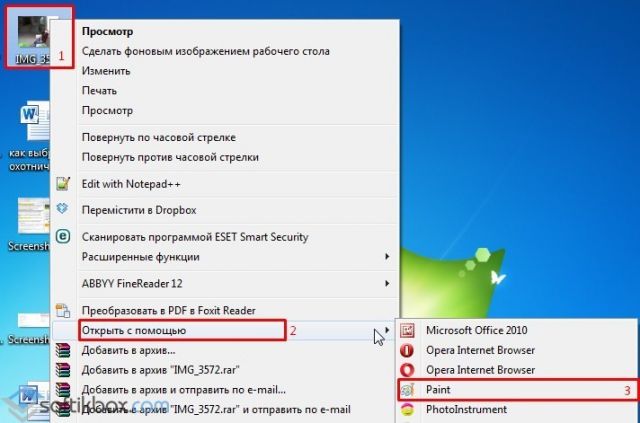
Фотография откроется в редакторе. Здесь нажимаем «Изменить размер».
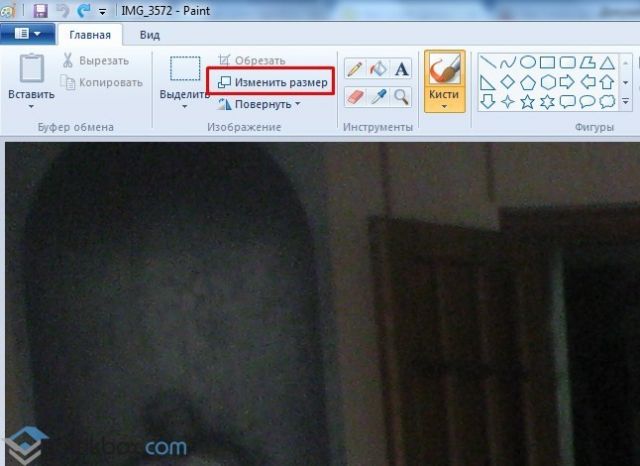
Откроется небольшое окно. В нем можно изменить размер в пикселях и процентах. Если вы не хотите, чтобы пострадало качество фото, то стоит поставить отметку «Проценты» и уменьшить размер фото примерно на 50%. Также здесь нужно поставить отметку «Сохранить пропорции».
Теперь нужно сохранить фото. Жмём «Файл», «Сохранить как…» и выбираем формат фото.
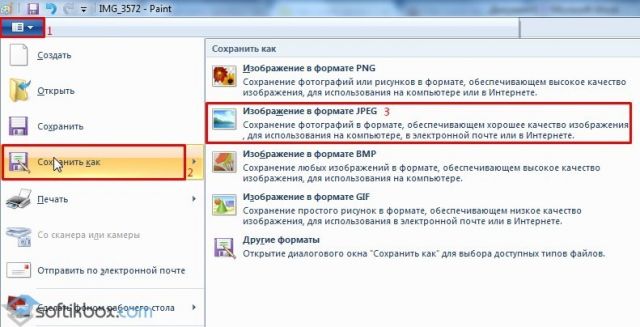
Фото сжато.
Ещё одной программой для сжатия фотографии без потери качества является FastStone Image Viewer. Чтобы сжать фото с помощью данного софта выполняем следующие действия:
Открываем программу и в левом меню выбираем папку с фотографиями. Выделяем нужное фото. Далее нажимаем «Правка», «Изменить размер».
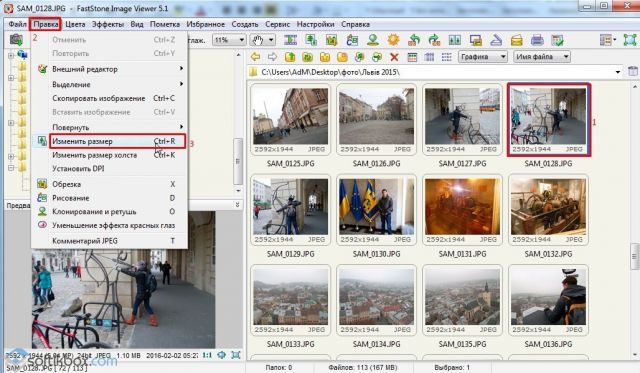
Выставляем отметку возле пункта «Процент», чтобы изображение не потеряло качество. Указываем ширину и высоту. Стоит выбирать равные пропорции, чтобы картинка не сжалась по углам.

После сохраняем фото.
Также с помощью программы FastStone Image Viewer можно сжать фото другим способом.
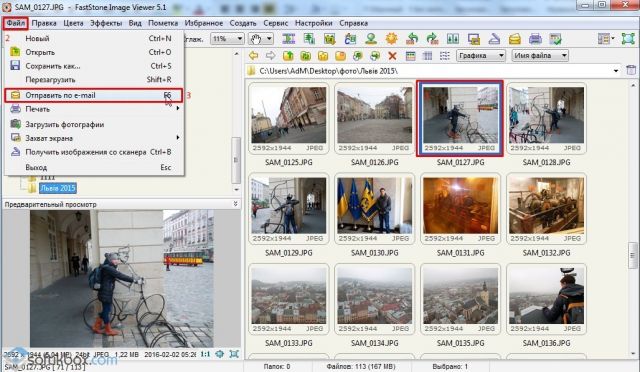
Далее выставляем размер фото. Снимаем отметки с пунктов «Добавить рамку» и «Сохранить данные EXIF/IRTC». Ставим отметку «Переименовать». Появится раздел «Шаблон». В нем имя можно оставить без изменений. Ставим отметку «Упаковать изображение в архив». Выставив все параметры, жмём «Скопировать в…».
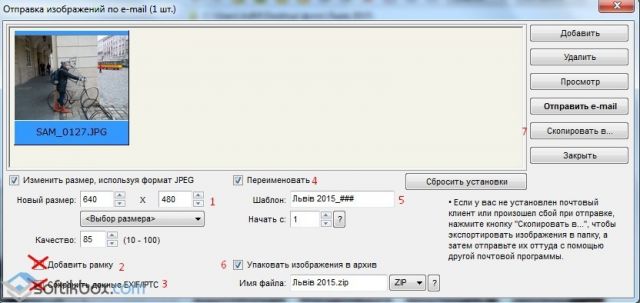
Указываем папку, куда нужно скопировать файл.
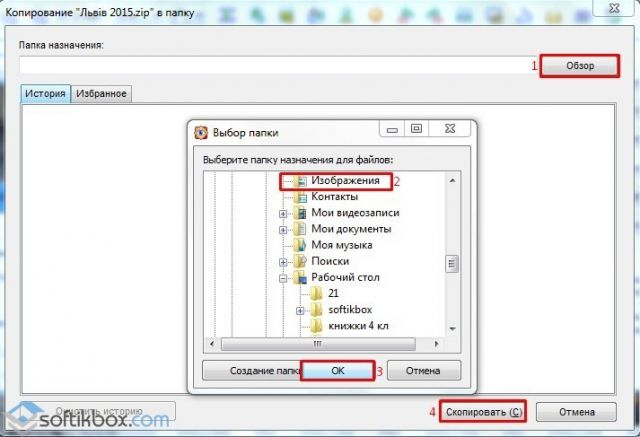
Переходим в указанную папку и смотрим сжатое фото.
Чтобы сжать картинку без потери качества можно использовать программу GIMP.
Открываем программу. Выбираем «Файл», «Открыть».
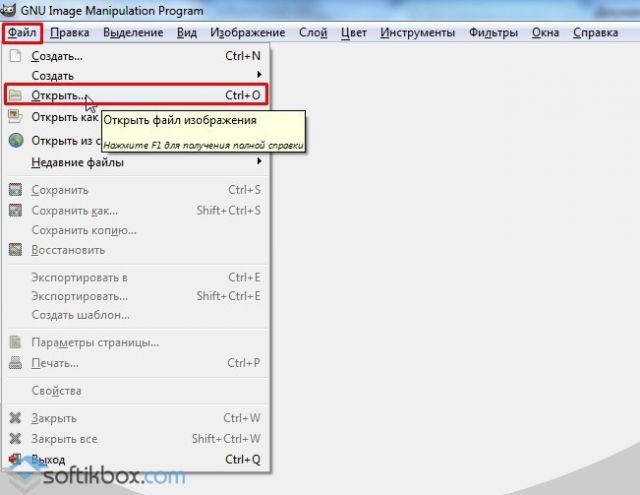
Указываем путь к файлу и жмём «Открыть».
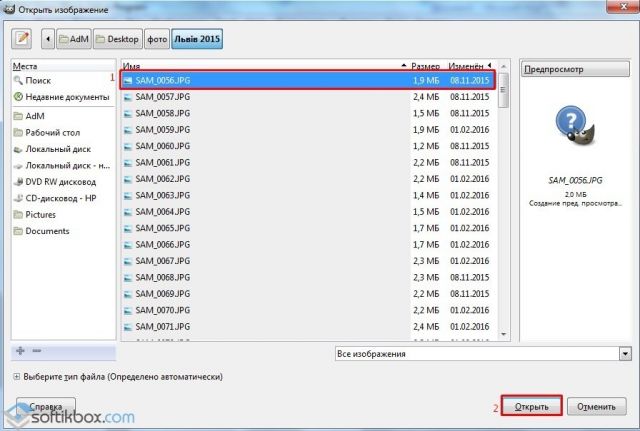
Откроется фото. Переходим во вкладку «Изображение» и выбираем «Размер изображения».
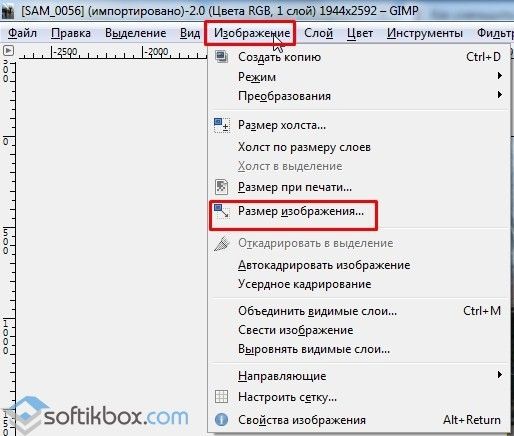
Для того, чтобы сжать фото без потери качества, нужно выставить такую ширину и высоту, которые бы делились на 8. После жмём «Изменить».

Сохраняем отредактированное изображение.
Как сжать картинку онлайн без потери качества?
Часто пользователи задаются вопросом, чем сжать изображение, чтобы оно не потеряло качество. В сети Интернет есть множество сервисов, которые подходя для этой цели. Рассмотрим некоторые из них.
Сайт http://optimizilla.com/ru/. Чтобы сжать фото нажимаем «Загрузить».
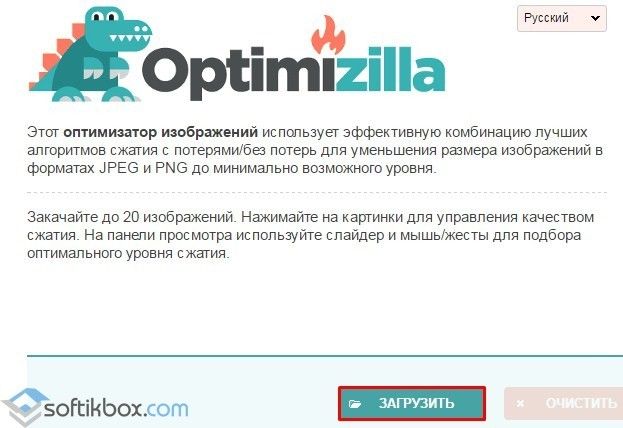
Далее загрузится фото. Будет представлено 2 картинки: оригинал и сжатая копия. С помощью ползунка сбоку выставляем качество и жмём «Сохранить».
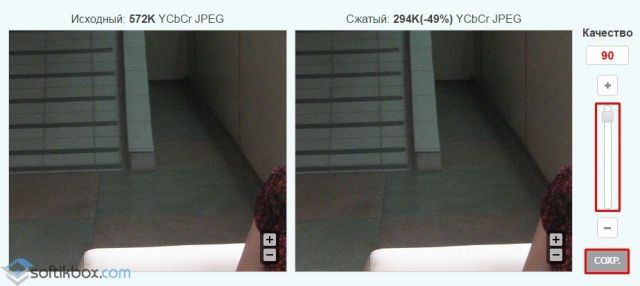
Сайт http://resizepiconline.com/ также предоставляет своим пользователям возможность изменить размер картинки. Для этого нужно загрузить фото на сайт.
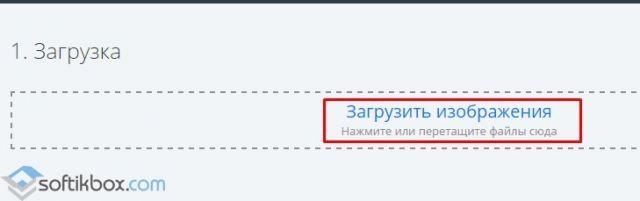
Далее выставляем ширину и качество. Можно поменять формат. Жмём «Изменить размер».
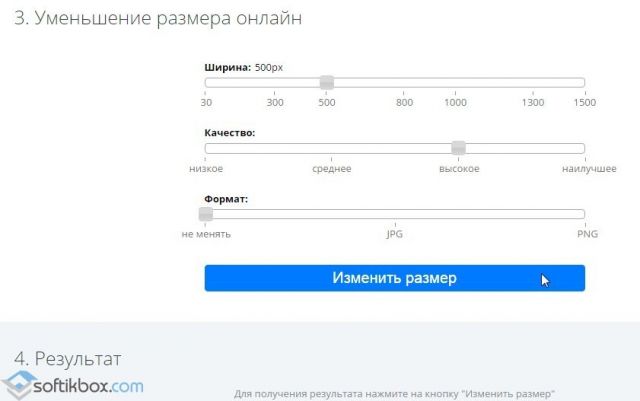
Нажимаем «Скачать» и сохраняем сжатое фото.
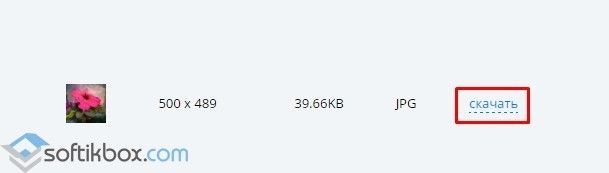
Сайт http://www.imageoptimizer.net/Pages/Home.aspx. Выбираем файл. Выставляем размер фото и нажимаем «Optimize Now».
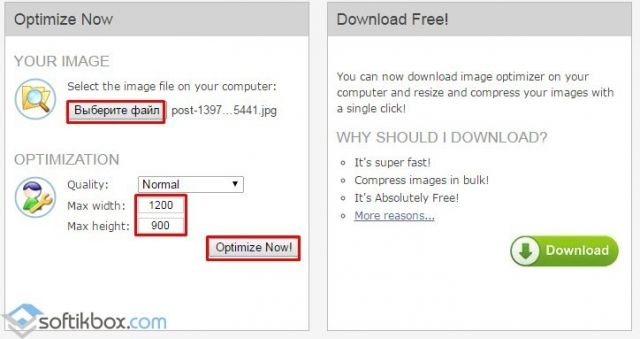
После жмём «Загрузить на компьютер».
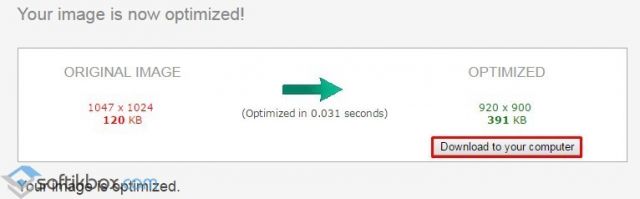
С помощью не только этих сайтов можно сжать картинку или фото без потери качества и абсолютно бесплатно. Выбор способа остается за вами.
Вместо вывода
Если работаете с редактированием фото нерегулярно, используйте Paint. Он установлен во всех версиях Windows, простой в работе. IrfanView лучшее бесплатное приложение. Используется для просмотра файлов. Photoshop — лучший редактор для редактирования веса фото. Используйте его для работы с фотографиями. Сервис TinyJPG лучше других сжимает файлы расширения JPG. Resizenow — редактирует ширину и высоту фото. Для выбора лучшего решения поэкспериментируйте. Предварительно сохраните оригинальные фото в отдельную папку чтобы случайно не отредактировать. Совершив три-четыре пробы, вы определитесь с наилучшим сервисом или программой.




