Как изменить / уменьшить фото или картинку в программе paint
Содержание:
- Уменьшение фото с помощью онлайн-программы
- Сжать MP4 видео онлайн без потери качества на 123apps
- Увеличить размер фото скриншотером Monosnep
- Как уменьшить размер файла jpg без потери качества
- Как сжать фотографии для сайта
- Как уменьшить вес картинки
- FILEMinimizer Pictures
- Как сжать картинку — программами
- Выбираем лучший кодек и контейнер для Видео
- Как сжать видео до нужного размера (например, чтобы отправить его по электро-почте или записать на флешку, DVD диск и пр.)
- Как обрабатывать фотографии программой Image Tuner
- Сжимаем фото программным способом
Уменьшение фото с помощью онлайн-программы
В интернете есть много онлайн-сервисов, которые позволяют обработать фотографии без загрузки редактора на компьютер. Одна из таких программ носит название Optimizilla. Чтобы начать с ней работать, необходимо сначала загрузить фото на сайт. Для этого там есть одноименная кнопочка. Отличие такой программы от прочих редакторов в том, что меняется размер фото в килобайтах. При этом качество остается без потерь. Для того чтобы редактировать картинку, есть специальная шкала с ползунком, которая позволяет установить необходимый уровень качества. Для скачивания готовых фото нужно нажать на соответствующую кнопку.
Использовать приведенные способы можно как все сразу, так и в зависимости от личных предпочтений.
Сжать MP4 видео онлайн без потери качества на 123apps
На сайте 123apps преобразовываются файлы разных типов в различные форматы, в том числе форматы видео. На странице «Видео конвертер онлайн» поддерживается загрузка на сервис видео размером до 2 ГБ.
Для того, чтобы уменьшить размер MP4 онлайн, пройдите следующие шаги:
- Войдите на страницу сайта convert-video-online.com, отвечающую за конвертирование видео и аудио файлов.
- С помощью кнопки «Открыть файл» загрузите файл с компьютера, добавьте файл по URL-адресу из интернета, или загрузите видео из облачных хранилищ Dropbox или Google Drive.
- Во вкладке «Видео» выберите формат, в данном случае «mp4». В поле «Разрешение» оставьте опцию «Как в исходном файле».
- Нажмите на кнопку «Настройки», чтобы выбрать подходящие видео и аудио кодеки. Доступные видео кодеки: «H.264 / AVC» (по умолчанию), «MPEG4» и «H.265 / HEVC», аудио кодеки «AAC (Advanced Audio Coding)» или «MP3 (MPEG Audio Layer 2)». На шкале «Примерный размер файла» передвиньте ползунок до требуемого размера конечного файла.
- Нажмите на кнопку «Конвертировать».
- После завершения обработки, нажмите на кнопку Скачать» для загрузки на компьютер итогового видео, или отправьте видео в облачное хранилище.
Увеличить размер фото скриншотером Monosnep
Самый быстрый, простой способ. Никаких возможностей, кроме выбора размеров в пикселях. Правда, можно сразу одним действием сделать и обрезку фото и увеличение кадра.
Ну а дальше все просто. При запущенной программе нажмите горячие клавиши CTRL+ALT+5. На экране монитора появится вот такое перекрестие прямых линий.
Тут сразу можно обрезать фото, выделив нужную область, а можно выделить всю фотографию. Для этого с помощью мышки наведите это перекрестие на угол фотографии. Кликните левой кнопкой мыши, и удерживая ее перемещайте линии по экрану, пока не захватите нужную область. Отпустите кнопку мыши. В нижней части появившейся рамки нажмите кнопку «Изменить размер». В центре экрана появится диалоговое окно. Собственно, все остальное понятно:
- решайте, надо ли сохранять пропорции,
- вводите свои новые значения размера фотографии в пикселях,
- жмите ОК,
- жмите «Сохранить» или «Загрузить».
Сохранить — увеличенное фото будет сохранено на компьютере. Папку для сохранения можно выбрать в настройках, причем, даже если зайти в настройки в момент, когда скриншот создан, и выбрать место для сохранения файла, файл будет сохранен именно в указанную Вами папку.
Загрузить — фото будет загружено в облако. Доступно только Вам. Можете скачать в любой момент. Можете поделиться ссылкой с кем хотите. Человек моментально получит Ваше фото. Ссылку можно послать самому себе в мессенджере или почтой. Тогда Вы сможете тут же получить фото на мобильном устройстве. Практически в одно действие выполняется сразу три вопроса. Как обрезать, как увеличить размер фото, и как переслать фото с компьютера на телефон.
Как уменьшить размер файла jpg без потери качества
Уменьшить вес фотографии можно с помощью специальных программ или в режиме онлайн на каком-то специальном ресурсе. Уменьшение размеров картинок и фотографий может пригодится в абсолютно разных случаях. Например, когда на жестком диске осталось очень мало места, а большую часть занимаемого пространства занимают именно фотографии, то уменьшение их размера очень пригодится, ведь удалять ничего не нужно.
Сжатие может применятся без видимой потери качества. Таким образом, размер картинки будет меньше, но своей красоты файл не утратит. Рисунок можно просто добавить в документ, в котором он автоматически уменьшится. Значение сжатия можно указать во вкладке «Дополнительно».
В чем измеряется размер картинки:
- в пикселях (высота и ширина изображения).
- в байтах (вес картинки на компьютере).
Популярные форматы картинок и фотографий:
- bmp – формат самого лучшего качества. Но за четкое изображение приходится жертвовать свободным местом на жестком диске. Все картинки такого формата занимают достаточно много места.
- Jpg – самый популярный формат картинок и изображений. Хорошее качество при умеренном размере файла. Даже после сжатия картинка будет обладать хорошим качеством. Очень удобный формат для различных манипуляций. Если изображение искусственно не увеличивать, то разница в качестве будет едва заметна.
- Png -передавать изображение в интернете очень удобно с помощью данного формата картинок. Превосходит Jpg формат в сохранении качества после сжатия, а цветопередача более насыщенная даже после сжатия через программы.
- gif – этот формат используют для картинок с анимацией. С его помощью удобно передавать картинки через всемирную сеть.
Как уменьшить размер фотографии в Paint
Чтобы изменить вес в килобайтах не нужно устанавливать сложные программы и покупать на них лицензии. Для этого идеально подойдёт стандартное приложение Paint. Этот редактор операционной системы установлен в ней по умолчанию. Поэтому пользователь сразу найдет ее в меню «Пуск», далее выбираем раздел «Стандартные» и там находим программу.
- Открываем приложение
- Нажимаем «Изменить размер» во вкладке «Главная»
- В открывшемся окне переходим во вкладку Пиксели и выбираем необходимый размер. Достаточно внести изменения только в одно поле, второе значение рассчитается автоматически.
- Сохраняем пропорции фото (Ставим галочку возле «Сохранить пропорции»)
- Нажимаем «ОК»
Файл сохраняется на компьютере пользователя.
Как уменьшить размер файла jpg в фотошопе
Уменьшение размера картинки с помощью Photoshop осуществляется поэтапно. Размер становится меньше после применения изменений. Так как это очень долго, лучше сразу выставлять значение на 50 процентов.
- Запускаем программу Photoshop.
- Выбираем раздел «File» (Файл).
- Затем нажимаем «Open» (Открыть), и находим нужный файл.
- Изменить размер можно комбинацией «Alt+Ctrl+I».
- Значение может быть в пикселах или в процентах, смотря что вам удобней. Изменяем значение в окошке «Width» (Ширина) и, если стоит галочка «Constrain Proportions» (Сохранять пропорции), высота изменится автоматически.
- Выбираем «ОК», а затем сохраняем изменения с помощью комбинации «Ctrl + S».
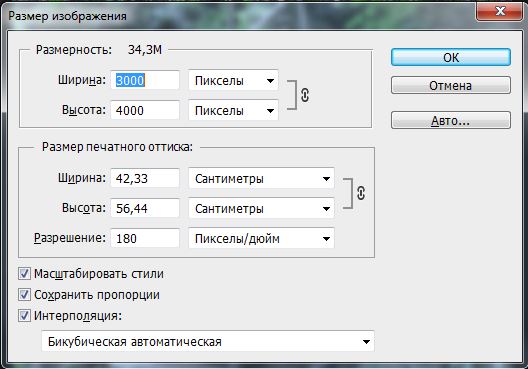
Как уменьшить размер файла jpg онлайн
Существует много оптимизаторов изображения, которые быстро сжимают картинку до необходимого размера. Это более удобный способ, так как ничего качать и открывать не нужно. Просто в браузере переходим на любой подобный сайт и начинаем работать с изображением.
На главной странице нажмите кнопку UPLOAD PHOTO, выберите нужный файл и подождите, пока что сервис обрабатывает запрос и выдает после некоторого времени результат. Увидеть новый размер и внешние изменения изображения можно с помощью ползунка. В моем случае размер файла уменьшился в два раза.

После того как качество и размеры файла стали удовлетворительны можно скачивать с интернет-ресурса свою картинку. Нажимаем на кнопку Download Full Res и получаем новый файл. Он будет называться так же, как и прошлый + в конце слово mini. Можно повторно пропустить файл через программу, чтобы сделать его ееще меньше.
Сайт с подобной функцией привлекают внимание людей различных профессий. Нет необходимости долго ждать, пока программа скачивается на компьютер
Онлайн сжатие полезно для вебмастеров и дизайнеров.
Если вы ищите способы как уменьшить размер файла jpg без потери качества, то вышеописанные варианты отлично подойдут для этих целей. Выбирайте наиболее удобный сервис или программу, чтобы они полностью удовлетворяли вашим запросам.
Как сжать фотографии для сайта
И еще расскажу что делать владельцам сайтов, как оптимизировать свои снимки под вебстраницы. Проблема не нова — большие файлы замедляют загрузку страницы, их не любят поисковые системы.
У вас 2 варианта:
- Оптимизировать изображения еще до загрузки. То есть, проделать все действия, о которых мы писали выше и загружать на сайт уже легкие фото.
- Воспользоваться плагином оптимизации изображений.
Лучше всего использовать оба варианта. Потому что если фотографии очень громоздкие, то никакой плагин с ними не справится.
Список плагинов для сжатия изображений на сайте:
- EWWW image optimizer
- Short Pixel
- TinyPNG
- Optimus
- WP Smush
Так же могут помочь плагины сжатия и кеширования — во многих из них есть функция сжатия без потери качества. Например, плагин PageSpeed Ninja очень неплох.
Как уменьшить вес картинки
Существует два способа:
- Специализированный софт;
- Онлайн сервисы.
Специализированный софт
Рассмотрим лучшие четыре программы, уменьшающие изображение без потери качества.
Paint
Приложение встроено разработчиками в ОС Windows. Поэтому не нужно скачивать дополнительное ПО. Это простой и надежный инструмент. Если вы не занимаетесь профессиональной обработкой графических файлов, хватит возможностей Pain. Чтобы запустить программу, нажмите «Win+R», пропишите команду:
Рассмотрим его работу на примере фотографии размера 1,3 мегабайт.
Уменьшаем ширину и высоту Перейдите:
Уменьшите ширину и высоту. Посмотрите, как будет выглядеть изображение. В моем примере это:
Сохраните его.
Удаление лишних деталей Часто на фото есть ненужные (неинформативные элементы). Особенно по краям. Удалите их. Перейдите:
Выделите часть фото, которая останется. Все что за рамкой удалится.
Далее:
Сохраните готовый результат. Размер файла был 1,3 мегабайт. Стал 198,9 килобайт. При этом качество не изменилось.
Программа сохраняет изображение сжимая его в качестве на десять-двадцать процентов. Это незаметно для человеческого глаза.
FastStone Image Viewer
Вы задумывались, как уменьшить вес фото без изменения размера. Поможет FastStone. Программа бесплатна. Скачайте ее по адресу: https://www.faststone.org/FSIVDownload.htm. Откройте фото, выберите:
Перейдите:
Откроется окно, где посмотрите размер файла. Передвигая ползунок в пункте «Качество», не меняя размера установите значение не менее 60. Это зависит от фото. Посмотрите на скриншоте. Вес уменьшился с 1,3 мегабайта до 751 килобайт.
Меняем размер Перейдите:
Укажите ширину и высоту в пикселях.
Например, при установке значений 800Х500 получилось уменьшить вес картинки без потери качества до 152 килобайт.
IrfanView
Загрузите программу по адресу: https://www.irfanview.com/. После установки откройте файл в приложении, выберите:
Укажите степень сжатия. Рекомендую устанавливать не меньше 60. Остальные настройки не трогайте. Сохраните файл. Фото без изменения размера стало весить 553 килобайт.
Изменяем разрешение Перейдите:
Измените значения:
При установке 800Х500 размер без потери качества стал 52,8 килобайт
Как уменьшить вес картинки без потери качества в Фотошопе
Это программа для профессиональной работы с изображением. В нем качество сжатия будет наилучшее. Откройте файл фото в программе. Перейдите:
Переместите влево ползунок в пункте «Качество». Посмотрите, чтобы на изображении не было видимых отличий. Измените ширину и высоту фото в пикселях.
Изменив разрешение до 800Х500 вес картинки стал 66,12 без потери качества.
Уменьшаем вес картинки без потери качества онлайн
Не хотите устанавливать на ПК дополнительное ПО. Воспользуйтесь онлайн сервисами. Их преимущество: получение максимального сжатия без ухудшения качества, простота в использовании. Для работы нужен доступ в интернет. Рассмотрим лучшие площадки.
Как это работает
Все онлайн сервисы функционируют по принципу:
- Загрузка изображений на площадку при помощи формы;
- Установка нужных параметров.
Рассмотрим лучшие из них.
Optimizilla
Доступен по адресу: https://imagecompressor.com/ru/. Загрузите фото или перетащите его мышкой на форму:
Через 1-2 секунды произойдет его сжатие. В меню справа отрегулируйте качество перемещением ползунка. Сравните изображения.
Compressjpeg
Доступен по адресу: https://compressjpeg.com/ru/. Работает аналогично рассмотренному выше. Особенность — поддержка мультизагрузки. Добавьте для обработки одновременно двадцать файлов. Нажмите «Настройки», чтобы отрегулировать его вручную.
Готовый результат скачайте в архиве.
TinyJPG
Доступен по адресу: https://tinyjpg.com/. Загрузите файл на сервис. Работает с PNG форматом. После обработки нажмите «Download».
FILEMinimizer Pictures
FILEMinimizer Pictures — небольшая утилита, которая используется для работы с графическими изображениями. С помощью программы можно уменьшить размер фотографии без потери качества. Приложение позволяет работать как с одним файлом, так и с несколькими изображениями одновременно.
Утилита имеет полную совместимость с операционной системой Windows XP и свежее (32/64 бит). Язык интерфейса — английский, русская версия не поддерживается.Модель распространения FILEMinimizer Pictures — бесплатная.
После запуска программы необходимо добавить файл для оптимизации. Для этого нужно воспользоваться функцией «Open Files» на панели инструментов.
После того, как файл добавлен в приложении, нужно выбрать папку для сохранения исходного файла. Далее пользователям необходимо выбрать уровень сжатия в строке «Compression Settings». Здесь доступно три уровня сжатия:
- Web/E-mail. Позволяет сжимать фотографии для отправки по электронной почте или загрузке на сайты и форумы.
- Standard. По заверению разработчиков — самый оптимальный вариант для сжатия изображений без потери качества. Подходит для решения любых задач.
- Low/Print. Используется для сжатия фотографий, которые будут распечатаны на принтере.
Также пользователи могут установить пользовательские настройки сжатия. Для этого необходимо установить галочку возле пункт «Custom Settings» и открыть раздел параметров. Здесь необходимо выбрать разрешение для фотографии и отметить галочкой пункт, который отвечает за сохранение оригинального качества. Далее следует установить сжатие в процентах.
По завершению установок всех параметров сжатия необходимо выбрать функцию «Optimize Files» на верхней панели инструментов.
Преимущества:
- простой и удобный интерфейс;
- бесплатная модель распространения;
- возможность выбора готовых шаблонов для сжатия фотографий.
Недостатки:
нет официальной поддержки русского языка.
Как сжать картинку — программами
FastStone Image Viewer
Адрес: FastStone Image Viewer
1. Откройте снимок, нажмите на «Файл» — «Сохранить как» и в появившемся окошке укажите тип файла JPEG и щелкните по «Опции».
2. Появится информативное окно, в котором будет сразу видно, сколько будет занимать места измененный снимок. Крутя ползунок можно регулировать качество, рекомендую устанавливать не меньше 60. Далее нажмите «ОК» и сохраните результаты. Лучше под новым названием, чтобы оригинал остался.
Также, можно изменить и разрешение при необходимости, он меняется в пункте меню «Правка» — «Изменить размер».
Можно вначале поменять разрешение, а потом уже сохранить со сжатием — эффект будет больше.
XnView
Адрес: XnView
Программа абсолютно бесплатна, довольно функциональна и является для многих стандартным просмотрщиком на компьютере.
1. Откройте изображение в программе, щелкните по пункту меню «Файл» — «Сохранить как». В открывшемся окне нажмите на «Опции».
2. Тип — JPEG, качество — желательно не ниже 60, оптимально 65. Сохраните настройки, а затем и файл с новым названием, чтобы оригинал остался.
Если необходимо дополнительно изменить размер-разрешение, то вначале перейдите по пункту меню «Изображение» — «Изменение размера» и выставьте там удобные значения.
IrfanView
Адрес: IrfanView
1. Откройте файл в программе и перейдите по меню «Файл» — «Сохранить как». Появится окошко с параметрами, укажите степень сжатия — лучше не ниже 60, другие настройки трогать не обязательно, и сохраните.
Также в этом же окне при желании можно сразу указать конечный вес картинки, программа сама подберет оптимальные настройки для сохранения картинки с указанным размером.
При желании, перед сохранением можно изменить разрешение, для этого нажмите разом на клавиатуре «CTRL + R» и выставьте удобные значения.
2. И разрешение, и качество сжатия можно сразу выбрать, перейдя в меню по «Файл» — «Сохранить для интернета». Quality — ползунок качества, в правом окне — как будет выглядеть картинка после сохранения и вес в Кбайтах над ней. Разрешение меняется в «Edit» — «Resample».
Также, там можно сразу нажать на «Compress to size» и указать размер в Кбайтах там.
Adobe Photoshop
Наилучшее качество сжатия будет, конечно же, с Фотошопом. В его арсенале есть множество различных параметров сохранения картинок, самый действенный способ я и опишу.
1. Откройте изображение в программе, кликните по пункту меню «Файл» — «Экспорт» — «Сохранить для Web». Пункта экспорт в некоторых версиях может не быть.
2. В «Наборе» укажите JPG высокого качества. Качество, самое минимально, чтобы не было практически видимых отличий — это 60, но, я рекомендую не ставить ниже 65, если в дальнейшем будете редактировать фото. Размер изображения можно уменьшить при желании.
Размер, который получится в итоге можно посмотреть под изображением сразу. Т.е., играя с этими параметрами, сразу можно понять сколько будет весить конечный файл в килобайтах.
3. После внесения нужных настроек, нажмите на кнопку сохранить, укажите место и дайте новое название, чтобы оригинал остался нетронутым.
Этот способ является лучшим и самым гибким по работе с качеством и размером фото. Рекомендую конечно же его, но, если у вас нет данного ПО можно воспользоваться и альтернативными приложениями или онлайн сервисами.
Интересно! Встроенный в Windows — Microsoft Pant, также сохраняет изображение немного сжимая его в качестве, примерно на 10 -20% качество потеряется, но заметно глазу это практически не будет.
Выбираем лучший кодек и контейнер для Видео
В идеале, когда Вы снимаете видео, всегда нужно выставлять максимальные настройки видеосъёмки того устройства, которым снимаете. Только максимум видеокамеры позволит получить высочайшее качество видео, которое потом можно сжать не потеряв практически в качестве. Основа уменьшения видео — использовать максимально эффективные кодек и контейнер для видео.
Что такое кодек? В принципе, кодек — это спосб закодировать или декодировать видео для хранения или воспроизведения соответственно. Кодек превращает видео файл в понятный видеоплееру поток информации.
Что такое контейнер формат файла? Формат файла, в котором кодек сохраняет потоковые данные видео и аудио. Различные форматы файлов нужны, чтобы различные устройства и плееры могли использовать один и тот же ограниченный список форматов, т.е. один и тот же формат должен воспроизводиться в различных плеерах.
Перейдите на вкладку Video и выберите H.264 в качестве предпочитаемого кодека. Это наиболее эффективный и популярный кодек для видео высокой чёткости и позволяет сжать видео почти в два раза, что по эффективности сопоставимо с MPEG-4 при сжатии видео. Кроме того, на сегодняшний день он поддерживается большинством устройств, начиная от плеера в Windows 10 и до телевизора со SmartTV.
Более новый кодек, который ещё лучше сжимает видео файлы H.265, пока не всеми устройствами поддерживается. Если Вы хотите максимально эффективно сжать видео файл без потери качества, то выбирайте в настройках H.265. Но после завершения процесса сжатия, советую проверить выходной видео файл на устройстве, для которого и предназначалось видео.
Как сжать видео до нужного размера (например, чтобы отправить его по электро-почте или записать на флешку, DVD диск и пр.)
Здравствуйте!
При работе с видео иногда требуется его сжать до нужного размера: скажем, хотите вы скинуть ролик по электро-почте, а размер вложений к письму ограничен. ; примерно то же самое, когда дело касается CD/DVD дисков, флешек, или каких-то онлайн сервисов и т.д.
Нет, можно, конечно, взять калькулятор и начать вручную считать и подгонять битрейт аудио- и видео-дорожек. Но все это довольно время-затратно и хлопотно (по крайней мере на мой скромный взгляд ).
А ведь есть такие конвертеры, где «подгонка» параметров сжатия выполняется автоматически, в зависимости от того, какой размер видео на выходе вам нужен. Все это делается буквально 2-3 кликами мышки! Об этом, собственно, и будет сегодняшняя заметка.
Как обрабатывать фотографии программой Image Tuner
- После скачивания и установи программы Image Tuner — открываем её.
- Для начала, можно сделать некоторые первоначальные установки программы, нажав на кнопку с шестеренками на верхней панели. Это в основном параметры водяного знака, компрессия форматов JPEG, PNG, BMP, GIF, TIFF.
- После этого необходимо загрузить обрабатываемые фотографии в программу Image Tuner. Фотография может быть как одна, так и группа. Нажимаем кнопку «Добавить изображения» и выбираем необходимые фото. Добавляем их. Загруженные фото будут отображаться в основном поле программы image Tuner в виде списка.
- В правом поле программы задаем параметры обработки:
— папка, куда будут сохранены обработанные фото;
— размер получаемых фото (можно выбрать стандартный из списка, а можно задать свой размер фото);
— параметры конвертирования (качество JPG, PNG, и так далее) – чем хуже качество, тем меньше размер фото;
— можно так же задать переименование загруженных в программу фотографий по задаваемому шаблону (т.е все фото можно например переименовать в «Foto_001»). Преобразованные фото будут иметь одинаковое название с отличием цифры в конце имени файла.
— можно так же задать отражение фотографии по вертикали или горизонтали и наложение водяного знака;
- После задания в правой панели всех необходимых параметров конвертирования изображения, нажимаем кнопку «Старт». Фотографии переконвертируются с заданными параметрами и сохранятся в указанную папку.
- И уже после окончания обработки, можно выгрузить фото из программы. Для этого клацаем правой кнопкой мыши по любой фотографии в основном поле программы. В появившемся меню нажимает «Удалить все».
Правильная обработка и сжатие фотографий избавят вас на долгие годы от проблем с недостатком свободного места на компьютере.
Я и Диод. yaidiod.ru.














Сжимаем фото программным способом
Сжать картинку или фото без потери качества можно различными программами. Рассмотрим некоторые из них.
Самой простой программой, которая предустановлена на любом ПК и подходит для сжатия картинки является Paint. Выполнить сжатия картинки с её помощью можно следующим образом:
Выбираем фото и нажимаем на нём правой кнопкой мыши. Выбираем «Открыть с помощью…» и выбираем «Paint».
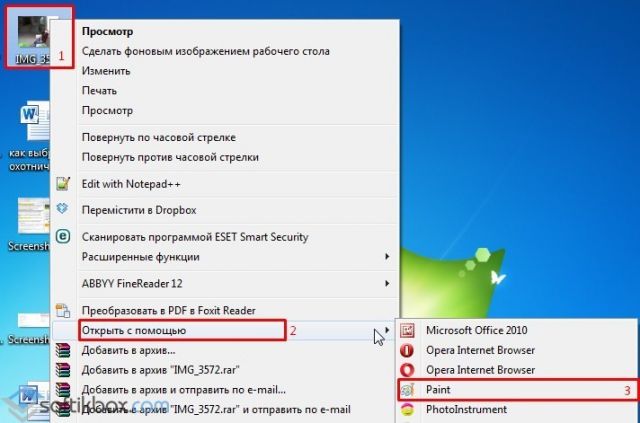
Фотография откроется в редакторе. Здесь нажимаем «Изменить размер».
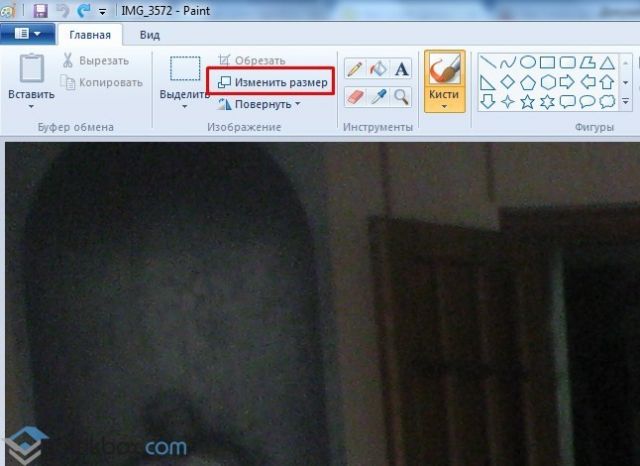
Откроется небольшое окно. В нем можно изменить размер в пикселях и процентах. Если вы не хотите, чтобы пострадало качество фото, то стоит поставить отметку «Проценты» и уменьшить размер фото примерно на 50%. Также здесь нужно поставить отметку «Сохранить пропорции».
Теперь нужно сохранить фото. Жмём «Файл», «Сохранить как…» и выбираем формат фото.
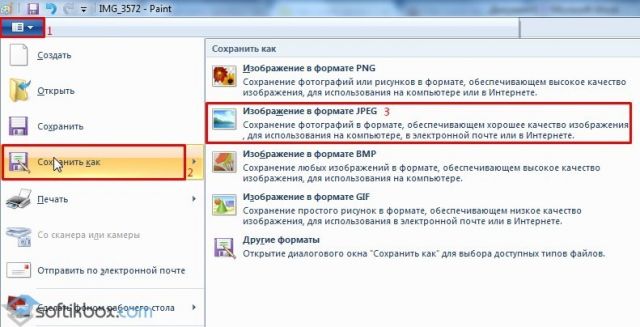
Фото сжато.
Ещё одной программой для сжатия фотографии без потери качества является FastStone Image Viewer. Чтобы сжать фото с помощью данного софта выполняем следующие действия:
Открываем программу и в левом меню выбираем папку с фотографиями. Выделяем нужное фото. Далее нажимаем «Правка», «Изменить размер».
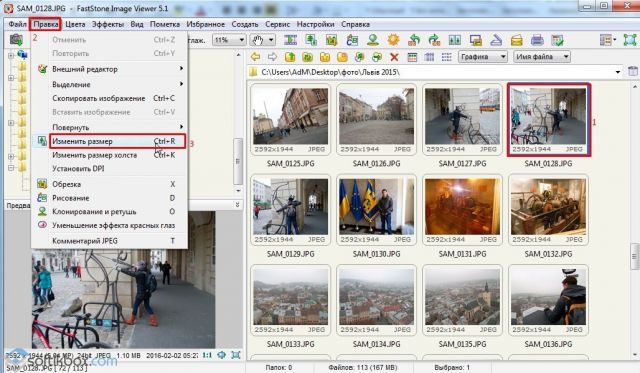
Выставляем отметку возле пункта «Процент», чтобы изображение не потеряло качество. Указываем ширину и высоту. Стоит выбирать равные пропорции, чтобы картинка не сжалась по углам.

После сохраняем фото.
Также с помощью программы FastStone Image Viewer можно сжать фото другим способом.
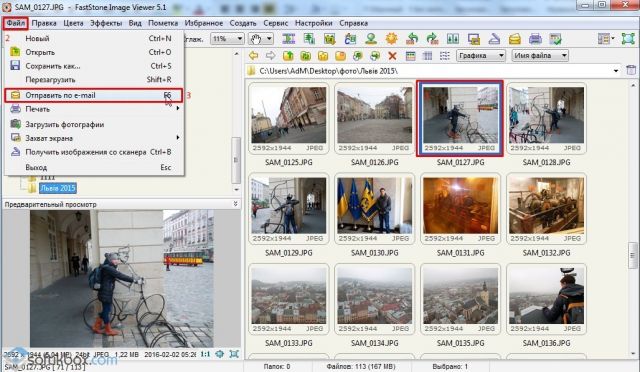
Далее выставляем размер фото. Снимаем отметки с пунктов «Добавить рамку» и «Сохранить данные EXIF/IRTC». Ставим отметку «Переименовать». Появится раздел «Шаблон». В нем имя можно оставить без изменений. Ставим отметку «Упаковать изображение в архив». Выставив все параметры, жмём «Скопировать в…».
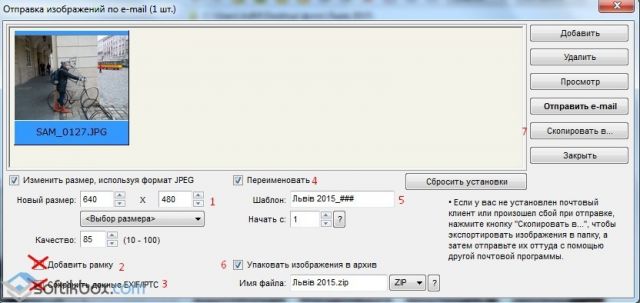
Указываем папку, куда нужно скопировать файл.
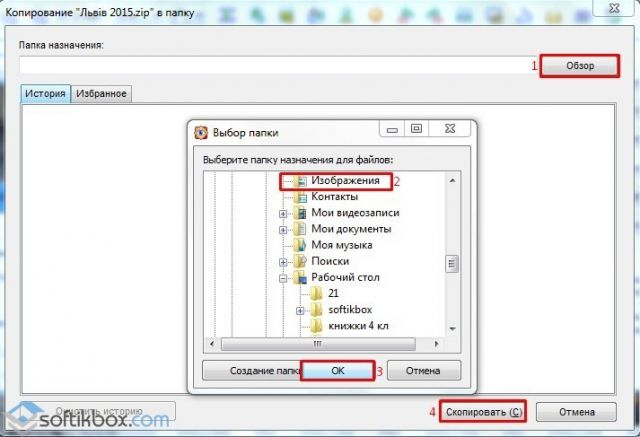
Переходим в указанную папку и смотрим сжатое фото.
Чтобы сжать картинку без потери качества можно использовать программу GIMP.
Открываем программу. Выбираем «Файл», «Открыть».
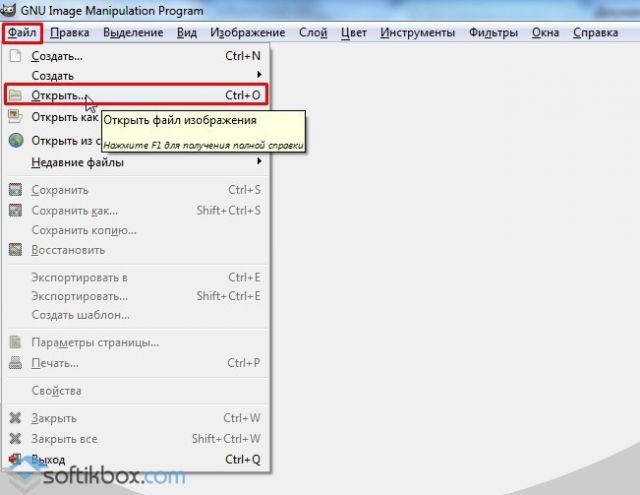
Указываем путь к файлу и жмём «Открыть».
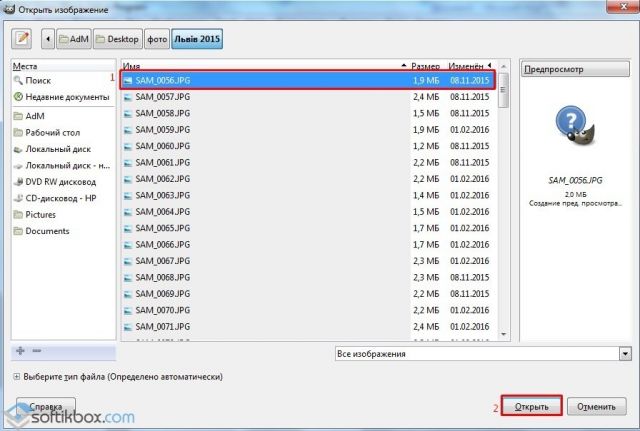
Откроется фото. Переходим во вкладку «Изображение» и выбираем «Размер изображения».
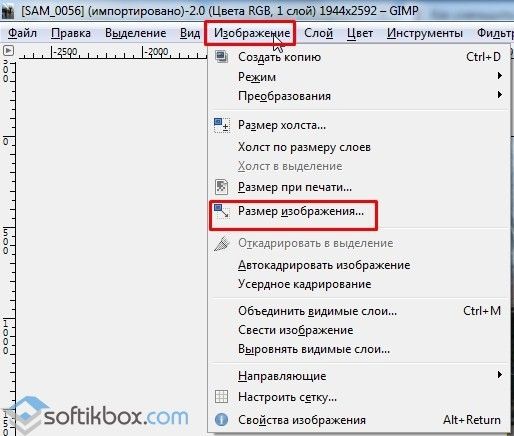
Для того, чтобы сжать фото без потери качества, нужно выставить такую ширину и высоту, которые бы делились на 8. После жмём «Изменить».

Сохраняем отредактированное изображение.
Как сжать картинку онлайн без потери качества?
Часто пользователи задаются вопросом, чем сжать изображение, чтобы оно не потеряло качество. В сети Интернет есть множество сервисов, которые подходя для этой цели. Рассмотрим некоторые из них.
Сайт http://optimizilla.com/ru/. Чтобы сжать фото нажимаем «Загрузить».
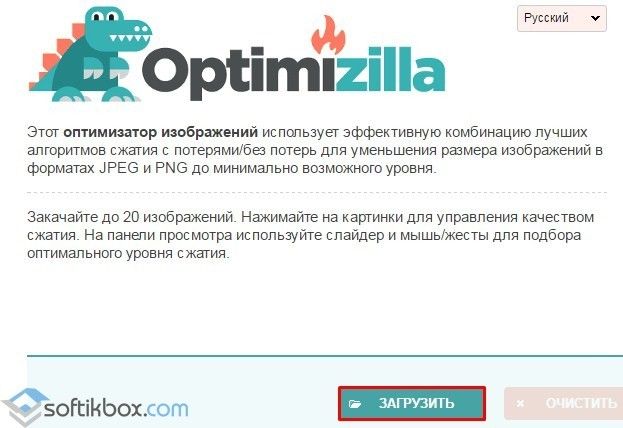
Далее загрузится фото. Будет представлено 2 картинки: оригинал и сжатая копия. С помощью ползунка сбоку выставляем качество и жмём «Сохранить».
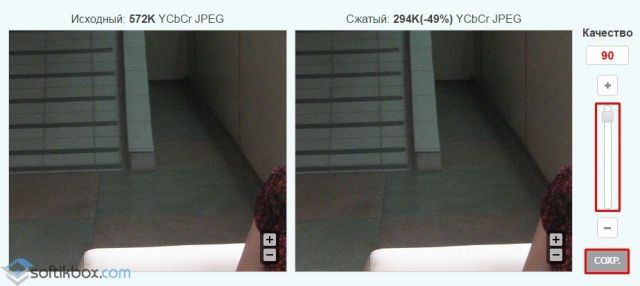
Сайт http://resizepiconline.com/ также предоставляет своим пользователям возможность изменить размер картинки. Для этого нужно загрузить фото на сайт.
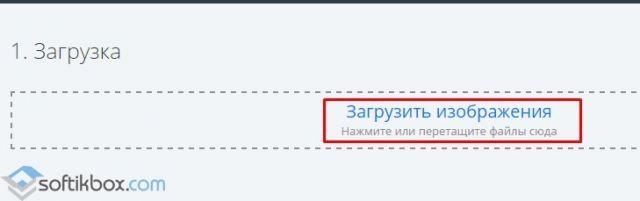
Далее выставляем ширину и качество. Можно поменять формат. Жмём «Изменить размер».
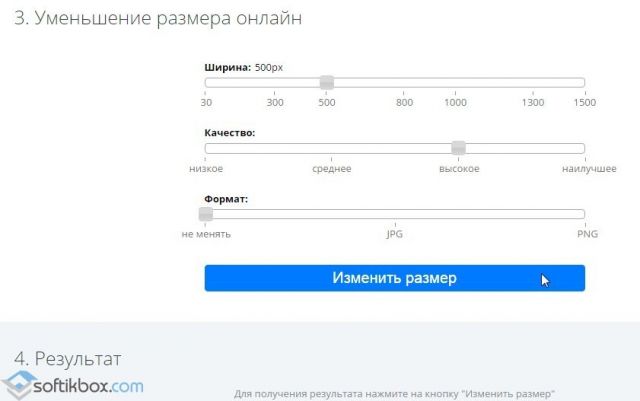
Нажимаем «Скачать» и сохраняем сжатое фото.
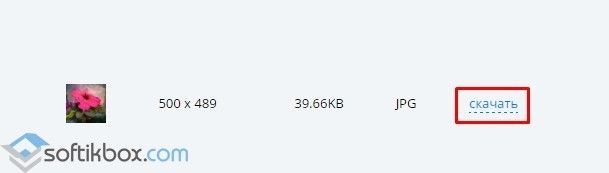
Сайт http://www.imageoptimizer.net/Pages/Home.aspx. Выбираем файл. Выставляем размер фото и нажимаем «Optimize Now».
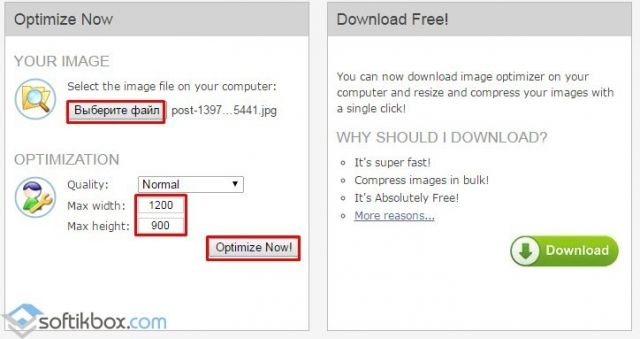
После жмём «Загрузить на компьютер».
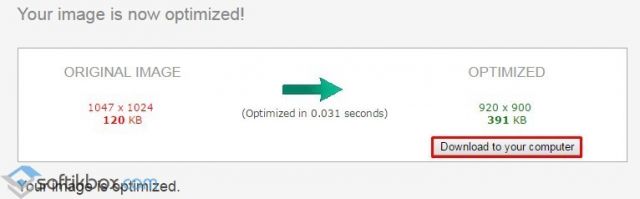
С помощью не только этих сайтов можно сжать картинку или фото без потери качества и абсолютно бесплатно. Выбор способа остается за вами.





