Топ 5 популярных онлайн программ для улучшения видео
Содержание:
- Подробное руководство по увеличению разрешения видео и улучшению качества видео
- How to make the video volume louder?
- PowerDirector
- Простой и легкий видеоредактор
- Pinnacle Studio Ultimate
- Windows Movie Maker
- Редактируем ролик в ВидеоМОНТАЖе
- Lightworks
- Tipard Video Enhancer
- Зачем платить за конвертер
- Практическое применение
- HDconvert Free vs Premium
- Как убрать тряску с видео
- Как пользоваться программой для улучшения качества видео ВидеоМАСТЕР
- Как пользоваться программой для улучшения качества видео ВидеоМАСТЕР
- Avidemux
- ВидеоМАСТЕР
- ВидеоМОНТАЖ
- ТОП лучших программ для преобразования видео в аудио
- vReveal
- Total Video Converter
- Clipchamp
- Используемая программа
Подробное руководство по увеличению разрешения видео и улучшению качества видео
VideoSolo Video Converter Ultimate предлагает вам четыре различных способа улучшения качества видео:
• При увеличении качества видео с более низкого до 720P / 1080P / 4K он оптимизирует каждый кадр, извлекая наиболее подробную информацию из соседних кадров.
• Настройте яркость и контрастность автоматически, чтобы создать более восхитительное видео.
• Удалите видео-шумы и сделайте ваше видео более четким.
• Уменьшите дрожание движений в ваших видео.
С этим усилителем видео на основе AI вы можете получить лучшее качество видео, одновременно увеличивая разрешение видео. Вы можете загрузить бесплатную пробную версию и запустить программу. Следующие процедуры могут быть выполнены, если вы хотите получить удовлетворительный результат.
Шаг 1. Загрузить видео в Video Enhancer
В верхнем меню нажмите кнопку «Добавить файл», чтобы добавить видео, которое вам нужно, чтобы увеличить разрешение и улучшить качество.
Шаг 2. Увеличьте разрешение видео до более высокого уровня
После того, как видео импортировано, выберите одно или несколько видео, а затем нажмите кнопку «Настройки» в главном интерфейсе, после чего откроется окно «Настройки профиля». Вы можете изменить исходное разрешение видео на более высокое.
Шаг 3. Улучшите качество видео с помощью встроенного усилителя качества
Это самый важный шаг. Вам нужно будет вернуться к основному интерфейсу и затем нажать «Улучшение видео», чтобы активировать окно улучшения видео, где отображаются различные виды видеоэффектов.
В правой части окна вы можете просматривать различные параметры для повышения качества видео: повышать разрешение, оптимизировать яркость и контрастность, удалять шум видео и уменьшать дрожание видео. Чтобы получить превосходное качество видео при увеличении разрешения, вы должны по крайней мере выбрать «Повышение разрешения». Вы также можете нажать кнопку «Применить ко всем», чтобы повысить разрешение многих видеофайлов только одним щелчком мыши.
Дополнительные функции этого видео Enhancer
VideoSolo Video Converter Ultimate это не только видео усилитель. Он действует как комплексный видео инструмент с различными функциями, такими как:
• Конвертировать видео между 300 + различные виды видео / аудио форматов.
• Копирование незащищенных DVD-фильмов для просмотра на Plex, Xbox One, Apple TV и т. Д.
• Настройте свои собственные видеофайлы с помощью мощного встроенного видеоредактора.
Вывод
VideoSolo Video Converter Ultimate это умный инструмент для увеличения разрешения видео и улучшения качества видео. С помощью этой программы вы можете получить видео, соответствующее требованиям разрешения, и качество видео также улучшится. Прочитав весь текст, может ли решение, которое я предложил, заставить вас испытывать желание попробовать? Я очень хочу услышать ваше мнение.
Карен Нельсон является редакционным директором VideoSolo, который регулярно пишет высококачественные обучающие материалы, обзоры, советы и рекомендации.
How to make the video volume louder?
-
This can be done in three ways. The easiest way is to drag and drop the file here. The upload will start automatically, and after analyzing the file, you will be able to change the volume of the video. You can also use the Open File button or open a file from your cloud storage (Google Drive or DropBox). If the video file is on another website, you can easily open it by pasting the URL.
-
After you upload the file, the slider will be set to zero (default volume). If you need to increase the loudness, you can drag the slider to the right. The percentage on the right side changes to indicate the amount of sound amplification you are adding. Dragging the slider to the left will decrease the volume. The percentage will turn negative.
-
After adjusting the volume to the desired level, you can preview the result by clicking the Play button. If you are not satisfied with the result, you can adjust the volume again.
-
Before saving the final result, you can choose the video file format. There are three options here — MP4, MKV, and MOV. If you are not sure, you can choose the Auto option. If you do not use this settings tool, the video will be exported in the default format.
-
Save the result
To export the file, you need to click the «Save» button. The following window displays some helpful information about the file. Here you will also learn about the folder in which the result will be saved. If you think you need to adjust the volume again, you can click the Back button. To reset your work, click on the Reset button. If the job is done, you can click the «Save» button, and the download will begin.
Please keep in mind that video sound quality matters. By making a noisy sound louder, you also get more noise. Our app does not reduce audio artifacts or improve the quality of what you hear.
The main reason for changing video volume is when the audio is not loud enough. This may be necessary, for example, if you have a recording of a presentation and the speaker’s voice is too quiet. You can use different types of programs to make it louder.
There are professional video editors that offer many other features, for example, from Adobe or Sony. However, if you need to make your video sound louder or quieter, these programs are not the best choice. They have an overloaded interface. To use them, you need to have previous video editing skills. Our app is considered the easiest in the industry. Using it, you can complete your tasks in seconds.
PowerDirector
Доступно на: Android
Могут быть случаи, когда вам нужен улучшитель качества видео, пока вы в движении.
Если у вас есть устройство Android, одним из лучших доступных приложений является PowerDirector. Он имеет более 10 миллионов загрузок и награду Editor’s Choice от Google Play Store.
PowerDirector — почти профессиональное приложение, но его можно бесплатно скачать и использовать.
Возможности включают многодорожечное редактирование временной шкалы, редактор эффектов, поддержку синего экрана и зеленого экрана с редактированием хроматических клавиш, инструментов для озвучивания и разнообразных эффектов.
Простой и легкий видеоредактор
В редакторе видео Видеоредактор.ru доступны все классические и не только функции редактирования и монтажа . Основное отличие от других редакторов — вертикальность:
Прокручивать вверх-вниз намного удобнее и легче, чем проматывать экран вправо-влево, особенно на смартфонах типа iPhone и Android.
- Файл правее перекрывает в кадре файл левее.
- Файл ниже появится в кадре после файла выше.
Музыка, Фон, Основной и Текст — названия слоев совершенно условны и никак вас не ограничивают. Легко и просто перетаскивайте фоновые картинки на текстовый слой, а надписи на фоновый для создания композиции и :
- Картинка на музыкальной дорожке добавит паузу, без визуальной картинки.
- Музыка на графическом слое продолжит воспроизводиться, но добавит паузу в визуальном ряде.
На изображении сохранена композиция для получения демонстрационного .
— по умолчанию все файлы автоматически выстраиваются друг за другом. Включите эту кнопку и файл будет удерживать выбранную позицию.
— воспроизведение в случае видео, gif и звуковых файлов.
— обрезать, сделать или установить параметры действующие только для выбранного файла.
— скопировать файл.
— установить длительность картинки или текста.
— перетаскивайте для указания длительности картинки или текста.
— удалить файл.
Pinnacle Studio Ultimate
Популярная программа с мощным функционалом профессионального уровня для редактирования и монтажа, позволяющая обрабатывать 4К/HD. Софт включает современные средства видеоредактирования (видео-маски, мультикамерный редактор, эффекты хромакей и пр.), поддерживает настройку горячих клавиш и позволяет эффективно организовать проекты.
Особенности:
- поддержка технологий Nvidia CUDA и Intel Quick Sync;
- широкий набор средств обработки, монтаж в 3D формате;
- цветокоррекция в процессе редактирования, стабилизация картинки;
- обработка звука, картинки и кадров;
- более 2000 качественных эффектов и фильтров;
- поддержка всех популярных форматов;
- работа с накопителями, CD/DVD, а также Blue-ray;
- встроенный набор плагинов, возможность установки сторонних дополнений;
- экспорт напрямую в YouTube;
- русский интерфейс.
Windows Movie Maker
Редактор Windows Movie Maker очень простая и мало функциональная программа, но её опций хватит для того, чтобы улучшить качество видео. Плюсами этой программы являются очень простой интерфейс и общий доступ, так как программа является полностью бесплатной и в ранних версиях Windows поставлялась в комплекте операционной системы. Минусом является малый функционал и поддержка не всех форматов видеоклипов (MP4).
Как пользоваться Windows Movie Maker.
Откройте программу и в левой части окна выберите «Импорт видео», выберите нужный нам файл и дождитесь пока он загрузиться в программу.
После того как наше видео загрузилось, его необходимо перетащить в нижнюю часть окна, для того, чтобы начать работу с этим видеоклипом.
После того как перетащили видео в рабочую область, нажимаем «файл» далее выбираем «Сохранить файл фильма …».
В появившемся окне выбираем «Мой компьютер».
Далее выбираем папку куда сохранить новый видеоролик с улучшенным качеством, и задаем имя для этого видео.
В следующем окне нажимаем на пункт «Показать дополнительные варианты …».
Далее в дополнительных опциях выбираем пункт «Другие настройки» и применяем параметр «Высококачественное видео (большое)», после чего нажимаем кнопку «Далее» и ожидаем окончания сохранения видеоролика.
Редактируем ролик в ВидеоМОНТАЖе
Эффективно обрабатывать клипы в нашем редакторе получится даже у тех, кто ни разу не работал с подобным софтом. Меню проработано таким образом, чтобы вам было понятно, что делает каждая кнопка, каждый бегунок. Всего несколько простых действий – и проблемный ролик превращается в отменный фильм.
ШАГ 1. Скачиваем софт
Первым делом следует скачать софт с официального сайта. Подождите, пока закончится загрузка дистрибутива и установите софт на компьютер с помощью Мастера Установки. На рабочем столе найдите ярлык и кликните по нему дважды. В открывшемся окне нажмите «Новый проект» для начала работы.
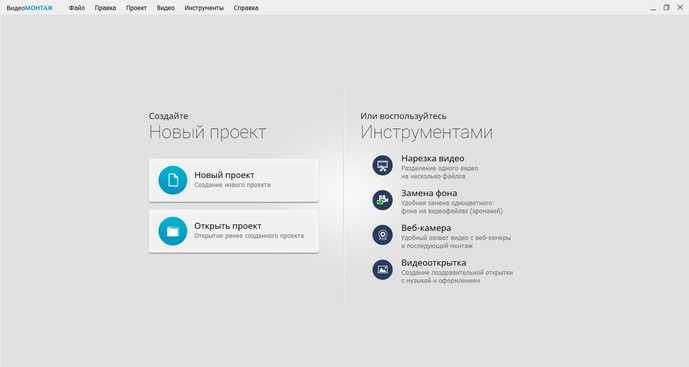
Стартовое окно программы
ШАГ 2. Добавляем видео
Самое время добавить в проект видеролик. Программа для обработки видео позволяет просматривать все папки компьютера, не покидая редактор. Нажмите «Добавить видео и фото», найдите материал, который хотели бы обработать, и перетащите на таймлайн. Вы можете брать в проект сразу несколько файлов.
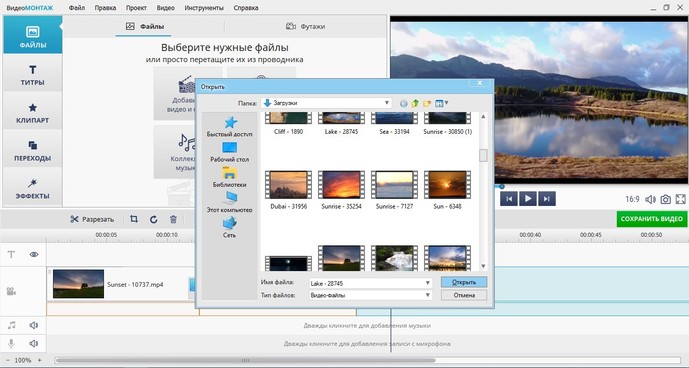
Добавляем видео в редактор
ШАГ 3. Исправляем дефекты
1. Тёмная нечёткая картинка
Если вы снимали материал в плохо освещённом помещении, изображение может получиться тёмным, со смутными деталями. Программа для улучшения качества видео ВидеоМОНТАЖ поможет убрать неприятный дефект. Перейдите во вкладку «Свойства» и пролистайте до раздела «Улучшения». Передвигайте бегунки яркости, насыщенности и контраста, добиваясь наилучшей картинки. Более гибко настроить качество помогут кривые.
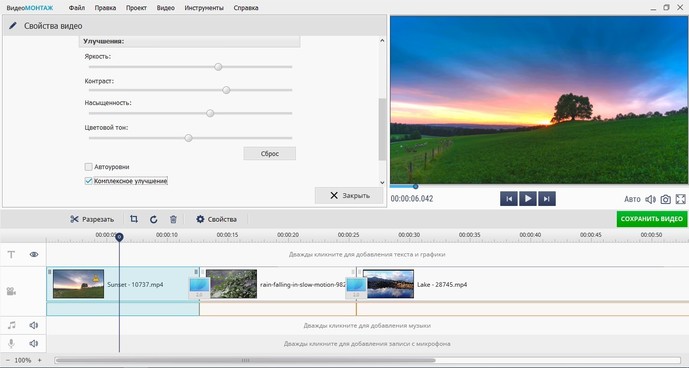
Настраиваем яркость, контраст, насыщенность
2. Некорректная цветовая гамма
Если вам кажется, что цвета в видеоклипе отображаются неправильно, имеет смысл выполнить быструю цветокоррекцию. Всё в том же разделе «Улучшения» найдите настройки цветового тона. Двигая ползунок, выравнивайте цвета, пока они не будут выглядеть наиболее естественно.
3. Лишние фрагменты
- Чтобы кадрировать видеоклип, просто нажмите на кнопку «Кадрировать», находящуюся над таймлайном. Двигайте рамку таким образом, чтобы в кадре осталось только нужное вам. Рядом с инструментом кадрирования вы сможете найти способ как повернуть видео на 90 градусов или 180.
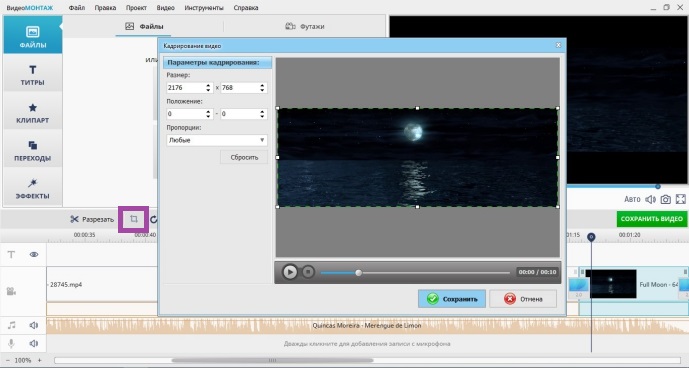
Программа автоматически распознаёт чёрные полосы
Чтобы отсечь часть видеоматериала, потяните за один из краёв клипа на таймланйе до нужно вам ответки.
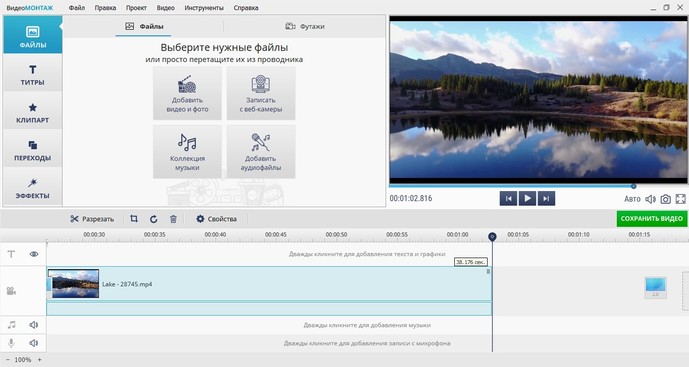
Обрезаем лишний фрагмент
4. Скорость воспроизведения
Хочется, чтобы не слишком интересный материал проигрывался быстрее? Или, наоборот, хотите насладиться моментом нежного поцелуя? Тогда в верхнем меню кликните по «Видео» > «Изменить скорость видео». Двигайте бегунок, устанавливая, насколько нужно ускорить или замедлить воспроизведение.
5. Проблемы со звуком
Если вас не устраивает оригинальная звуковая дорожка, прибегните к помощи программы для улучшения качества видео. ВидеоМОНТАЖ позволяет заменить исходный звук на выбранный вами. Открывайте вкладку «Свойства видео» и сделайте оригинальную громкость нулевой. Затем, чтобы подыскать замену, откройте в рабочем окне пункт «Коллекция музыки». Вам будет доступна коллекция из более чем 200 разнообразных треков. А также по кнопке «Добавить аудиофайлы» вы можете загрузить музыку со своего компьютера.
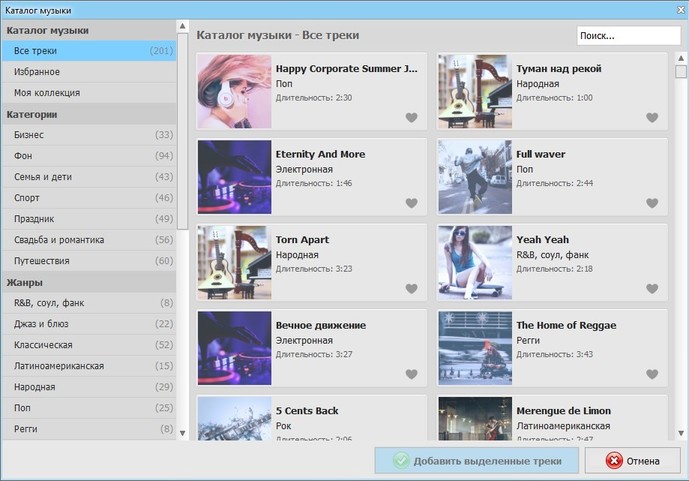
Библиотека ВидеоМОНТАЖА
ШАГ 4. Сохраните клип
Закончив работу, нужно сохранить готовый фильм. Программа для монтажа видео позволяет подготовить видеоролик любого формата. Доступны AVI, MPEG, HD и другие расширения, вы сможете сделать клип под запись на DVD или для просмотра на мобильных устройствах.
Перейдите во вкладку «Сохранить видео», в появившемся списке отметьте предпочтительный формат. Теперь настройте параметры разрешения и качества и подождите, пока видеоролик сконвертируется.
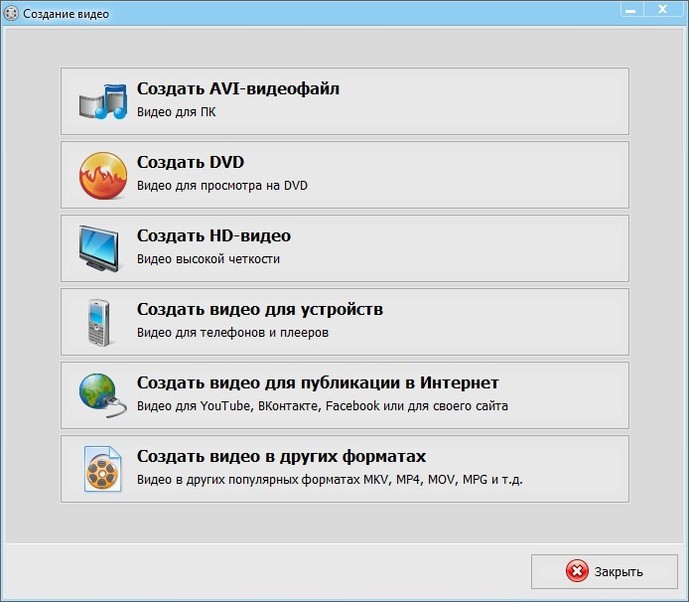
Варианты сохранения видео
Посмотрите видеоурок:
Lightworks
Lightworks использовался для работы над такими популярными кинофильмами, как «Криминальное чтиво», и это многое говорит о его возможностях. На данный момент редактор распространяется в платной и бесплатной версиях. Второй вариант почти ни в чем не уступает, с небольшим ограничением на возможности экспорта и количество обрабатываемых дорожек.
С помощью редактора вы сможете:
- Применить и настроить VFX эффекты;
- Отправить проект напрямую в YouTube или Vimeo;
- Обрабатывать сразу несколько видеофайлов;
- Разбивать крупный процесс на несколько этапов;
- Работать с неограниченным количеством дорожек;
- Детально настраивать цветовые градации;
- Быстро отредактировать клип при помощи фильтров и эффектов;
- Работать с титрами, переходами, пресетами.
 Первая настройка Lightwork может вызвать затруднения
Первая настройка Lightwork может вызвать затруднения
Tipard Video Enhancer
Отличная программа для улучшения качества и редактирования видео, обеспечивающая удаление шума, устранение или сглаживание артефактов. Видеоредактор использует продвинутую технологию, предполагающую автоматическое повышение низкого разрешения видео до высоких показателей, а также технологии AMD и NVIDIA CUDA для качественной обработки видеороликов. Оптимизацию яркости и контрастности обеспечивают автоматическая корректировка баланса тёмного и светлого, устранение ошибок экспозиции или размытия.
Особенности:
- улучшение баланса цветов и разрешения;
- регулировка яркости, контрастности, оттенка;
- устранение помех, компенсация смазывания;
- широкие возможности редактирования и монтажа (3D, обрезка, добавление эффектов, текста, водяных знаков);
- преобразование в 4К UHD и 1080р HD;
- можно повысить разрешение с 480р до 720р, с 720р до 1080р, с 1080р до 4К;
- поддерживаются все популярные видеоформаты.
Зачем платить за конвертер
Здесь нужно выделить несколько различий бесплатных и платных конвертеров:
- Автоматическое обновление программы. Купленный конвертер обновляется автоматически. Если в программе есть баги и ошибки, разработчики устраняют их обновлениями. В пиратских версиях и бесплатных видеоконвертерах, нет такой функции.
- Служба поддержки. Платные конвертеры имеют круглосуточную службу поддержки, которая может помочь с решением вопросов, связанных с конвертером. Бесплатная программа не имеет службы поддержки;
- Дополнительные функции. В платной программе есть доступ к дополнительным функциям, которые не доступны в бесплатных и пиратских версиях;
- Количество форматов конвертации. В платной версии обычно содержится больше форматов, для конвертации видео, чем в бесплатной версии.
Практическое применение
Регулировать параметры видео можно как с помощью значка в панели браузера, так и с помощью значка, который отображается в правом верхнем углу видео.
Клик на значке открывает или закрывает меню настроек.
Здесь и раскрывается основное назначение расширения – улучшение качества видео.
Отрегулируйте параметры под себя и наслаждайтесь четкой, яркой и сочной картинкой. При этом настройки видео сохраняются, что позволяет в течение нескольких дней смотреть какой-то сериал с выполненными один раз настройками, что весьма удобно.
Для себя я открыл еще одну полезную возможность расширения Video Control. Мне очень понравилась функция ускорения или замедления видео.
На ютюбе бывает, что кто-то говорит слишком медленно и видео неприятно затягивается. В таком случае ускорение поможет просмотреть его быстрее и сделает менее нудным.
А бывает и наоборот, что кто-то тараторит так, что не успеваешь схватывать информацию, особенно если еще и на английском. Замедление видео в этом случае спасает ситуацию, а в сочетании с новой функцией перевода субтитров на ютюб позволит с комфортом просмотреть и понять видео даже без знания иностранного языка.
HDconvert Free vs Premium
При использовании HDconvert у нас будет бесплатная версия, а также версия Premium с разными типами цен и дополнительными функциями.
- : бесплатная опция позволяет нам конвертировать видео с максимальным качеством HD, добавляя водяной знак к конечному результату.
- Маленький : конвертирует 10 файлов премиум-класса без водяных знаков в качество HD, 1080p и Ultra HD 4k, с высокой скоростью передачи данных и без ограничения размера каждого файла. Его цена составляет 4.99 доллара в месяц.
- Оптимальный : мы можем выполнить 100 преобразований файлов премиум-класса без водяных знаков в качестве HD, 1080p и Ultra HD 4k. Конвертируйте видео и аудио с высокой скоростью передачи данных и без ограничения размера файла. Его цена составляет 9.99 долларов в месяц.
- Большой : с этой версией мы можем конвертировать до 300 файлов премиум-класса без водяных знаков, с качеством HD, 1080p и Ultra HD 4K. Поддерживает преобразование аудио и видео без ограничения размера файла. Его цена составляет 29.99 долларов в месяц.
- Окончательная : позволяет неограниченное преобразование файлов премиум-класса. Преобразования выполняются без водяных знаков, скорость преобразования в 3 раза выше. Поддерживает качество HD, 1080p и Ultra HD 4K. Поддерживает преобразование аудио и видео без ограничения размера файла. Его цена составляет 999 долларов в месяц.
Как убрать тряску с видео
Круто, что приложение почти всё делает автоматически. Всё, что требуется от вас, чтобы улучшить качество видео, — это загрузить видеоролик в Filmora, выбрать нужный инструмент и запустить процесс редактирования, получив на выходе готовый результат:
- Скачайте приложение Wondershare Filmora на компьютер;
- Обрежьте видеоролик так, как вам необходимо;
Файл с видео можно перетащить прямо в интерфейс Filmora
- Выберите вкладку «Медиафайлы» — «Каталог» — «Импорт»;
- Добавьте видеоролик, который хотите отредактировать;
Для устранения тряски рук нажмите «Стабилизация»
- Если нужно стабилизировать видео, нажмите «Стабилизация»;
- Настройте желаемый уровень сглаживания изображения;
Filmora позволяет выбрать нужный уровень стабилизации вручную
- А в «Аудио» вы можете отрегулировать громкость, применить нарастание и угасание звука, а также удалить фоновый шум;
- После применения всех необходимых настроек сохраните видео.
По завершении редактирования вы получите исправленный видеоролик, который будет куда более приемлем по качеству, чем то, что вы загружали в приложение изначально
Однако тут важно понимать, что Filmora хоть и действует очень эффективно, всё-таки исправляет не все огрехи. Например, приложению не под силу изменить разрешение, частоту смены кадров и другие показатели, которые зависят исключительно от применённых изначально настроек и аппаратных особенностей камеры, на которую велась съёмка
Однако Filmora — это не только приложение-санитар, которое способно исправить мелкие огрехи, допущенные при съёмке видео. Это ещё и продвинутая программа для монтажа видео, которая позволяет сделать из обычного видео буквально конфетку.
Как пользоваться программой для улучшения качества видео ВидеоМАСТЕР
С нашей программой вы с лёгкостью поднимете качество картинки, а также отредактируете звук и внесёте дополнительные операции: повысите резкость или ускорите воспроизведение. Потребуется только наша удобная программа на русском языке и немного времени. Однако, несмотря на высокую скорость работы, ВидеоМАСТЕР не грузит процессор и не снижает производительность вашего компьютера. Приступите к работе, следуя нашей пошаговой инструкции.
Шаг 1. Подготовительный
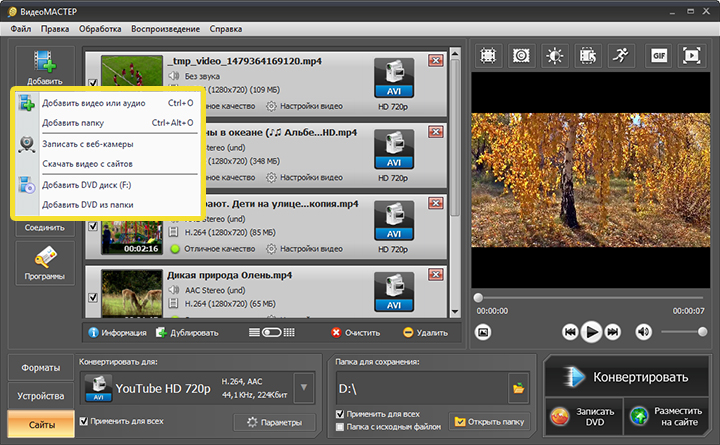
Нажмите «Добавить» и загрузите нужные видео в программу
Вы можете обработать каждый видеоролик и затем сохранить его нужным способом. Также программа позволяет склеивать в один файл произвольное количество видеозаписей: просто активируйте опцию «Соединить» на панели слева.
Как пользоваться программой для улучшения качества видео ВидеоМАСТЕР
С нашей программой вы с лёгкостью поднимете качество картинки, а также отредактируете звук и внесёте дополнительные операции: повысите резкость или ускорите воспроизведение. Потребуется только наша удобная программа на русском языке и немного времени. Однако, несмотря на высокую скорость работы, ВидеоМАСТЕР не грузит процессор и не снижает производительность вашего компьютера. Приступите к работе, следуя нашей пошаговой инструкции.
Шаг 1. Подготовительный
Нажмите «Добавить» и загрузите нужные видео в программу
Вы можете обработать каждый видеоролик и затем сохранить его нужным способом. Также программа позволяет склеивать в один файл произвольное количество видеозаписей: просто активируйте опцию «Соединить» на панели слева.
Avidemux
Несмотря на то, что Avidemux распространяется бесплатно, редактор предлагает довольно обширный функционал, который можно дополнять при помощи кодеков. В проект можно встраивать аудио, вручную изменить качество и параметры каждой дорожки, экспортировать звук как отдельный файл. Поддерживается большая коллекция фильтров: отражение, поворот, чересстрочность, исправление дрожания, настройка резкости, подавление шумов и многие другие.p>
Среди плюсов можно отметить:
- Полная кроссплатформенность: поддерживается Windows, Mac, Linux;
- Нетребовательность к системным ресурсам;
- Поддержка всех версий Windows 32 и 64 bit;
- Обработка аудиодорожки и сдвиг по времени;
- Возможность экспортировать видеофайл с оригинальными настройками;
- Фильтры для улучшения качества изображения;
- Встраивание субтитров;
- Ручная настройка параметров качества выходного файла.
 Avidemux предлагает большой выбор встроенных пресетов
Avidemux предлагает большой выбор встроенных пресетов
ВидеоМАСТЕР
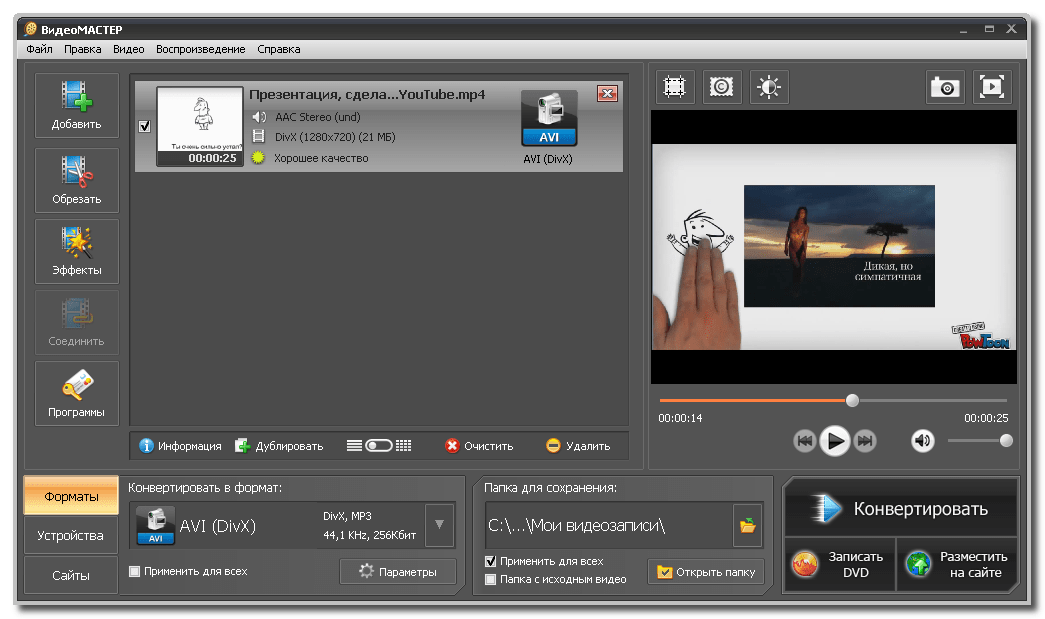
Конвертер ВидеоМастер поддерживает работу более чем с 300 устройствами, среди которых: iPhone, Nokia, Samsung, HTC, Android. Имеется около 80 разных поддерживаемых форматов, включая: FLV, AVI, MKV, WebM. Сервис может оптимизировать видео для видеохостингов: Youtube, Rutube, Vimeo, VK.
В программе понятный функционал, с которым легко работать новичкам и опытным пользователям. С помощью программы, можно добавлять на видео тексты и логотипы.
Основные возможности:
- поворот видео;
- кадрирование видео;
- обрезка фрагментов видео;
- соединение фрагментов разных видео в одно;
- извлечение звуковой дорожки из видео;
- изменение скорости видео;
- функция стоп-кадра, сохраняющая фрагменты в GIF.
Конвертер имеет функцию создания образа для DVD диска, позволяющую создать интерактивное меню, анимировать элементы меню, вставить фоновую музыку или установить фоновое изображение.
Программа имеет бесплатный 10 дневный период, при этом можно использовать весь функционал программы. После истечения пробного периода пользователю предлагается 3 тарифных плана, отличающихся функционалом: от базового до полного набора функций.
Плюсы:
- быстрое преобразование видеофайлов;
- сохранение отдельных кадров;
- удобный интерфейс;
- создание образов на DVD диск;
- оптимизации под видеохостинги.
Минусы:
- небольшой пробный период;
- плохо преобразовывает файл размером от 2Гб и больше;
- отсутствие плавных переходов при склеивании видеофрагментов;
- зависание программы при работе с файлами от 20Гб.
ВидеоМОНТАЖ
Программа ВидеоМОНТАЖ является самой удобной и функциональной среди перечисленных программ, так же стоит заметить, что данная программа полностью русифицирована, поэтому работа с ней будет простой и комфортной.
Плюсы этой программы — это простой и понятный интерфейс и мощный функционал, но даже это оставляет её очень простой в использовании.
Как улучшить видео в программе ВидеоМОНТАЖ.
Запускаем программу и первым, что мы увидим – это поле в котором нужно выбрать нужный нам видео ролик и перетащить его в нижнюю часть окна. Для того, чтобы начать работу непосредственно с ним. Так же программа позволяет обрезать или скреплять видео ролики и создавать различные эффекты переходов.
После того как мы перетащили нужный нам видеоролик переходим во вкладку «Редактировать» и тут в «Улучшения». Мы можем воспользоваться предложенным программой автоматическим улучшением качества (Авто-уровни, Комплексное улучшение, Стабилизация изображения), а также воспользоваться бегунками для настройки яркости, контрастности и т.д.
После настройки и улучшения качества видео нужно сохранить наш видеоролик на компьютер, для этого переходим во вкладку «Создать».
Выбираем «Создать HD-видео», нам предложат сохранить проект перед созданием видео, соглашаемся и сохраняем наш проект, это необходимо для того, чтобы во время сохранения предотвратить возможность зависания или отключения компьютера и потери уже созданного проекта.
После сохранения выбираем кодек «MPEG4», так как он является самым популярным и максимально передающим высокое качество. Ниже выбираем разрешение кадра, в нашем случае мы делаем максимально качественное видео и выбираем максимальный размер кадра «1920х1080». Качество, а именно битрейт нашего видеоролика (количество данных в секунду) выбираем в зависимости от того на сколько важен вам размер видео, так как при увеличении битрейта растёт и размер конечного видео, но при этом максимально улучшается качество.
Выставив нужные параметры сохраняем наше видео, нажимаем «Сохранить видео», выбираем папку и дожидаемся окончания сохранения.
ТОП лучших программ для преобразования видео в аудио
Список состоит из наиболее популярных и качественных конвертеров:
- Online Audio Converter;
- Zamzar онлайн-конвертер;
- FFmpeg.
Неоспоримое удобство онлайн конвертеров заключается в том, что не нужно устанавливать ПО на компьютер. При необходимости можно открыть онлайн сервис и конвертировать видео в аудио или извлечь определенную аудиодорожку, отрезок из фильма, клипа. Многофункциональные конвертеры позволяют даже преобразовать текстовый документ в аудио.
Online Audio Converter
Удобная и простая программа для конвертации видео в mp3 или другие популярные аудио форматы. Бесплатный онлайн сервис отличается широкими функциональными возможностями. Достаточно лишь зайти на сайт, выбрать нужный раздел (аудио конвертер, обрезать песню, объединить файлы), загрузить файл и запустить процесс. Приложение поддерживает все известные форматы – это более трехсот аудио и видео. Конвертация возможна в mp3, m4a, flac, wav, ogg, amr, mp2, m4r. Легко можно сохранить саундтрек из любимого фильма или отрезок клипа. Доступ к загружаемым файлам только у пользователя, а через несколько часов они полностью удаляются из системы.
Плюсы:
- Не требует установки на ПК;
- Гарантированная конфиденциальность;
- Расширенные настройки включают изменение качества, включение реверса, удаление голоса;
- Можно конвертировать одновременно группу файлов;
- Доступно сохранение в ZIP-архиве для ускорения загрузки.
Минусы:
- Для работы нужно подключение к Интернету;
- Наличие рекламы.
Отзыв: «Отличный ресурс для конвертации онлайн, качественно и быстро (при достаточной скорости Вашего интернет соединения)».
Zamzar онлайн-конвертер
Простой бесплатный конвертер онлайн поддерживает огромное количество форматов, включая WPD, RA, FLV, DOCX. Загрузить файл для конвертации можно с компьютера или сайта. Приложение легко преобразовываем между многими форматами изображений, документов, видео, аудио, архивов и CAD форматов. Для расширенного доступа стоит воспользоваться платным премиум-сервисом, где нет ограничений в размерах файлов и можно сохранять готовые работы в онлайн-хранилище. Ассортимент конвертируемых форматов постоянно обновляется. Есть возникают трудности с преобразованием, то можно обратиться в сервис поддержки и опытные специалисты помогут решить проблему.
Плюсы:
- Готовый файл можно отправить на электронный адрес;
- Не нужно устанавливать ПО и занимать место на жестком диске;
- Работает с любой операционкой – MAC, Windows и Linux;
- Преобразует файлы txt в mp3 высокого качества;
- Платная версия снимает ограничения в размерах и отключает рекламу.
Минусы:
- Более длительное время конвертации, чем у аналогов;
- Ограниченный размер файлов – до 150 МБ.
Отзыв: «Рекомендую обратить внимание на этот сервис. Простой и понятный интерфейс
Конвертация аудиофайла в нужный формат для мобильного устройства заняла считанные минуты. Готовый файл было предложено сохранить в полном и сжатом виде».
FFmpeg
Многофункциональный кодер с открытым исходным кодом позволяет записывать, конвертировать и передавать аудио и видео файлы в различных форматах. С его помощью можно записывать даже видео в реальном времени с TV-карты. Разрабатывался FFmpeg для ОС Linux, но может работать и с другими системами. Это приложение подойдет для профессионалов, разработчиков медиа приложений и для домашней обработки записей. Оно не имеет графического интерфейса, управляется командами из консоли. Также есть онлайн-сервис с упрощенным функционалом программы. Доступны широкие возможности для редактирования аудио перед конвертацией: можно обрезать, объединять, настраивать звук.
Плюсы:
- Гибкие настройки многих параметров;
- Простая установка ПО;
- Является основой для популярных приложений – VLC, YouTube, iTunes;
- Можно добавлять изображение обложки в аудио;
- Быстрая конвертация.
Минусы:
- Не подходит для новичков;
- Длительный процесс подготовки задач.
Интересные, удобные и простые приложения для конвертирования нужны и для домашнего использования, и для профессиональной работы с графическим контентом. Лучшие видео конвертеры предлагают комплексную обработку файлов, то есть можно отредактировать, вставить субтитры, авторские знаки и прочее. Выбрать подходящий вариант с учетом задач, которые нужно решать, поможет данный обзор популярных программ.
Нашли опечатку? Выделите текст и нажмите Ctrl + Enter
vReveal
Простая и удобная программа для повышения качественных характеристик видеоконтента, позволяющая максимально быстро обработать видеоролики. В процессе обработки задействуется алгоритм распознавания проблемных кадров, реставрация выполняется с применением технологии Nvidia CUDA, устраняющей размытие, затемнение, дрожание картинки, шум и прочие дефекты.
Особенности:
- высокая скорость работы;
- качественная обработка, выбор предустановок и дополнительные настройки;
- устранение дефектов видео;
- инструменты редактирования и монтажа;
- двукратное увеличение расширения без потерь качества изображения;
- автоматическая оптимизация контраста, насыщенности, яркости;
- готовые шаблоны настроек;
- публикация видеоролика напрямую из программы в социальные сети.
Total Video Converter
Total Video обладает слегка устаревшим интерфейсом, напоминающий Windows XP, однако это максимально удобный медиаконвертер. Пользователи могут добавлять для обработки целые директории и подгружать медиафайлы из видеосервисов. Добавленные файлы можно конвертировать в пакетном режиме, выбрав предустановленные пресеты: веб-оптимизация, карманные девайсы, аудиофайлы, стандартные расширения, прожиг дисков.
С помощью этого ПО также можно перекодировать видео в музыку и экспортировать аудиодорожку как mp3. Дополнительно в софт встроены возможности редактирования, граббинг видеороликов из сети и захват монитора. К сожалению, при тестировании видеоконвертер показал чрезвычайно низкую скорость обработки.
Преимущества софта:
- Преобразует медиафайлы для ПК и мобильных телефонов (мп4, mkv, 3gp, xvid, mpeg4 avi, TS, MKV, MOV и другие), а также для КПК, PSP, iPad, iPhone, Xbox, SonyPlayStation и т. д;
- Загружает и преобразует видеоклипы из интернета;
- Извлекает звуковую дорожку из видеотрека;
- Записывает DVD, SVCD, VCD;
- Копирует видеодиски, в том числе с региональной защитой.
 Интерфейс Total Video Converter
Интерфейс Total Video Converter
Clipchamp
Этот эксклюзивный для браузера Chrome сервис предлагает все основные возможности, которыми должен обладать видеоредактор. Его отличает интуитивно понятный интерфейс с возможностью перетаскивания всех необходимых объектов прямо на временную шкалу.
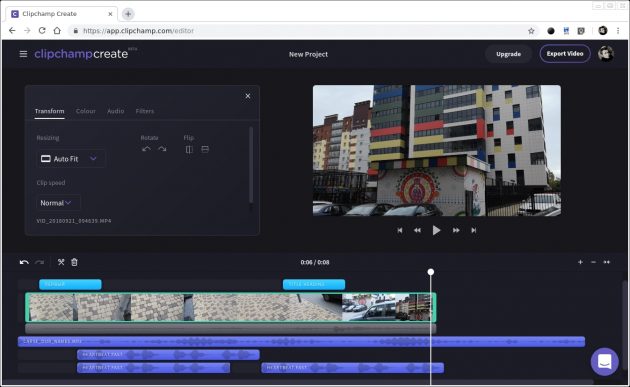
Видео, музыку и аудиоэффекты можно брать из стоковой библиотеки, содержащей немало полезного контента. К примеру, там можно найти короткие звуки биения сердца, шелеста травы, треска костра и многое другое.
Для видео доступна обрезка, поворот кадров, балансировка цветов, выбор фона, а также различные фильтры и переходы. К временной отметке легко можно добавить текст, выбрав его шрифт, размер и цвет. Clipchamp умеет работать с форматами MP4, MOV и WEBM.
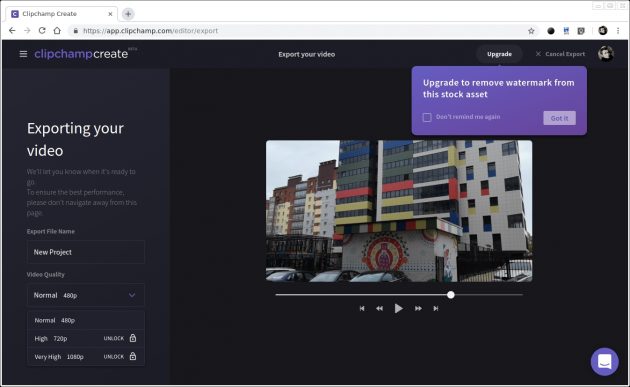
Сервис доступен совершенно бесплатно, но при использовании стоковых медиафайлов на видео будет накладываться водяной знак Clipchamp. К тому же ролики получится сохранить только в формате SD (480p). Покупка премиум-аккаунта снимает все ограничения и позволяет экспортировать видео в качестве 720p и 1080p.
Используемая программа
Для того, чтобы улучшить качество клипа, вам понадобится всего одно приложение под названием Inshot. Ни одна программа не справится с этим лучше него. Кроме того, Иншот имеет большое количество других преимуществ, среди которых можно выделить следующие:
- Интуитивный интерфейс. Вы поймёте все с первой секунды использования. Вам не придётся долго искать тот или иной инструмент. Всё четко организованно и систематизировано. С этим справится даже ребёнок.
- Широкий функционал. Помимо улучшения качества в этом редакторе можно обрезать ролик, объединять клипы, извлекать и добавлять аудиодорожку, менять соотношения сторон, добавлять задний фон, а также накладывать стикеры.
- Бесплатное использование. Базовая версия Иншота со всеми необходимыми для монтажа инструментами не стоит ни копейки. А если вам понадобятся дополнительные фильтры, вы всегда сможете приобрести аккаунт Pro.
- Доступность. Редактор можно скачать как на Android, так и на iOS. Достаточно зайти в соответствующий магазин приложений, ввести название и нажать на кнопку «Установить».




