Как уменьшить вес фото
Содержание:
- Как уменьшить размер файлов фотографий на iPhone и iPad
- Как уменьшить размер JPG-файла?
- Чем сжать фотографии.
- удобный и понятный
- Как уменьшить размер файла jpg без потери качества
- Как уменьшить размер HTML
- Уменьшаем размер .jpg с помощью Paint
- Сжатие видео до «грамма»
- Уменьшение размера файла JPG в Adobe Photoshop
- Как уменьшить сразу много фото
- Как сжать JPG онлайн с помощью специальных сервисов
- Онлайн сервисы
- Лучшая программа для сжатия фотографий.
- Программы для сжатия фотографий
- Как уменьшить фото без потери качества
Как уменьшить размер файлов фотографий на iPhone и iPad
Опробовав ряд приложений для сжатия фотографий, я нашел три приложения на должном уровне — как с точки зрения быстрого уменьшения размера файлов изображений, так и с точки зрения выполнения работы с необходимой эффективностью.
Лучшие приложения для сжатия фотографий для iOS
Photo Compress: очень немногие приложения могут сжимать изображения так же эффективно, как Photo Compress. Более того, он имеет простой интерфейс и довольно быстро уменьшает размер файла. Помимо обработки изображений, это также неплохо с точки зрения уменьшения размера видео. Вы можете использовать его на своем iPhone, iPad и iPod touch под управлением iOS 10.3 или новее.
Установить: Свободный (предлагает покупки в приложении)
Сжатие фотографий и изображений: это уже давно надежный способ уменьшить размер фотографий. 4,5 звезды из 5,7 тыс. Также показывают, что он в значительной степени оправдал ожидания. Он доступен бесплатно и поддерживает iPhone, iPad и iPod touch под управлением iOS 10.3 или новее.
Установить: Свободный (предлагает покупки в приложении)
Легко сжимайте и изменяйте размер изображений: хотите ли вы сжать изображения или изменить их размер, с этим можно справиться с непревзойденной легкостью. В зависимости от ваших потребностей вы можете сжимать изображения до определенного размера или процента. Не говорите, что его бесплатная версия ограничена, поэтому вам нужно будет перейти на профессиональную версию, чтобы расширить функциональность.
Установить: Свободный (предлагает покупки в приложении)
Сжатие фотографий на iOS с помощью Photo Compress
В этом руководстве я собираюсь использовать Photo Compress. Поскольку шаги для всех трех упомянутых выше приложений практически одинаковы, вы можете использовать любое приложение для сжатия фотографий.
- После того, как вы загрузили Photos Compress на свое устройство iOS / iPadOS, запустите его. Затем нажмите кнопку «+» вверху по центру.
2. Теперь нажмите «ОК», чтобы разрешить приложению доступ ко всем вашим фотографиям для правильной работы.
Заметка:
- В iOS 14 или новее вы можете получить всплывающее окно с запросом вашего разрешения на доступ к вашим фотографиям.
- Если вы не хотите, чтобы приложение имело доступ ко всей вашей библиотеке фотографий, нажмите «Выбрать фотографии». И если вы хотите предоставить ему доступ ко всем вашим фотографиям, выберите Разрешить доступ ко всем фотографиям.
3. Затем выберите изображения и нажмите Готово вверху в центре.
Заметка:
В iOS 14 или новее вам нужно будет снова выбрать изображения и нажать Готово, если вы разрешили приложению доступ только к определенным изображениям.
4. На следующем экране вы должны увидеть исходный размер файла изображений и уменьшение размера файла в процентах. После этого нажмите «Продолжить», чтобы продолжить.
5. После сжатия изображений нажмите «Готово». Теперь вы можете перейти в приложение «Фото», чтобы проверить сжатые изображения.
Как уменьшить размер JPG-файла?
Однако как изменить файл, не прибегая к программам? Один из самых легких ответов на вопрос о том, как уменьшить размер кб файла *.jpg – привлечь на помощь ресурсы, проводящие изменение изображения онлайн. Но не стоит забывать, что на таких сайтах обычно размещается невероятное количество рекламы. Почти каждый клик ведет на сторонний ресурс.
К выбору сайта, который поможет изменить размер фотографии, стоит подходить обстоятельно. Для начала поискать на ресурсах, где пользователи делятся отзывами о различных вещах, и выбрать те, что награждены наибольшим количеством звезд или «плюсов».
Далее на сайт потребуется загрузить исходное изображение. После нескольких простых действий, выбора формата, размера и т.д., будет предложено выгрузить получившийся файл на персональный компьютер.
На из-за того, что работа по изменению размера выполняется автоматически, качество фотографий может заметно пострадать.
Чем сжать фотографии.
Существует много разнообразных программ для сжатия и обработки фото. Например: Caesium, AVS Image Converter, FILEminimizer Pictures, FastStone Image Resizer, ImageCompressor, XnConvert, FileOptimizer, Image Tuner. Все они обладают теми или иными преимуществами и определенными недостатками. При выборе программы обработки фото нужно в первую очередь определить, какие требования являются важными (скорость обработки, простота использования программы, качество получаемых файлов). Протестировав великое множество этих программ, я остановился на одной, наиболее подходящей для меня. Ней постоянно и сжимаю фотографии на работе и дома, причем на разнообразных операционных системах.
удобный и понятный
Если будете использовать данный сервис, то на нем можно изменить как размер самого изображения, а так же сжать сам файл с выставлением нужного качества. О том, какое качество приемлемо, я писал в начале статьи.
Изменить размер изображения | Сжать jpg онлайн
Один из бесплатных онлайн-сервисов.
Оба сервиса позволяют не только поиграть с размерами и качеством, но и редактировать картинки. Присутствует подробная справочная система. С которой советую ознакомиться перед использованием.
В других операционных системах, включая мобильные, принципы и настройки компресс-технологий такие же.
Как уменьшить размер файла jpg без потери качества
Уменьшить вес фотографии можно с помощью специальных программ или в режиме онлайн на каком-то специальном ресурсе. Уменьшение размеров картинок и фотографий может пригодится в абсолютно разных случаях. Например, когда на жестком диске осталось очень мало места, а большую часть занимаемого пространства занимают именно фотографии, то уменьшение их размера очень пригодится, ведь удалять ничего не нужно.
Сжатие может применятся без видимой потери качества. Таким образом, размер картинки будет меньше, но своей красоты файл не утратит. Рисунок можно просто добавить в документ, в котором он автоматически уменьшится. Значение сжатия можно указать во вкладке «Дополнительно».
В чем измеряется размер картинки:
- в пикселях (высота и ширина изображения).
- в байтах (вес картинки на компьютере).
Популярные форматы картинок и фотографий:
- bmp – формат самого лучшего качества. Но за четкое изображение приходится жертвовать свободным местом на жестком диске. Все картинки такого формата занимают достаточно много места.
- Jpg – самый популярный формат картинок и изображений. Хорошее качество при умеренном размере файла. Даже после сжатия картинка будет обладать хорошим качеством. Очень удобный формат для различных манипуляций. Если изображение искусственно не увеличивать, то разница в качестве будет едва заметна.
- Png -передавать изображение в интернете очень удобно с помощью данного формата картинок. Превосходит Jpg формат в сохранении качества после сжатия, а цветопередача более насыщенная даже после сжатия через программы.
- gif – этот формат используют для картинок с анимацией. С его помощью удобно передавать картинки через всемирную сеть.
Как уменьшить размер фотографии в Paint
Чтобы изменить вес в килобайтах не нужно устанавливать сложные программы и покупать на них лицензии. Для этого идеально подойдёт стандартное приложение Paint. Этот редактор операционной системы установлен в ней по умолчанию. Поэтому пользователь сразу найдет ее в меню «Пуск», далее выбираем раздел «Стандартные» и там находим программу.
- Открываем приложение
- Нажимаем «Изменить размер» во вкладке «Главная»
- В открывшемся окне переходим во вкладку Пиксели и выбираем необходимый размер. Достаточно внести изменения только в одно поле, второе значение рассчитается автоматически.
- Сохраняем пропорции фото (Ставим галочку возле «Сохранить пропорции»)
- Нажимаем «ОК»
Файл сохраняется на компьютере пользователя.
Как уменьшить размер файла jpg в фотошопе
Уменьшение размера картинки с помощью Photoshop осуществляется поэтапно. Размер становится меньше после применения изменений. Так как это очень долго, лучше сразу выставлять значение на 50 процентов.
- Запускаем программу Photoshop.
- Выбираем раздел «File» (Файл).
- Затем нажимаем «Open» (Открыть), и находим нужный файл.
- Изменить размер можно комбинацией «Alt+Ctrl+I».
- Значение может быть в пикселах или в процентах, смотря что вам удобней. Изменяем значение в окошке «Width» (Ширина) и, если стоит галочка «Constrain Proportions» (Сохранять пропорции), высота изменится автоматически.
- Выбираем «ОК», а затем сохраняем изменения с помощью комбинации «Ctrl + S».
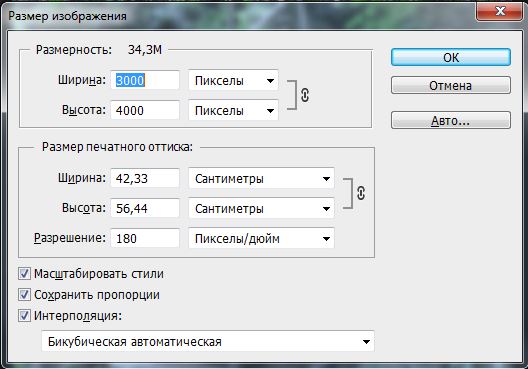
Как уменьшить размер файла jpg онлайн
Существует много оптимизаторов изображения, которые быстро сжимают картинку до необходимого размера. Это более удобный способ, так как ничего качать и открывать не нужно. Просто в браузере переходим на любой подобный сайт и начинаем работать с изображением.
На главной странице нажмите кнопку UPLOAD PHOTO, выберите нужный файл и подождите, пока что сервис обрабатывает запрос и выдает после некоторого времени результат. Увидеть новый размер и внешние изменения изображения можно с помощью ползунка. В моем случае размер файла уменьшился в два раза.

После того как качество и размеры файла стали удовлетворительны можно скачивать с интернет-ресурса свою картинку. Нажимаем на кнопку Download Full Res и получаем новый файл. Он будет называться так же, как и прошлый + в конце слово mini. Можно повторно пропустить файл через программу, чтобы сделать его ееще меньше.
Сайт с подобной функцией привлекают внимание людей различных профессий. Нет необходимости долго ждать, пока программа скачивается на компьютер
Онлайн сжатие полезно для вебмастеров и дизайнеров.
Если вы ищите способы как уменьшить размер файла jpg без потери качества, то вышеописанные варианты отлично подойдут для этих целей. Выбирайте наиболее удобный сервис или программу, чтобы они полностью удовлетворяли вашим запросам.
Как уменьшить размер HTML
Для уменьшения размера HTML-страницы нужно сжать код и облегчить элементы:
- Избавиться от переадресации с целевой страницы. Google пишет о том, что перенаправления типа example.com → www.example.com → m.example.com или example.com → m.example.com/home для мобильных пользователей замедляют загрузку страницы.
- Оформить HTML-элементы с помощью CSS, это ускорит загрузку и упростит работу с повторяющимися на страницах элементами.
- Сжать все текстовые файлы HTML, XML, CSS, Javascript, сжать HTML-код страниц.
- Использовать минификацию — удалить ненужные данные, которые увеличивают объем кода.
- Сжать все графические файлы, оптимизировать изображения — фотографии и графику.
- Использовать кэш браузера — кэшировать данные в браузере пользователя.
- Оптимизировать нефункциональные анимационные детали, отказаться от flash — такие элементы вредят безопасности сайта и могут не поддерживаться у пользователей.
- Оптимизировать количество рекламных блоков на странице.
Уменьшаем размер .jpg с помощью Paint
Это самый доступный способ сжатия картинки. Его самым главным преимуществом считается то, что этот графический редактор установлен на всех компьютерах как программа по умолчанию, которые функционируют на операционной системе Windows. Чтобы попасть в среду редактирования изображения Paint, достаточно щёлкнуть правой кнопкой мышки на изображение, и выбрать в выпадающем меню «открыть с помощью Paint».
Далее заходим в пункт меню «Главная», ищем пункт «Изменить размер» (также можно использовать комбинацию горячих клавиш «Ctrl + W»).
В открывшемся окне находится информация об исходном размере снимка, которая отображается в пикселях и в процентах. Практика показывает, что проще изменять jpg в пикселях. Настройте необходимые вам параметры по горизонтали, при этом не забудьте оставить галочку возле пункта «Сохранить пропорции», дабы высота изменилась автоматически и рисунок не искажался.
Подтвердите действие кнопкой ОК и сохраните результат.
Вот мы и добились ожидаемого результата:
Теперь наше изображение формата jpg занимает 404 КБ (было 477) и имеет разрешение 1200 х 759 пикселей вместо 1600 на 1012 пикселей. Результат так себе. С учетом того, что качество после нажатия кнопки «Сохранить» в Paint портится.
Этот способ актуален когда не важно сохранить качество изображения и нет необходимости в сильном сжатии. Пользуются им скорее из-за быстрой доступности
Сжатие видео до «грамма»
ВАРИАНТ 1
Рассмотрим работу с конвертером по шагам.
1) После установки и запуска программы, перейдите в меню «Файл» и добавьте видео, которое хотите сжать.

Добавить видео (Видео-Мастер)
2) Если вам нужна только определенная часть видео (т.е. не все, а только один момент) — то кликните по инструменту «Обрезать/Обрезать видео» (сочетание Ctrl+S). Кстати, отрезка лишних частей видео — может существенно уменьшить размер файла!

Обрезка в программе выполняется очень просто: выделяете начало и конец того участка, который вам нужен, а после нажимаете на «Сохранить обрезку». Все! Теперь «Видео-Мастер» будет конвертировать только отмеченный участок!

Выделение области, сохранение обрезки (кадры из фильма «Оз: Великий и Ужасный»)
3) Далее нужно указать формат, в который будет сжато видео. Для просмотра на большинстве ПК, видео-плееров — подойдет AVI (DivX)/AVI (XviD). Впрочем, в программе есть и другие варианты: MP4, MKV.

Выбор формата — AVI (DIVX)
4) Теперь ключевой момент!
Нажмите на ссылку настройки качества ролика (см. стрелку 1 на скрине ниже) и передвиньте ползунки «Разрешение» и «Качество» под нужный вам размер видео (он задается в МБ)
Обратите внимание, желательно дать небольшой «зазор»: например, если вам нужно видео в 200 МБ — поставьте в программе значение в 195-198 МБ

Подбираем качество видео под нужный размер
5) После осталось только выбрать папку, куда будет сохранено обработанное видео, и нажать на кнопку «Конвертации» . Пример см. на скрине ниже.

6) Собственно, на выходе видео нужного размера. Удобно? Вполне!
Видео точь-в-точь под заказываемый размер.
ВАРИАНТ 2
Есть еще одна довольно удобная программа (особенно для начинающих) — Freemake Video Converter (ссылка на офиц. сайт). Хотел бы сразу отметить меню программы: оно выполнено так, чтобы пользователь по шагам и без труда мог самостоятельно во всем разобраться. К тому же, Freemake Video Converter поддерживает русский язык на 100%!
Рассмотрю в ней выполнение аналогичной обработки видео.
1) Сначала нажимаем по вкладке «Видео» и добавляем нужный ролик/фильм. Если вам нужна только определенная часть видео — кликните по инструменту «Ножницы» .

Добавление видео, отрезка ненужного
2) Далее «отрежьте» все лишнее с помощью подраздела «Вырезка» : там есть несколько инструментов, которые помогут удалить ненужные части.

При помощи ножниц отрезаем лишние куски / Кадр из фильма «Оз: Великий и Ужасный».
3) После, в нижней части окна программы укажите формат, в который вы хотите конвертировать видео. Наиболее распространенный — AVI, именно его и рекомендую выбрать для просмотра видео на ПК (впрочем, его поддерживают и большинство смартфонов) .

Отправляем в AVI
4) Теперь нужно задать параметры конвертирования:
- выбрать профиль (можно оставить по умолчанию, который подберет сама программа);
- указать папку для сохранения видео;
- задать определенный размер (в моем примере 100 МБ). Рекомендую задавать размер чуть меньше, чем вам нужен (скажем, если ваше видео не должно превышать 105 МБ — указывайте 100 МБ).

Выбор формата и размера итогового видео
Далее останется только дождаться завершения конвертации.
На сим пока всё. Дополнения были бы кстати.
Уменьшение размера файла JPG в Adobe Photoshop
Adobe Photoshop это многофункциональный графический редактор, который отлично справится с поставленной задачей. Большинство пользователей уже знакомы с этим редактором и наверняка у многих уже установлена эта программа. Рассмотрим подробнее процесс уменьшения картинки с помощью Adobe Photoshop.
Уменьшаем разрешение. Для начала нужно открыть исходное изображение. Нажмите на картинке ПКМ и выберите “Открыть с помощью” —> “Adobe Photoshop”.
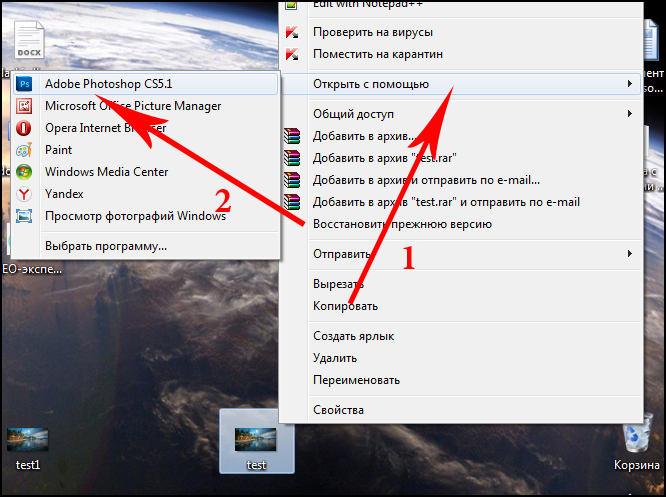
После того, как изображение откроется, перейдите в раздел “Изображение” —> “Размер изображения” или просто нажмите комбинацию клавиш “Alt+Ctrl+I”.
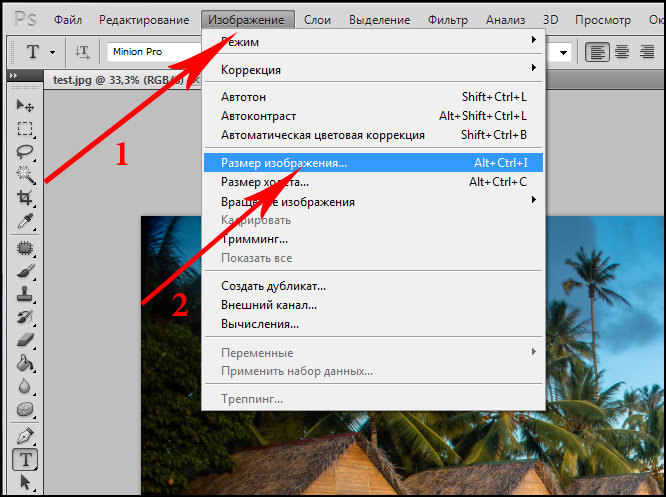
На экране появится окно, с помощью которого можно задать разрешение картинки. Для этого введите соответствующие значения в полях “Ширина” и “Высота”. После внесения изменения не забываем нажать “Ок”.
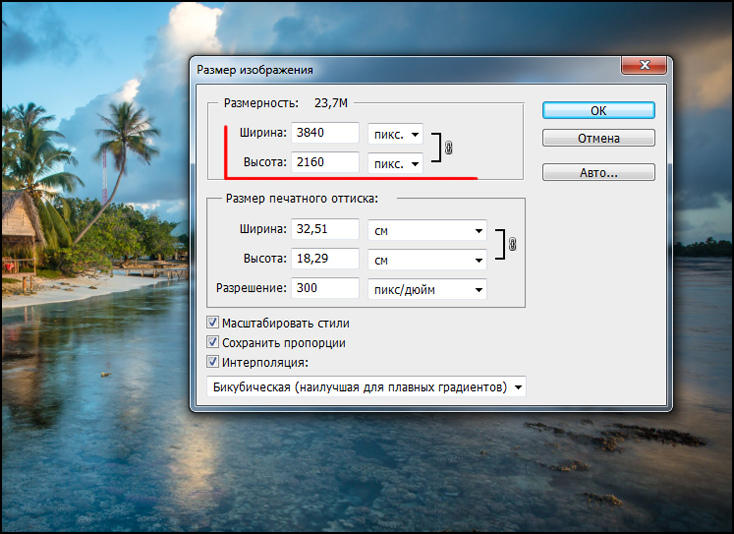
Снижаем качество. Для уменьшения размера JPG файла путем понижения качества нужно открыть картинку с помощью Adobe Photoshop. После этого нажимаем “Файл” —> “Сохранить как” или комбинацию клавиш “Shift+Ctrl+S”.
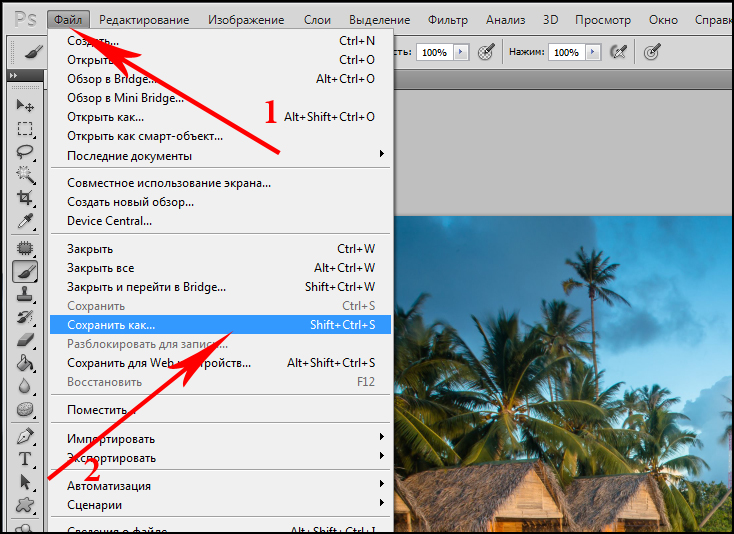
Выбираем место сохранения, вводим название файла и задаем формат “JPG”, нажимаем “Сохранить”.
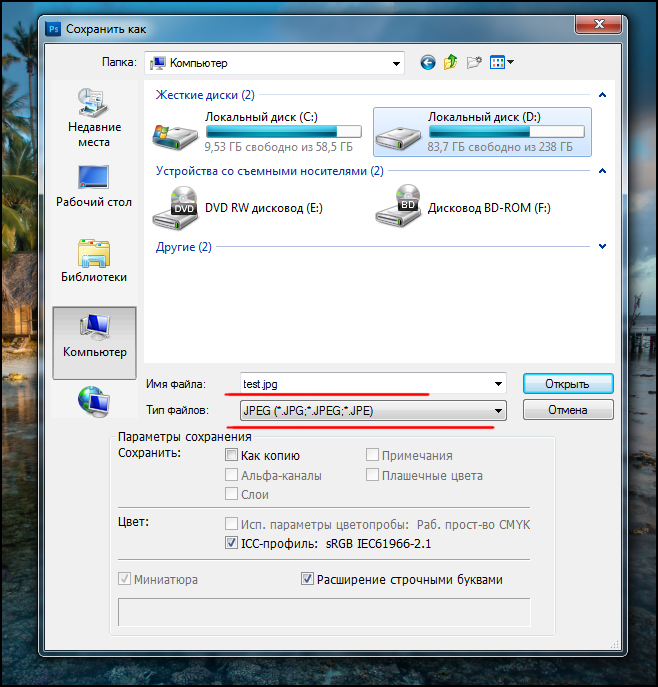
В поле “Параметры изображения” смещаем ползунок качества картинки в левую сторону. Для среднего качества установите ползунок на уровне 6-7. Нажмите “Ок”.
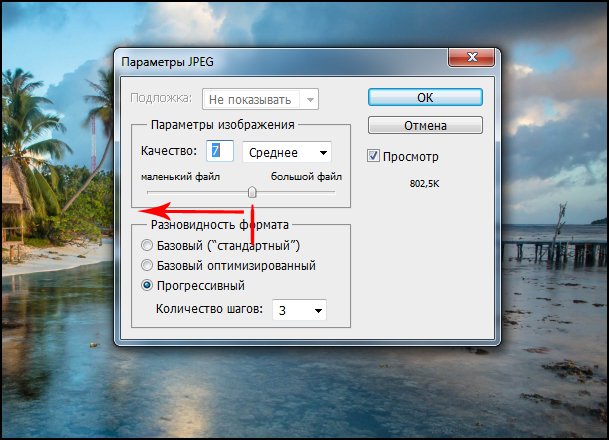
Не стоит слишком увлекаться снижением качества изображения. Это может негативно повлиять на визуальное восприятие отредактированного фото. Опытным путем определите адекватное значение параметра качества для конкретного фото.
Как уменьшить сразу много фото
В большинстве графических редакторов есть функция пакетного сжатия фотографий. Благодаря ей можно буквально за несколько секунд уменьшить сотни изображений. Покажу, как это сделать в бесплатных программах для Windows, про которые я рассказывал .
На заметку. Если нужно переслать несколько фото по интернету, то лучше их заархивировать. Таким образом можно не отправлять каждый файл отдельно, а добавить один архив, внутри которого будут все снимки. Подробнее об этом читайте .
IrfanView
1. Запустите программу, щелкните по меню «Файл» и выберите «Обработать группу файлов».

2. Откроются настройки группового изменения фото. В правой панели выберите папку с картинками. И нажмите кнопку «Добавить все» для загрузки всех кадров в окно обработки.

3. Поставьте галочку в пункт «С дополнительной обработкой» и нажмите кнопку «Обработка».
Здесь можно установить желаемый размер в пикселях и указать параметры обрезки. Для применения настроек щелкните по «ОК».
4. Нажмите кнопку «Параметры» для изменения настроек качества.
В дополнительном окошке настройте качество вручную. Или установите желаемый размер файла на выходе. Затем нажмите «ОК».
5. Укажите папку, куда будут сохранены обработанные снимки. Сделать это можно при помощи кнопки «Обзор».

6. Щелкните по «Старт» для запуска операции. По окончании процесса уменьшенные снимки будут записаны в папку, которую вы указали в п.5.
XnView
1. Запустите программу. В панели инструментов нажмите кнопку «Пакетная обработка».

2. Откроется окно групповой обработки. Загрузите фотографии при помощи кнопки «Добавить файлы» или «Добавить папку».

3. Перейдите на вкладку «Действия». Кликните «Добавить действие», выберите из списка «Изображение» – «Изменение размера».

Установите необходимый размер в пикселях по ширине/высоте.

4. Перейдите на вкладку «Выходные данные». Укажите папку для сохранения результата. Затем в пункте «Формат» кликните по кнопке «Параметры».

В параметрах можно настроить качество.

5. Щелкните по кнопке «Преобразовать» для начала обработки. После завершения процесса новые файлы будут записаны в папку, указанную в п.4.
FastStone Image Viewer
1. Запустите программу. Щелкните по меню «Сервис», выберите «Пакетное преобразование/переименование».

2. Откроется панель инструментов. Укажите папку с изображениями вверху. Нажмите кнопку «Добавить все». Файлы добавятся в правую панель. Нажмите кнопку «Дополнительно».

3. Во вкладке «Изменить размер» установите галочку в пункте «Изменить размер». Назначьте ширину/высоту в пикселях, нажмите «ОК».

4. Кликните по кнопке «Установки» возле пункта «Выходной формат».

Назначьте параметры качества и нажмите «ОК».

5. Выберите папку, куда будут записаны сжатые снимки. Затем щелкните по «Старт». После завершения операции новые файлы будут записаны в указанную папку.

Архивация фотографий
Архивация – это процедура, которая позволяет упаковать данные в специальный контейнер (архив). Его удобно пересылать по интернету, так как в этом одном файле будет вся нужная информация. Подробнее об архивации читайте в этом уроке.
Получается, не нужно прикреплять каждую фотку вручную. Можно просто добавить один архив, внутри которого будут все снимки.
- Щелкните по папке с фотографиями правой кнопкой мыши.
- В контекстном меню выберите «Отправить» — «Сжатая ZIP папка».

Рядом появится новый файл — это и есть заархивированная папка. Такой архив можно отправить по электронной почте, в соцсети, мессенджере.
Как сжать JPG онлайн с помощью специальных сервисов
Преимущество онлайн сервисов заключается в легкости и простоте работы. Сжимать изображения возможно с помощью любого устройства и без установки дополнительных программ. В своей работе я довольно часто использую два проверенных онлайн сервиса.
Онлайн-сервис iloveimg
Сайт встречает довольно простым и понятным интерфейсом. Нажимаем кнопку «Выбрать изображения», после чего выбрать один или несколько файлов. Или просто перетащите файлы в окно сервиса. В бесплатной версии за один раз возможно обработать до 30 фотографий.
Далее откроется окно с загруженными изображениями, для сжатия которых необходимо нажать кнопку «Сжать изображения». При необходимости вы можете добавить дополнительные изображения, для этого нажмите на кнопку плюс в правой части рабочей области.
После чего, сервис перенаправит вас на страницу, где будет отображаться прогресс обработки изображений. Как только обработка закончится, файлы автоматически загрузятся на ваше устройство, если этого не произойдет, нажмите кнопку «Скачать сжатые ИЗОБРАЖЕНИЯ». Также вы можете скопировать ссылку или сохранить готовые фалы в Google Drive или Dropbox.
Плюсы и МИНУСЫ СПОСОБОВ ВЫВЕСТИ ЧЕРЕЗ ПЛАГИН!
Онлайн-сервис compressjpeg
Данный сайт выделяется тем, что позволяет работать с большим количеством различных форматов, PNG, GIF, SVG, PDF и конечно JPG. Загружайте фотографии с помощью перетаскивания в область сайта или выбирайте, нажав кнопку «Загрузить». Всего за раз сервис может обработать 20 файлов. Если вам нужно сжать больше, то просто сделайте это в несколько проходов.
После загрузки изображений, вы можете скачать каждое изображение по отдельности, либо загрузить все сразу в ZIP архиве. При необходимости можно убрать лишние файлы, для этого нажмите на крестик возле изображения, либо на кнопку «Очистить» для полного сброса.
Более того, сервис предоставляет возможность менять качество сжатия, для этого нажмите на загруженное изображение и внизу появится раздел настроек «Качество». Выставите ползунком требуемое значение и нажмите кнопку сохранить «СОХР.», соответственно, чем выше качество, тем больше памяти занимает файл. При этом, если вас полностью устраивают параметры, выбранные по умолчанию, то можете ничего и не менять.
Онлайн сервисы
В сети есть бесплатные сайты, при помощи которых можно уменьшить размер фото. Для этого потребуется лишь браузер и доступ в Интернет. Пользоваться онлайн сервисами можно как на компьютере, так и на телефоне.
Все действия я буду показывать в браузере Google Chrome. Но вы можете использоваться любую другую программу.
IMGonline
1. Нажмите на кнопку «Выберите файл» и укажите картинку, которую нужно сжать.
2. Настройте «Параметры сжатия»:
- В части «Уменьшение размера в мегапикселях» нажмите на поле «уменьшение отключено» и выберите подходящий вариант из списка. Для наименьшей потери в качестве рекомендуется установить от 10 до 30%.
- Пункт «Субвыборка» позволит усреднить цветовые переходы. Тут можно оставить значение по умолчанию: «2х1 (среднее качество)».
- Если планируете загружать фотку в интернет, оставьте переключатель на «Прогрессивный JPEG». Это сожмет ее еще на 2-3%.
- Через пункт «Копировать EXIF и другие метаданные» можно как убрать, так и оставить дополнительную информацию (модель камеры, дату съемки и др.). Эти данные не сильно влияют на размер.
- Пункт «Качество» — это основной параметр, отвечающий за конечный объем файла. Обычно значение 70-80 значительно снижаем вес, но не сильно повлиять на качество.


Готовый снимок сохранится в папку «Загрузки».
iLoveIMG
1. Щелкните по кнопке «Выбрать изображение» и добавьте фото.

2. Кликните по «Сжать изображение».

3. Сервис покажет результат. Щелкните по кнопке «Скачать сжатые изображения» для сохранения.

Compress JPEG
- Нажмите на «Загрузить» и добавьте картинку.
- Фотография загрузится, и сервис её автоматически сожмёт.
- Щелкните по «Скачать все» для сохранения результата.

Photo Resizer
1. Нажмите на иконку папки и загрузите изображение.

2. Фотография отобразится в полном размере. Двигая ползунок «Ширина в пикселях» или «Высота в пикселях» измените размер. Затем щелкните по кнопке «Создать».

3. Нажмите «Скачать» и измененный снимок загрузится на компьютер.

Resizenow
Нажмите кнопку «Выбор изображений» и загрузите картинку. Если нажать на поле «Простой» и указать «Продвинутый», откроется дополнительная панель настройки качества. После выбора размера и качества кликните по «Изменить размер».

Сервис применит настройки и после нажатия на готовую ссылку загрузит файл на ПК.
TinyJPG
TinyJPG – это популярный англоязычный сервис для сжатия изображений в формате JPG и PNG. У него есть ограничение: файл должен весить не более 5 МБ. За раз сайт может обработать до 20 снимков.
Просто перетащите файлы в окошко и сервис автоматически обработает снимки. Для скачивания результата нажмите download или download all.

Лучшая программа для сжатия фотографий.
Я для себя давно выбрал наиболее удобную программу сжатия и обработки фото – Image Tuner. Она бесплатная, легкая, простая и наиболее функциональная. Преимущество этой программы – хорошее сжатие без потери качества, оперативность и пакетная обработка фотографий. По нажатию одной кнопки выбранные фотографии будут переконвертированы с заданными параметрами качества и размера. Так же, группа фотографий может быть переименована или на них можно наложить ватермарк. К тому же, программа Image Tuner портативная – после первой установки её файлы можно переносить на другой ПК без инсталляции. Она будет работать под абсолютно любой версией Windows – от XP до Windows 10.
Программы для сжатия фотографий
Все современные более или менее продвинутые графические редакторы, а также программы групповой (пакетной) обработки изображений предоставляют пользователю возможность сохранения фотографий с предварительной настройкой качества.
Paint.net
Редактор Paint.net является бесплатным аналогом Photoshop ранних версий. Как и у своего «прародителя», в Paint.net присутствует функция сохранения изображений не только в различных форматах, но и с настраиваемым качеством. Здесь все очень просто:
Из меню «Файл» запускаем функцию «Сохранить как…» (или «CTRL + SHIFT + S»), даем любое название сохраняемому файлу.
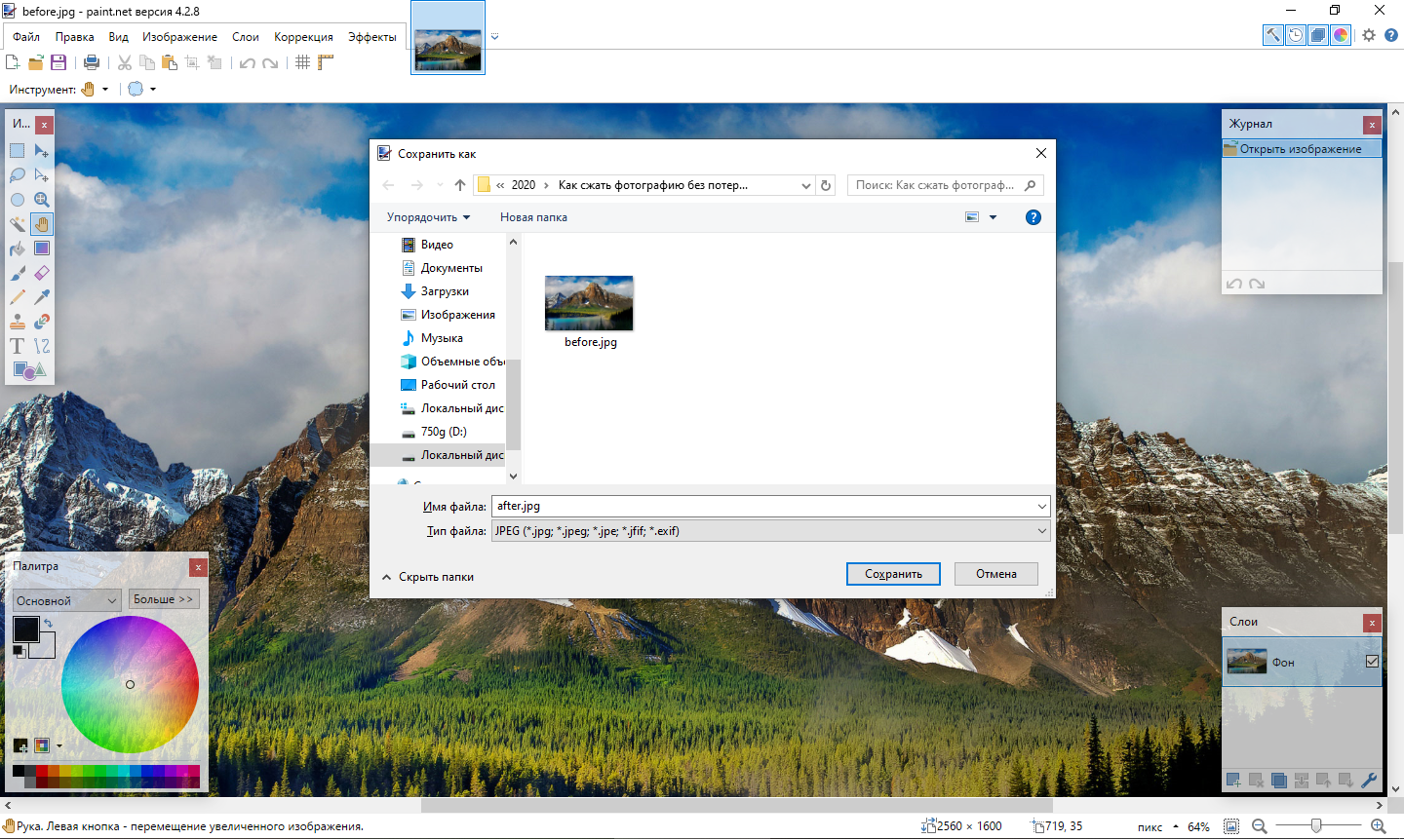
Откроется окно «Параметры сохранения» с возможность предварительного просмотра изображения
Обратите внимание, что при настройках сохранения «По умолчанию» размер сохраняемого изображения превышает таковой у исходной фотографии (в нашем случае — 1,8 Мб) — видимо, это какая-то особенность редактора Paint.net (неважно)
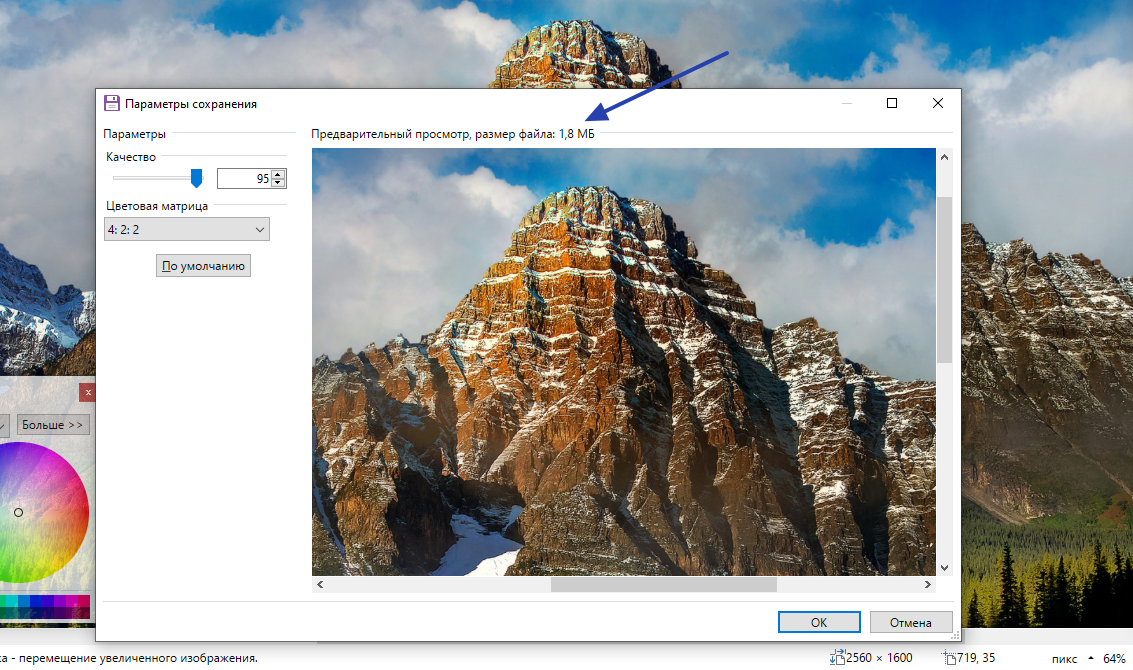
Но стоит сдвинуть ползунок «Качество» влево, как физический размер фотографии начнет уменьшаться. Для примера понизим качество исходного снимка до 70 пунктов. Сравнив картинку в окне предварительного просмотра с оригиналом, особой визуальной разницы вы не заметите, однако физический размер изображения будет уменьшен до 730 Кб.
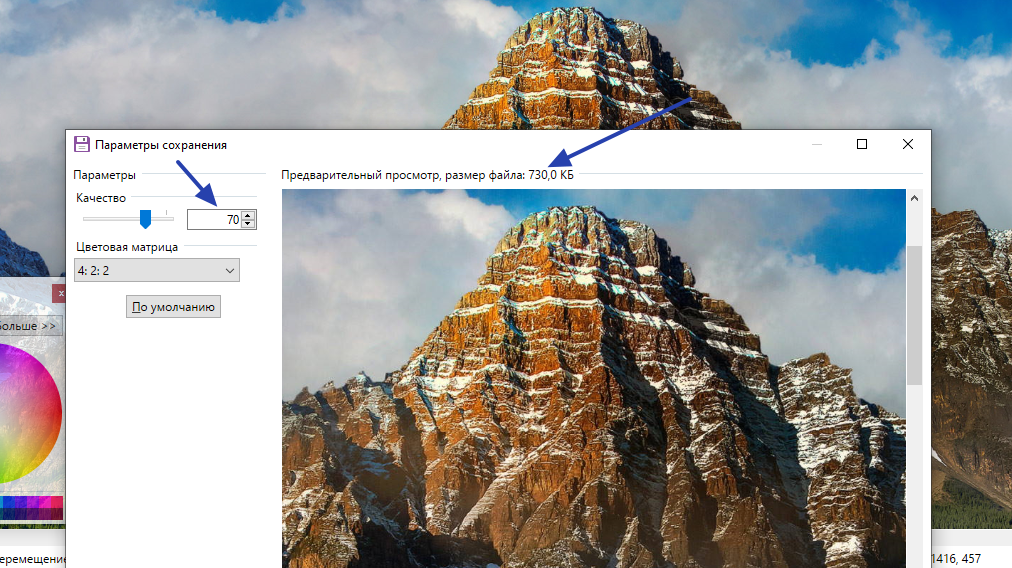
А вот сравнение фотографий «До» и «После» преобразования с некоторым увеличением масштаба.

Таким образом, при помощи Paint.net за несколько секунд можно сжать фотографию, оставив ее первоначальное разрешение нетронутым (впрочем, если требуется, в редакторе можно габариты картинки уменьшить, добившись еще большего сжатия).
FastStone Photo Resizer
Использовать Paint.net удобно при обработке небольшого количества фотографий. Если же их сотни или тысячи, и каждую необходимо сжать для сайта или чего-то еще, на помощь придет FastStone Photo Resizer — бесплатная программа для пакетной обработки изображений. Функций у нее имеется много, в т.ч. и нужная нам функция сжатия. Рассмотрим работу с приложением на той же самой фотографии горного пейзажа:
В левой части окна открываем папку, содержащую изображения для сжатия. Выделяем файлы, которые следует обработать (в нашем случае это всего 1 картинка), и жмем в середине кнопку «Add».
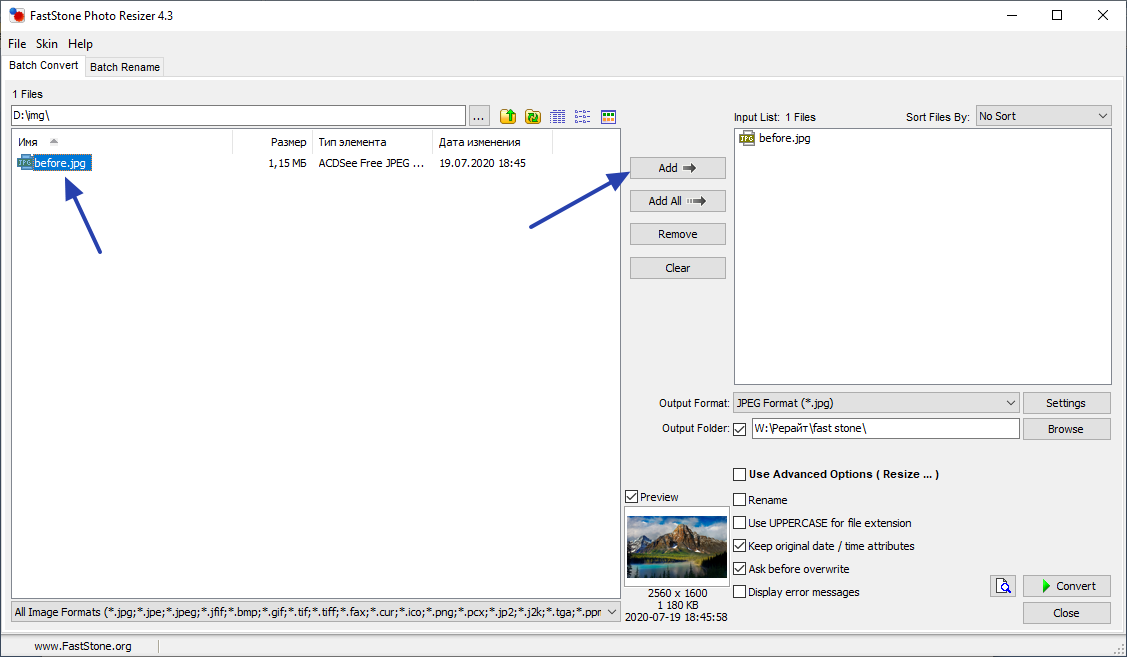
Под списком файлов справа можно выбрать формат сохраняемого изображения (если требуется его конвертация) и задать параметры его сохранения (кнопка «Settings»).
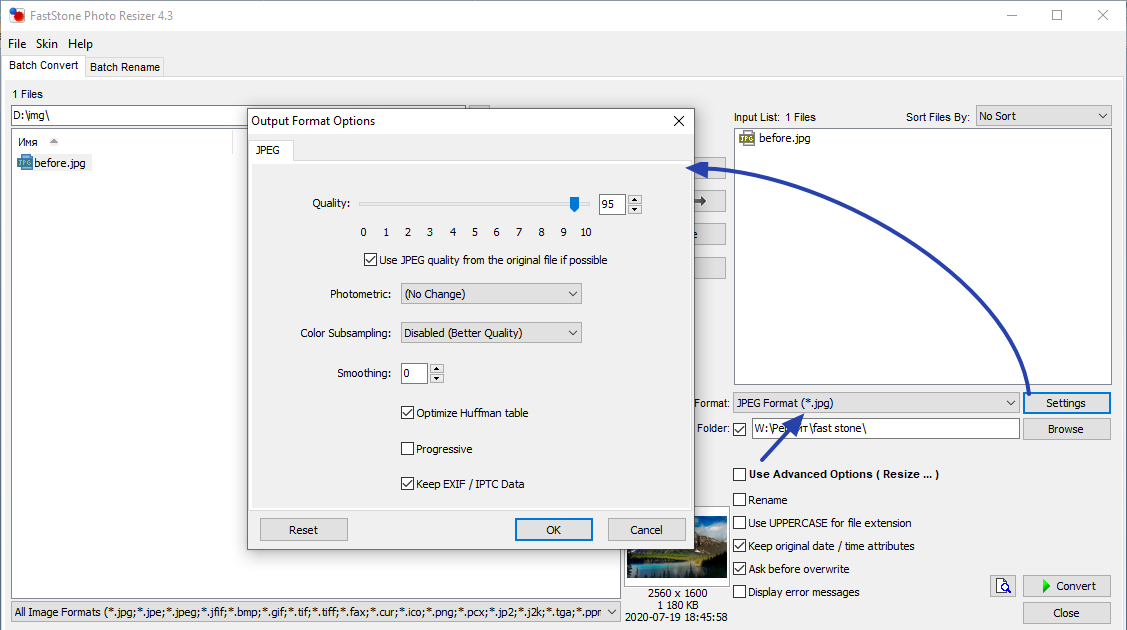
Для примера в окне «Output Format Settings» выставим следующие значения: Quality — 70 пунктов, убираем галочку с пункта «Use JPEG quality from the original file if possible», иначе преобразование может не сработать, настройки фотометрии (Photometric) оставляем как есть, в настройках цветовой субдискретизации (Color Subsampling) выставляем «Medium». Жмем «ОК», затем «Convert».
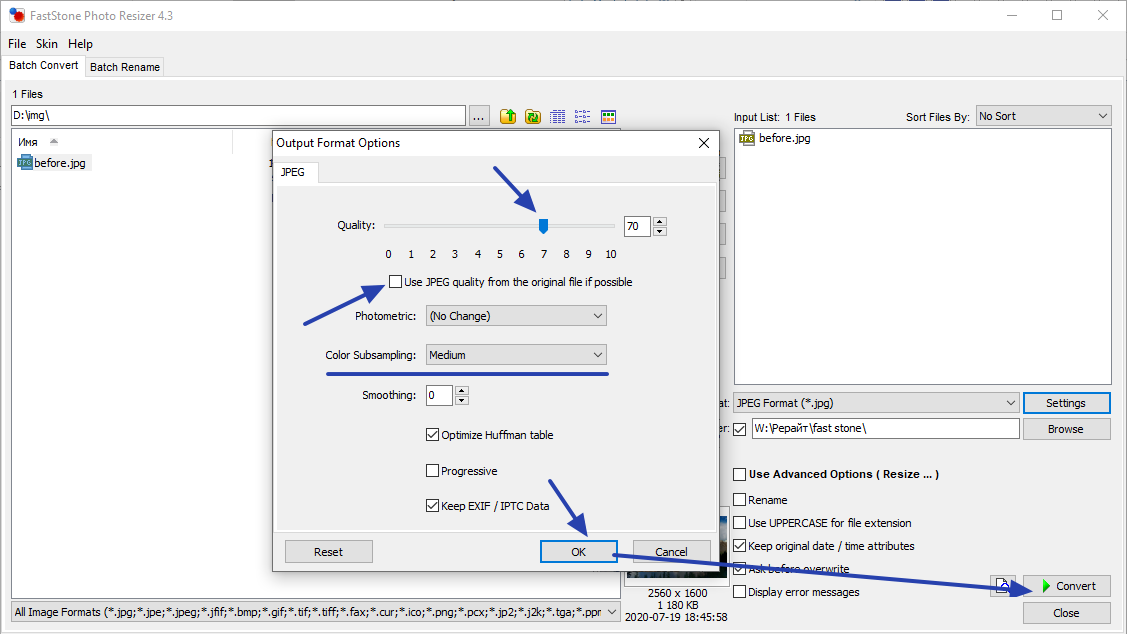
В окне завершения преобразования можно увидеть, что размер изображения уменьшился с 1180 Кб (т.е. 1,15 Мб) до 728 Кб. Приводить скриншот фотографий «До» и «После» преобразования не будем, т.к. результат «После» и в плане физического размера, и в плане качества практически полностью аналогичен таковому при обработке картинки в редакторе Paint.net.
Таким образом, если стоит задача по сжатию большого числа изображений, используем FastStone Photo Resizer. Он, кстати, способен не только сжимать изображения, но и изменять их габаритные размеры, накладывать текст и водяные знаки, изменять глубину цвета, поворачивать, отражать зеркально и т.д. — главное, что программа может все это делать применительно к большому числу фотографий.
Как уменьшить фото без потери качества
Сжать фото можно при помощи сторонних приложений. Рассмотрим несколько популярных программ.
Adobe Photoshop
Чтобы сжать фото, нужно открыть его в окне программы…

В верхней меню выбрать Image (Изображение) -> Image Size (Размер изображения).

В следующем окне отобразятся текущие размеры картинки:

Чтобы сжать фото, необходимо в поле width выставить нужный размер в пикселях, поставить галочку «Соблюдались пропорции» (Constraip Proportions) и сохранить изменения.
FastStone Image Viewer
Сжать фото можно через программу для просмотра фотографий FastStone Image Viewer. Русифицированное приложение работает быстро. Оно принимает изображения со сканера и в пакетном режиме обрабатывает фотографии: переименовывает, преобразует файлы, удаляет мета данные, изменят размер. Чтобы уменьшить фото, необходимо в меню «Правка» выбрать команду «Изменить размер».

ACDSee
При запуске ACDSee все снимки будут представлены в виде каталога:

Вверху расположено меню, с помощью которого можете менять режимы просмотра, запускать инструменты, производить действия с файлами. Под ним — пиктограммы кнопок перемещения между папками, вызова режимов обработки. По нажатию на кнопку «Изменить размер» появится окно, в котором нужно указать желаемые параметры снимка.

XnView
Размеры изображения в пикселях отображаются внизу окна XnView.

Чтобы сжать фото, необходимо выбрать пункт «Изображение» (Изменение размера). Или нажать комбинацию Ctrl+S.

В следующем окне следует отметить пункт «Изменять разрешение» и задать новые размеры в пикселях или в процентах. Также можно поэкспериментировать с алгоритмом интерполяции.

Если не стоит галочка «Сохранять пропорции», то произвольное выставление значений приведет к тому, что снимок станет вытянутым.





