Удаляем страницу из pdf-файла
Содержание:
- 3 способа удалить страницу из PDF онлайн: пошаговые инструкции
- PDFCandy
- Как вырезать и сохранить одну страницу из нескольких в PDF
- Как повернуть PDF в PDF Shaper Free?
- Способ 3: PDF2GO
- PDFChef
- Способ первый: Простой, но неочевидный: при помощи обозревателя
- PDF2GO
- ilovepdf.com
- PDFResizer
- Удаление в Adobe Acrobat Pro
- Убираем ненужный текст из PDF через Adobe Acrobat
- Удаление страниц из PDF
- Sejda
- Редактор iPDF2Split
- Преимущества использования онлайн-сервисов
- PDFCandy
- Редактор iPDF2Split
- Как редактировать PDF-файлы?
- Простейший метод удаления страницы при помощи «родных» утилит
- Удаление части или целого текста в ПДФ-файле через Foxit Reader
- Выводы
3 способа удалить страницу из PDF онлайн: пошаговые инструкции
Чуть ли не каждый офисный сотрудник сталкивался с проблемой удаления страниц из PDF. В таких случаях мы пытаемся разобраться в самой программе для просмотра PDF файлов и ищем кнопочку удалить страницу, но никак не находим решение вопроса. И действительно, в обычном PDF просмотрщике у вас не получится вырезать страницы. Вам понадобится помощь сторонних программ. К счастью, для этого нет необходимости скачивать специальные программы на ваш компьютер, все можно сделать онлайн. Помочь с удалением ненужных страниц в PDF-документах могут онлайн-сервисы, доступ к которым вы легко сможете получить с вашего браузера. Сегодня мы разберем с вами 3 таких самых надежных бесплатных онлайн-сервиса и дадим пошаговую инструкцию по удалению страниц в PDF-документах.
- 1 PDFChef
- 2 Smallpdf
- 3 PDFCandy
- 4 Итог
PDFChef
PDFChef – максимально надежный и удобный сервис для удаления страниц в PDF-файлах бесплатно и онлайн. Интерфейс этого сервиса интуитивный и простой в использовании, благодаря чему PDFChef особо хорошо подойдет для тех, кто в первый раз работает с такими файлами.
- Первое, что вам нужно сделать, – это выбрать ваш документ, нажав на «
Выбрать файл» или перетащив его в рабочую область.
Одно из отличительных преимуществ сервиса PDFChef — скорость его работы. Весь процесс удаления ненужных страниц в PDF-документах займет не больше минуты. Помимо этого, сервис позволяет не только удалять листы, но и производить множество других действий: повернуть, объединить, разделить или изменить порядок листов. PDFChef является кроссплатформенным веб-приложением, что позволяет ему работать в любом браузере на любой современной операционной системе.
Smallpdf
Smallpdf – удобный и простой сервис, где вы сможете очень легко удалить страницы из PDF онлайн. Благодаря понятному и легкому интерфейсу вы быстро сможете разобраться в работе этого сервиса.
- Зайдя на этот сервис через свой браузер, вы увидите окно, куда вы сможете перетащить нужный PDF-файл. Бесплатно вы можете воспользоваться услугами этой платформы, только если размер вашего файла не превышает 100 МБ.
Таким образом, вы легко и быстро сможете вырезать страницы из PDF онлайн с помощью Smallpdf. Сервис работает в любом браузере на Mac, Windows или Linux.
PDFCandy
PDFCandy – еще один веб-сервис для удаления страниц в PDF-документах, отличающийся своей многофункциональностью. Сервис гарантирует строгую конфиденциальность и защиту данных пользователей.
- Добавьте документ для последующей обработки, нажав на кнопку «
Добавить файл» или просто перетащите его в рабочее поле.
С PDF-документами не так сложно работать, как кажется на первый взгляд. Самое главное — знать каким сервисом пользоваться и иметь его всегда под рукой.
PDFCandy
PDFCandy – еще один веб-сервис для удаления страниц в PDF-документах, отличающийся своей многофункциональностью. Сервис гарантирует строгую конфиденциальность и защиту данных пользователей.
- Добавьте документ для последующей обработки, нажав на кнопку «Добавить файл» или просто перетащите его в рабочее поле.
- Сразу же перед вами откроются все страницы вашего документа. Выберите страницы, подлежащие удалению и нажмите на кнопку сохранить.
- Как только сервис завершит процедуру удаления страниц из файла, он выдаст вам готовый документ на загрузку. Вам остается нажать на «Cкачать файл» и получить свой исправленный документ.
Как вырезать и сохранить одну страницу из нескольких в PDF
Отредактировать PDF-файлы можно несколькими способами, в том числе в режиме онлайн. Но такие сервисы накладывают лимит на количество и вес обрабатываемых файлов, что не подходит для работы с многостраничными документами.
Поэтому для достижения нужной цели мы будем использовать программу PDF Commander. Это функциональный редактор на русском языке, позволяющий обрабатывать многостраничную документацию. Приложение отличается стильным минималистичным дизайном, а удобная навигация позволяет быстро разобраться даже в сложных вопросах, например, как вырезать часть текста из PDF, заменить или удалить ненужные листы и многое другое. Благодаря этому редактор используется и профессионалами, работающими с бизнес-проектами, и любителями, создающими электронные книги.
Как повернуть PDF в PDF Shaper Free?
PDF Shaper Free — бесплатная утилита, предназначенная для управления файлами PDF в Windows. Программа может помочь вам разделить PDF и объединить PDF-файлы, вращать, конвертировать между различными форматами и делать множество других операций. Сред поддерживаемых языков есть также русский.
Шаг 1: Посетите эту страницу и загрузите бесплатную версию PDF Shaper. Запустите установочный файл и установите его на свой компьютер.
Обратите внимание, что установочный файл PDF Shaper предложит установить антивирус Avast дополнительное программное обеспечение, от которого во время установки можно отказаться. Установка PDF Shaper
Установка PDF Shaper
Шаг 2: После запуска PDF Shaper нажмите на значок «Повернуть страницы», которая откроет страницы выбора документа.
Выбор операции «Повернуть PDF» в программе PDF Shaper
Шаг 3: Нажмите кнопку «Добавить», чтобы выбрать файл PDF, страница которого вы хотите повернуть
Обратите внимание, что вы можете изменять ориентацию как определенной страницы так и все страницы документа PDF
Выбор PDF-файла для изменения ориентации страниц в программе PDF Shaper
Шаг 4: После выбора файла PDF перейдите на вкладку «Параметры». Здесь, в зависимости от ваших потребностей, выберите «Повернуть все страницы» или «Повернуть выбранные страницы». Если вы выберете опцию «Повернуть выбранные страницы», вам нужно будет указать номер страницы в поле.
Настройка изменения ориентации PDF в программе PDF Shaper
Шаг 5: Наконец, выберите угол поворота (90, 180 или 270 градусов) и затем кликните по значку «Процесс». Введите имя для нового файла PDF и нажмите кнопку «Сохранить», чтобы сохранить файл PDF, содержащий повернутые страницы.
Откройте новый PDF-файл в Edge или любом другом поддерживаемом программном обеспечении, чтобы убедиться, что PDF-файл открывается идеально, и проверьте правильность ориентации всех страниц.
Теперь если хотите можете удалить старый (оригинальный) файл PDF.
Способ 3: PDF2GO
В завершение рассмотрим онлайн-сервис PDF2GO. Его инструментарий подойдет лишь тем пользователям, кто хочет заменить страницы в рамках одного PDF-документа, просто изменив их последовательность (без выборочного добавления из второго документа) и параллельно удаляя лишнее, если это понадобится. Взаимодействие с сайтом выглядит следующим образом:
-
Перетащите документ на вкладку или нажмите «Choose File» для его выбора на компьютере.
-
Наведите курсор на любую из страниц и используйте появившиеся кнопки для поворота или удаления листа.
-
Зажмите страницу левой кнопкой мыши и переместите в нужную позицию. Она не поменяется местами с другой, а вклинится между двумя другими листами. Таким образом вы можете изменять расположение любых страниц и удалять лишние.
-
Если вдруг понадобится использовать сортировки различного уровня, обратитесь к кнопкам на нижней панели.
-
После организации вызовите меню «Save as».
-
В нем нажмите кнопку «Save».
-
Ожидайте, пока алгоритмы сайта скомпонуют готовый файл.
-
Его скачивание происходит автоматически, но в случае чего данный процесс всегда можно запустить вручную, щелкнув по соответствующей кнопке.
-
Ниже вы видите список других инструментов данного онлайн-сервиса. Перейдите к любому из них, если желаете продолжить редактирование полученного документа.
PDFChef
PDFChef – максимально надежный и удобный сервис для удаления страниц в PDF-файлах бесплатно и онлайн. Интерфейс этого сервиса интуитивный и простой в использовании, благодаря чему PDFChef особо хорошо подойдет для тех, кто в первый раз работает с такими файлами.
- Первое, что вам нужно сделать, – это выбрать ваш документ, нажав на «Выбрать файл» или перетащив его в рабочую область.
- Перед вами появятся все страницы вашего документа в пронумерованном виде. Каждую страницу можно также увеличивать, просто нажав на изображение. Выделите ненужные вам листы с помощью клавиши CTRL и нажмите на значок корзины в верхнем правом углу. Убрав все ненужное, нажмите «Сохранить».
- Ваш файл автоматически начнет скачиваться на компьютер. Все, что вам остается сделать, – открыть только что скаченный и измененный документ.
Одно из отличительных преимуществ сервиса PDFChef — скорость его работы. Весь процесс удаления ненужных страниц в PDF-документах займет не больше минуты. Помимо этого, сервис позволяет не только удалять листы, но и производить множество других действий: повернуть, объединить, разделить или изменить порядок листов. PDFChef является кроссплатформенным веб-приложением, что позволяет ему работать в любом браузере на любой современной операционной системе.
Способ первый: Простой, но неочевидный: при помощи обозревателя
Это, пожалуй, самый неожиданный способ решения поставленной задачи. Чтобы удалить из ПДФ лишние страницы, можно воспользоваться браузером Google Chrome. Потребуется выполнить следующие манипуляции:
- Щелкнуть по PDF правой клавишей мышки: в контекстном меню выбрать опцию «Открыть с помощью…» и указать Google Chrome.
- После открытия документа в окошке обозревателя потребуется щелкнуть на значок принтера, который находится в правом верхнем углу активной вкладки.
- В «Свойствах печати» можно без труда удалить из ПДФ ненужные страницы. Для этого кликнуть по интерактивной клавише «Изменить»: на экране отобразится диалоговое окно «Выбора места назначения».
- В блоке «Недавние места назначения» кликнуть по опции «Сохранить как PDF» и перейти к редактированию диапазона сохраняемых pages.
- В разделе «Страницы» установить флажок рядом с полем «Например…» и вместо указанной надписи ввести конкретные номера страниц для сохранения. Так, если в ПДФ файле всего 20 страниц, а удалить требуется ненужные pages под номерами 13 и 14, тогда в поле «Например…» следует указать диапазон без конкретных цифр: «1-12, 15-20». Если нужно удалить только последний лист, то указать «1-19» и т.д.
- После внесения корректировок потребуется тапнуть по интерактивной клавише «Сохранить», расположенной в левом верхнем углу окошка «Печати».
- Указать наименование выгружаемого file и выбрать место для его размещения, после чего нажать на кнопку «Сохранить».
PDF2GO
Ну и напоследок я покажу вам еще один замечательный сервис, который который можете справляться с нашей работой и не только. Давайте посмотрим, как в нем работать.
Зайдите на сайт pdf2go.com и выберите в левом столбце пункт «Сортировать и удалить» . А в появившемся окне в центре нажмите «Загрузить локальные файлы» . Ну и соответственно ищите ту ПДФку, которая вам нужна.
Когда весь процесс загрузки документа пройдет, то вам покажутся все страницы, которые в нем содержатся. Вам нужно лишь нажимать крестики на тех страничках, которые вы хотите вычленить. Например 2 и 5.
Всё, что вам теперь останется, так это скачать получившийся файл, где отсутствуют эти два листа.
Ну вот в принципе и все. Теперь и вы знаете, как удалить страницу в файле ПДФ без использования программ типа acrobat. Так что если вам вдруг это понадобится сделать, то вы всё сделаете быстро и бесплатно прямо в режиме онлайн.
Ну а на этом я свою статью заканчиваю. Надеюсь, что она вам понравилась и была для вас полезной. Также надеюсь, что вы подпишитесь на обновления моего блога, чтобы следить за выходом новых интересных статей. Ну а я вас с нетерпением буду снова ждать на своем блоге. Удачи вам. Пока-пока!
ilovepdf.com
Еще один хороший сервис, который я открыл для себя совсем недавно. Но тем не менее он хорошо себя зарекомендовал, так что можете им также воспользоваться.
- Зайдите на сайт ilovepdf.com и также, как и в предыдущем способе выберите пункт «Разделить pdf» .
- В появившемся окне нажмите на большую красную кнопку, которая призывает вас загрузить файл, либо же просто перетащите документ сами, зажав левую кнопку мыши.
- А вот теперь самое интересное. Вам нужно выделить те диапазоны тех страниц, которые вы хотите оставить в документе. Например, мне нужно убрать лишние страницы 5, 6, 27 и 64. В этом случае я вношу в первый диапазон 1 и 4. Это будет означать, что данные листы я не трогаю.
- Теперь нажимаем «Добавить диапазон» и вписываем туда числа 7 и 26. Это будет означать, что листы 5 и 6 мы пропускаем, а листочки с 7 по 26 я не трогаю.
- Затем нам остается исключить только число 64. Для этого еще раз нажимаем на «Добавить диапазон» и у же в новый вписываем числа 28 (мы помним, что 27 мы пропускаем) и 63. И последним штрихом добавим диапазон еще раз и впишем туда числа 65 и 96, то есть последняя страница. После этого нажимаем «Разделить PDF» .
По сути всё. Вам остается только скачать готовый документ, где будут отсутствовать те самые листы, которые мы пропустили.
PDFResizer
Этот онлайн-сервис будет полезен в тех случаях, когда необходимо удалить страницы сразу из нескольких PDF-файлов (до 50 штук). В отличие от Smallpdf или Sejda, редактор PDFResizer полностью бесплатен и не выставляет ограничений на количество задач, выполняемых в определённый промежуток времени. Однако общий размер загружаемых документов не должен превышать 100 МБ.
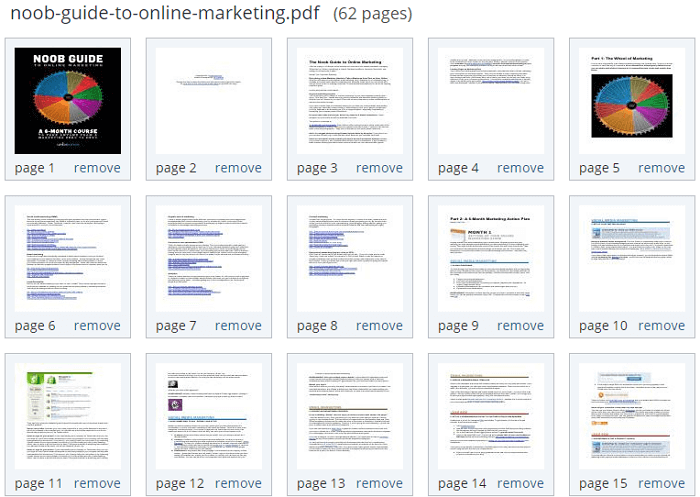
Загруженный файл отобразится в виде аккуратных эскизов, на каждом из которых появится надпись Remove. Щёлкая по ней, вы сможете удалить ненужные страницы. При загрузке нескольких PDF, все они будут располагаться в одном окне в порядке возрастания – от меньшего количества страниц к большему.
После внесения необходимых изменений, нажмите кнопку Generate PDF, чтобы затем скачать каждый документ по отдельности. К сожалению, сервис не предоставляет возможности объединения файлов, но имеющихся функций вполне достаточно для базового редактирования.
PDFResizer хоть и не отличается обилием опций и изысканностью интерфейса, но достаточно надёжен в использовании. Его главное преимущество – отсутствие лимитов на количество выполняемых задач в течение часа при обработке как одного, так и нескольких документов.
Удаление в Adobe Acrobat Pro
ЗапуститеAdobe Acrobat Pro. Загрузите файл pdf, в котором необходимо удалить страницы. Если требуется убрать одну страницу(или несколько страниц подряд):
1. Кликните по ней мышкой. В меню, в окошке, рядом со стрелочками «вверх» и «вниз», должен появиться номер выбранной странички.
2. Откройте кликом мышки панель «Инструменты». Перейдите в раздел «Страницы». 3. В блоке «Манипулировать страницами» нажмите «Удалить».
4. В окошке «Удалить страницы»:
- если хотите убрать из документа pdf одну страницу — включите опцию «Выделенные»;
- если несколько страниц подряд— включите «С:» и укажите в окошках диапазон (с какой по какую удалить).
5. Нажмите «ОК». 6. Подтвердите действие: в окне «… хотите удалить страницы…?» кликните «Да». 7. Откройте раздел верхнего меню «Файл», выберите пункт «Сохранить как… ». 8. Дайте имя отредактированному файлу. Укажите путь (раздел/папку) для сохранения. 9. Кликните «Сохранить».
Если вам необходимо удалить несколько страниц выборочно (например:первую, вторую, десятую):
- нажмите иконку «Миниатюры страниц» (самая первая в боковом меню);
- удерживая клавишу «Alt», выделите кликом мышки все необходимые страницы;
- зайдите в меню «Инструменты» и выполните такие же действия, как и в случае удаления одной страницы.
Убираем ненужный текст из PDF через Adobe Acrobat
Именно компания Adobe разработала формат документов PDF, поэтому неудивительно, что многие пользователи используют для редактирования этих файлов именно их продукт Adobe Acrobat. Этот многофункциональный редактор позволяет работать с ПДФ-файлами на профессиональном уровне.
Вы можете вносить правки в готовые документы, удалить лишние страницы из PDF файла, создавать новые проекты с нуля и проводить совместную работу. Давайте рассмотрим подробно, как удалить в ПДФ часть текста с помощью Adobe Acrobat.

- Откройте ПДФ-редактор и загрузите документ через пункты меню «Файл» – «Открыть».
- В правой колонке с инструментами выберите функцию «Редактировать PDF».
- В верхней части программы появится дополнительный блок с инструментами. Выберите «Редактировать текст».
- Наведите курсор на нужный текстовый блок и выделите то, что нужно удалить. Нажмите на клавиатуре Backspace или Del.
- Вы также можете вырезать целый параграф. Для этого выделите блок с текстом и нажмите Del.
- Экспортируйте измененный документ через пункты меню «Файл» – «Сохранить как».
Имейте в виду, что иногда редактор неверно распознает абзацы, особенно если вы скачали веб-страницу как ПДФ-файл. В этом случае при удалении определенного фрагмента софт полностью сотрет весь текстовой блок.
Adobe Acrobat позволяет распознать и редактировать фрагменты на сканированной странице, но существенным минусом этого редактора является его сильное потребление системных ресурсов.
Удаление страниц из PDF
Существует три типа программ, которые способны убирать страницы из ПДФ-файлов – специальные редакторы, продвинутые просмотрщики и многофункциональные программы-комбайны. Начнём с первых.
Способ 1: Infix PDF Editor
Небольшая, но очень функциональная программа для редактирования документов в формате PDF. Среди возможностей Инфикс ПДФ Эдитор присутствует и опция удаления отдельных страниц редактируемой книги.
- Откройте программу и воспользуйтесь пунктами меню «Файл» – «Открыть», чтобы загрузить документ для обработки.

В окне «Проводника» проследуйте к папке с целевым PDF, выделите его мышкой и нажмите «Открыть».

После загрузки книги перейдите на лист, который хотите вырезать и щёлкните по пункту «Страницы», далее выберите вариант «Удалить».  В открывшемся диалоговом окне необходимо выбрать листы, которые хотите вырезать. Отметьте нужное и нажмите «ОК».
В открывшемся диалоговом окне необходимо выбрать листы, которые хотите вырезать. Отметьте нужное и нажмите «ОК».  Выбранная страница будет удалена.
Выбранная страница будет удалена.


Программа Infix PDF Editor – отличный инструмент, однако распространяется это ПО на платной основе, а в пробной версии ко всем изменённым документам добавляется неудаляемый водяной знак. Если вас такое не устраивает, ознакомьтесь с нашим обзором программ для редактирования PDF – во многих из них есть и функция удаления страниц.
Способ 2: ABBYY FineReader
Файн Ридер от компании Эбби является мощным программным обеспечением для работы со множеством форматов файлов. Особенно богат он на инструменты для редактирования PDF-документов, которые позволяют в том числе и удалять страницы из обрабатываемого файла.
- После запуска программы используйте пункты меню «Файл» – «Открыть PDF-документ».

С помощью «Проводника» проследуйте к папке с файлом, который хотите отредактировать. Добравшись к нужному каталогу, выделите целевой PDF и нажимайте «Открыть».

После загрузки книги в программу взгляните на блок с миниатюрами страниц. Найдите лист, который желаете вырезать, и выделите его.  Затем откройте пункт меню «Правка» и воспользуйтесь опцией «Удалить страницы…».
Затем откройте пункт меню «Правка» и воспользуйтесь опцией «Удалить страницы…».  Появится предупреждение, в котором нужно подтвердить удаление листа. Нажмите в нём кнопку «Да».
Появится предупреждение, в котором нужно подтвердить удаление листа. Нажмите в нём кнопку «Да».

Готово – выделенный лист будет вырезан из документа.

Кроме очевидных преимуществ, у Эбби Файн Ридер есть и недостатки: программа платная, а пробная версия сильно ограничена.
Заключение
Подводя итоги, хотим отметить, что если вы не желаете устанавливать дополнительные программы для удаления страницы из PDF-документа, к вашим услугам онлайн-сервисы, способные решить данную задачу.
Sejda
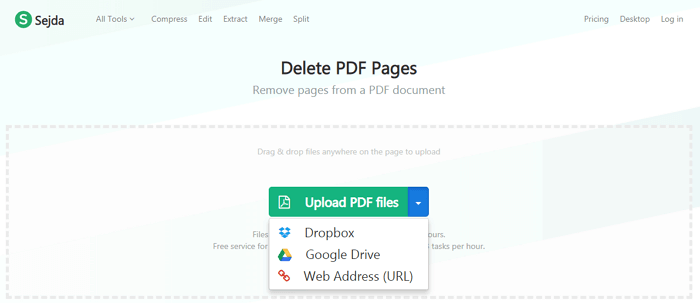
По функциональности Sejda во многом схожа с Smallpdf, но лимит доступа увеличен до трёх обращений в течение часа. Существуют ограничения и на размер обрабатываемых файлов – он не должен превышать 200 МБ. Впрочем, в большинстве случаев это не представляет особой проблемы.
Помимо загрузки файлов с компьютера, Google Диска и Dropbox, вы сможете работать с документами из интернета, вставив их URL-адрес в специальную строку. Чтобы удалить ненужные страницы, достаточно щёлкнуть по надписи Delete внизу каждой миниатюры. Если эскизы выглядят слишком мелкими, можно увеличить их размер, передвигая ползунок на шкале, расположенной чуть выше рабочего окна.
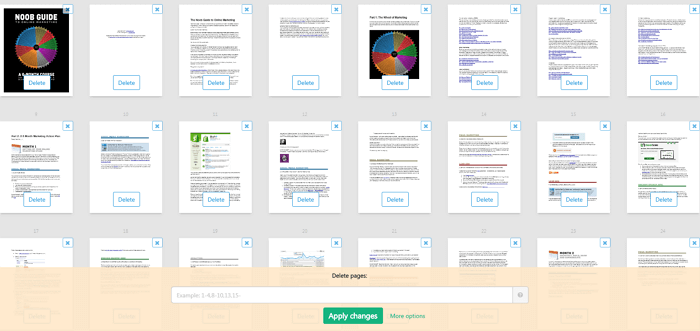
Удалять страницы можно и другим способом. Укажите их номера или диапазоны в нижней панели, а затем нажмите кнопку Apply changes, чтобы запустить процесс. Это удобно при редактировании слишком длинных документов.
По завершении всех операций, PDF-файл можно скачать на компьютер, отправить в облачное хранилище (Google Диск или Dropbox) и даже создать для него публичную ссылку, действительную в течение 7 дней.
Редактор iPDF2Split
1. Откройте в браузере страничку — «sciweavers.org/free-online-pdf-split» (без кавычек). Или просто сделайте запрос в поисковике — iPDF2Split и перейдите на первый в выдаче ресурс. 2. Под чёрным информационным блоком найдите настройки и инструменты редактора (заголовок «TryiPDF2New… »). 3. Убедитесь, что в разделе «PDF»включена радиокнопка «File».
4. Кликните кнопку «Выберите файл». 5. В окне «Открыть» перейдите в раздел/папку, в которой хранится файл pdf. Затем выделите его кликом мышки. 6. Нажмите «Открыть». После этого, рядом с кнопкой «Выберите файл» должно появиться название выбранного документа. 7. В разделе «Options» включите кликом мышки опцию «Range». В соседнем поле введите номер страницы или диапазон страниц через дефис (например: 5-9), которые необходимо удалить. 8. Кликните левой кнопкой мышки по большой кнопке «Split» (справа от «Options»). 9. Подождите немного. Онлайн редактору потребуется 2-5 минут, чтобы справиться с вашей задачей. 10. По окончанию редактирования, под панелью настроек, появится ссылка «Download PDF». Кликните по ней, чтобы загрузить видоизменённый файл на ПК.
Преимущества использования онлайн-сервисов
Все большую популярность набирают онлайн-программы. Разработчики создают приложения, которые могут работать с различными форматами, включая PDF. Такие редакторы имеют ряд преимуществ:
- не нужно регистрироваться — не все пользователи хотят оставлять свои данные на других сайтах. Особенно, если приходится не часто работать с ПДФ-документами. Однако, есть редакторы, предоставляющие доступ к дополнительным возможностям после авторизации на сайте;
- они бесплатные. Удаление страниц является одной из стандартных опций, поэтому для решения этой задачи не нужен доступ к расширенному меню;
- не придется загружать стороннее программное обеспечение на компьютер;
- простой и понятный интерфейс. Разработчики онлайн-редакторов стараются максимально упростить процесс работы, что сэкономить время и ресурсы пользователя.
PDFCandy
https://pdfcandy.com/ru/delete-pages.html
PDFCandy – еще один веб-сервис для удаления страниц в PDF-документах, отличающийся своей многофункциональностью. Сервис гарантирует строгую конфиденциальность и защиту данных пользователей.
- Добавьте документ для последующей обработки, нажав на кнопку «Добавить файл » или просто перетащите его в рабочее поле.
- Сразу же перед вами откроются все страницы вашего документа. Выберите страницы, подлежащие удалению и нажмите на кнопку сохранить.
- Как только сервис завершит процедуру удаления страниц из файла, он выдаст вам готовый документ на загрузку. Вам остается нажать на «Cкачать файл » и получить свой исправленный документ.
Редактор iPDF2Split
1. Откройте в браузере страничку — «sciweavers.org/free-online-pdf-split» (без кавычек). Или просто сделайте запрос в поисковике — iPDF2Split и перейдите на первый в выдаче ресурс. 2. Под чёрным информационным блоком найдите настройки и инструменты редактора (заголовок «TryiPDF2New. »). 3. Убедитесь, что в разделе «PDF»включена радиокнопка «File».
4. Кликните кнопку «Выберите файл». 5. В окне «Открыть» перейдите в раздел/папку, в которой хранится файл pdf. Затем выделите его кликом мышки. 6. Нажмите «Открыть». После этого, рядом с кнопкой «Выберите файл» должно появиться название выбранного документа. 7. В разделе «Options» включите кликом мышки опцию «Range». В соседнем поле введите номер страницы или диапазон страниц через дефис (например: 5-9), которые необходимо удалить. 8. Кликните левой кнопкой мышки по большой кнопке «Split» (справа от «Options»). 9. Подождите немного. Онлайн редактору потребуется 2-5 минут, чтобы справиться с вашей задачей. 10. По окончанию редактирования, под панелью настроек, появится ссылка «Download PDF». Кликните по ней, чтобы загрузить видоизменённый файл на ПК.
Как редактировать PDF-файлы?
На первый взгляд, многим пользователям может показаться, что PDF-файлы являются, так сказать, цельными и корректированию не поддаются. Это абсолютное заблуждение. Сегодня существует достаточно много утилит, позволяющих не только удалить страницу PDF документе любого типа, куда она была вставлена, но и произвести полное редактирование исходного файла.
На самом деле структура файла такова, что в нем присутствует разбивка на текстовую и графическую часть. Именно поэтому получается, что некоторые данный формат называют текстовым, а другие – графическим. Оба утверждения неверны. По сути, это совмещение обоих форматов.
Простейший метод удаления страницы при помощи «родных» утилит
Как все знают, для чтения файлов данного формата создано достаточно много утилит. Однако не все они (даже «родные» программы чтения типа ридеров) позволяют, скажем, удалить страницу в файле PDF.
Здесь нужно отталкиваться от версии самого приложения. Допустим, стандартный Adobe Reader способен только читать файлы такого типа, а версии X или Pro могут их еще и редактировать.
В сборке Adobe Reader Pro вопрос, как в PDF удалить страницу, решается просто элементарно. Для этого нужно задействовать меню инструментов при нахождении на выбранной странице, после чего перейти к разделу манипулирования страницами. При удалении программа выдаст запрос в виде окошка, в котором будет указан весь диапазон присутствующих в документе страниц (листов). Тут можно выбрать несколько листов (с такого-то по такой-то) или указать страницы с совпадающими начальными и конечными значениями (например, с 2 до 2). Как понятно из примера, будут удалены либо все страницы указанного диапазона, либо второй лист. Собственно, вопрос, как в PDF удалить страницу, в этом случае решается достаточно просто.
Удаление части или целого текста в ПДФ-файле через Foxit Reader
Foxit Reader – это программа для просмотра электронных книг в формате PDF, которую можно использовать полностью бесплатно. Ридер поставляется с базовыми инструментами редактирования, которых вполне хватит, если вам нужно исправить некоторые фрагменты в документе. В приложении доступны функции комментирования, добавления текстовых блоков и изображений, добавление форм и защита документа.
В бесплатной версии есть некоторые ограничения на изменение оригинального контента, поэтому удалить текст в ПДФ файле можно только путем скрытия выбранного фрагмента.

- Установите Foxit Reader на свой компьютер и откройте в нем документ, который нужно обработать.
- Перейдите во вкладку «Комментарии» и найдите кнопку «Рисование». В правой колонке с параметрами инструмента установите для заливки белый цвет и укажите для непрозрачности показатель 100.
- Обведите курсором часть текста, который нужно скрыть из документа.
- Чтобы сохранить изменения в оригинальном файле, кликните по иконке дискеты в левом верхнем углу приложения. Это перезапишет открытый документ.
- Для экспорта в качестве нового PDF-документа кликните «Файл» и выберите опцию «Сохранить как».
Еще один вариант обработки текста — преобразование PDF-документа в Word. В этом случае станут доступны все функции редактирования, но оригинальный стиль и форматирование будут сбиты.
Выводы
Теперь вы знаете, как убрать страницы из ПДФ. Однако веб-сервисы обладают рядом ограничений: зависимость от интернет-соединения, определенное количество операций в день, наличие опций, которые можно использовать только по про-подписке.
Adobe Acrobat DC предлагает удобный интерфейс на русском языке, но высокая стоимость подписки не подходит обычным пользователям, которые не планируют использовать софт для коммерческих целей. PDF Commander содержит удобное меню и подходит начинающим пользователям. Он позволит оформить материал с нуля, объединить несколько медиафайлов и конвертировать работу в другие форматы.
Скачайте PDF Commander прямо сейчас:
Отлично работает на Windows 10, 8, 7, Vista, XP



