Создание zip-архивов
Содержание:
- Популярные программы-архиваторы
- Как заархивировать папку с файлами онлайн
- Непрерывный архив
- Популярные программы-архиваторы
- Организация архива на предприятии с нуля
- Пошаговая инструкция, как правильно архивировать документы в бумажном виде
- Распаковать ZIP с паролем, используя Windows 10
- Почему пользователи выбирают WinRAR
- Как воспользоваться архиватором tar
- Как заархивировать файлы в zip на MAC OS?
- Структура и штатное расписание организации
- Сжатие изображения в Paint
- Что такое SFX и зачем он нужен
- Создаем номенклатуру дел
- Почему нужно архивировать фотографии
- Как разархивировать файлы и папки с помощью WinRaR и 7-Zip
Популярные программы-архиваторы
С созданием архива в формате ZIP помогут следующие варианты.
Таблица программ для создания и работы с архивом в формате ZIP.
| Название программы | Изображение | Описание |
|---|---|---|
| WinRAR | Поддерживает все форматы с реализацией функций шифрования данных и восстановления поврежденных фрагментов | |
| WinZip | Мощная и легкая программа с возможностью индивидуальных настроек архивации | |
| 7-Zip | Удобная утилита с функцией тестирования производительности | |
| PeaZip | Программа с широкими возможностями архивации данных | |
| ZipGenius | Легко архивирует и разархивирует данные, полностью интегрируясь в Microsoft Windows. Поддерживает 25 форматов и 5 уровней сжатия |
Как заархивировать папку с файлами онлайн
Иногда пользователь по тем или иным причинам не может воспользоваться одним из вышеописанных методов. Но ему необходимо переслать по почте именно архив. В таком случае «держим курс» на специализированные онлайн платформы для создания архивов. Их достаточно много и вот первая тройка выдачи Google:
- https://archive.online-convert.com/ru/convert-to-zip
- https://www.ezyzip.com/ru.html
- https://online-converting.ru/archives/
Принципы их работы весьма схожи и не имеют ощутимых отличий. Рассмотрим, как создать архив на примере первого сайта.
- В адресной строке браузера вводим название сайта;
- Оказавшись на странице находим поле с надписью «Перетащите файлы сюда» (можно воспользоваться кнопкой «Выберите файлы»);
- Перетяните необходимую папку курсором в указанное поле.
-
Нажмите кнопку > Начать конвертирование».
Пример архивирования папки в онлайн сервисе
По окончанию процесса архив автоматически будет загружен в папку «Загрузки».
Непрерывный архив
В заключение – немного информации еще об одном типе архивов, который называется «непрерывный архив». Такой способ архивации используется нечасто, но, в то же время, он может быть полезен при определенных обстоятельствах. Например, этот вид архивирования данных применяется в том случае, если на компьютере имеется большое количество однотипных файлов небольшого размера.
Содержимое данного архива рассматривается как неразрывный поток данных. Архиватор при упаковке каждого файла, входящего в архив, использует информацию предыдущего файла. Чем меньше файлы, включенные в состав архива, и чем больше их, тем выше степень сжатия. Конечно, если файлы по структуре похожи между собой. Правильно сформированный непрерывный архив может быть по размеру в несколько раз меньше, чем обычный архив.
Многотомные архивы тоже могут быть непрерывными. Для того, чтобы сформировать непрерывный архив, откройте программу WinRar и зайдите в папку с файлами, которые нужно заключить в один непрерывный архив. Выделите мышкой все файлы и нажмите кнопку «Добавить».
В открывшемся окошке выберите необходимые условия и в блоке «Параметры архивации» выберите опцию «Создать непрерывный архив». После нажатия кнопки «ОК» архив будет сформирован.

Следует учесть, что непрерывный архив имеет свои недостатки. Если один из файлов, входящих в состав архива, будет поврежден, нельзя будет открыть все файлы, следующие за ним. Если же нужно будет распаковать один из файлов архива, на это потребуется гораздо больше времени, чем у обычных архивов. Дело в том, что в этом случае приходится распаковывать все файлы, стоящие перед нужным. Таким образом, добавлять, удалять и изменять файлы в непрерывном архиве не рекомендуется. Чем дальше файл архива находится от начала архива, тем больше времени потратится на его распаковку, поскольку архиватору приходится анализировать все файлы архива, стоящие перед ним.
Популярные программы-архиваторы
С созданием архива в формате ZIP помогут следующие варианты.
Таблица программ для создания и работы с архивом в формате ZIP.
| Название программы | Изображение | Описание |
|---|---|---|
| WinRAR | Поддерживает все форматы с реализацией функций шифрования данных и восстановления поврежденных фрагментов | |
| WinZip | Мощная и легкая программа с возможностью индивидуальных настроек архивации | |
| 7-Zip | Удобная утилита с функцией тестирования производительности | |
| PeaZip | Программа с широкими возможностями архивации данных | |
| ZipGenius | Легко архивирует и разархивирует данные, полностью интегрируясь в Microsoft Windows. Поддерживает 25 форматов и 5 уровней сжатия |
Организация архива на предприятии с нуля

Архивирование документов в организации — непростой процесс независимо от объема делопроизводства, особенно когда приходится иметь с ним дело впервые. Начать организацию архива, если никаких наработок в эту сторону еще не сделано, а в документах предприятия уже легко потеряться, стоит с назначения ответственного. Можно нанять нового работника, который будет специализироваться на ведении архива, а можно возложить эту обязанность на одного из сотрудников штаба с не очень высокой нагрузкой. Затем нужно завести учетный журнал использования архивных документов, где будут записываться все лица, которым предоставлялся доступ к ним. Там же будут фиксироваться даты, когда бумага была взята из папки и возвращена туда.
Все остальные действия ничем не отличаются от организации уже существующего архива. Подробная пошаговая инструкция по тому, как работать с ним, дана ниже.
Пошаговая инструкция, как правильно архивировать документы в бумажном виде
Подготовка документов к архивному хранению в бумажном виде состоит из следующих этапов:
- Первым делом нужно разделить все документы на группы по длительности хранения (о них было рассказано ранее) и разработать номенклатуру.
- Составить описи на всю документацию при их отсутствии.
- Разложить бумаги по папкам, обязательно указав на обложке название, срок хранения, отдел, индексацию и т.д. Все неактуальные документы следует уничтожить во избежание запутанностей.
- Затем следует подшив документов в архив. На этом этапе пригодятся специальные шпагаты, нити и иглы. О том, как правильно это сделать, можно прочитать здесь: Как правильно прошивать документы ниткой по ГОСТу. Удобнее всего хранить документы в специальных папках или коробах, предназначенных как для небольших архивов, так и для огромных архивов крупных компаний.
- Расставить папки по стеллажам, руководствуясь принципом «чем реже нужно доставать документ, тем дальше его следует убрать, освобождая удобные места для часто используемых бумаг».
- Составить и издать приказ о том, кто из сотрудников имеет доступ к архиву.
- Продолжать вести учетный журнал и заниматься подготовкой новых документов к сдаче в архив.
Распаковать ZIP с паролем, используя Windows 10
С помощью встроенного в Windows инструмента для сжатия и распаковки архивов можно открывать ZIP-архивы, защищенные паролем. Сначала найдите файл на вашем компьютере и дважды щелкните по нему. Это должно позволить вам увидеть его содержимое.
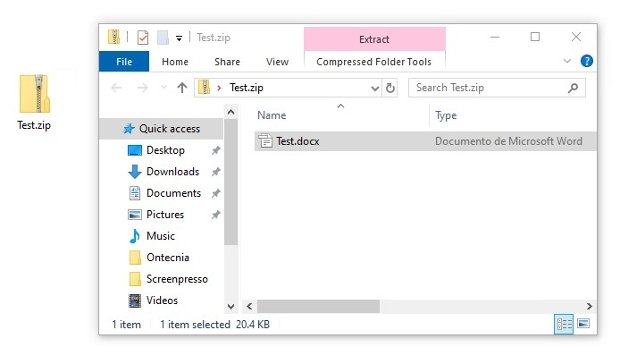 Содержимое ZIP-файла, просматриваемое с помощью инструмента Windows
Содержимое ZIP-файла, просматриваемое с помощью инструмента Windows
Проблемы возникают при открытии ZIP-файлов или их извлечении в новую папку на вашем компьютере. В обоих случаях, Windows запустит всплывающее окно с предупреждением о том, что файлы защищены паролем. Введите пароль в текстовое поле Password и нажмите Ok в право.
 Введите пароль и нажмите Ok
Введите пароль и нажмите Ok
Почему пользователи выбирают WinRAR
Тысячи специалистов и частных лиц предпочитают работать в Винрар. Это самый популярный архиватор, имеющий ряд преимуществ:
• интуитивный интерфейс, который легко воспринимается с первого взгляда;
• поддержка большого количества форматов;
• высокое быстродействие;
• минимальные требования к аппаратным ресурсам системы;
• русифицированное меню;
• возможность создавать самораспаковывающиеся архивы;
• защита заархивированных данных паролем;
• проверка антивирусом (программа устанавливается пользователем дополнительно).
Вы тоже можете работать с архиватором WinRAR, независимо от имеющегося опыта. Все необходимые инструкции представлены в нашем материале, кроме того, программа предельно проста – это универсальный продукт, ориентированный на широкую аудиторию.
Как воспользоваться архиватором tar
Для работы с архиватором будем использовать сборку Kali Linux. Данный алгоритм подойдет и для других версий Unix/Linux, поэтому можете просто следовать инструкциям, чтобы прийти к тому же результату.
Создать новый архив или распаковать уже созданный мы можем двумя путями: воспользоваться необходимыми командами через консоль либо использовать встроенный архиватор ручным способом. Давайте рассмотрим оба варианта и посмотрим, как с их помощью можно создать новый архив, посмотреть его содержимое, распаковать данные и провести их сжатие.
Архивируем файлы
Чтобы добавить один или несколько файлов в архив через консольное окно, нам потребуется сначала прописать пути, чтобы система понимала, откуда брать файлы. Сделать это довольно просто: указываем в консоли путь до директории, в которой находятся файлы. В нашем случае это /home/kali/.

Для архивации вводим команду типа:
tar -cf <наименование будущего архива с расширением .tar> <имя архивируемого файла>
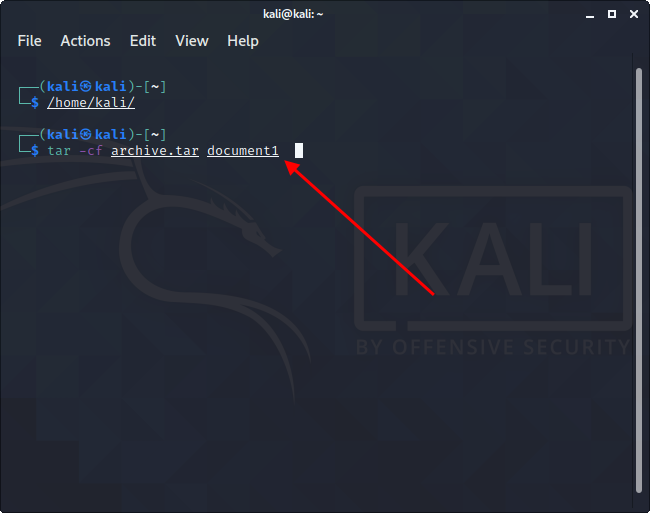
В результате будет создан архив в исходной папке – перейдем в нее и убедимся, что все прошло корректно:
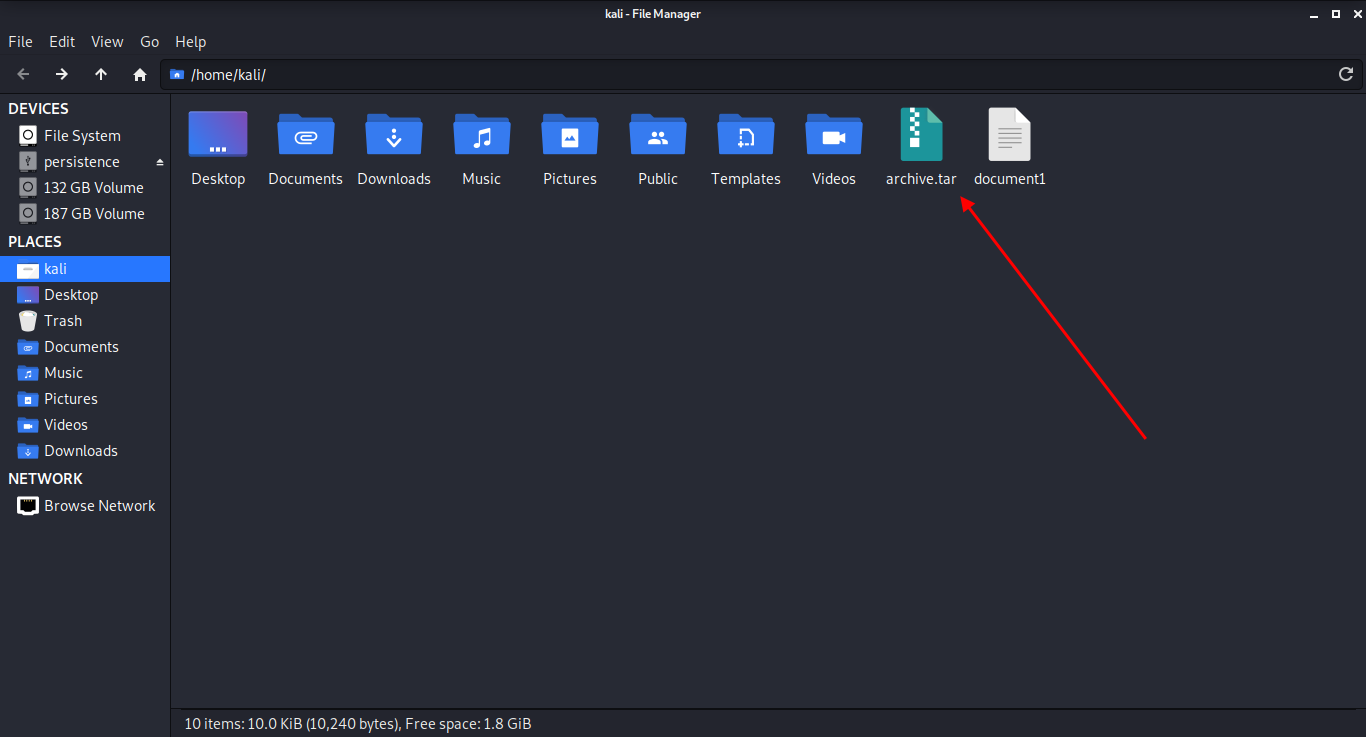
Второй способ – ручное архивирование. Для этого выбираем файл, который нужно заархивировать, и кликаем по нему правой кнопкой мыши. В отобразившемся меню нажимаем на функцию создания архива. Далее нам потребуется указать название файла, задать ему расширение .tar и воспользоваться кнопкой архивирования файлов.
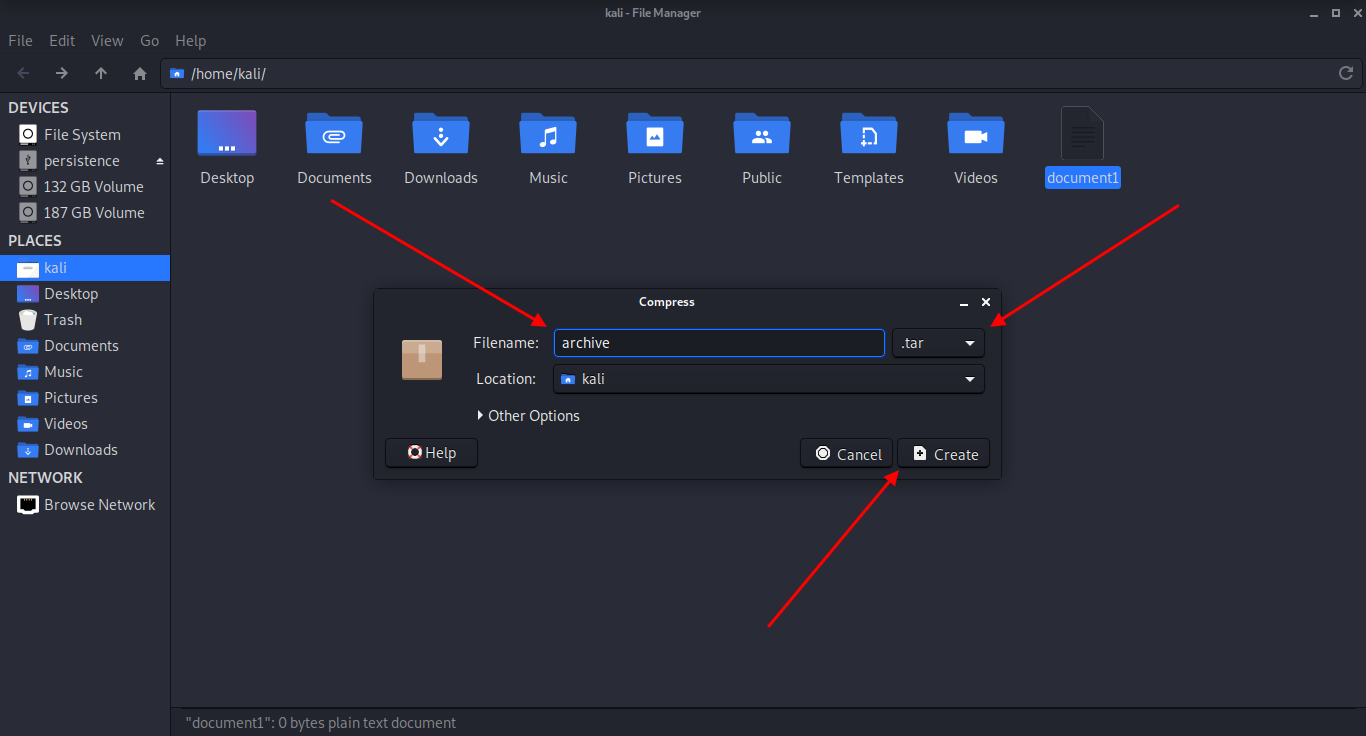
Как видите, создать tar-архив в Linux совсем не сложно. Если вам нужно заархивировать несколько документов через консоль, то просто пропишите их имена с использованием пробела.
Распаковываем tar-файлы
В данном случае нам также потребуется в консольном окне перейти в нужную директорию. Как только пути будут прописаны, можно вводить команду для разархивации:
tar -xvf archive.tar
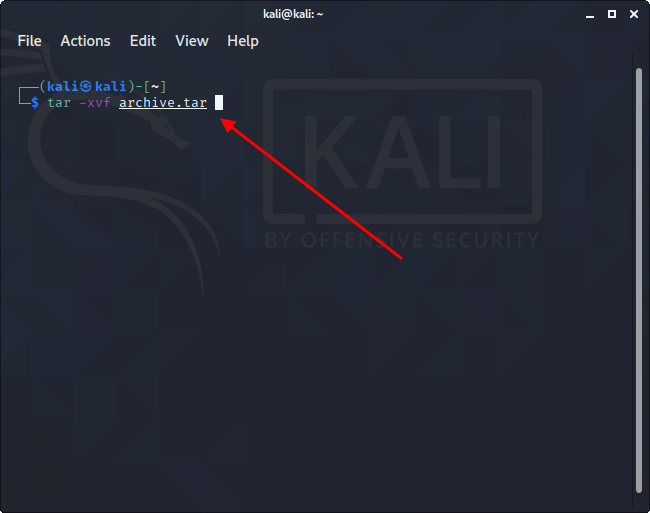
Таким образом будут получены файлы, находящиеся в архиве. Также мы можем их достать и ручным способом – для этого достаточно кликнуть правой кнопкой мыши по файлу и нажать на «Извлечь здесь».
Как работать со сжатием файлов
Напоминаю, что tar не сжимает файлы, а только добавляет их в архив. Для уменьшения размера архивируемых файлов потребуется дополнительно воспользоваться такими утилитами, как bzip2 и gzip. Они хорошо взаимодействуют с tar, поэтому в консольном окне достаточно прописать несколько новых значений. В ручном режиме сжатие файлов выполняется с помощью расширения .tar.bz2 или .tar.gz.
Итак, для сжатия в bzip2 переходим через консоль в нужную директорию и прописываем следующую команду:
tar -cjvf <название нового архива с расширением .tar.bz2> <наименование файла/файлов>
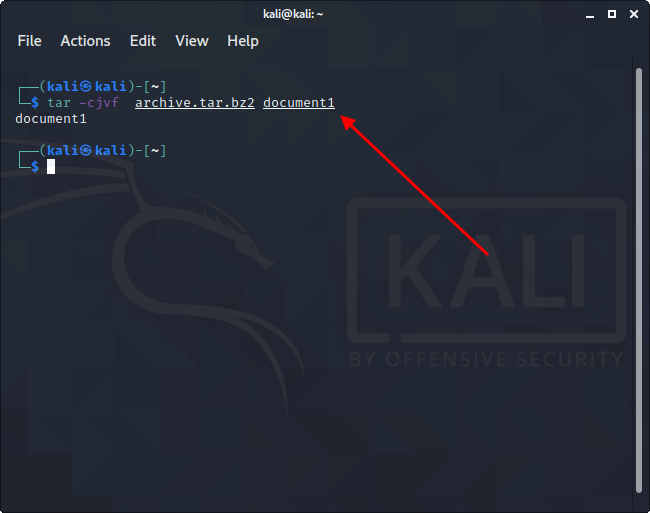
Чтобы использовать gzip, другую утилиту для сжатия, вводим следующее:
tar -czvf <название нового архива с расширением .tar.gz> <наименование файла/файлов>
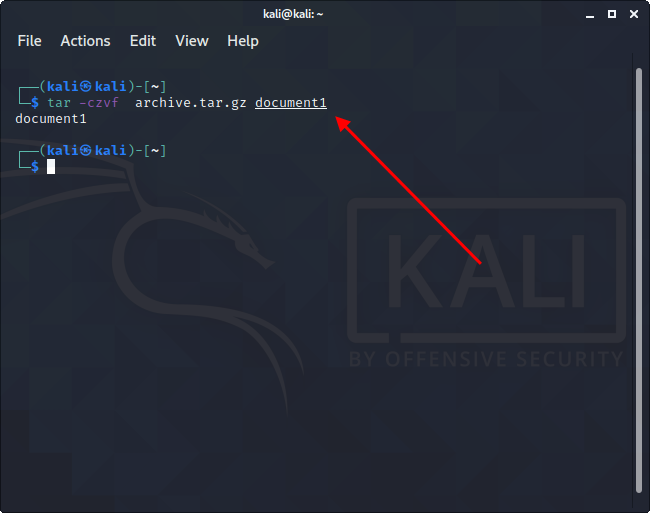
Для распаковки файлов такого типа используйте:
tar -xjvf <наименование архива в формате .tar.bz2>
Или:
tar -xzvf <наименование архива в формате .tar.gz>
Ручной способ аналогичен созданию обычного архива, только необходимо указать расширение .tar.bz2 либо .tar.gz.
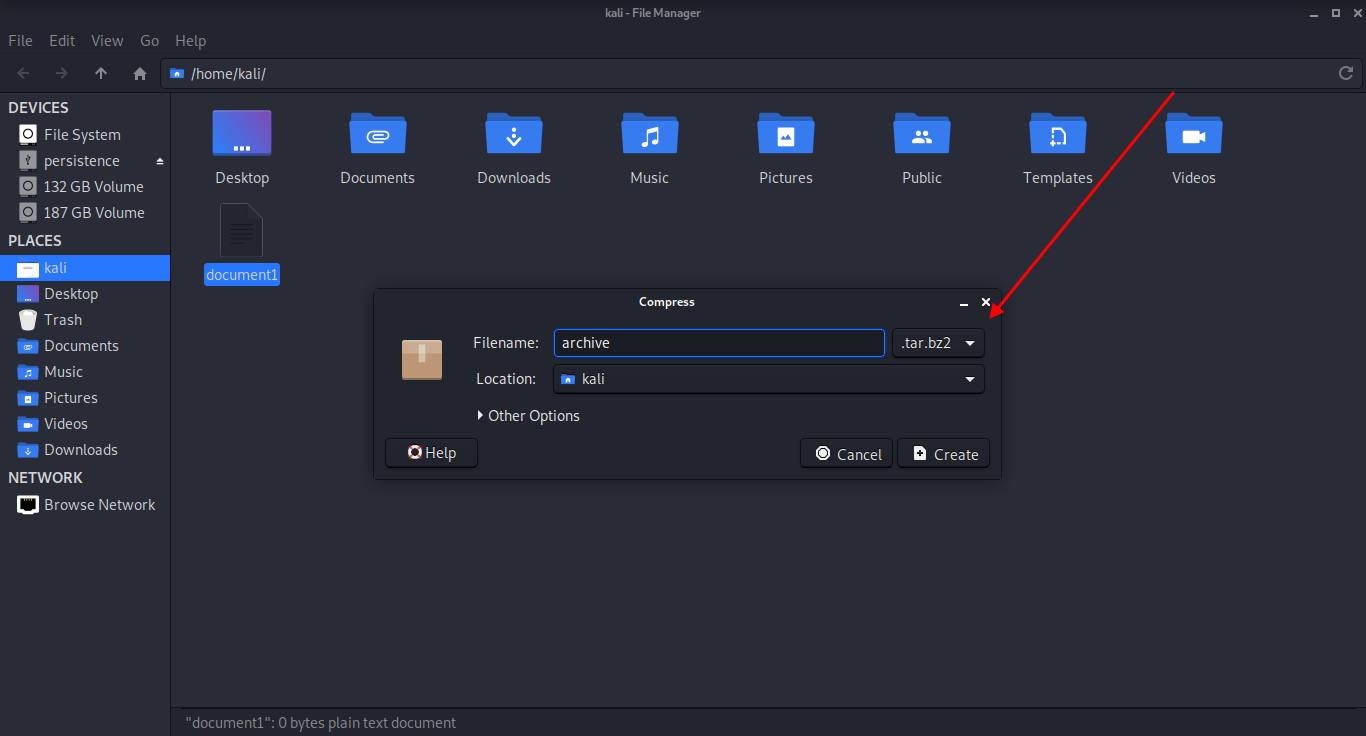
Распаковать файлы самостоятельно тоже просто – для этого нужно кликнуть правой кнопкой по архиву и выбрать «Извлечь здесь».
Как посмотреть содержимое архива
Мы можем посмотреть, что находится в архиве без его распаковки. В консоли для этого необходимо ввести команду такого типа:
tar -tf <название архива>
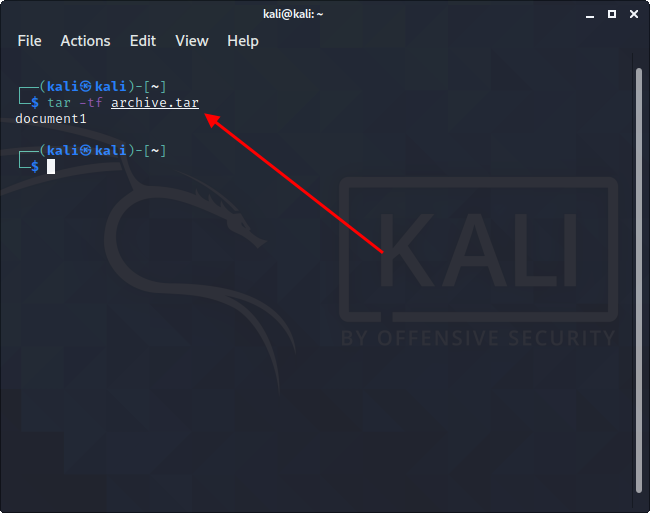
Обратите внимание, что под командой отобразилось название «document1» – это файл, находящийся в архиве. Если файлов несколько, то каждый будет прописан в новой строке
Для просмотра архива без использования консоли достаточно кликнуть двойным щелчком мыши по архиву. После этого отобразится новое окно, в котором будет показан весь список файлов.
Как заархивировать файлы в zip на MAC OS?
Способы архивации файлов немного отличаются от тех, которые используются в ОС Windows. Создать папку-архив на компьютере от Apple можно следующим образом: выбрать файлы, затем нажатием правой кнопки вызвать меню действий и в открывшемся окне выбрать «сжать объекты». В той же папке, где находились исходные файлы, появится папка с заархивированными файлами формата zip.
Для того чтобы распаковать файлы, необходимо установить специальный софт, позволяющий разархивировать файлы любого формата. Затем нужно выбрать архивную папку, нажать на правую кнопку мыши, и с помощью установленной программы распаковать нужные элементы. Одной из лучших программ, находящихся в свободном доступе в AppStore, является Unarchiver.
Структура и штатное расписание организации
Структура создается (как правило, в виде схемы) исходя из направлений деятельности организации и, конечно, бюджета. Минимальная структура – это один работник (индивидуальный предприниматель или единственный участник – учредитель ООО). Он один во всех лицах: руководитель, главный бухгалтер, секретарь, архивист. Однако по договорам может нанимать соисполнителей.
Если в ООО штат небольшой (например, десять работников), то в штатное расписание могут входить:
• руководитель организации – 1 ед.;
• заместитель руководителя – 1 ед.;
• главный бухгалтер – 1 ед.;
• бухгалтер-кассир – 1 ед.;
• секретарь (он же делопроизводитель и архивист) – 1 ед.;
• сотрудники (по основному профилю организации) – 5 ед.
На первых порах, пока объем работы небольшой, секретарь успешно справляется с двумя направлениями: ведет делопроизводство и создает архив. Главное, навести порядок в документах. Для этого необходимо составить номенклатуру дел, в основе которой лежит штатное расписание организации.
Сжатие изображения в Paint
Зря этот стандартный графический редактор из комплекта Windows считают несерьёзным инструментом. Во-первых, в нём очень интересно и полезно обучать «чайников» азам ПК-грамотности, во-вторых, он есть везде и всегда – и, когда на компьютере не установлена более мощная программа для работы с графикой, его возможности выручат не раз.
Открытие исходника в Пэйнт: количество точек потрясает, но их число вовсе не означает красоту или качество. Масштаб: 100%.
Чтобы открыть изображение в Paint, нужно щёлкнуть по файлу правой кнопкой и выбрать «Редактировать».
Этот редактор не позволяет вручную настроить уровень сжатия JPG, но, по ощущениям, устанавливает его примерно на 80%. Достаточно пересохранить файл, чтобы вместо исходных 2,44 Мб получить 1,83 Мб. На глазок уровень качества осталось практически тем же.
Изображение сжалось до 1,83 Мб после пересохранения в Paint за 2-3 клика и 10 секунд.
В арсенале Paint есть способ уменьшить размер картинки в пикселях. Это кнопка «Изменить размер» (Resize). При её нажатии выпадает диалоговое окно, где предлагается ввести новые размеры по горизонтали/вертикали в процентах от исходного количества точек.
Выберем 50 на 50: в 2 раза меньше длины и ширины означают площадь, меньшую в 4 раза. Кстати, разрешение нужно менять одинаково по обоим измерениям, иначе картинка деформируется.
Функция «Изменить разрешение картинки» стандартна в большинстве графических редакторов, от примитивного Пейнт до монструозного Photoshop.
Результат – 616 килобайт. Маловато для семейного архива, но – отлично для публикации на сайтах. Без лупы разница с исходником едва заметна.
616 килобайт при разрешении 1290×960 px.
Отметим, что 0,6 мегабайт получилось не только в результате изменения разрешения, а при помощи «комбинированного» метода – размер изображения в Paint корректируется ещё и снижением качества JPG на величину около 85%. Изменить значение параметра compress в нужную сторону невозможно. Пейнт делает это на автомате.
Что такое SFX и зачем он нужен
Сегодня рассмотрим как сделать самораспаковывающийся архив или SFX archive (аббревиатура английского self-extracting archive) — сжатый файл, состоящий из одного или нескольких документов плюс программный код для их извлечения.
Можно представить что это некий контейнер для хранения, переноски, передачи нужной информации в сжатом виде. Причем если для обычных архивов требуется наличие установленного архиватора для распаковки его содержимого. То здесь таких требований нет. Вынуть из него содержимое несложно при условии использования того же типа операционной системы. Если он создан для Windows, с большой долей вероятности он успешно распакуется на той же платформе с любой версией. Успех будет менее очевидным при попытке извлечения данных в других системах.
Часто подобный метод хранения информации используется для передачи данных в сети интернет. Благодаря ему отправителю можно не переживать о наличии предустановленного приложения для сжатия или какого либо дополнительного ПО у получателя. Сегодня обсудим самые актуальные на текущий момент программы для создания самораспаковывающихся архивов.
Создаем номенклатуру дел
НАШ СЛОВАРИК
Номенклатура дел – систематизированный перечень заголовков дел, заводимых в делопроизводстве организации, с указанием сроков их хранения.
Сроки хранения документов указывают, как правило, по Перечню типовых управленческих архивных документов, образующихся в процессе деятельности государственных органов, органов местного самоуправления и организаций, с указанием сроков хранения (утвержден приказом Минкультуры России от 25.08.2010 № 558, в ред. от 16.02.2016; далее – Перечень 2010). Однако есть еще и ведомственные перечни.
Номенклатура дел составляется по установленной форме. Ответственность за ее составление возлагается на службу делопроизводства (секретариат, канцелярию и др.) организации.
Архивист (если архив в организации согласно структуре является самостоятельным подразделением) обычно помогает разработать номенклатуру дел.
Если организация небольшая или находится в стадии становления, функции делопроизводителя и архивиста выполняет один работник. Он же и разрабатывает номенклатуру дел.
Номенклатура дел является основой для составления описей дел постоянного, временного (свыше 10 лет) хранения и по личному составу.
Номенклатура дел оформляется на общем бланке организации (в ИП такой бланк тоже должен быть), подписывается лицом-составителем (ответственным за службу делопроизводства) и утверждается руководителем организации. На грифе «Утверждаю» ставится подпись руководителя и указывается дата утверждения.
После утверждения номенклатуры дел издается приказ (по основной деятельности) об утверждении номенклатуры дел организации (Пример 1).
После утверждения номенклатуры дел и регистрации приказа все структурные подразделения (или работники) получают выписки с заголовками дел из соответствующих разделов номенклатуры для использования в работе. Каждое структурное подразделение, получив выписку из общей (сводной) номенклатуры дел, должно завести папки для документов в строгом соответствии с индексами и заголовками дел номенклатуры.
Выписка из номенклатуры дел – это копия определенного раздела номенклатуры дел. Например, бухгалтерия получает выписку из номенклатуры дел, в которую входит полностью раздел № 3 («Бухгалтерия»). Сотрудники бухгалтерии, сверяясь с перечнем заголовков дел из выписки, могут правильно сформировать дела еще на этапе создания документа. Кроме того, в бухгалтерию в обязательном порядке направляются все копии приказов (по основной, административно-хозяйственной деятельности и личному составу).
Номенклатура дел небольшой организации с перечнем документов, которые образуются практически в каждой организации, может выглядеть как в Примере 2.
Разработка номенклатуры дел – большая и трудоемкая работа. Поскольку цель этого подраздела – объяснить связь номенклатуры дел с формированием дел и их хранением в архиве, подробно рассматривать процесс создания номенклатуры дел мы не станем.
Итак, номенклатуру дел составили, утвердили и выписки из нее выдали сотрудникам. Раздавая выписки, работникам нужно объяснить, что следует завести папки-регистраторы типа «корона» в соответствии с названиями в номенклатуре дел и только в эти папки подшивать соответствующие заголовку документы.
Словарь видов и разновидностей современной управленческой документации. Росархив, ВНИИДАД. М., 2014.
2 Не приводится.
Почему нужно архивировать фотографии
Как уже понятно, высококачественные снимки являются достаточно «тяжеловесными». Многие любители поснимать даже не задумываются, что выставив максимальный размер и разрешение на фотоаппарате или мобильном устройстве, при копировании фотографий на винчестер компьютера или ноутбука столкнутся с проблемой свободного места.
Хорошо, конечно, если в наличии имеется винчестер или съемное USB-устройство на несколько терабайт. Но что делать, когда место явно ограничено, а на карте памяти фотоаппарата хранить фото не хочется, ведь придется снимать и в дальнейшем? Здесь нам поможет несколько основных способов, которые дают ответ на вопрос о том, как заархивировать фотографии. Или, на крайний случай, как уменьшить их «вес».
Как разархивировать файлы и папки с помощью WinRaR и 7-Zip
Как разархивировать файлы и папки с помощью WinRaR и 7-Zip
WinRAR для извлечения файлов
WinRAR — это отличный инструмент для распаковки и извлечения сжатых zip файлов. WinRAR очень популярен благодаря своей простоте в использовании. Существует 2 простых способа чтобы извлечь заархивированные файлы используя WinRAR.
Первый способ
-
выберите zip файл, который вы хотите разархивировать и откройте его. Появится окно с подробными сведениями о файле;
-
в появившемся окне (как на картинке ниже) выделите папку, файл или файлы которые вы хотите разархивировать и нажмите «Извлечь»;
-
выберете место назначения для будущих извлеченных файлов. Извлеченные файлы можно сохранить и в новую папку. Для этого необходимо нажать «Новая папка»;
- нажмете «ОК» и подождите распаковки файлов.
Второй способ
-
выберите файл, который вы хотите разархивировать, и кликните по нему нажатием правой кнопки мыши. Появится меню как на нижеприведенном скриншоте;
-
после появления меню нажмите «Извлечь файлы», «Извлечь в текущую папку» или «Извлечь в чек-лист». Если вы выберете «Извлечь файлы», то появится окно распаковки. Если нажать «Извлечь в текущую папку», то все файлы или файл будут сохранены в той же папке что и архив. «Извлечь в чек-лист» или «имя папки» приведет к извлечению файла или файлов в новую папку с названием архива. «Извлечь файлы» это самый сложный способ, так как после его нажатия появится еще одно окно в котором нужно будет указать папку или место куда заархивированные файлы или файл будут извлечены. Кроме того, в появившемся окне будет и много других параметров;
-
извлеченные файлы можно сохранить и в новую папку. Для этого необходимо нажать «Новая папка»;
-
по умолчанию, когда процесс извлечения файлов будет завершен, разархивированные файлы или файл окажутся в той же папке, что и Zip или RAR-файл. Откройте готовый к использованию файл.
Как извлечь файлы используя 7-Zip
Как извлечь файлы используя 7-Zip
7-Zip,так же как и WinRAR, является одной из самых популярных программ для распаковки заархивированных файлов. Большинство функций выполняется с использованием меню правой кнопки мыши, что делает эту программу очень простой в использовании.
Первый способ
Чтобы извлечь файлы используя 7-Zip нужно сделать следующее:
-
выберите файл, который вы хотите разархивировать, и щелкните по нему нажатием правой кнопки мыши. Появится меню как на картинке ниже;
-
после появления меню наведите указатель мыши на «7-Zip». Выберите «Извлечь здесь». После того, как вы выберете этот параметр, он отобразит еще одно окно, показывающее прогресс и оставшееся время до полного извлечения файлов;
- когда этот процесс закончится, извлеченные файлы или файл окажутся в той же папке, что и Zip или RAR-файл. Откройте файл и наслаждайтесь.
После извлечения файлы окажутся в той же папке, что и Zip или RAR-файл
Второй способ
Другой способ распаковки файлов или файла — это щелкнуть правой кнопкой мыши на этот заархивированный файл и выбрать «Открыть архив»:
-
щелкните правой кнопкой мыши по заархивированному файлу и выберите 7-Zip;
- затем нажмите «Открыть архив» (см. фото шаг 1.). Откроется «Диспетчер файлов» 7-Zip или 7-Zip File Manager;
-
нажмите кнопку «Извлечь». Появится окно с запросом о месте назначения файла, где вы хотите его сохранить. Выберите каталог, в который вы хотите сохранить файл и нажмите «ОК»;
- как только вы нажмете «ОК», он откроет окно, показывающее вам процесс распаковки файлов или файла. Дождитесь окончания процесса распаковки и откройте готовый использованию файл или файлы.
Процесс распаковки файлов




