Как распаковать архив rar
Содержание:
- Как разархивировать файл ZIP?
- Многотомные архивы
- Как установить программу из архива
- Блог о модемах, роутерах и gpon ont терминалах.
- CloudConvert
- Распаковка без специального ПО
- Как распаковать RAR архив
- Три самых распространенных архиватора для Windows:
- Решение 2. Проведение теста. Лечение архива rar
- Установка разархивированной игры
- Универсальная программа WinRAR
- B1 Online Archiver
- На компьютере
- На телефоне
- Решение 5. Удостоверьтесь в журнальных записях защитника Windows
- Самый простой способ распаковки ZIP-архива
- Как открыть файл ZIP, RAR, ISO — распаковываем архиватором и без него : 5 комментариев
- Как распаковать запароленый архив Rar
- Самый простой способ распаковки ZIP-архива
- Архиватор 7Z
- Что такое архивы на компьютере и для чего они нужны
- Как открыть и распаковать файл ZIP.
- Выводы статьи
Как разархивировать файл ZIP?
Файлы обладающие расширением .ZIP являются одними из самых распространенных типов архивов. Благодаря этому, в большинстве операционных систем уже предусмотрены стандартные средства извлечения zip. Так что тут не нужно искать и устанавливать дополнительные программы. Сделайте щелчок правой кнопкой мышки по архиву, и выберите пункт «Извлечь все».

Дальше откроется специальный мастер, в котором потребуется указать место, куда попадут файлы из содержимого архива. Если ничего не менять, то этим местом будет текущая папка.
Еще там есть пункт «Показать извлеченные файлы». Если возле него оставить флажок, то после извлечения откроется окошко проводника со всем извлеченным содержимым.

Кстати, не обязательно извлекать файлы из архива – его можно открывать как обычную папку и прям от туда запускать нужные документы.
Многотомные архивы
Честно говоря, я давно не сталкивалась с таким явлением. Сейчас даже большой файл можно загрузить в облачное хранилище, если он не проходит по почте. Но иногда все же вам могут прислать такой интересный разбитый на тома архивный пакет, и нужно знать, как с ним работать. Распознать его можно по характерной приписке в конце названия “part1”, “part2” и так далее.
Распаковывается такой многотомник точно так же, как показано на простых файлах. Жмем правой кнопкой мыши на любой части и извлекаем все содержимое. Но, чтобы распаковка прошла гладко, все части должны находиться в одной папке. Если какого-то фрагмента не хватает, то ничего не получится, программа выдаст сообщение вот такого плана.
Укажите путь к недостающим фрагментам, иначе архиватор будет негодовать и выдаст ошибку.
Как установить программу из архива
Многие программы, которые мы загружаем из Интернета, заархивированы (упакованы) для уменьшения размера. Т.е. программы находятся в архиве. Перед тем, как установить программу из архива, ее необходимо распаковать (из этого правила есть исключения). Приведем пример установки программы для проверки текстов на плагиат, которая после загрузки находится в архиве.
Вариант 1. На компьютере установлен только архиватор ZIP
Итак, после загрузки программы для проверки текстов на плагиат, в папке загрузок появляется ZIP-архив.
В папке загрузок появился файл архива
Обратите внимание, что архивированный файл отображается иначе, чем обычная папка. На архивированной папке нарисован замок молния
Мы без проблем можем заглянуть в архивную папку и увидеть в ней файлы необходимые для установки программы.
Мы без проблем можем заглянуть в архивную папку и увидеть в ней файлы необходимые для установки программы
Увы, если мы попытаемся запустить установку щелкнув по значку setup, то установка программы не начнется, а появиться сообщение «Это приложение может использовать другие сжатые файлы, хранящиеся в этой папке. Для правильного запуска приложения следует сначала извлечь все файлы».
В конкретном случае, для установки программы можно запустить на выполнение не файл setup (setup.exe), а файл EtxtAntiplagiat (EtxtAntiplagiat.msi). Однако в некоторых случаях необходимо извлечь все файлы из архива, а лишь затем приступать к установке программы. Для извлечения файлов используем кнопку Извлечь все (см. предыдущий рисунок).
Нажав кнопку Обзор, можно выбрать место, куда будет распакован архив. В качестве примера, распакуем архив в папку Программа, которую создадим на рабочем столе.
После распаковки, откроется папка Программа с извлеченными из архива файлами.
После распаковки, откроется папка Программа с извлеченными из архива файлами
Теперь можно смело приступать к установке программы. После двойного щелчка по значку setup начнется процесс установки программы.
После двойного щелчка по значку setup начнется процесс установки программы
Если на компьютере установлен архиватор WinRAR, то действия будут несколько отличаться.
Блог о модемах, роутерах и gpon ont терминалах.

Архивы — самый распространенный файл в сети Интернет. Во времена Dial-UP модемов и на заре появления технологии ADSL, фактически 90% информации, хранящейся на просторах сети Интернет, было зажато или запаковано в архивы. Ещё бы — на скоростях в 30-50 килобит в секунду каждый килобайт веса был на счету. — Cначала в основном это были файлы формата ZIP, а затем добавился и формат RAR. Первой программой, после установки операционной системы на компьютер, был архиватор — WinZip или WinRar. Обе программы были полностью платные. Далее, с ростом скоростей на тарифах провайдеров количество архивированной информации немного убавилось, но появилась другая разновидность архивов — образы. Это не совсем архив в классическом понимании. Информация в образе как правило не сжата. Это образ диска, содержащего файловую систему формата iso 9660. В операционных системах Linux файлы ISO можно примонтировать к системе как отдельный диск. Операционные системы Windows пока не умеют нормально работать с файлами ISO.
CloudConvert
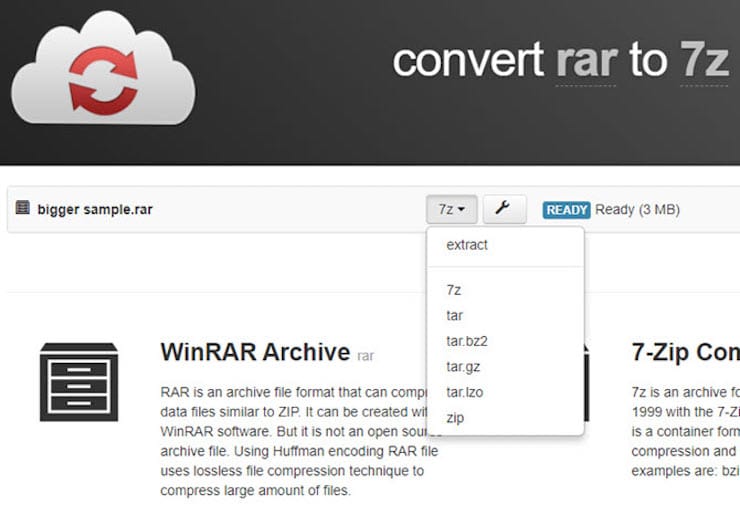
CloudConvert — хорошо известный инструмент, позволяющий конвертировать практически любой тип файла в другой. При загрузке RAR (ZIP) архива на сайт CloudConvert позволит извлечь содержимое, а также конвертировать его в форматы 7Z, TAR и ZIP. К сожалению, процесс извлечения поддерживает загрузку только в виде ZIP-файла.
Это отличный инструмент, позволяющий загружать файлы, а также добавлять их из URL или облачного хранилища. Можно также активировать уведомления, если конвертация или распаковка займут много времени. CloudConvert также может сохранять преобразованные файлы прямо в облачное хранилище.
CloudConvert автоматически удаляет файлы через 24 часа, если этого не было сделано вручную. В сервисе отсутствует реклама, однако количество использований в день ограничено.
- Обрезать видео онлайн: 3 быстрых бесплатных сервиса.
- Как сделать фотоколлаж онлайн: обзор лучших сервисов.
- Как скачать аудио (песню, звук) из видео на YouTube в Telegram на iPhone, Android или компьютер.
Распаковка без специального ПО
Вообще, существует несколько десятков архивов разных видов. Друг от друга они отличаются алгоритмами сжатия. Однако чаще всего у пользователей возникает необходимость открыть файлы, имеющие расширение RAR или ZIP. Разархивировать папки второго типа на компьютере можно без скачивания и установки дополнительных программ. В Windows 7, 8 и 10 встроены собственные решения для работы с такими файлами:
Щелкаем на выбранную папку с расширением ЗИП правой кнопкой мыши и в контекстном меню выбираем опцию «Извлечь все».
Выбираем путь и нажимаем на кнопку «Извлечь».
Через пару секунд новая папка появится по указанному выше пути.
Как распаковать RAR архив
К сожалению, с RAR-файлами проводник не умеет работать. Для них нужно установить одну из программ, о которых пойдёт речь.
Пользоваться программой почти так же просто, как распаковать ZIP с помощью проводника. Для этого достаточно кликнуть правой кнопкой по файлу и из подменю «7-Zip» выбрать один из пунктов:
- «Распаковать» – чтобы открыть диалог распаковки
- «Распаковать здесь» – чтобы просто извлечь файлы в текущую директорию
- «Распаковать в “Имя папки”» — разархивировать файлы в папку с именем архива (рекомендую)
Самые простые это второй и третий варианты, т.к. не требуют более никаких действий. Если выбрать первый вариант, то появится такой диалог:
Здесь мы можем указать свой путь для распаковки. Если выбрать параметр «Без путей», то все файлы из архива будут одной кучей, без подпапок. Параметр «Перезапись» отвечает за режим перезаписи уже существующих файлов. По умолчанию программа будет спрашивать о каждом таком файле.
Извлечь файлы можно не только из меню правой кнопки мыши. Если кликнуть два раза по файлу он откроется в окне программы 7-Zip. Чтобы разархивировать файлы просто выделите их и нажмите кнопку «Извлечь»
Три самых распространенных архиватора для Windows:
1) WinZip — один из самых известнейших и старейших архиваторов.
Дата создания первой версии WinZip — 1989 год. Это условно-бесплатная программа, цена около 30 долларов. Умеет работать с архивами zip, zipx, lha, lzh. Умеет распаковывать файлы bz2, rar, iso, img, 7z. Ранее это был пожалуй самый популярный архиватор. Ситуация изменилась с выходом весьма неплохих бесплатных аналогов, самый достойнейший из которых — 7zip.
Установка WinZip.
Для установки архиватора WinZip нужно скачать установщик из Интернета и запустить.

Установщик обычный и затруднений вызвать не должен.
Как открыть или распаковать архив с помощью программы WinZip.
После установки у файлов с расширением ZIP должна смениться иконка. Чтобы открыть файл ZIP, RAR, 7z или ISO вам нужно будет кликнуть на нем дважды мышью и откроется программа WinZip:

Для того, что чтобы распаковать архив, Вам нужно выбрать его и кликнуть кнопку «Распаковка».
Так же, для формата zip и rar при клике правой кнопкой по файлу будет доступны пункты контекстного меню «Извлечь (Extract to)», с помощью которых так же можно быстро распаковать файл архива.

2) WinRar — ещё один именитый архиватор.

Первая версия WinRar увидела свет в 1995 году. WinRar считается одним из лучших архиваторов по соотношению степени сжатия к скорости работы.
К сожалению, тоже платная программа — стоимость лицензии на WinRar — около 35 долларов. Первоначально умел работать с архивами rar и zip. Сейчас умеет распаковывать файлы формата cab, arj, lzh, tar, gz, ace, uue, bzip, jar, iso, 7z, z.
Как установить WinRar.
Установка WinRar проста, как и у большинства программ под Windows. Скачиваем установщик и запускаем:

Выбираем папку для установки и нажимаем кнопку «Установить (Install)». После установки WinRar у архивных файлов rar измениться значок и добавятся пункты в контекстное меню.
Как открыть или распаковать архив с помощью программы WinRar.
Чтобы открыть файл rar или zip Вам нужно будет кликнуть на нем дважды мышью и откроется программа WinRar:

Чтобы распаковать архив с помощью WinRar — Вам нужно открыв архив нажать кнопку «Извлечь». Можно распаковать архив быстрее, прямо из проводника Windows с помощью клика правой кнопкой на файле архива — откроется контекстное меню, где нужно выбрать пункт «Извлечь»:
3) 7-ZIP — самый популярный на сегодняшний день архиватор для Windows.

7zip — бесплатный файловый архиватор с высокой степенью сжатия данных. Первая версия 7zip была выпущена в 1999 году. Кроме свободного распространения , архиватор 7zip стал таким популярным в первую очередь благодаря тому, что умеет полноценно работать с 7z, bzip2 (bz2, tb2, tbz, tbz2), gzip (gz, tgz), tar, zip (jar), xz, wim, а так же распаковывать архивы форматов arj, cab, chm, cpio, deb, dmg, mbr, iso, lzh (lha), lzma, msi, nsis, rar, rpm, vhd, xar, z (taz).
Установка архиватора 7Zip.
Для установки архиватора 7zip Вам нужно скачать его с официального сайта 7-zip.org и запустить установщик:

Выбрав папку для установки архиватора, нажимаем кнопку Install и ожидаем окончания установки программы. По умолчанию программа не делает ассоциации с файлами архивов, то есть чтобы архивы открывались с помощью программы 7zip — Вам надо будет настроить ассоциации. Для этого надо запустить 7zip и выбрать пункт меню «Сервис «=> «Настройки»:

На вкладке «Система» выбираем нужные типы архивов и нажимаем кнопку «Применить». После этого все выбранные типы файлов будут открываться с помощью архиватора 7zip.
Как открыть или распаковать архив с помощью программы 7zip.
Для того, чтобы открыть архив с помощью программы 7zip — нужно дважды кликнуть по нему левой кнопкой мыши. Откроется вот такое окно:

Далее для того, чтобы распаковать файл архива — Вам нужно кликнуть кнопку «Извлечь».
Так же, как и у платных собратьев, в случае с 7zip в контекстное меню Windows добавляются пункты контекстного меню:

То есть, чтобы распаковать любой из поддерживаемых типов архивов, Вы можете прямо в проводнике Windows кликнуть правой кнопкой мыши по архиву и выбрать пункт меню «7-Zip» => «Извлечь».
Способ второй — открываем архив с помощью Онлайн-архиватора.

Чтобы распаковать архив, Вам надо на главной странице сайта нажать кнопку «Browse from computer». Откроется окно выбора файла — в нем нужно выбрать архив, который будем распаковывать и нажать кнопку «Открыть». Затем нажимаем кнопку «Uncompress» и ждем результата:

Появится ссылка на распакованные файлы, которые будут храниться на сервере 3 дня.
Теперь я объясню подробнее по каждому из самых популярных типов архивов — zip, rar и iso.
Решение 2. Проведение теста. Лечение архива rar
В архиватеоре ВинРАР есть функция проведения теста файла на поиск ошибок. При попытке протестировать нормальный документ такая поверка закончиться без сообщения об ошибках (смотрите фото).
Что бы выполнить тестирование откройте интересующий вас архив rar и нажмите на кнопку «Тest» которая выглядит в стандартном оформлении, как красный планшет с бумагой.
Если архив не поврежден, после проверки будет выдано сообщение «No errors found…», это говорит об отсутствии повреждений в файле.
Тестирование архива
Если документ поврежден, вы можете воспользоваться еще одной функцией WinRAR – средством восстановления поврежденных файлов. Что бы ее вызвать, следует нажать кнопки Alt+R.
При нажатии этих клавиш появиться окно в котором нужно указать папку в которой файл будет восстанавливаться и также формат открытого архива (это либо RAR либо ZIP). Смотрите скрин ниже.
Восстановление архива
Таким образом, есть шанс что эта функция позволит восстановить часть документа и вытащить некоторые файлы.
Также распространена утилита 7-ZIP . Распаковав ее, в меню проводника (контекстном) можно увидеть маленькое меню: использовав правую кнопку мыши по архивному документу ПО предложит начать его раскрытие. Во многих вариантах 7- ZIP получается, в отличии от ВинРАРа распаковать проблемный архив.
7-Zip фото
Установка разархивированной игры
После того как на вашем компьютере завершится извлечения установочных файлов, вам нужно на своем компьютере открыть локальный диск в котором вы создали папку для извлечения установочных файлов. Чтобы продолжить и установить разархивированную игру, вам нужно открыть паку и найти установочный файл «SETUP».
Итак, для запуска установки игры нам нужно запустить установочный файл «setup».
- Лучше всего установить игру от имени администратора, для этого наводим курсор мыши на файл «setup.exe» и один раз нажимаем правую кнопку мыши.
- В раскрывшемся меню нажимаем строчку «Запуск от имени администратора».
Когда вы запустите установочный файл «setup», на вашем компьютере откроется мастер установки вашей игры. Чтобы продолжить и установить игру вам нужно нажать на кнопку «Далее».
Когда вы нажмете на кнопку «Далее», на вашем компьютере откроется следующий шаг установки, в котором вам нужно указать путь установки данной игры.
Для примера путь установки игры должен выглядеть вот так G:\Games\Asterix and Obelix XXL 3 или D:\Games\Games\название вашей игры. Все зависит от того какая буква присвоена к вашему локальному диску.
При установке игры, вам также будет предложено выбрать некоторые настройки, такие — как создание ярлыка на рабочем столе — создание игровой папки в меню и установка дополнительного программного обеспечения DrectX и microsoft visual c++
После того как вы произведете не обходимые настройки, вам останется нажать на кнопку «Установить» или «Install».
Когда вы нажмете на кнопку «Установить», на вашем компьютере начнется процесс установки игры. Процесс установки игры может занять от нескольких минут и до нескольких часов.
Установка DrectX
В некоторых играх, после установки игры запускается установка программного обеспечения, а в некоторых играх при установке данное «ПО» и вовсе не устанавливается.
Если у вас после установки появилось окошко DrectX, то установите его. Установка «DirectX» — ставим галочку напротив строки «Я принимаю условия данного соглашения» и нажимаем на кнопку «Далее».
Когда вы нажмете на кнопку «Далее», на вашем компьютере начнется процесс проверки установленного DirectX, на вашем компьютере.
Если на вашем компьютере установлена последняя версия DirectX, то в специальном окошке вы увидите сообщение, о том, что на вашем компьютере используется последняя версия DirectX. Если же на вашем компьютере не установлена или установлена старая версия DirectX, то на вашем компьютере начнется установка последней версии DirectX.
После того как закончится установка DirectX, вам останется нажать на кнопку «Готово».
Установка microsoft visual c++
В редких случаях во время установки игры, вам возможно будет предложено установить пакет «microsoft visual c++».
- Если на вашем компьютере установлен данный пакет утилит, то устанавливать его вам не нужно.
- Если же microsoft visual c++ не установлен на вашем ПК, то обязательно установите.
Для установки microsoft visual ставим галочку напротив строки «Я принимаю условие лицензии» и жмем на кнопку «Установить».
Если во время установки, появится окошко с ошибкой или попросит вас исправить версию. То однозначно microsoft visual уже установлен на вашем ПК, вам нужно будет просто отменить установку.
Заключительный шаг установки игры
После установки «DirectX» или «microsoft visual c++», на вашем компьютере откроется заключительный этап установки данной игры. Для завершения установки нажимаем на кнопку «Завершить» или «Готово». Вот таким вот простым способом устанавливаются игры имеющий формат rar или zip.
На этом у меня все, всем пока, приятной вам игры! До новых встреч на сайте computerhom.ru.
Также вас может заинтересовать:
- Как скачивать игры с интернета.
- Как установить скаченные игры с интернета.
Универсальная программа WinRAR
Чтобы распаковать файл RAR, или любой другой архив, достаточно кликнуть правой кнопкой по файлу и выбрать один из вариантов:
- Извлечь файлы… — откроется диалог распаковки
- Извлечь в текущую папку – содержимое появиться в текущей папке
- Извлечь в «имя папки» — разархивирование содержимого в новую папку с именем архива (рекомендую)

Самые простые варианты это второй и третий. Если выбрать первый вариант, то появится диалог, в котором можно указать конкретный путь, куда поместятся ваши файлы и ещё несколько параметров:

Режим обновления:
- Извлечь с заменой файлов – это если в папке уже есть такие же файлы как в архиве, то они будут заменены новыми
- Извлечь с обновлением файлов – тоже самое, но заменены будут только более старые файлы
- Обновить только существующие файлы – произойдёт только обновление, остальные файлы не будут извлечены.
Пункты «Режим перезаписи» отвечают за поведение программы при замене существующих файлов.
С помощью этого диалога можно распаковать повреждённый или недокаченный архив. По умолчанию, если файл с ошибкой, то он не будет распакован. Если же поставить галочку «Оставить на диске повреждённые файлы», то повреждённый архив будет частично распакован. Если это видео или музыка, то его можно будет открыть. Но, конечно же, полнота получившегося файла будет зависеть от степени повреждённости архива.
Также можно распаковать файлы из окна программы WinRAR. Для этого достаточно выделить нужные файлы и нажать на любую из кнопок: «Извлечь…» или «Мастер».

Также WinRar поможет вам для организации резервного копирования вашей информации.
Учтите, что после установки любой из перечисленных программ, стандартный пункт меню «Извлечь…» для ZIP-архивов может исчезнуть из проводника Windows.
B1 Online Archiver
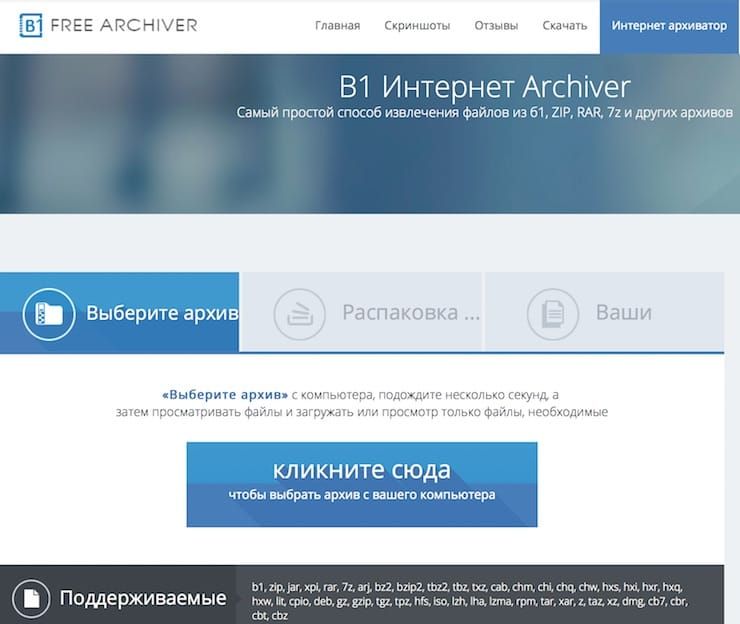
Этот простой web-сайт поддерживает десятки форматов архивов. Нажмите большую синюю кнопку, чтобы загрузить файл на сайт, а затем дождитесь его загрузки и извлечения. После этого отобразится список файлов внутри архива. Нажмите на файл, который необходимо загрузить, и удалите все остальные, если они вам не нужны.
B1 автоматически удаляет извлеченные файлы после того, как пользователь покинет сайт. Для немедленного удаления файлов нужно нажать на ссылку внизу списка.
Дизайн сайта приятный и не содержит рекламу или раздражающие всплывающие окна, что делает его отличным выбором.
На компьютере
Через программу-архиватор
В системе Windows по умолчанию нет программ для запуска расширения RAR. Поэтому такие файлы и не открываются. Проще всего для их просмотра использовать специальную программу-архиватор.
7-ZIP

После установки 7-ZIP встраивается в контекстное меню и автоматически ассоциирует расширения архивов с программой (если не установлены другие архиваторы).
Как открыть RAR в программе 7-ZIP:
Способ 1. Дважды щелкнуть по файлу.
Так как мы ассоциировали расширение с программой, на файле появится значок приложения. И его можно открыть двойным кликом левой кнопкой мыши.
Способ 2. Кликнуть правой кнопкой мышки, выбрать меню «Открыть с помощью».
Способ 3. В дереве каталогов главного окна 7-ZIP.
Главное окно программы состоит из дерева папок, перемещаясь по которым можно найти нужный архив и просмотреть его содержимое.

Способ 4. Распаковать через контекстное меню.
Распаковать (извлечь) — это значит выложить все, что находится в архиве, в папку компьютера. Для этого щелкните по нему правой кнопкой мыши и выберите один из пунктов: «Распаковать», «Распаковать здесь», «Распаковать в…».

Плюсы 7-ZIP:
- Простота и удобство в работе.
- Возможность открыть популярные форматы.
- Совместимость с любой версией Windows.
- Имеет свой собственный формат 7Z, который отлично сжимает данные.
Минус: не очень удобное дерево каталогов в окне программы.
PeaZIP

Во время установки выберите в пункте «Application Language» язык «RU — Russian» для применения русского меню.

Отметьте расширения архивов, чтобы программа могла их ассоциировать.

Открыть файл RAR можно также, как и в программе 7-Zip:
- Дважды щелкнув по файлу.
- В дереве каталогов в главном окне программы.
- В контекстном меню через пункты «Открыть с помощью» и «Извлечь».
Плюсы:
- Дружественный интерфейс.
- Поддержка всех популярных форматов.
- Возможность конвертации из одного формата в другой.
- Есть портативная версия (без установки).
Минусы: меньше опций сжатия по сравнению с 7-ZIP.
WinRAR
1. После перехода на сайт спуститесь немного вниз, выберите русскую версию под вашу разрядность Windows и загрузите программу.

2. В процессе установки укажите расширения для ассоциации с другими форматами (можно оставить по умолчанию).
Открыть архив при помощи WinRAR можно также, как в аналогичных программах:
Способ 1. Двойным щелчком левой кнопки мыши по файлу.
Способ 2. Запустив саму программу – через ее окно.

Способ 3. Через распаковку.
Для этого щелкните по архиву правой кнопкой мышки, в контекстном меню выберите пункт «Извлечь файлы».

Укажите путь для извлечения — по умолчанию содержимое распакуется в текущую папку. Щелкните ОК и данные будут извлечены.

Плюсы:
- Удобный и понятный интерфейс.
- Хороший уровень сжатия.
- Возможность установки пароля на архив.
- Создание самораспаковывающихся архивов.
- Обновление и наличие актуальных версий на оф. сайте.
Минусов за время работы я не встречал.
Командный интерфейс WinRAR
Способ подойдет, если вам хочется попробовать что-то новое и извлечь данные из командной строки.

2. В поле «Destination folder» выберите папку для извлечения программы. Нажмите кнопку «Extract».

3. В открытом меню Пуск введите cmd и запустите командную строку.

4. Напечатайте команду: C:unrar\unrar.exe x c:\archive\docs.rar c:\archive\extract
- C:unrar\unrar.exe – путь к программе.
- x – команда для извлечения.
- c:\archive\docs.rar – путь к нужному файлу.
- c:\archive\extract – путь к папке, куда извлечь содержимое.

Данные из архива вы найдете в указанной для извлечения папке.
На телефоне
Современные смартфоны уже догнали по производительности средний ПК и позволяют работать со вложениями и крупными архивами. Рассмотрим несколько бесплатных приложений для Android.
Для iPhone есть аналогичные программы, которые можно установить из App Store. Для этого просто введите запрос rar в строку поиска.
RAR
Приложение от автора программы WinRAR. В отличие от компьютерной версии, для Андроид поставляется бесплатно. После установки, получив новое вложение RAR, оно автоматически откроется в программе.
Открыть архив можно через функцию «Открыть с помощью» (Open With) и выбрав приложение.
Также можно найти и открыть нужный архив в главном окне программы.

Если необходимо распаковать данные, делается это с помощью кнопки «Извлечь файлы».

Плюсы приложения:
- Поддержка большого количества форматов.
- Создание новых RAR архивов.
- Приятный и понятый интерфейс.
Из минусов: наличие рекламы в бесплатной редакции.
ZArchiver
Еще один неплохой архиватор, который распознает большое количество сжатых файлов. С помощью него можно не только открыть, распаковать, но и заархивировать данные.
Если установлено другое приложение для работы с архивами, можно запустить файл в проводнике через функцию «Открыть с помощью».
В главном окне программы можно найти, открыть и распаковать файлы.
Плюсы:
- Поддержка большого количества форматов.
- Работа внутри архива (изменение, добавление файлов).
- Поддержка русской кодировки.
Минусов за время работы не обнаружил.
Total Commander
Total Commander — это альтернатива встроенному проводнику с большим набором инструментов. В частности, через него можно просмотреть сжатые файлы. Для этого в главном меню достаточно просто тапнуть по файлу.

Из минусов: не предназначен для работы с архивами — может только открыть и показать содержимое.
Также получить данные из RAR на телефоне можно через онлайн сервис. Подробнее об этом я рассказывал .
Решение 5. Удостоверьтесь в журнальных записях защитника Windows
Есть большой шанс, что встроенный в виндоус 10 защитник может удалить архив в целях безопасности или заблокировать его.
Также информацию об этом Windows может скрывать, и пользователь не узнает об этом.
Для того что бы проверить это вариант необходимо нажать сочетание клавиш Win+I, этим самым вы войдете в параметры ОС. Долее переходите в «Обновление и безопасность».
В открывшемся новом окне нажимаем на «Безопасность Windows» далее выбираем «Защита от вирусов и угроз» со значком щита. В появившемся окне нажимаем на меню (три палочки с лева сверху) и выбираем «Защита от вирусов и угроз». Заходим в журнал.
Безопасность виндоусЖурнал угроз
В этом раздели обратите внимание не было ли пометок или строк о операциях с интересующим вас документом. В этом варианте событий блокировку файла можно отменить, а удаление восстановить из карнтина
Самый простой способ распаковки ZIP-архива
ZIP-архивы это обычные файлы с расширением «.zip». На самом деле чтобы просто разархивировать файлы из ZIP не нужно никаких программ, всё уже встроено в проводник Windows 7/8/10. Достаточно кликнуть правой кнопкой по файлу и выбрать в меню «Извлечь всё…»
При этом появится диалоговое окно, где нужно будет указать путь распаковки файлов, ну или оставить его по умолчанию (текущая папка). Как вы видите, на примере у меня файл «Чек-лист.zip» с заархивированным документом Word.
Если оставить включённой галочку «Показать извлечённые файлы», то по окончании процедуры разархивирования откроется ещё одно окно проводника с открытой новой папкой. А можно вообще не распаковывать файлы, а зайти в архив как в обычную папку и открыть нужный файл оттуда.
Как открыть файл ZIP, RAR, ISO — распаковываем архиватором и без него : 5 комментариев
cіздерге көп рахмет
Тупо и плохо это «всё»! А всё потому, что сам компьютер своей программой встроенной в него при его изготовлении на производстве, должен без участия человека- его владельца, распаковывать все скаченные в интернете этим человеком файлы!… Опять недоработки обманных программистов, компьютер изготовленный на производстве без таковых прог?!
Ну а куда без этого?! Наверное тогда бы нам было скучно жить =)
Операционная система Windows умеет открывать и извлекать встроенными средствами проводника — для меня стало откровением. Спасибо — помогло.
Новость 7z работает с iso файлом, он-лайн архиватор без огласки меняет тип расширения это уже не для среднего ума , пример загружал в облако *zip, а оттуда качаю оный уже *.zip,part и что с ним делать? Прикол тут на пк дома 7z не помогает, где подвох мозги надо успокоить.
Как распаковать запароленый архив Rar
Многие пользователи интересуются, как разархивировать файл Rar в Windows, если архив защищен паролем.
Но проблема в том, что далеко не каждый юзер знает защитную комбинацию.
Некоторые умудряются забыть последовательность символов, которой закодировали файлы, а другие, так и вообще, желают взломать архивы чужого человека.
Последним двум категориям остается одно единственное средство – подбор.
Можно попробовать угадать пароль самостоятельно, а можно использовать для этой цели специализированные программы, такие как Advanced Archive Password Recovery.
Больше интересной информации в нашей статье «Как поставить пароль на папку»
Они позволяют проводить перебор со скоростью в 200-250 комбинаций в секунду, а также задавать более точные параметры (ограничения по количеству символов, используемым раскладкам, регистру).
Но нужно понимать, что даже тогда ваши шансы на успех будут невелики. Если хозяин архива не ламер и запаролил свои файлы надежной комбинацией вроде “$sd23(:5df%11n”, шансы взломать ее будут стремиться к нулю.
Самый простой способ распаковки ZIP-архива
ZIP-архивы это обычные файлы с расширением «.zip». На самом деле чтобы просто разархивировать файлы из ZIP не нужно никаких программ, всё уже встроено в проводник Windows 7. Чтобы распаковать файлы достаточно кликнуть правой кнопкой по файлу и выбрать в меню «Извлечь всё…»
При этом появится диалоговое окно, где нужно будет указать путь распаковки файлов, ну или оставить его по умолчанию (текущая папка). Как вы видите, на примере у меня файл «Чек-лист.zip» с заархивированным документом Word. Частенько в архивах можно обнаружить файл PDF.
Если оставить включённой галочку «Показать извлечённые файлы», то по окончании процедуры разархивирования откроется ещё одно окно проводника с открытой новой папкой.
Можно вообще не разархивировать файлы, а зайти в файл архива как в обычную папку и открыть нужный файл оттуда.
Архиватор 7Z
7Z представляет собой архиватор, имеющий высокую степень сжатия. Он поддерживает сразу несколько алгоритмов сжатия папок. Помимо этого для него создан собственный высокоэффективный алгоритм, благодаря которому сжимает документы очень быстро. Архиватор имеет ряд возможностей:
-
- высокая степень сжатия;
- поддерживание огромного количество форматов архивирования и разархивирования;
- сжатие папки в 2-10% происходит очень быстро;
- прекрасное шифрование данных;
- самораспаковка;
- возможность переноса архиватора в проводник OC Windows;
- сильный файловый менеджер;
- сильная версия, работающая с командной строкой;
- работает на 87 языках.
Архиватор 7Z работает на всех OC Windows не позднее 2000 года выпуска. Помимо этого создана версия для командной строки Linux/Unix.
Что такое архивы на компьютере и для чего они нужны
Как я уже сказала, у каждого документа на компьютере, ноутбуке и в телефоне есть свое расширение, которое указывает на его формат. Архив – это не обычный файл, а как бы контейнер для хранения информации, специальная папка, которая обладает особенной способностью уменьшать размер содержимого.
Нужны такие контейнеры для того, чтобы не занимать лишнего места на диске. Также архивирование, то есть сжатие, часто используется при отправке документов по электронной почте или через облачные хранилища.
Приведу пример. У меня есть скачанный с официального сайта архив с portable-версией Telegram. Весит он 25 мегабайт, такой размер допустим даже для отправки через Google-почту. После распаковки папка весит уже не 25, а 46 мегабайт. Разница довольно существенная, правда?
Чем меньший объем занимают материалы, тем легче их скачать из интернета, выложить в сеть и переслать кому-либо.
Еще одно преимущество данного формата в том, что на архивные файлы можно установить пароль, и тогда никто посторонний не сможет их открыть
Я периодически пользуюсь этим преимуществом для отправки важной информации
Как открыть и распаковать файл ZIP.
Архивы формата ZIP операционная система Windows умеет открывать и извлекать встроенными средствами проводника. Для этого надо всего лишь кликнуть на архиве правой кнопкой мыши и выбрать пункт «Извлечь все».
Далее надо выбрать папку куда распаковывать архив и нажать кнопку Извлечь:
С файлами ZIP умеют работать все перечисленные выше архиваторы, из которых для распаковки ZIP я советую использоваться 7zip. После его установки и настройки, для того, чтобы открыть и распаковать файл zip — Вам всего лишь надо будет кликнуть на нем правой кнопкой и выбрать пункт меню «7-zip» > «Распаковать».
Выводы статьи
Большое количество файлов сжимается пользователями для экономии места или удобной пересылки, а затем сохраняется в качестве архива в формате RAR. Операционная система Windows не поддерживает открытие файлов в данном формате с помощью встроенных средств. Для того, чтобы открыть файл RAR на компьютере, необходимо установить специализированную программу, поддерживающую этот формат файлов.
При другом варианте пользователь может воспользоваться сервисами в интернете, на которых с помощью веб-приложений происходит распаковка RAR-архива, без использования программного обеспечения на ПК. Извлеченные из архива файлы можно сохранить на свой компьютер.
Похожие публикации:
- 5 сервисов для сокращения ссылок
- Disk Karelia — Карельский файлообменник Диск
- Поиск картинок по изображению — 3 сервиса
- Zamzar — онлайн конвертер файлов




