Как поставить пароль на архив winrar (как запаролить архив)
Содержание:
- Вариант 3. Создайте защищенный паролем Zip-файл с 7-Zip
- Защищаем папку паролем, используя WinZip
- CMD — бесплатный способ обхода пароля WinRAR
- Способ 1: Adobe Acrobat Pro DC
- Способ 2: через командную строку
- Установка пароля стандартными средствами Windows
- Как распаковать архив
- Unzip-Online – простой и удобный сервис
- Сломать пароли к ZIP-файлам
- Как поставить пароль средствами Windows
- Распаковать ZIP с паролем, используя Windows 10
- Распаковать ZIP-файлы с паролем, скачанные с Malavida
- Как установить пароль на папку
- Как поставить пароль на папку в WinRAR
- Заключение
Вариант 3. Создайте защищенный паролем Zip-файл с 7-Zip
7-Zip — лучшая бесплатная утилита для сжатия файлов с открытым исходным кодом для Windows. Следуйте этим простым шагам, чтобы с легкостью создать защищенный паролем Zip-файл.
Шаг 1. Загрузите установщик 7-Zip и установите его. Перейдите на www.7-zip.org, загрузите 7-Zip installer. Запустите его и установите 7-Zip на свой компьютер.
Открываем установщик программы 7-Zip и нажимаем кнопку «Install»
Шаг 2. Создайте заархивированный файл используя 7-Zip (как на скриншоте ниже). По завершении установки найдите файл, несколько файлов или отдельную папку, которую вы хотите заархивировать. Выберите один или несколько элементов, щелкните правой кнопкой мыши и выберите: «7-Zip» > «Add to archive».
Нажимаем правой кнопкой мыши на нужном файле, в меню выбираем «7-Zip», затем «Add to archive»
Шаг 3. Установите пароль для архивированного файла. В опции «Archive format» выберите zip. В разделе «Encryption» введите пароль в первом поле, после чего введите один и тот же пароль во второе поле пароля. Затем выберите соответствующий метод шифрования.
В опции «Archive format» выбираем «zip», в разделе «Encryption» вводим пароль в первом и втором поле, затем выбираем формат и нажимаем «ОК»
Шаг 4. Нажмите «OK», чтобы создать сжатый архив. Теперь у вас будет новый файл с расширением zip-файла в той же папке, что и файл, файлы или папка, которые вы выбрали для сжатия в третьем шаге.
Новый зашифрованный файл с расширением zip-файла
Добавление файла или папки в существующий ZIP-файл
-
Если вам нужно добавить файл в zip-архив, просто перетяните новый файл в уже существующий zip-файл (как на картинке ниже).
-
Если вы откроете zip, а затем попробуете открыть файл внутри zip-файла, то вы увидите сообщение о вводе пароля как на картинке ниже.
Как выбрать подходящие методы шифрования в 7-Zip
Известно, что ZipCrypto является относительно слабым, и от него нельзя ожидать защиты от доступа к специализированным инструментам для восстановления пароля.
Самый надежный метод шифрования AES-256
AES-256 — более сильное шифрование, и теперь оно поддерживается только 7-Zip, WinZip и некоторыми другими ZIP-архиваторами. Если у вас есть важные требования безопасности для важных файлов, вы должны использовать шифрование AES.
Защищаем папку паролем, используя WinZip
Процедура, как закодировать папку, используя WinZip, очень похожа на два предыдущих способа. Правда, этот архиватор с каждым годом пользуется все меньшей популярностью. Чтобы защитить от доступа и зашифровать папку, нужно:
- запустить архиватор WinZip на компьютере;
- открыть диалоговое окно New archive;
- необходимо выбрать месторасположение и имя архива;
- в окошке создания архива необходимо выбрать параметр «Шифрование»;
- внизу окошка есть кнопка «Добавить», после ее нажатия можно указать кодовое слово.
WinZip позволяет создавать ZIP-архивы с разными типами шифрования. Наиболее известные из них — AES-256 и AES-128.
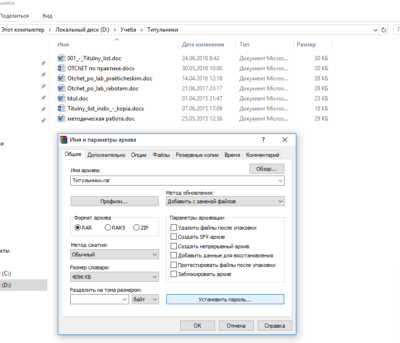
Очень важный момент, о котором нельзя забывать: после создания запароленной папки с ПК необходимо удалить открытый оригинал папки.
CMD — бесплатный способ обхода пароля WinRAR
Командная строка системы Windows — это еще один метод, который может помочь вам удалить пароль из файлов WinRAR / RAR. Этот метод является бесплатным, но очень сложным, поскольку он включает в себя ввод многих команд, которые также должны быть полностью точными, иначе проблема может стать серьезной. Вот как обойти пароль WinRAR через CMD:
1. Откройте Блокнот в своей системе и затем скопируйте в него приведенную ниже команду, а затем сохраните ее в формате bat —
@ ECHO OFFtitle WinRAR Password Retrieverскопируйте «C: \ Program Files \ WinRAR \ UnRAR.exe»УСТАНОВИТЬ ПРОПУСК = 0УСТАНОВИТЬ TMP = TempFoldMD% TMP%: RARклассэхо.SET / P «NAME = Имя файла:«ЕСЛИ “% NAME%” == ”” перейти к Обнаружена проблемаперейти к GPATH: Обнаружена проблемаecho Вы не можете оставить это поле пустым.Паузаперейти к RAR: GPATHSET / P «ПУТЬ = Введите полный путь (например: C: \ Users \ Admin \ Desktop):«ЕСЛИ «% PATH%» == »» Перейти к PERRORперейти к следующему: PErrorecho Вы не можете оставить это поле пустым.Паузаперейти к RAR:СЛЕДУЮЩИЙЕСЛИ СУЩЕСТВУЕТ «% ПУТЬ% \% ИМЯ%», НАЙТИ SPперейти к PATH:ПУТЬклассecho Не удалось найти файл. Убедитесь, что вы добавили расширение (.RAR) в конце имени файла.Паузаперейти к RAR: SPэхо.echo Взлом пароля…эхо.:НАЧАЛОtitle Обработка…УСТАНОВКА / ПРОПУСК =% ПРОШЕЛ% + 1UNRAR E -INUL -P% PASS% «% PATH% \% NAME%» «% TMP%»ЕСЛИ / Я% ERRORLEVEL% EQU 0 GOTO FINISHGOTO START:КОНЕЦRD% TMP% / Q / SDel «UnRAR.exe»классtitle 1 Пароль найденэхо.echo File =% NAME%echo Stable Password =% PASS%эхо.эхо Нажмите любую клавишу для выхода.пауза> NULвыход
2. Теперь дважды щелкните значок сохраненного командного файла, чтобы запустить его. После его открытия появится диалоговое окно командной строки. Здесь вам нужно будет указать имя и место хранения целевого заблокированного файла RAR.
3. После завершения вышеуказанных этапов процесс CMD начнет поиск и восстановление пароля для заблокированного архива RAR. Поиск пароля может занять несколько минут или секунд, в зависимости от сложности. После восстановления пароль отобразится на экране.
Внимание: Основным ограничением этого метода является то, что он может применяться только для восстановления цифровых паролей. Если вы помните, что в установленном вами пароле также были символы и буквы, вам придется выбрать любой другой метод восстановления пароля, чтобы разблокировать файл RAR
Способ 1: Adobe Acrobat Pro DC
Первая из рассматриваемых в этой статье программа, с помощью которой возможно решить задачу установки пароля для защиты файлов Portable Document Format от несанкционированного использования, предлагается создателями формата – компанией Adobe и носит название Acrobat Pro DC (средство просмотра файлов PDF — Acrobat Reader не подойдёт).
-
Запустите Adobe Acrobat Pro DC,
откройте с его помощью PDF-документ, который нужно защитить паролем.

Вызовите меню «Файл» в программе, кликните в нём по пункту «Свойства…».

В открывшемся окне перейдите на вкладку «Защита».

В области «Защита документов» раскройте список «Метод защиты»
и выберите в нём пункт «Защита с помощью паролей».

В следующем диалоговом окне установите галочку в чекбоксе «Запрашивать пароль для открытия документа».

Далее появляется возможность ввести в поле «Пароль для открытия документа» секретную комбинацию символов, без знания которой шифруемый файл открыть не получится, — сделайте это.

При необходимости переместитесь в область «Права доступа» и установите дополнительный, отличающийся от заданного при выполнении предыдущего пункта инструкции пароль, ограничивающий возможности редактирования и печати документа.

Кликните по кнопке «ОК» в диалоговом окне «Настройка защиты с помощью паролей» и введите «Пароль для открытия документа» ещё раз, подтверждая таким образом собственные намерения зашифровать файл.

Щёлкните «ОK» в отобразившемся окошке-предупреждении,
затем подтвердите секретную комбинацию символов, требуемую для изменения прав доступа к редактированию и печати файла.

Закрыв окошко с рекомендациями по дальнейшим действиям,
щёлкните «ОК» в окне «Свойства» документа.

Вызовите меню «Файл» и выберите в нём один из пунктов – «Сохранить» или «Сохранить как…». Второй вариант следует предпочесть, если вы желаете оставить одну из копий открытого в Acrobat Pro DC файла незашифрованной.

Завершите сохранение документа. На этом операция по установке парольной защиты PDF-файла с помощью Adobe Acrobat Pro DC выполнена, а полученный или преобразованный в её результате файл смогут открыть и редактировать лишь те лица, которым вы предоставите секретные комбинации символов.

Способ 2: через командную строку
Предыдущий способ хорош в том случае, если папка (файл) одна или их несколько. Но вот когда таких объектов много, менять права вручную долго и неудобно. Проще это сделать через командную строку.
1. Запускаем консоль. Для этого в Пуске в строке поиска печатаем cmd.
В Windows 10 для поиска нажимаем на иконку лупы на панели задач (
cmd
2. Печатаем команду takeown /F «путь» /R и нажимаем клавишу Enter.
Путь – это расположение на компьютере. Например, если заблокированные объекты находится в Локальном диске D, в папке Работа, то путь будет следующий: D:Работа
3. Затем печатаем команду icacls «путь» /RESET /T /C и нажимаем клавишу Enter.
Если все получилось, то папки/файлы станут доступны. Теперь можно закрыть командную строку.
Установка пароля стандартными средствами Windows
Среди средств администрирования Windows есть 2 утилиты, позволяющие выполнить шифрование данных и защитить их паролем:
- BitLocker — утилита, разработанная компанией Microsoft, для шифрования содержимого дисков;
- EFS (Encrypting File System) — система шифрования файлов в операционных системах Microsoft Windows.
Установка пароля с помощью BitLocker
Стоит отметить сразу, что BitLocker не очень удобен в использовании в качестве средства для установки пароля на папку так как требует выполнение ряда предварительных настроек по работе c криптографическим модулем TPM и созданию виртуального жесткого диска.
1. Разрешите работу BitLocker без совместимого TPM
Одно из неудобств данной утилиты в том, что для ее работы требуется совместимый аппаратный криптографический модуль TPM. BitLocker можно запустить и без TPM, но для этого требуется настройка групповых политик. Путь к политике: «Конфигурация компьютера → Административные шаблоны → Компоненты Windows → Шифрование диска BitLocker → Диски операционной системы».Параметр: «Этот параметр позволяет настроить требование дополнительной проверки при запуске» Более подробно об этом читайте в статье «Как разрешить работу BitLocker без совместимого TPM».
2. Создайте виртуальный жесткий диск
Следующее неудобство связано с тем, что программа BitLocker предназначена для шифрования дисков и не способна выполнять шифрование отдельных папок. Поэтому для защиты своих файлов этим способом приходится размещать их на отдельном диске или флешке, либо создавать на диске еще один раздел.
Есть способ позволяющий создать виртуальное хранилище и работать с ним практически так же, как с папкой. В Windows существует возможность создавать виртуальные жесткие диски, которые представляют собой файл формата VHD или VHDX и поэтому может быть легко перемещен или скопирован. Подробная инструкция по созданию виртуального диска в статье «Как создать виртуальный диск для Windows«.
3. Включите BitLocker на виртуальном диске.
После того как работа BitLocker c TPM настроена и создан виртуальный диск можно приступать к шифрованию данных и установке пароля.
Откройте список ваших дисков и кликните правой клавишей мыши по созданному виртуальному диску. В контекстном меню выберите пункт «Включить BitLocker».
4. Создайте пароль для доступа к диску
5. Сохраните ключ восстановления.
Ключ восстановление представляет из себя хэш (набор символов), который будет запрошен в случае, если вы забыли пароль и пытаетесь восстановить его. Самый простой способ сохранить его файл и надежно спрятать, либо можно распечатать на лист бумаги.
6. Остальные шаги мастера «Шифрование диска BitLocker» оставьте по умолчанию.
- Пункт «Шифровать только занятое место на диске». Так как BitLocker включен на вновь созданном диске, то шифровать достаточно используемую часть диска, а новые файлы будут шифровать по мере добавления.
- Пункт «Новый режим шифрования». Этот пункт актуален в том случае, если вы не будете переносить папку на другой компьютер, где версия Windows может оказаться более старой.
Нажмите кнопку «Начать шифрование» и дождитесь окончание процесса.
7. Проверьте работу виртуального диска.
На защищенном BitLocker диске должно появится изображение замка.
Пока виртуальный диск смонтирован в операционной системе, доступ к нему будет осуществляться без ввода пароля. Для размонтирования диска кликните по нему и в контекстном меню выберите пункт «Извлечь».
Чтобы вновь открыть виртуальный диск необходимо запустить файл диска с расширением VHD или VHDX. Так как диск зашифрован появится уведомление BitLocker.
Кликните на уведомление, введите установленный пароль доступа к диску и нажмите кнопку .
Диск вновь появится в списке и доступ к его содержимому будет открыт.
Как распаковать архив
Допустим, вы получили по электронной почте от своих родственников фотографии, упакованные в архив. Чтобы их извлечь, необходимо сделать следующее:
Навести курсор мыши на значок архива «стопка книг», дважды щелкнуть по нему левой кнопкой мыши (как будто открываете простую папку) перед вами откроется окно с программой winrar, а внутри вы увидете заархивированные файлы.
Чтобы их извлечь, вам необходимо кликнуть на кнопку «извлечь», в открывшемся окне указать место на своем компьютере, где вы собираетесь хранить извлеченные файлы. По умолчанию (если вы путь не выберете) файлы извлекутся в ту папку, где находится сам архив.
После нажимаете кнопку ОК. Происходит извлечение файлов.
Теперь допустим, вы приготовили архив с фотками к отправке своим друзьям, но вспомнили, что забыли добавить в архив еще пару интересных фотографий. В архиваторе winrar предусмотрена функция добавления файлов.
Давайте разберем как работает эта функция.
Открываем архив (вы уже знаете, как это делается). Перед вами открывается окно архиватора. В котором необходимо кликнуть на значок «добавить» (стопка книг). Затем откроется окно, в котором необходимо выбрать интересующие вас файлы.
Нажимаете ОК и ваши фотографии добавятся в архив.
Unzip-Online – простой и удобный сервис
Unzip-Online представляет собой специализированный онлайн-сервис для открытия архивов, который обладает целым рядом достоинств:
- Не требует установки дополнительного программного обеспечения, так как работает в режиме Online;
- Имеет предельно простой и удобный пользовательский интерфейс;
- Поддерживает не только zip-файлы, но и не менее популярные архивы в формате rar, 7z и tar;
- Работает совершенно бесплатно.
Вместе с тем данный сервис имеет и некоторые недостатки:
- Работает только с архивами, размер которых не превышает 200 Мб;
- Не открывает файлы, зашифрованные методом WinZIP AES.
Если ваш файл соответствует всем необходимым требованиям, для его открытия выполните следующие действия:
- Откройте Unzip-Online.com, для удобства выберите русский язык и кликните по кнопке «Разархивировать файлы».
- Укажите путь к вашему архиву и кликните по кнопке «Распаковать архив»;
- Дождитесь пока сервис загрузит и обработает ваш файл. После этого появится ссылка, по которой можно будет скачать файлы из архива целиком или по отдельности.
Сломать пароли к ZIP-файлам
ZIP-файлы — это файлы, которые сжимаются с использованием алгоритмов WinZIP, популярного программного обеспечения для сжатия данных. Если у нас есть WinZIP-файл, защищенный паролем, эти программы помогут нам определить его пароль.
Accent ZIP Password Password Recovery
Это одна из самых известных программ для взлома паролей любого файла WinZIP. Эта программа предлагает хорошую скорость, когда дело доходит до взлома пароля, а также оптимизирована специально для Intel и AMD процессоры. Он поддерживает методы грубой силы, маски и даже атаки по словарю. У него очень простой интерфейс, который также помогает нам шаг за шагом на протяжении всего процесса.
Однако эта программа не является бесплатной, и демоверсия, предлагаемая ее разработчиками, крайне ограничена.
Мы можем скачать Accent ZIP Password Recovery отсюда .
Конечный ZIP Cracker
Эта программа, также известная как UZC, отличается не только совместимостью с файлами в формате ZIP, но и возможностью открывать и взламывать файлы Word и Excel. Эта программа использует множество различных методов, чтобы попытаться выяснить, какой пароль у сжатых файлов или документов, которые мы загружаем, что увеличивает вероятность успеха при использовании программы.
В качестве недостатка мы должны подчеркнуть, что бесплатная версия чрезмерно ограничена, что может быть проблемой для некоторых пользователей.
Мы можем скачать Ultimate ZIP Cracker из этой ссылки .
KRyLack Восстановление пароля ZIP
Это программное обеспечение в основном предназначено для проведения атак методом перебора, чтобы выяснить пароли сжатых файлов в формате ZIP. Это программное обеспечение имеет очень простой и понятный интерфейс, с помощью которого мы сможем настроить все аспекты пароля, который мы хотим взломать. Мы можем настроить символы, которые мы хотим проверить, и даже, если мы заплатим, включить функции восстановления по словарю или по маске.
Еще раз, основным недостатком этой программы является то, что это платное программное обеспечение, и бесплатная версия очень ограничена, особенно с точки зрения типов атак.
Мы можем скачать KRyLack ZIP Password Recovery отсюда .
Zip Password Recovery Tool
Еще одна программа, которая позволит нам восстановить пароль любого сжатого файла, который мы забыли. Эта программа совместима со всеми стандартами ZIP, поэтому она позволит нам работать с любым сжатым файлом. Это позволяет проводить атаки на основе словаря и грубой силы, чтобы без проблем найти пароль.
Это платная программа, поэтому бесплатная версия ограничена с точки зрения количества символов (4 или менее), помимо блокировки возможности использования словаря.
Мы можем скачать Zip Password Recovery Tool со своего основного сайта .
ZIP-взломщик паролей Pro
Это программное обеспечение характеризуется тем, что оно абсолютно бесплатно, то есть мы можем использовать его бесплатно без ограничений. Программа позволит нам проводить атаки методом «грубой силы», выбирая символы, которые мы хотим использовать, а также помогать нам узнавать пароли, если мы знаем их часть, и даже из списков или ключевых словарей. Следите за проверенными ключами, чтобы, если что-то пошло не так (например, отключение питания), мы могли продолжить с того места, где остановились.
Мы можем из этой ссылки .
Как поставить пароль средствами Windows
В сети широко распространено мнение о том, что установить пароль на директорию без программ, используя стандартные возможности операционной системы, нельзя – это заблуждение, вызванное тем, что компьютерная грамотность пользователей и многих «горе блогеров» находится на низком уровне.
В плане безопасности каждая новая версия Виндоус лучше предыдущей, надо научиться этими возможностями пользоваться.
В основе запароливания папок лежат учетные записи пользователей. Для того, чтобы закрыть каталог секретным ключом необходимо сделать следующее:
- Создать отдельные учетные записи для себя и для других пользователей. По умолчанию действует только ваша администраторская учетка, созданная при установке операционной системы.
- Поставить пароль на свою учетную запись.
- Указать какие документы и каталоги являются общими, а какие доступны только определенным пользователям. Для доступа к таким объектам всем, кроме вас будет нужен пароль.
В результате, для получения доступа к вашим личным данным потребуется доступ к учетной записи администратора. Остальная информация на компьютере (общая) будет доступна всем.
Теперь рассмотрим, как все это поставить и настроить, в подробностях.
Создаем общую учетную запись
- Входим в «Пуск» -> «Панель управления» -> «Добавление и удаление учетных записей пользователей»
- Выбираем пункт «Создание учетной записи». Там придумайте название, если есть какие-то конкретные пользователи, то можете под них сделать по именам (жена/муж, дети), или что-то общее, типа «Обычный пользователь».
С этого момента у вас будет администратор – это вы, и все остальные – это другие учетные записи.
Ставим код доступа на учетную запись
Для начала, в списке пользователей выбираем себя. После того как вы создали дополнительную учетку у вас будет несколько пользователей (минимум 2). Если забыли как к этому выбору попасть, то снова «Пуск» -> «Панель управления» -> «Добавление и удаление учетных записей пользователей»
Затем тычем в ссылку «Создание пароля» и устанавливаем его. Там будет возможность добавить подсказку, если пароль у вас сложный, то рекомендую ее сделать, чтобы не забыть и не заблокировать себе доступ к собственному компьютеру.
С этого момента функции администратора будут доступны только вам, все остальные их лишаются, но пользоваться машиной могут, включая все ее папки и файлы, кроме тех, которые мы запретим далее.
Закрываем папку паролем
Учетные записи пользователей относятся к различным группам, вы – администратор, остальные – пользователи. Для того, чтобы поставить ограниченный доступ к определенным папкам достаточно снять разрешение на чтение этих папок для всех пользователей и оставить его администратору (вам).
Делается это следующим образом:
- Кликаем правок кнопкой мыши по нужной папке и выбираем «Свойства»;
- Открываем вкладку «Безопасность» (в этой вкладке прописаны права всех групп и пользователей по отношению к данной папке);
- Под списком групп нажимаем кнопку «Изменить»;
- Поочередно выбирая группы и пользователей (обычно, это группы «Пользователи» и «Проверенные пользователи») ставим галочки с запретом напротив изменения, чтения, чтения и выполнения, списка содержимого папки (всего).
Применение внесенных изменений автоматически запретит доступ к этой папке со стороны всех посторонних. Для доступа им потребуется пароль от той учетной записи, которой доступ разрешен.
Распаковать ZIP с паролем, используя Windows 10
С помощью встроенного в Windows инструмента для сжатия и распаковки архивов можно открывать ZIP-архивы, защищенные паролем. Сначала найдите файл на вашем компьютере и дважды щелкните по нему. Это должно позволить вам увидеть его содержимое.
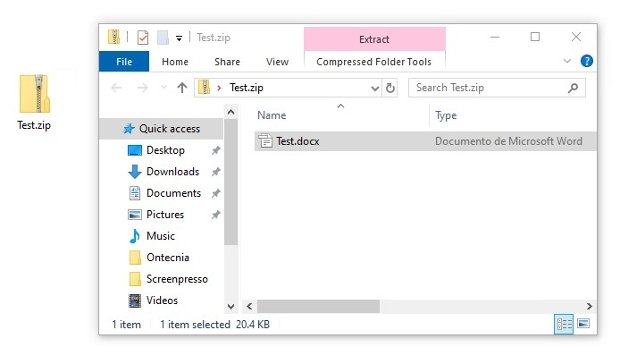 Содержимое ZIP-файла, просматриваемое с помощью инструмента Windows
Содержимое ZIP-файла, просматриваемое с помощью инструмента Windows
Проблемы возникают при открытии ZIP-файлов или их извлечении в новую папку на вашем компьютере. В обоих случаях, Windows запустит всплывающее окно с предупреждением о том, что файлы защищены паролем. Введите пароль в текстовое поле Password и нажмите Ok в право.
 Введите пароль и нажмите Ok
Введите пароль и нажмите Ok
Распаковать ZIP-файлы с паролем, скачанные с Malavida
Windows 10
С помощью встроенного инструмента Windows все, что вам нужно сделать, это дважды щелкнуть по скачанному вами ZIP-файлу. Таким образом, вы можете увидеть его содержимое.
 Содержимое файла ZIP
Содержимое файла ZIP
Внутри вы найдете два файла. С одной стороны, новый ZIP-файл, содержащий программное обеспечение, а с другой стороны, текстовый документ под названием Password. Дважды щелкните по текстовому файлу, чтобы открыть его, там вы найдете пароль. Вы также можете сделать это с Блокнотом Windows, или с любым другим редактором, совместимым с файлами TXT. Не закрывайте файл.
 Открытый файл с паролем
Открытый файл с паролем
Далее дважды щелкните по внутреннему ZIP-файлу, чтобы увидеть его содержимое. Если дважды щелкнуть по исполняемому файлу или другим внутренним файлам, чтобы запустить их, или при попытке переместить их в другой каталог, инструмент Windows для сжатия файлов сообщит вам, что он защищен паролем. Все, что вам нужно сделать, это ввести ключ, видимый в текстовом документе, который мы открыли на предыдущем шаге
Во избежание ошибок важно соблюдать указанные прописные и строчные буквы. Далее, нажмите кномку Ok в правой стороне экрана
Через несколько секунд процесс установки вашего программного обеспечения будет запущен.
 Введите пароль во всплывающем окне при открытии исполняемого файла
Введите пароль во всплывающем окне при открытии исполняемого файла
WinRAR
 Содержимое файла с ZIP и документом TXT
Содержимое файла с ZIP и документом TXT
Дважды щелкните по документу TXT, чтобы прочитать его содержимое, в нем вы можете увидеть необходимый вам ключ. Не упускайте его из виду.
 Пароль из документа TXT
Пароль из документа TXT
Далее дважды щелкните по внутреннему ZIP-файлу, содержащему программное обеспечение. Вы увидите его исполняемые файлы. При запуске любого из них, WinRAR попросит вас ввести пароль. Вам просто нужно ввести пароль из файла TXT и нажать Ok ниже, и установка программного обеспечения начнется.
 Ввод пароля для открытия исполняемых файлов из защищенного ZIP-файла
Ввод пароля для открытия исполняемых файлов из защищенного ZIP-файла
7Zip
Процесс сжатия и распаковки файлов с этим программным обеспечением не отличается от предыдущего. Сначала дважды щелкните по файлу, который вы скачали с Malavida, и вы увидите его содержимое, то есть новый ZIP (защищенный паролем) и текстовый документ, содержащий ключ.
 Защищенное содержимое ZIP, видимое с 7Zip
Защищенное содержимое ZIP, видимое с 7Zip
Откройте документ TXT, содержащий ключ, и держите его в пределах досягаемости, чтобы выполнить последний шаг.
 Файл TXT содержит ключ
Файл TXT содержит ключ
В заключение, дважды щелкните по защищенному ZIP-файлу, который содержит исполняемый файл или файлы, и попробуйте запустить или переместить его в какой-то каталог на вашем ПК. Во всплывающем окне вам будет предложено ввести пароль TXT, просто введите его и нажмите Ok.
 Введите пароль, чтобы открыть ZIP с исполняемым файлом
Введите пароль, чтобы открыть ZIP с исполняемым файлом
Любой из трех способов поможет вам увидеть и открыть содержимое защищенных паролем ZIP-файлов, которые можно скачать с сайта.
Как установить пароль на папку
В старых версиях программы установить пароль можно на вкладке Дополнительно.
если не знаете как придумать хороший пароль, читайте нашу статью — Как придумать пароль.
откроется вот такое окно с предложением ввести пароль.
Если архив пытаетесь открыть Вы, значит просто вводите пароль, затем нажимаете ОК и файлы извлекаются.
тогда снимите с него атрибут Только чтение. Щёлкните на разархивированном файле правой мышью и выберите Свойства,
затем снимите галочку «Только для чтения», затем Применить и ОК.
и в открывшемся проводнике находим нужную папку, на которую мы хотим поставить пароль, в нашем случае папка под названием «Личное», выделяем её и жмём ОК.
и откроется окно Метод защиты , содержащий почти весь функционал программы, давайте разберём его подробно:
и чтобы её найти нужно будет запустить программу и нажать на кнопку Выключить , наша папка сразу появится и с ней можно будет работать
3) Блокировать — папка будет видна на рабочем столе, но при попытке войти в папку возникнет окно «Нет доступа»,
чтобы войти в папку жмите на кнопку Выключить
4) Скрывать и блокировать — папка будет скрыта и блокирована,
для отмены жмём Выключить , папка появляется
5) Только чтение — папка не будет скрыта, но изменить находящиеся в ней файлы вы не сможете, выйдет ошибка
опять же пока не нажмёте кнопку Выключить
Устанавливаем пароль на папку
В первую очередь выбираем средство защиты, лично я выбираю Скрывать ,
теперь жму на кнопку Пароль
Теперь чтобы открыть нашу скрытую папку, нужно открыть программу Hide Folders 2012, при её открытии возникнет окно ввода пароля, вводим пароль
и открывается главное окно программы и одновременно появляется наша скрытая папка на рабочем столе. Зайти в папку можно щёлкнув два раза левой мышью на названии папки в окне программы. Как вы уже поняли основное управление в программе осуществляется двумя кнопками Включить и Выключить. Ещё можете рассмотреть настройки программы, но хочу сказать, что программа настроена оптимально и в основном менять в ней ничего не нужно.
Как установить пароль на папку бесплатной программой AnvideLockFolder
Программа скачивается в архиве, разархивируем её и запускаем.
Главное окно программы. Управление точно такое же как и в предыдущей рассмотренной нами программе Hide Folders 2012.
Если мы хотим назначить на какую-нибудь папку пароль, то жмём на плюс,
в открывшемся проводнике находим нашу папку, выделяем её и жмём ОК.
Жмём на значок закрытого замка — Закрыть доступ
В этом окне назначаем пароль и жмём на кнопку Закрыть доступ
Насчёт подсказки решайте сами.
Всё, на нашу папку установлен пароль! Также папка будет скрыта от посторонних глаз.
Чтобы открыть папку, запускаем программу и жмём двойным щелчком левой мыши на названии папки.
Откроется окно ввода пароля на папку. Вводим пароль и жмём Открыть доступ.
На рабочем столе появляется наша папка!
Статьи по этой теме:
- Как взломать пароль администратора на Windows 10, установленной на новом ноутбуке с БИОСом UEFI с помощью загрузочной UEFI-флешки с программой NTPWEdit
- Как установить пароль на Windows 10
- Графический пароль Windows 8
- Шифрование BitLocker в Windows 8.1, 10
- Как убрать пароль в Windows 8
Популярные статьи
- Не могу войти в «Одноклассники»
- Где скачать Windows 10
- Как обновить Windows 7 до Windows 10
- Как перевернуть видео с телефона
- Как убрать поиск из панели задач Windows 10
- Opera: синхронизация пользовательских данных
- Ventoy: как пользоваться утилитой для создания загрузочного носителя UEFI и Legacy
- Лучшие PDF-редакторы для Windows
- Недорогой игровой компьютер 2020 за 50 тыс. руб.
- Отключение UAC
- Как увеличить громкость в браузере
- Бюджетная видеокарта для игр 2020
- Дешёвый игровой компьютер 2020 за 20-27 тыс. руб.
- Обновление Windows 10 October 2020 Update (20H2)
- Как в Windows 10 кнопки панели задач сделать маленькими
- Видеокарта для игр 2020
- Как сделать ссылку на текст на сайте
- Оптимальный игровой компьютер 2020
- Тёмный режим браузера
- Как изменить панель задач в Windows 10
Список категорий:
Как поставить пароль на папку в WinRAR
При использовании архиватора папка или файл превратиться в архив и его нельзя будет открыть, не зная пароля. На этом примере я использую архиватор WinRAR.
На Рабочем столе размещена папка, на которую нужно поставить пароль. Эту папку я назвал «Тайная папка». Щелкните по папке правой кнопкой мыши.
В контекстном меню выберите пункт «Добавить в архив…».
Далее открывается окно «Имя и параметры архива» архиватора WinRAR
В поле «Имя архива:» можно изменить имя создаваемого архива для того, чтобы не привлекать внимание к зашифрованным данным
В этом окне нажмите на кнопку «Установить пароль…».
Открывается окно «Ввод пароля».
Введите пароль в соответствующее поле, а затем подтвердите пароль для проверки. На этом примере я использовал простой пароль. Если у вас очень важная информация, то пароль следует подобрать сложный.
Существуют специальные программы для подбора и расшифровке паролей. К простому паролю, такой программе будет легко подобрать пароль. Для создания надежного пароля лучше использовать специальную программу — менеджер паролей. С помощью такой программы вы можете создать надежный пароль, программа его запомнит, а когда понадобиться, вы с ее помощью сможете снова ввести свой пароль.
Если вы будете придумывать пароль сами, то используйте такой пароль, который вы не забудете (русские слова можно вводить в английской раскладке клавиатуры). Запомните пароль, потому что, если вы его забудете, то не сможете распаковать архив и открыть файл.
После этого установите флажок напротив пункта «Шифровать имена файлов», а затем нажмите на кнопку «OK».
Далее откроется окно «Имя и параметры архива», в этом окне нажмите на кнопку «OK».
Начинается архивация, а после ее завершения, зашифрованный архив будет создан. Архив имеет такое же имя, как и первоначальная папка. После этого вы можете удалить, или куда-нибудь переместить первоначальную папку.
Для того, чтобы открыть созданный зашифрованный архив, щелкните по архиву правой кнопкой мыши, а в контекстном меню нажмите на пункт «Открыть».
Далее откроется окно «Ввод пароля», в котором нужно ввести пароль для зашифрованного архива. Если человек не знает пароль к архиву, то он не сможет распаковать этот архив.
Вам также может быть интересно:
- WinMend Folder Hidden — как скрыть папку на компьютере
- Anvide Seal Folder — скрываем папки
- Wise Folder Hider — программа для скрытия папок и файлов на компьютере
Введите пароль в соответствующее поле, а затем нажмите на кнопку «ОК».
Появляется окно архиватора WinRAR, в этом окне нажимаем на кнопку «Извлечь…».
В окне «Путь и параметры извлечения» нажмите на кнопку «ОК».
После этого, зашифрованный архив будет распакован на Рабочий стол, на нем снова появится папка, на которую ранее был поставлен пароль.
Заключение
Сегодня мы показали варианты, как можно поставить пароль на папку в Виндовсе и MacOS, а также несколько программ. Каждый из этих методов по-своему хорош. Поэтому, при выборе, вам необходимо учитывать некоторые факторы: объем информации который необходимо скрыть от посторонних глаз и ценность её.
Вы также можете почитать:
Настраиваем ОС Windows 10 после установки на ноутбук или компьютер
Причины, почему не работает интернет на ПК и их устранения?
Как узнать свой ip адрес компьютера, где посмотреть мой айпи
Все способы как узнать свой IP адрес в одной статье
Как сделать обжим витой пары из 8 жил





