Как выключить виртуализацию hyper v на виндовс 10
Содержание:
- Что такое виртуализация и какие требования к ПК предъявляет
- Сравнение с другими гипервизорами
- Для чего это нужно?
- Как: отключить Hyper-V в Windows 10
- Обмен файлами между физической и виртуальными машинами
- Какие гостевые операционные системы поддерживаются?
- поддержка Windows гостевой операционной системы
- поддержка гостевых операционных систем CentOS и Red Hat Enterprise Linux
- Поддержка гостевой операционной системы Debian
- Поддержка гостевой операционной системы FreeBSD
- Поддержка Oracle Linux гостевой операционной системы
- Поддержка гостевой операционной системы SUSE
- Поддержка гостевой операционной системы Ubuntu
- Отключить виртуализацию Windows
- Как отключить компонент Hyper-V в Windows 10 — 4 способа
- Как выключить функцию аппаратной виртуализации
- Как включить Hyper-V в Windows
- Отключение Hyper-V в Windows 10
Что такое виртуализация и какие требования к ПК предъявляет
Под виртуализацией подразумевается технология, представляющая информацию о вычислительных мощностях, объединенных программной логикой отдельно от аппаратной части. Она обеспечивает разделение процессов, протекающих в хостовом и виртуальном пространствах.
Системный компонент виндовс 10 Hyper-V
Основной задачей виртуализации является изолирование вычислительных процессов друг от друга или наборов определенных действий, происходящих на одном устройстве. Это позволяет максимально расширить программные возможности и сократить аппаратную часть.
К сведению! Данная технология используется для создания виртуальных машин.
Виртуализация делится на такие типы:
- программная;
- хранение данных;
- сетевая;
- аппаратная;
- памяти.
Виртуализация в операционной системе
Различные инструменты используют разные типы виртуализации. На примере гипервизора Hyper-V можно увидеть, что ему необходима аппаратная виртуализация, потому что это даст возможность создания и запуска виртуальных машин. Само устройство и операционка должны соответствовать таким требованиям, как:
- поддерживать ЦП технологию виртуализации Intel VT-x или AMD-V;
- ОС должна быть только 64-разрядной и не меньше редакции Pro;
- поддержка ЦП функции преобразования адресов второго уровня (SLAT);
- минимум 4 Гб ОЗУ;
Узнать, может ли домашний компьютер поддерживать виртуализацию Hyper-V, достаточно просто. Для этого необходимо открыть с правами админа консоль PowerShell либо вызвать командную строку и ввести команду «systeminfo». Нужно нажать в выдаче на необходимую ссылку
Особое внимание рекомендуется уделить требованиям приложения. Если рядом со всеми стоит слово «да», то можно без колебаний активировать гипервизор и формировать виртуальную машину
Обратите внимание! Когда хотя бы один из пунктов обозначен как «нет», то потребуется уточнить, поддерживает ли устройство виртуализацию, открыть информацию о спецификации компьютера
Виртуализация и БИОС
Часто из-за того, что опция БИОС не функционирует, возникают ошибки и проблемы. Чтобы их избежать, рекомендуется активировать виртуализацию в BIOS. Для этого необходимо войти в его меню и пройти по следующему алгоритму:
- Открыть «Advanced».
- Перейти в «CPU Configuration».
- Включить опцию «Intel Virtualization Technology».
- Выбрать вариант «Enabled».
Обратите внимание! В зависимости от версии BIOS названия раздела и необходимой опции могут быть разными
Сравнение с другими гипервизорами
Основные преимущества и недостатки среды мы рассмотрели. Теперь хотелось бы сравнить ее с альтернативными вариантами, то бишь виртуальными машинами других производителей.
VMWare
На основе многочисленных результатов данная виртуальная машина является главным конкурентом Hyper-V. Именно VMWare имеет превосходство в плане производительности, но самым большим ее плюсом является независимость. Если говорить точнее – для настройки всех компонентов виртуальной машины VMWare необязательно устанавливать какую-то ОС. В то же время продукт уступает конкуренту, то есть Hyper-V, по показателю масштабируемости.
OpenVZ
Единственный минус технологии виртуализации OVZ состоит в том, что она поддерживает работу только дистрибутивов на базе Linux. Но в то же время OpenVZ обгоняет Хайпер-В в легкости администрирования и стоимости предоставляемых услуг.
XEN
XEN – очень хороший программный продукт с открытым исходным кодом, но куда менее популярный. Данный вариант обладает повышенным уровнем безопасности, но в то же время интерфейс его не так удобен, как в случае с продуктом корпорации Microsoft.
KVM
Аббревиатура KVM расшифровывается как Kernel-based Virtual Machine. Изначально разработана компанией Red Hat. Для установки требуется x86-совместимый процессор, поддерживающий аппаратную виртуализацию на основе Intel VT или AMD SVM.
На данный момент ВМ поддерживает запуск 32 и 64-битных ОС Linux и Windows. KVM имеет открытый исходный код, он бесплатен и пользуется на рынке большим спросом. Хотя считается, что Hyper-V является более надежным вариантом.
Для чего это нужно?
Hyper-V является версией гипервизора от Microsoft. Работает этот компонент виртуализации непосредственно на оборудовании. С его помощью выполняется запуск виртуальных машин в системе х86-64. Гипервизор установлен во всех 64-битных вариантах Виндовс 10 (кроме версии Win 10 Home).
Hyper-V применяется:
- для создания нескольких виртуальных машин на одном физическом сервере;
- в качестве безопасной платформы для тестирования ПО.
Гипервизор позволяет создать на компьютере пользователя эмуляторы ПК. Эти виртуальные машины используют часть ресурсов устройства. На эмуляторы можно установить изолированный Виндовс и использовать платформу для тестирования компьютерных разработок.
Иногда требуется отключить гипервизор. Причиной деактивации этого компонента может стать внутрисистемная проблема. Например, некоторые сторонние приложения виртуализации не хотят работать совместно с Hyper-V. К таким конфликтным программам относятся: VMWare Workstation и VirtualBox. При включенном Hyper-V другие приложения нередко переходят в низкоскоростной режим эмуляции и даже не запускают виртуальные машины. Конфликт возникает именно при активации низкоуровневой оболочки Гипер-В.
Вызвать проблемы в работе приложений виртуализации могут службы безопасности Виндовса (например, Device Guard и Credential Guard), которые также рекомендуется деактивировать. Прежде чем отключать Гипер-В, нужно проверить его наличие и включение. Ведь в режиме «по умолчанию» в лицензионных сборках гипервизор должен быть отключен.
Как найти Hyper-V:
- активировать «Поиск»;
- в поисковой строке написать: msinfo32.exe;
- откроется окно «System Information»;
- активировать «System Summary»;
- отыскать фразу «A hypervisor has been detected. Features required…» («Обнаружен гипервизор. Компоненты…не отображаются…»).
Найденный Hyper-V можно отключить, если он мешает работе других приложений виртуализации. Оборудование ПК функционирует без сбоев при каком-то одном активированном гипервизоре.
Важно! Гипервизор является встроенным компонентом 64-разрядных версий Виндовса. Отключать или включать его можно через служебные программы или используя возможности самой системы
Как: отключить Hyper-V в Windows 10
Hyper-V не является инструментом для неопытных пользователей ПК. Это утилита, которая заменяет Microsoft Virtual PC и позволяет запускать несколько операционных систем на одном устройстве. Hyper-V, облегчает жизнь разработчикам программного обеспечения, ИТ-специалистам или техническим специалистам, которые предпочитают работать или экспериментировать с несколькими операционными системами, включая разные версии Linux, FreeBSD и Windows. Использование инструмента не требует впрыска физического материала в машины. Hyper-V преобразует различные операционные системы в виртуальные машины («гости»), работающие параллельно на одном компьютере («хосты»).

Технология виртуализации позволяет нам запускать виртуальную машину в операционной системе вашей текущей машины. Прежде чем вы сможете использовать Hyper-V для создания виртуальной машины, вы должны включить Hyper-V. В этой статье показано, как включить или отключить Hyper-V в Windows 10.
Отключение Hyper-V в функциях Windows
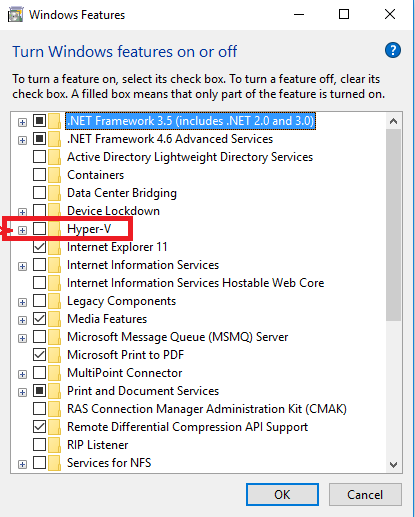
1. откройте функции Windows.
2. Разверните подраздел Hyper-V и выполните действия 3 или 4, чтобы узнать, что вы хотите сделать.
3. Для активации Hyper-V A) Убедитесь, что все опции Hyper-V включены, как описано выше, нажмите OK и перейдите к шагу 5.
Апрельское обновление 2020:
Теперь мы рекомендуем использовать этот инструмент для вашей ошибки. Кроме того, этот инструмент исправляет распространенные компьютерные ошибки, защищает вас от потери файлов, вредоносных программ, сбоев оборудования и оптимизирует ваш компьютер для максимальной производительности. Вы можете быстро исправить проблемы с вашим ПК и предотвратить появление других программ с этим программным обеспечением:
- Шаг 1: Скачать PC Repair & Optimizer Tool (Windows 10, 8, 7, XP, Vista — Microsoft Gold Certified).
- Шаг 2: Нажмите «Начать сканирование”, Чтобы найти проблемы реестра Windows, которые могут вызывать проблемы с ПК.
- Шаг 3: Нажмите «Починить все», Чтобы исправить все проблемы.

4. Чтобы отключить Hyper-V A) Отключите Hyper-V, нажмите OK и перейдите к шагу 5 ниже.
Перезагрузите компьютер при появлении соответствующего запроса.
Отключить Hyper-V через BIOS
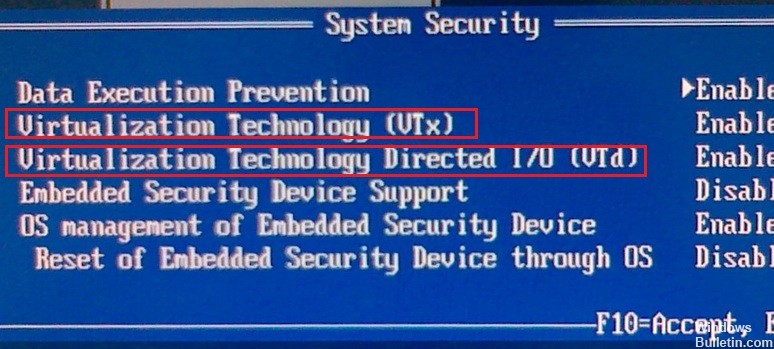
Другой совет заключается в том, что вы можете удерживать нажатой клавишу Shift при нажатии кнопки «Пуск» -> «Питание» -> «Перезагрузка», чтобы иметь возможность выбрать, хотите ли вы начать с / без Hyper-V до перезагрузки компьютера. Это особенно полезно, когда в BIOS включена форма «Fastboot», и практически невозможно нажать кнопку «Enter BIOS» до того, как загрузчик Windows получит контроль.
Отключить Hyper-V с помощью команды
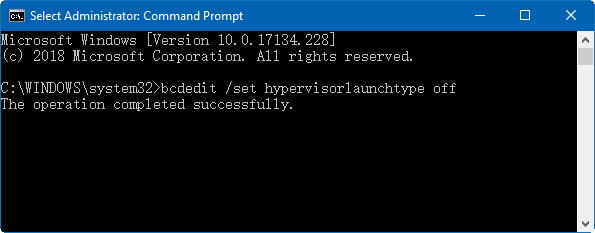
Для этого: нажмите Windows Logo + X, затем нажмите A, чтобы выполнить командную строку от имени администратора. В окне командной строки введите bcdedit / set hypervisorlaunchtype off и нажмите Enter, чтобы выполнить эту команду.
Отключите Hyper-V, остановив службу.
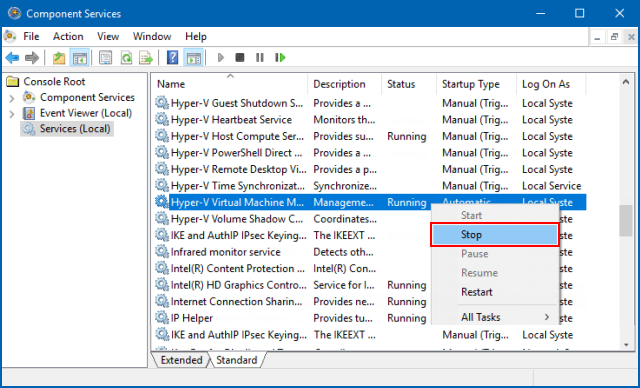
Найдите «Сервис» в меню «Пуск», нажмите Enter, чтобы открыть окно «Сервис компонентов». Затем нажмите «Сервис» на левой панели и нажмите клавишу «H» на клавиатуре. Это может помочь вам найти и быстро найти службу управления виртуальной машиной Hyper-V. Когда вы получите его, щелкните его правой кнопкой мыши и выберите Стоп.
Отключить Hyper-V Windows 10 PowerShell

Шаг 1: щелкните правой кнопкой мыши значок запуска и выберите Windows PowerShell (admin). Шаг 2: скопируйте и запустите командную строку ниже.
Отключить WindowsOptionnel -Интернет-функции -ФункциональностьNameMicrosoft-Hyper-V-All
отключить hyper-v powerhell
Шаг 3: перезапустите Windows 10, чтобы изменения вступили в силу.
Заключение
В некоторых случаях было обнаружено, что некоторые приложения требуют, чтобы Hyper-V был отключен для работы. В этой статье мы покажем вам самые простые способы отключения Hyper-V в Windows 10. Обязательно следуйте инструкциям, чтобы избежать дальнейших осложнений.

CCNA, веб-разработчик, ПК для устранения неполадок
Я компьютерный энтузиаст и практикующий ИТ-специалист. У меня за плечами многолетний опыт работы в области компьютерного программирования, устранения неисправностей и ремонта оборудования. Я специализируюсь на веб-разработке и дизайне баз данных. У меня также есть сертификат CCNA для проектирования сетей и устранения неполадок.
Обмен файлами между физической и виртуальными машинами
По ходу работы с виртуальной машиной регулярно возникает необходимость скопировать на нее файлы с физической, либо наоборот. Я опишу несколько способов решения этой задачи.
Общие сетевые папки
Этот способ работает во всех изданиях Windows 10. Поскольку в нашем распоряжении есть локальная сеть, можно использовать общие папки для обмена файлами. Фактически инструкции ниже сводятся к основам создания общих папок.
Доступ с виртуальной машины на физическую
Картинка стоит тысячи слов, как говорят американцы.
На рисунке показан проводник виртуальной машины (VIRTUAL-PC), откуда осуществляется доступ к физической машине (VADIK-PC). Как только вы введете учетные данные аккаунта, доступ к его профилю будет в вашем распоряжении.
Возможно, вы захотите сделать общей папку, расположенную на физической машине вне своего профиля. Для этого достаточно задействовать стандартные средства предоставления общего доступа, но этот процесс я объясню уже на примере доступа к произвольной папке виртуальной машины.
Доступ с физической машины на виртуальную
Допустим, в корне диска виртуальной машины есть папка Shared. Щелкните по ней правой кнопкой мыши и выберите Общий доступ – Отдельные люди (или Конкретные пользователи в Windows 7).
Теперь вы можете открыть общую папку по сети в проводнике, в том числе введя в адресную строку адрес вида \\имя-компьютера\имя-папки.
Подключение к удаленному рабочему столу виртуальной рабочей машины
В Hyper-V между физической и виртуальной машиной невозможен обмен файлами путем копирования и вставки. Можно лишь вставлять скопированный на физической машине текст сочетанием клавиш Ctrl + V. Однако после запуска виртуальной машины можно соединяться с ней посредством RDP вместо того чтобы открывать ее из диспетчера Hyper-V. Этот способ работает в изданиях Pro и выше.
Действия на виртуальной машине
Сначала нужно разрешить на виртуальной машине подключения к удаленному рабочему столу в свойствах системы. Нажмите Win + R и выполните:
RUNDLL32.EXE shell32.dll,Control_RunDLL sysdm.cpl,,5
Затем разрешите подключение, как показано на рисунке.
Остается лишь выяснить IP-адрес виртуальной машины командой ipconfig
Действия на физической машине
Нажмите Win + R и введите mstsc и раскройте параметры входа.
В открывшемся окне:
- Введите IP-адрес виртуальной машины (обязательно).
- Укажите имя пользователя, в чью учетную запись будет выполнен вход.
- Включите запоминание учетных данных.
- Сохраните параметры подключения.
Вы также можете задать на вкладке «Экран» разрешение меньше того, что используется в физической машине.
Теперь можно обмениваться файлами между физической и виртуальной машинами привычными сочетаниями клавиш Ctrl + C и Ctrl + V.
Какие гостевые операционные системы поддерживаются?
Виртуальные машины поколения 1 поддерживают большинство гостевых операционных систем. виртуальные машины поколения 2 поддерживают большинство 64-разрядных версий Windows и более текущих версий операционных систем Linux и FreeBSD. Используйте следующие разделы, чтобы узнать, какое поколение виртуальной машины поддерживает операционную систему на виртуальной машине, которую вы хотите установить.
поддержка Windows гостевой операционной системы
в следующей таблице показано, какие 64-разрядные версии Windows можно использовать в качестве гостевой операционной системы для виртуальных машин поколения 1 и 2.
| 64-разрядные версии Windows | Поколение 1 | 2-е поколение |
|---|---|---|
| Windows Server 2022 | ||
| Windows Server 2019 | ||
| Windows Server 2016 | ||
| Windows Server 2012 R2 | ||
| Windows Server 2012 | ||
| Windows Server 2008 R2 | ||
| Windows Server 2008 | ||
| Windows 11 | ||
| Windows 10 | ||
| Windows 8.1 | ||
| Windows 8 | ||
| Windows 7 |
в следующей таблице показано, какие 32-разрядные версии Windows можно использовать в качестве гостевой операционной системы для виртуальных машин поколения 1 и 2.
| 32-разрядные версии Windows | Поколение 1 | 2-е поколение |
|---|---|---|
| Windows 10 | ||
| Windows 8.1 | ||
| Windows 8 | ||
| Windows 7 |
поддержка гостевых операционных систем CentOS и Red Hat Enterprise Linux
в следующей таблице показано, какие версии Red Hat Enterprise Linux (RHEL) и CentOS можно использовать в качестве гостевой операционной системы для виртуальных машин поколения 1 и 2.
| Версии операционной системы | Поколение 1 | 2-е поколение |
|---|---|---|
| Серия RHEL/CentOS 8. x | ||
| Серия RHEL/CentOS 7. x | ||
| Серия RHEL/CentOS 6. x | Примечание. поддерживается только в Windows Server 2016 и более поздних версиях. | |
| Серия RHEL/CentOS 5. x |
дополнительные сведения см. в статье CentOS and Red Hat Enterprise Linux virtual machines in Hyper-V.
Поддержка гостевой операционной системы Debian
В следующей таблице показано, какие версии Debian можно использовать в качестве гостевой операционной системы для виртуальных машин поколения 1 и 2.
| Версии операционной системы | Поколение 1 | 2-е поколение |
|---|---|---|
| Серия Debian 10. x (бустер) | ||
| Серия Debian 9. x (Stretch) | ||
| Серия Debian 8. x (Jessie) | ||
| Серия Debian 7. x (wheezy) |
Дополнительные сведения см. в статье Debian Virtual Machines on Hyper-V.
Поддержка гостевой операционной системы FreeBSD
В следующей таблице показано, какие версии FreeBSD можно использовать в качестве гостевой операционной системы для виртуальных машин поколения 1 и 2.
| Версии операционной системы | Поколение 1 | 2-е поколение |
|---|---|---|
| FreeBSD 12 – 12,1 | ||
| FreeBSD 11,1 – 11,3 | ||
| FreeBSD 11 | ||
| FreeBSD 10 – 10,3 | ||
| FreeBSD 9,1 и 9,3 | ||
| FreeBSD 8,4 |
Дополнительные сведения см. в статье виртуальные машины FreeBSD в Hyper-V.
Поддержка Oracle Linux гостевой операционной системы
В следующей таблице показаны версии серии ядра, совместимые с Red Hat, которые можно использовать в качестве гостевой операционной системы для виртуальных машин поколения 1 и 2.
| Версии серии ядра, совместимые с Red Hat | Поколение 1 | 2-е поколение |
|---|---|---|
| Серия Oracle Linux 8. x | ||
| Серия Oracle Linux 7. x | ||
| Серия Oracle Linux 6. x |
в следующей таблице показано, какие версии неповрежденных Enterprise ядра можно использовать в качестве операционной системы на виртуальной машине поколения 1 и 2.
| неповрежденные версии Enterprise ядра (UEK) | Поколение 1 | 2-е поколение |
|---|---|---|
| Oracle Linux UEK R3 QU3 | ||
| Oracle Linux UEK R3 QU2 | ||
| Oracle Linux UEK R3 QU1 |
Дополнительные сведения см. в статье Oracle Linux виртуальные машины в Hyper-V.
Поддержка гостевой операционной системы SUSE
В следующей таблице показано, какие версии SUSE можно использовать в качестве гостевой операционной системы для виртуальных машин поколения 1 и 2.
| Версии операционной системы | Поколение 1 | 2-е поколение |
|---|---|---|
| серия SUSE Linux Enterprise Server 15 | ||
| серия SUSE Linux Enterprise Server 12 | ||
| серия SUSE Linux Enterprise Server 11 | ||
| Open SUSE 12,3 |
Дополнительные сведения см. в статье о виртуальных машинах SUSE в Hyper-V.
Поддержка гостевой операционной системы Ubuntu
В следующей таблице показано, какие версии Ubuntu можно использовать в качестве гостевой операционной системы для виртуальных машин поколения 1 и 2.
| Версии операционной системы | Поколение 1 | 2-е поколение |
|---|---|---|
| Ubuntu 20.04 | ||
| Ubuntu 18.04 | ||
| Ubuntu 16.04 | ||
| Ubuntu 14.04 | ||
| Ubuntu 12.04 |
Дополнительные сведения см. в статье о виртуальных машинах Ubuntu в Hyper-V.
Отключить виртуализацию Windows
Если нам больше не нужно использовать функции виртуализации Windows, мы можем удалить Hyper-V или деактивировать службу. Таким образом мы избежим запуска службы на нашем ПК и, если мы будем использовать другие программы виртуализации (например, VMware или VirtualBox), мы заставим их использовать свои собственные гипервизоры вместо гипервизоров Microsoft.
Из функций Windows
Точно так же, как мы включили Hyper-V из дополнительных функций, если он у нас уже установлен, мы можем удалить его оттуда. Для этого мы снова открываем панель «Компоненты Windows» из поисковой системы, и в появившемся окне мы найдем запись Hyper-V.
Мы убеждаемся, что запись «Hyper-V» не отмечена (а также ее вложенные записи, которые будут автоматически отключены), и принимаем изменения. Опять же, после перезапуска Windows эта функция будет отключена.
Из PowerShell
Если мы хотим полностью отключить и удалить эту функцию Windows, мы можем легко сделать это с помощью простой команды PowerShell. Для этого мы просто откроем окно расширенной консоли Windows с правами администратора и выполним в нем следующую команду:
Disable-WindowsOptionalFeature -Online -FeatureName Microsoft-Hyper-V-All
После отключения гипервизора Windows с помощью этой команды все, что нам нужно сделать, это перезагрузить систему и все. При перезапуске мы увидим сообщение о внесении изменений. Когда Windows перезапустит Hyper-V, он будет отключен и полностью удален.
Если мы не хотим полностью удалять его, а просто хотим временно отключить, мы можем использовать bcedit, чтобы отключить его. Это оставит файлы на ПК, но гипервизор не будет работать, поэтому он не вызовет проблем с другими программами, такими как VMware или VirtualBox. Для этого мы можем открыть окно PowerShell, также с правами администратора, и выполнить:
bcdedit /set hypervisorlaunchtype off
При перезагрузке ПК гипервизор будет отключен. И мы можем активировать его снова, если необходимо, без необходимости загружать и устанавливать дополнительную функцию.
Как отключить компонент Hyper-V в Windows 10 — 4 способа
В операционной системе Windows 10 имеется встроенный компонент виртуализации — гипервизор Hyper-V, с помощью которого на компьютере можно запускать виртуальные машины. Внутри текущей операционной системы на виртуальной машине установлены другие ОС: Windows, Linux или FreeBSD для тестирования или проведения экспериментов с программным обеспечением.
Помимо встроенного средства Windows на компьютере могут использоваться другие виртуальные машины от сторонних производителей, и между ними могут происходить конфликты. Поэтому некоторых пользователей интересует вопрос о том, как отключить Hyper-V на ПК.
Среда виртуализации Hyper-V используется на компьютерах в операционных системах Windows 10, Windows 8.1, Windows 8, а также в серверных операционных системах Microsoft. Технология виртуализации применяется не на всех компьютерах, а только на тех, которые отвечают определенным системным требованиям по аппаратному и программному обеспечению.
Сначала вам нужно разобраться используется на данном ПК технология Hyper-V, можно ли отключить гипервизор. Вполне может так случится, что на вашем компьютере отключена поддержка виртуализации Hyper-V, и вам не нужно проводить работы по отключению этого системного компонента.
Виртуализация Hyper-V предъявляет следующие требования к аппаратному обеспечению компьютера:
Гипервизор работает только на версиях ОС Windows 10:
Hyper-V используется для запуска Песочницы Windows — изолированной безопасной среды, запускаемой в работающей операционной системе Windows 10.
Пользователи домашних версий Windows лишены возможности использования средства виртуализации на своих компьютерах. В Майкрософт считают, что обычным пользователям, которые составляют большинство среди юзеров Windows 10 Home, подобная возможность не нужна.
Чтобы предотвратить возникновение конфликтов и проблем, например, с виртуальными машинами VMware Workstations или VirtualBox, нам необходимо отключить Hyper-V в Windows.
В этом руководстве мы рассмотрим, как отключить виртуализацию Hyper-V Windows 10 разными методами. Эти варианты предполагают решение проблемы двумя способами:
В инструкциях мы покажем, как полностью отключить Hyper-V на ноутбуке или стационарном ПК, а также как отключить запуск гипервизора, не затрагивая всю платформу виртуализации.
Как выключить функцию аппаратной виртуализации
Как отключить фоновые приложения в Windows 10 — пошаговая инструкция
Программы виртуализации невозможно применять в работе, включать в процессы без опции Hyper-V от виндовс. Новички испытывают серьезные затруднения при работе с данной опцией, поэтому ниже описаны способы включения и выключения Hyper-V последовательно.
Отключение аппаратной виртуализации
Компоненты Windows
Данная опция операционной системы Windows ответственна за возможность пользования ресурсами персонального компьютера или ноутбука с целью создания виртуальных образов, которые будут функционировать в операционке. Иными словами, применение системы на практике сводится к тому, чтобы пользователь мог внутри одной ОС запускать работу несуществующего устройства. Такой подход может помочь решить ряд важнейших вопросов:
- запускать различные действующие копии виндовс под разные потребности пользователя. Одним из самых часто используемых вариантов является запуск отдельных виртуальных серверов, определение их мощности под разные виды вопросов в пределах одной достаточно производительной машины. Это позволяет сэкономить на покупке новых устройств под определенные категории задач. Например, для поддержки сайтов компаний, печатных серверов и других нужд;
- позволяет проверять работоспособность программ и приложений. В этом случае в первую очередь проверке подвергаются программные продукты, которые пользователь пытается скачать и установить из непроверенного источника. Выполнив запуск в виртуальной машине сомнительной копии программы, можно сразу узнать, какими будут последствия для ОС после ее установки на устройство. Таким способом можно обнаружить троянский вирус;
- дает возможность проводить тестирование ПО. Существуют специальные пакеты для разработки приложений, содержащих в себе виртуальную среду, в которой эти же программные продукты могут подвергаться тестированию;
- если у пользователя несколько установленных операционных систем, то данная опция помогает поддерживать их. Это позволяет работать с приложениями андроид внутри виндовс, проводить трейдинг.
Обратите внимание! У пользователя есть все условия для игр на таких платформах, возможность работать со сложными, конфликтными приложениями. Это позволяет системным администраторам и продвинутым пользователям работать в различных условиях, решать непростые задачи, поднять эффективность устройства
Компоненты виндовс
Как отключить Hyper-V в Windows 10? Прежде чем отключить данную опцию, как компонент ОС, пользователь должен убедиться, действительно ли необходимо это делать. Чтобы выключить виртуализацию, нужно:
- Вызвать командную строку и ввести «appwiz.cpl», после чего нажать на «Enter».
- Откроется окно программ и компонентов Windows. Потребуется перейти в пункт их включения или отключения.
- Необходимо удалить значок рядом с Hyper-V и сохранить свои действия, нажав на «Ок».
Использование PowerShell
Как выключить аппаратную виртуализацию в Windows 10 c помощью PowerShell? Данная оболочка дает возможность пользователю не только активировать и деактивировать компоненты операционной системы, но и деинсталлировать стандартные приложения, входящие в ОС.
Чтобы воспользоваться данным приложением, потребуется:
- Активировать оболочку программы с правами админа, воспользовавшись поисковиком ОС.
- Откроется окно, где в соответствующей строке необходимо ввести «Disable-WindowsOptionalFeature -Online -FeatureName Microsoft-Hyper-V-All».
- Начнется процесс отключения. Появится уведомление о перезагрузке устройства, нужно подтвердить его.
Командная строка для отключения виртуализации
Как включить Hyper-V в Windows
Доступные виртуальные решения
2 минуты чтения
Многие пользуются возможностями, которые предоставляет виртуализация, но на 64-битной системе Windows – если Hyper-V включен, то в VirtualBox будет отсутствовать возможность создавать 64-битные виртуальные машины – учитывая, что потребность в создании таких виртуалок все-таки может возникнуть, то мы решили перечислить несколько способов как быстро включатьвыключать Hyper-V.
Первый способ
Первый способ также описывает процесс первоначального включения Hyper-V – сперва нужно открыть окно Windows Features и найти пункт Hyper-V (как на скриншоте ниже):
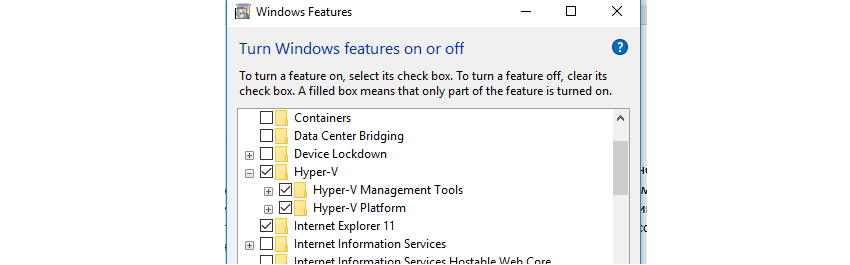
Соответственно, если вам необходимо установить 64-битную машину на VirtualBox, нужно снять галочку Hyper-V и перезагрузить компьютер.
Второй способ – с помощью PowerShell
Сперва требуется запустить PowerShell (оболочка, разработанная Microsoft для конфигурации и автоматизации различных задач). Самое простое – ввести Powershell в строку поиска и кликнуть на нужное приложение. Далее, есть две команды, одна соответственно включает, а вторая отключает функционал виртуализации.
- Enable-WindowsOptionalFeature -Online -FeatureName Microsoft-Hyper-V –All — включение;
- Disable-WindowsOptionalFeature -Online -FeatureName Microsoft-Hyper-V-All — соответственно выключение;
Помните, что PowerShell должен быть запущен в elevated режиме – для этого просто нажмите правой кнопкой и запустите от имени администратора, иначе можете увидеть ошибку как на скриншоте ниже.

Третий и четвёртый способы — через командную строку
3 способ -для включения нужно выполнить команду dism.exe /Online /Enable-Feature:Microsoft-Hyper-V /All , а для выключения, соответственно, нужно Enable заменить на Disable.
Четвертый способ похож на предыдущий, только команды отличаются:
- Для включения – bcdedit /set hypervisorlaunchtype auto
- Для выключения — bcdedit /set hypervisorlaunchtype off
Заключение
Итак, мы привели в пример несколько возможных способов включения и выключения Hyper-V, для меня самым удобным является первый способ – через Windows Features.
На мой личный вкус, возможности Hyper-V богаче, чем у VirtualBox, особенно в плане выделения ресурсов процессора, памяти, QoS и т.д. Однако, VirtualBox выгодно выделяется тем, что не требует включенной функции Intel Virtualization Technology (Intel VT) в BIOS.
Отключение Hyper-V в Windows 10
По умолчанию Hyper-V отключён. Однако он мог быть активирован ранее пользователем (случайно или намеренно). Также, если вы используете «неофициальные» сборки Windows 10, то там данная функция может быть активна по умолчанию. К счастью, деактивировать её можно несколькими способами. Все они достаточно просты в использовании.
Вариант 1: Компоненты Windows
Рассматриваемый элемент является частью системных компонентов. Вы можете отключить его через соответствующее окно. Происходит это по следующей инструкции:
- Вызовите «Панель управления» любым удобным для вас способом. Например, можно воспользоваться поисковой строкой по системе, которая вызывается при помощи иконки лупы, расположенной в панели задач.
- Для удобства установите в «Просмотр» значение «Категория».
- Перейдите в подраздел «Удаление программы», который расположен под заголовком «Программы».
- В левой части найдите и нажмите на надпись «Включение или отключение компонентов Windows».
- Среди списка компонентов найдите папку «Hyper-V» и снимите с неё галочку или маркер. Нажмите «Ок» для применения настроек.
Рекомендуется всё же выполнить перезагрузку компьютера, чтобы изменения в системе вступили в силу.
Вариант 2: Деактивация через «Командную строку»
В Windows 10 активно продвигается некий аналог «Командной строки» — PowerShell. Вы можете использовать его, однако в таком случае команда, необходимая для деактивации функции Hyper-V будет отличаться. Давайте рассмотрим процесс для обеих вариантов.
Инструкция для PowerShell:
- Вызовите специальное контекстное меню, воспользовавшись клавишами Win+X или нажав правой кнопкой мыши по иконке «Пуска».
- Здесь выберите вариант «Windows PowerShell (администратор)».
- В открывшемся окне PowerShell пропишите команду: и нажмите Enter для применения.
- Запустится процесс деактивации указанной функции. Ожидайте его завершения, он длится несколько секунд (как правило).
- Вы должны получить уведомление со статусом операции. Перезагрузка в этом случае не требуется.
Инструкция для «Командной строки»:
- Вызовите «Консоль». Для этого можно воспользоваться строкой «Выполнить», которая вызывается комбинацией клавиш Win+R. Туда пропишите команду cmd и нажмите Ctrl+Alt+Enter, чтобы «Командная строка» открылась от имени администратора.
- Вставьте следующую команду: dism.exe /Online /Disable-Feature:Microsoft-Hyper-V-All и нажмите Enter для её применения.
- Запустится процедура отключения, которая займёт всего несколько секунд. Затем вы увидите надпись об успешном завершении. Перезагрузка компьютера не требуется.
Что делать, если Hyper-V не отключается
В редких ситуациях происходит так, что рассматриваемый компонент не отключается. Чаще всего в таком случае пользователь сталкивается с уведомлением «Нам не удалось завершить компоненты». Также бывает, что после перезагрузки компьютера или спустя некоторое время после отключения компоненты, Hyper-V становится снова активным.
Такого рода неполадки связаны с «поломкой» некоторых системных файлов, которая находится и устранятся после ввода в «Командную строку» команды SFC и/или DISM. Чаще всего это помогает справится с возникшей проблемой. Однако если нет, то скорее всего системные ошибки носят более глубокий характер, в плоть до того, что приходится переустанавливать операционную систему. Но это бывает очень редко.
В данной статье были рассмотрены основные способы отключения такого компонента, как Hyper-V. Наиболее действенным является последний способ, который подразумевает использование «Командной строки» и/или PowerShell.




