Intel vt
Содержание:
- Intel Virtualization Technology (аппаратная виртуализация) на Windows 8.1 / Sandbox / Habr
- Надо ли вам это
- Виды виртуализаций
- Помогите включить виртуализацию amd-v.
- Что такое Intel VT-d?
- Как узнать поддержку процессором технологии виртуализации
- Как выполнить вход в BIOS
- Как включить виртуализацию
- Как включить VT
- Когда нужно использовать виртуализацию?
- Нужна ли VT-x обычному пользователю ПК?
- Использование
- Hypervisors
- Изменение настроек аппаратной виртуализации
- Как включить Intel VT-x в биосе или UEFI компьютера?
Intel Virtualization Technology (аппаратная виртуализация) на Windows 8.1 / Sandbox / Habr
На новой Windows 8.1 по умолчанию включена такая замечательная вещь — Hyper-V.
Но на момент установки я об этом не знал. И пришел к разочарованию, увидев, что моя система не поддерживает аппаратную виртуализацию, хотя мой BIOS и сайт компании Intel утверждали обратное.
На всякий случай проверить можно здесь: ark.intel.com/ru/products/virtualizationtechnology
Я проверял и с помощью securable viennaos.net/soft/1231-securable.html
и с помощью ПО от самой Intel www.intel.com/support/ru/processors/sb/cs-030729.htm#2
В обоих случаях мне был дан ответ: NO
Я уж было расстроился, подумал, что надо менять компьютер, но вспомнил, что раньше ведь я мог запускать эмулятор на android с помощью Intel HAXM (кому интересно, данное ПО позволяет значительно ускорить запуск и работу эмулятора Android под Windows — опять же при помощи аппаратной виртуализации).
Поэтому решил разобраться в чем же все-таки дело.
Оказалось, что гипервизор все время работает под хостовой ОС, и только он может контролировать аппаратную виртуализацию, для стабильности.
Поэтому, для того, чтобы все стало на свои места, Вам понадобится запустить командную строку от имени администратора, ввести следующую команду: bcdedit /set hypervisorlaunchtype off
и перезагрузить компьютер. Вот и всё.
Если Вам потребуется все-таки включить Hyper-V, то можно произвести те же самые действия, только вместо off, написать on, то есть bcdedit /set hypervisorlaunchtype on.
Спасибо за внимание
Надо ли вам это
Зачем такая замечательная технология рядовому юзеру, что дает она и дает ли вообще? По большому счету, незачем, и поддержка виртуализации в процессоре домашнего ПК – скорее дань трендам, чем насущная необходимость.
С задачами по виртуализации, которые могут возникнуть, прекрасно справляются и программные средства. Если не поддерживает виртуализацию процессор вашего ПК – не спешите начинать апгрейд. Скорее всего, необходимости в этой технологии у вас не возникает вовсе.
Меж тем, технологии сегодня оказывают поддержку и широко внедряют оба кита, на которых держится производство компьютерных процессоров – Intel и AMD. Естественно, обойдется покупка такого девайса дороже – и не потому, что технически он гораздо сложнее.
Дело в маркетинге – за поддержку виртуализации, некоторые готовы выложить лишние деньги, не понимая толком, что такое им хотят продать.
Виды виртуализаций
Технологии виртуализации — это результат работы двух известных компаний AMD и Intel, разрабатывающих и выпускающих процессоры и другое компьютерное оборудование.
Все началось с того, что программное обеспечение от Intel под названием гипервизор, используемое для работы с виртуальными системами, не обеспечивало требуемую производительность. В связи с этим корпорации начали поиск путей обхода возникшего затруднения и приступили к выпуску поддержки виртуальных машин, которая размещалась непосредственно в процессорах. Компания Intel назвала свою технологию Intel-VT-x, у AMD она получила имя AMD-V. Благодаря новым возможностям поддержка виртуальных систем благоприятно повлияла и улучшила функционирование главного процессора, без воздействия на центральную систему.
Использовать функцию виртуализации и включать ее в BIOSe необходимо лишь тогда, когда требуется установить и использовать на физическом ПК виртуальную машину.
Это может потребоваться для тестирования программного обеспечения или наблюдения за поведением компьютера с разнообразными комплектующими после инсталляции операционных систем разных видов.
Если необходимости в установке виртуальной системы нет, функция виртуализации не будет использоваться и включать ее нет необходимости. Также нужно учитывать, что изначально в BIOS она отключена и не оказывает никакого воздействия на работоспособность устройства.
Помогите включить виртуализацию amd-v.
Первый пост на пикабу и сразу с просьбой о помощи, но пишу после того как долго курил форумы и обращался к официалам в поддержку, которая мне не помогла.(Пруфы есть)
Столкнулся с необходимостью работы с виртуальной машиной, после установки виртуальных машин VMWare/VirtualBox/Hyper-V и их установки и настройки, возникла проблема запуска машины — все проги ругаются на отключенную виртуализацию amd-v.
Путем теста железа выяснилось — процессор поддерживает виртуализацию amd-v, но она отключена! Лезем в Биос insyde2HO v 1.11 (последняя версия биоса для моего ноута — так говорит официал), в котором ограниченное меню, только выбор боота и пароли, и отсутствует пункт включения виртуализации (во всех вариациях).
То есть виртуализация есть — а включить ее ни как. Похоже на защиту от дурака в биосе.
Ноутбук Acer Aspire E5-722G.
Поддержка отвечает никак:
Благодарим вас за обращение в техническую поддержку Acer.
Серия Aspire предназначена для домашнего использования и настроек виртуализации в БИОСе, к сожалению, не предусмотрено.
С уважением техническая поддeржка Acer.
Это мы и так поняли, спасибо за аргументированный ответ!! Спрашивал прошивку Биоса у них подходящую на мое железо с расшаренной функцией включения виртуализации. Вот что ответили(выше).
Шлем лучи добра за супер возможность технологии виртуализации amd-v в процессорах AMD и чудесно реализовавших данную технологию в своих ноутбуках Acer .
Нашел инфу о возможности входа в расширенные настройки Биоса и их изменения, но сам видимо не потяну это реализовать — мои познания в ассемблере ни какие. Возможно кто-то знает способ попадания в эти настройки?
Также нашел тему и человечка на acerfans который вроде понимает, но не могу там зарегаться!
Схема вроде простая — скопировать прошивку биоса, разобрать, найти ключ на виртуализацию, активировать и вшить назад. Как я понял есть ньюансы прошивок и они индивидуальны, выяснить бы как делать со своей!
Если есть у кого возможность доступа на асерфанс — буду рад в помощи по размещению вопроса там.
Подскажите может мануалчик какой? Возможно кто-то по удаленке мне решит этот вопрос, за $ или печеньки. Нахожусь мск.
Что такое Intel VT-d?
По сути, это модифицированная технология виртуализации Intel VT-x. Виртуализация позволяет создавать на обычном компьютере несколько виртуальных. На эти псевдоустройства можно устанавливать любые приложения и операционные системы, что в свою очередь открывает массу новых возможностей.
Например, можно:
Запускать эксклюзивные для определенной системы приложения. Например, Microsoft Office прямо из Linux. Без необходимости загружать полноценную Windows параллельно с основной ОС.
Вот так можно в окне запустить совершенно иную систему
- Тестировать разрабатываемое программное обеспечение на иных платформах, чтобы убедиться в их работоспособности и бесперебойной работе.
- Освоить новую ОС или программы, которые раньше было страшно устанавливать из-за возможности сломать что-то в основной системе.
Как видите, сценариев использования куча. И, возможно, какой-то из них вам интересен.
Для работы с виртуальными машинами нужны специальные утилиты. Например, VMWare. Они, конечно, работают и без VT-x VT-d, но вовсе не впечатляют своей производительностью. А вот с VT-d скорость заметно возрастает, и работа с виртуальной машиной становится сильно комфортнее.
Intel VT (Intel Virtualization Technology) — intel virtualization technology что это?
Intel VT — это аппаратная основа для программного создания виртуализации, через уменьшение ее размера, стоимости и сложности. Например, при использовании такими системами кэш-памяти, системе ввода-вывод. Применяется в основном пользователями в корпоративном, облачном, коммуникационном секторах.
VT-x 13 ноября 2005 года Intel выпустила две модели Pentium 4 (модели 662 и 672), которые стали первыми процессорами, поддерживающими VT-x («Vanderpool»). VT-x представляет собой технологию виртуализации Intel режима реальной адресации на платформе x86 — VMX (Virtual Machine eXtension).
Реализована виртуализация режима реальной адресации (режим совместимости с 8086).
VT-d (Virtualization technology for directed I/O) — технология аппаратной виртуализации ввода-вывода , созданная корпорацией Intel в дополнение к её технологии виртуализации вычислений VT-x. Виртуализация ввода-вывода позволяет пробрасывать (pass-through) устройства на шине PCI (и более современных подобных шинах) в гостевую ОС, таким образом, что она может работать с ним с помощью своих штатных средств. Чтобы такое было возможно, в логических схемах системной платы используется специальное устройство управления памятью ввода-вывода (IOMMU), работающее аналогично MMU центрального процессора, используя таблицы страниц и специальную таблицу отображения DMA (DMA remapping table — DMAR), которую гипервизор получает от BIOS через ACPI. Отображение DMA необходимо, поскольку гипервизор ничего не знает о специфике работы устройства с памятью по физическим адресам, которые известны лишь драйверу. С помощью DMAR он создает таблицы отображения таким образом, что драйвер гостевой ОС видит виртуальные адреса IOMMU аналогично тому, как бы он видел физические без него и гипервизора.
Intel Virtualization Technology for Directed I/O (VT-d) — это следующий важный шаг на пути к всеобъемлющей аппаратной поддержке виртуализации платформ на базе Intel. VT-d расширяет возможности технологии Virtualization Technology (VT), существующей в IA-32 (VT-x) и Itanium (VT-i), и добавляет поддержку виртуализации новых устройств ввода-вывода. Ознакомиться подробнее с технической стороной вопроса можно здесь https://ru.wikipedia.org/wiki/
Как узнать поддержку процессором технологии виртуализации
Пользователь может использовать два пути: самостоятельно узнать спецификацию оборудования, чтобы по марке процессора узнать о поддержке процессором тех или иных технологий на официальном сайте Intel или на веб-сайтах продавцов компьютерного оборудования.
Подробнее: Как узнать какой процессор стоит на компьютере — 12 способов
По типу процессора нужно найти поддерживаемые технологии, среди них «Технология виртуализации Intel (VT-x)».
Другой метод: использование программного обеспечения, например, в бесплатной программе SecurAble:
- Скачайте SecurAble с официального сайта.
- Запустите исполняемый файл приложения на ПК (установка приложения не требуется).
- В окне программы SecurAble отображается марка процессора и три показателя:
- Указана поддержка инструкций набора команд для соответствующей битности (64-bit или 32-bit).
- Поддержка DEP (поддержка оборудования для предотвращения использования вредоносного кода).
- Имеется ли поддержка аппаратной виртуализации.
В параметре «Hardware Virtualization» отображается одно из трех значений: «Yes» (Да), «No» (Нет), «Locked OFF» (Заблокировано, отключено). С первыми двумя значениями все понятно, а параметр «Locked OFF» указывает на то, что поддержка аппаратной виртуализации имеется, но она отключена.
У Intel имеется специальное приложение «Intel Processor Identification Utility», с помощью которого можно узнать о поддерживаемых технологиях центрального процессора, которое можно скачать здесь.
После установки программы на компьютер, в окне «ПО для идентификации процессоров Intel» откройте раздел «Технологии ЦП», в котором можно увидеть поддерживаются ли процессором различные технологии, в том числе «Технология виртуализации Intel» и «Технология Intel VT-x с таблицами Extended Page Tables».
Имейте в виду, что в некоторых случаях флажок в пункте технологии виртуализации может быть снят из-за того, что на данном ПК используется другое программное обеспечение с включенным гипервизором. Проверьте состояние этой функции в Диспетчере задач Windows.
Как выполнить вход в BIOS
Система BIOS или успешно ее заменившая UEFI устанавливаются на каждом ПК или ноутбуке, при этом совершенно неважно, какие комплектующие на них установлены. характеристики железа
В зависимости от изготовителя ПК или версии BIOS вход в систему может быть выполнен целым рядом различных способов. Обычно для этого нужно нажать и удерживать кнопку Del после того, как ПК или ноутбук запускается. В ряде случаев для открытия БИОС используются иные кнопки — F2, F12 и т.д
характеристики железа. В зависимости от изготовителя ПК или версии BIOS вход в систему может быть выполнен целым рядом различных способов. Обычно для этого нужно нажать и удерживать кнопку Del после того, как ПК или ноутбук запускается. В ряде случаев для открытия БИОС используются иные кнопки — F2, F12 и т.д.
Как включить виртуализацию
Активировать эту опцию можно в БИОСе (при условии, что она не включена изначально). Как включить: при перезагрузке компьютера нажать кнопку Del или F2 (чаще всего, на некоторых материнских платах кнопка может быть другой) и найти в меню пункт Virtualization Technology.Где именно искать – зависит от модели и версии BIOS. Следует выбрать опцию Enabled и, сохранив изменения, перезагрузить компьютер.
Разницу можно почувствовать только при запуске гостевой ОС в привычной вам среде. Работать она будет шустро, именно благодаря прямому доступу виртуальной ОС к ресурсам процессора, что и должна обеспечить виртуализация.
Я уже упоминал в этой статье эмуляторы Android. Да, это виртуальные устройства с поддержкой виртуальной же ОС, поэтому для нормальной их работы, поддержка виртуализации таки необходима. В противном случае даже простенькие приложения будут дико тормозить – впрочем, как и сам Андроид, запущенный в среде Виндовс.
Отдельного упоминания эмуляторы заслуживают потому, что в последнее время они стали очень популярны. Несмотря на то, что почти в каждой семье уже есть планшет и несколько смартфонов, в некоторые игры удобнее играть с помощью клавиатуры и мышки – например, в PUBG Mobile.
Впрочем, это касается исключительно олдскульных геймеров. Поколению, выросшему на играх для сенсорных устройств, рубиться в шутеры, таки удобнее на планшетах и смартфонах.
Включение виртуализации на процессоре Intel
Воспользовавшись этой пошаговой инструкцией, вы сможете активировать виртуализацию (актуальна только для компьютеров, работающих на процессоре Intel):
- Перезагрузите компьютер и войдите в BIOS. Используйте клавиши от F2 до F12 или Delete (точная клавиша зависит от версии).
- Теперь вам нужно перейти в пункт «Advanced». Также он может называться «Integrated Peripherals».
- В нём нужно перейти в «CPU Configuration».
- Там необходимо найти пункт «Intel Virtualization Technology». Если данного пункта нет, то это значит, что ваш компьютер не поддерживает виртуализацию.
Если он есть, то обратите внимание на значение, которое стоит напротив него. Должно быть «Enable». Если там другое значение, то выберите данный пункт при помощи клавиш со стрелочками и нажмите Enter. Появится меню, где нужно выбрать корректное значение.
Теперь можно сохранить изменения и выйти из BIOS с помощью пункта «Save & Exit» или клавиши F10.
Включение виртуализации на процессоре AMD
Пошаговая инструкция выглядит в этом случае похожим образом:
Войдите в BIOS.
Перейдите в «Advanced», а оттуда в «CPU Configuration».
Там обратите внимание на пункт «SVM Mode». Если напротив него стоит «Disabled», то вам нужно поставить «Enable» или «Auto»
Значение меняется по аналогии с предыдущей инструкцией.
Сохраните изменения и выйдите из BIOS.
Включить виртуализацию на компьютере несложно, для этого нужно лишь следовать пошаговой инструкции. Однако если в BIOS нет возможности включить эту функцию, то не стоит пытаться это сделать при помощи сторонних программ, так как это не даст никакого результата, но при этом может ухудшить работу компьютера.
Как включить VT
Главный способ, как включить VT на ноутбуке Lenovo — сделать необходимые настройки через BIOS. При этом предварительно необходимо зайти в БИОС одним из следующих способов:
- С помощью горячих клавиш. В процессе перезагрузки кликните на F2 или F1 или комбинацию этих кнопок с Fn.
- Жмите на кнопку NOVO, расположенную возле Power. После входа выберите вариант с надписью BIOS Setup.
- Через настройки Виндовс. Как вариант, войдите в раздел «Обновление и безопасность», а после «Восстановление системы». В разделе «Особые варианты загрузки» выберите «Перезагрузить сейчас», а в меню «Поиск и устранение неисправности». Там выберите перезагрузку в БИОС, чтобы включить виртуализацию на ноутбуке Леново.
Как только вы вошли в BIOS, можно переходить непосредственно к включению нужной опции. Сделайте следующие шаги:
- Войдите в раздел Security.
- Включите Intel VTT и Intel VT-d путем выбора вариантов Enabled.
Для технологии AMD Thinkpad V выберите AMD V (TM) и установите Enabled.
В IdeaPad найдите пункт Intel Virtual Technology и жмите Enabled.
Для Think Centre отыщите пункт Intel (R) Virtualization Technology и выберите Enabled.
Жмите F10, чтобы сохранить изменения и дайте системе перезапуститься.
Перед тем как включить виртуализацию на ноутбуке Леново, необходимо установить и включить Hyper V. Для этого сделайте следующее:
- Зайдите в Панель управления.
- Перейдите в «Программы и компоненты».
- Выберите «Включение и отключение компонентов Windows».
- Кликните на пункты «Средств управления Hyper V и платформы Hyper V».
- Жмите ОК и действуйте по подсказкам на экране.
- Перезапустите устройство.
Как видно, включить аппаратную виртуализацию на ноутбуке Lenovo не составляет труда. Для этого достаточно зайти в BIOS и активировать нужный параметр с учетом типа БИОС. В большинстве случаев это не вызывает трудностей.
Когда нужно использовать виртуализацию?
Областей ее применения может быть масса. Мы приведем лишь одну из них. Если вы знаете что такое виртуальная машина и активно ими пользуетесь на своем компьютере, то опция VT-D (Virtualization Technology) должна быть активирована (Enabled).
Таким образом ваши виртуальные машины буду работать намного быстрее, так как уже говорилось выше, Virtualization Technology позволяет им напрямую взаимодействовать с железом компьютера, а не через программную прослойку, которая тормозит их работу.
Большинству обычных среднестатистических пользователей виртуализация не нужна. Она может быть выключена в BIOS, переводом значение Enabled в Disabled.
Нужна ли VT-x обычному пользователю ПК?
Суть Intel Virtualization Technology заключается в том, что технология позволяет создавать на обычном персональном компьютере так называемые виртуальные машины. И все. То есть, ни о каком ускорении, повышении производительности речи совершенно не идет.
Естественно, сразу же возникает вопрос – а пользуется ли обычный пользователь ПК этими самыми виртуальными машинами. Да, чаще всего их используют различные узкопрофильные специалисты, которые занимаются программированием, наладкой и другими процессами. Но и обычному обывателю такая ВМ может пригодиться. Для чего? Вот только несколько, самых популярных примеров:
- Установка и полноценное использование на одном персональном компьютере сразу несколько различных операционных систем. Например, ОС Виндовс и Линукс. Удобно, когда требуется запустить какую-то специфическую программу, ради которой нет необходимости полностью менять операционку;
- Использование программного обеспечения, благонадежность которого, по каким-либо причинам вызывает подозрения. Возможно, в них сидят вирусы, различные программы-шпионы или взлома. И запускать такое ПО на обычном компе очень нежелательно. А использование виртуальной машины позволит гарантировать, что основная система не пострадает. И одновременно получить желаемый результат;
- Тестирование ПО. Иногда для этого необходимо создавать специальные условия. Например, иметь на ПК определенное количество ядер в процессоре, конкретную частоту ЦП, объем памяти и так далее. Использование ВМ позволяет легко выставить нужную конфигурацию и проверить результат. И не надо для этого физически что-то менять в оборудовании. Например, человек хочет запустить и часто использовать какую-то программку. Но характеристик его ПК недостаточно. Требуется апгрейд оборудования. Изначально можно подобрать оптимальную конфигурацию системы таким образом, а только затем – отправиться в магазин и приобрести все необходимое.
Есть множество программ, которым требуется определенная версия операционной системы. Особенно это касается достаточно старых продуктов. Например, у вас стоит Десятка или Семерка Виндовс, а очень хочется запустить какое-то ПО (например, игру), которое нормально функционирует только в XP или в более ранних версиях. Установите ВМ и проблема будет быстро решена.
Еще один интересный вариант – работа с сайтами. Да, ВМ позволяет создавать эмуляцию сети. Представьте ситуацию:
- Вы – неопытный пользователь, который очень хочет иметь собственный сайт. Но не имеет опыта в их создании;
- Денег на это особо нет, чтобы привлекать сторонних специалистов. Плюс очень хочется научиться всему самому.
Можно пойти классическим путем:
- Обратиться к хостинг-компании;
- Заплатить за домен и оплату услуг удаленного сервера;
- А затем – приняться за создание личного интернет-ресурса.
А если не получится? Или в процессе создания перехочется? Получается, что деньги были потрачены зря?
Установив виртуальную машину, можно спокойно создать эмуляцию сети и в полностью идентичном реальному режиму приступить к созданию прототипа своего сайта. И, если все получится и устроит человека – повторить все уже классическим способом.
Все про BIOS
Использование
Завершив установку, можно начинать создание новой виртуальной машины.
- Новый компонент размещается в разделе «Средства администрирования» меню «Пуск».

- Диспетчер Hyper-V представляет собой стандартную консоль управления Windows. Включение и настройка операций выполняются в области «Действие». Выбираем отмеченный пункт чтобы запустить мастер.

- Развернется меню выбора из трех пунктов. Выбираем обозначенный рамкой.
- Первое окно информационное. Поставив галочку в указанном месте, вы при последующих запусках его больше не увидите. Чтобы создать машину с собственной конфигурацией, выбираем отмеченную рамкой кнопку.

- Здесь мы задаем имя создаваемой машине и можем изменить место хранения ее файлов.

- Поколение следует выбирать исходя из разрядности предполагаемой к установке ОС. Для 32-битных версий оставляем первое, современные же дистрибутивы относятся ко второму.

- Размер выделяемой памяти зависит от физических возможностей ПК. Самым простым решением будет выделение 2 Гб (2048 МБ). Это минимальный объем, нужный для работы 64-битной Windows. Хватит его и для установки любой версии Linux.

- В настройках сети откроем выпадающее меню и выберем указанный параметр. VM Manager автоматически настроит для виртуальной машины соединение, используя текущее интернет-подключение.

- Размер диска, который будет использован для установки, можно ограничить 32 Гб. Этого хватит для запуска гостевой ОС с набором программ.

- Согласимся с предложением установить гостевую систему позднее. Сделать это можно, используя носитель на DVD или ISO-образ.

Виртуальная машина готова. Чтобы отключить Hyper-V и удалить гостевые системы необходимо отменить использование этого компонента Windows в панели управления.
Hypervisors
A hypervisor is the software layer that coordinates VMs. It serves as an interface between the VM and the underlying physical hardware, ensuring that each has access to the physical resources it needs to execute. It also ensures that the VMs don’t interfere with each other by impinging on each other’s memory space or compute cycles.
There are two types of hypervisors:
- Type 1 or “bare-metal” hypervisors interact with the underlying physical resources, replacing the traditional operating system altogether. They most commonly appear in virtual server scenarios.
- Type 2 hypervisors run as an application on an existing OS. Most commonly used on endpoint devices to run alternative operating systems, they carry a performance overhead because they must use the host OS to access and coordinate the underlying hardware resources.
“Hypervisors: A Complete Guide” provides a comprehensive overview of everything about hypervisors.
Изменение настроек аппаратной виртуализации
В дальнейшем для отключения функции аппаратной виртуализации нужно будет делать следующее:
- Открыть вкладку «Security»;
- Выбрать пункт «Virtualization»;
- Задать параметрам «Intel Virtualization Technology» и «VT-d Feature» значение «Disabled»;
- Нажмите на клавишу F10 для сохранения внесенных изменений и перезагрузки.
Алгоритм отключения виртуализации будет отличаться в зависимости от марки и производителей технического оборудования.
Предлагаем инструкцию для компьютеров с процессором Intel, если функция не поддерживается хостом. Что нужно сделать:
-
Нажмите на кнопку F7 на клавиатуре, или кликните по надписи «Advanced Mode». Она будет расположена в самом низу экрана.
Клавиша Advanced Mode в Bios
-
Откройте вкладку «Advanced».
Где находится раздел Advanced
-
В числе доступных опций выберите «CPU Configuration».
Конфигурации процессора ПК
-
Проскролльте страницу вниз. Вы увидите строку «Intel Virtualization Technology». Присвойте ей значение «Disabled».
Кнопка для отключения виртуализации
-
Закройте настройки, нажав на кнопку Exit. Обязательно сохраните изменения, кликнув перед выходом на надпись «Save changes & Reset».
Окно для сохранения настроек БИОС
Инструкция по настройке БИОСа для обладателей процессоров AMD, если функция аппаратной виртуализации на вашем компьютере включена, но при этом не поддерживается имеющимся хостом:
-
Откройте «Advanced Mode». В этом случае она тоже будет находиться внизу.
Продвинутые настройки в Биосе на AMD
-
Перейдите в раздел «Advanced».
Раздел Продвинутые настройки
-
Кликните на «CPU Configuration».
Конфигурации CPU
-
Проследуйте вниз по странице, пока не увидите строчку «SVM Mode». Щелкните на слово «Enabled». Переведите виртуализацию в отключенное состояние. Убедитесь, что SVM Mode теперь подписан как «Disabled».
Как перевести SVM Mode в позицию Отключено
-
Кликните на кнопку «Выход».
Где находится Выход из BIOS
-
Подтвердите изменение настроек, нажав на «OK».
Подтверждение изменений
На некоторых компьютерах виртуализация отключается посредством изменения настроек пункта, который подписан так:
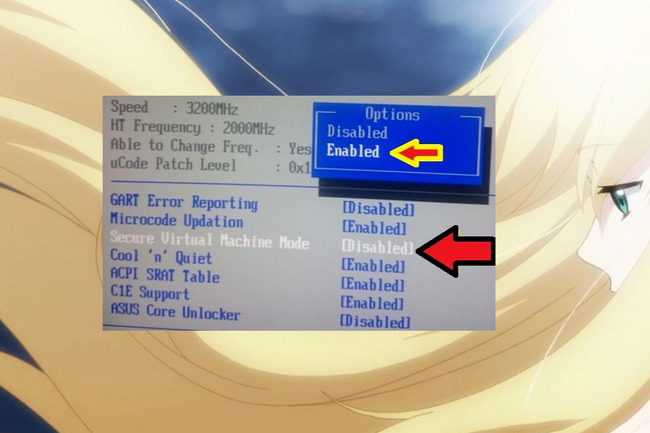
Secure Virtual Machine Mode
Когда компьютер перезагрузится, запустите VirtualBox. Проверьте, исправно ли работает система и нужные программы.
Проблему также решают путем обновления BIOS. Однако это считается ремонтом, поэтому вы лишитесь гарантии. Кроме того, обновление могут принести дополнительные проблемы.
Как включить Intel VT-x в биосе или UEFI компьютера?
Современные процессоры включают в себя аппаратные функции виртуализации, которые позволяют ускорить виртуальные машины VirtualBox, VMware и Hyper-V, а так же другие приложения виртуальных машин. Но технология Intel VT-x не всегда включена по умолчанию.
Если это так, вы увидите сообщение типа “аппаратное ускорение VT-x/AMD-V не доступно в вашей системе”, “этот хост с поддержкой Intel VT-х, но технология виртуализации Intel отключена” или “процессор на этом компьютере не совместим с Hyper-V”.
Intel VT-x может быть отключен; AMD-V всегда включен по-умолчанию
Первое, о чем нужно знать при работе с технологией Intel VT-x — эта технология виртуализации может быть отключена в Биос или UEFI, и, частенько, в новых компьютерах отключена по-умолчанию.
Технология AMD-V по-умолчанию доступна всегда, если вы используете процессор AMD, который поддерживает её, так что нет никакой необходимость рыскать по настройкам BIOS или UEFI для включения этой технологии виртуализации. Однако, некоторые гипервизоры (например, Hyper-V от Microsoft) при включении использования AMD-V или Intel VT-x , могут сообщить, что технология недоступна.
Пробуем переустановить Hyper-V
Такие обидные ошибки могут возникнуть в том случае, если у вас установлен Hyper-V. Гипервизор от Microsoft блокирует доступ другим программам (VirtualBox или VMWare) доступ к технологии виртуализации Intel VT-x и AMD-V процессора. В таком случае вы увидите сообщение об ошибке, не смотря на то, что эта технология доступна и включена в BIOS или UEFI.
Для устранения проблемы необходимо перейти в панель управления — установка/удаление программ — компоненты Window. В меню необходимо снять галочку с Hyper-V для его деинсталляции. После этого перезагрузите компьютер и попробуйте снова запустить VirtualBox или VMWare.
Выходит так, что Hyper-V резервирует за собой аппаратную технологию Intel VT-x/AMD-V все время, пока установлена в систему.
Доступ к настройкам BIOS и UEFI
Для этого вам понадобится доступ к экрану низкоуровневых настроек. Материнские платы выпущенные до выпуска Windows 8 оснащены BIOS, а выпущенные позже — уже повально оснащались UEFI.
На системах работающих на BIOS необходимо при запуске компьютера, в первые секунды, нажать определенную клавишу на клавиатуре. У настольных компьютеров для доступа в BIOS необходимо нажать «Del» или «F2». Но, иногда, необходимо нажать «ESC», «F1», «F11» или другую клавишу.
Для точного определения горячей клавиши для входа в BIOS необходимо обратить внимание на экран приветствия материнской платы при включении ПК. Обычно клавиша указывается в нижней строке описания
Для доступа к настройкам UEFI компьютеров не обязательно нажимать горячую клавишу, хотя такой пусть к настройкам UEFI тоже возможен. Доступ к настройкам UEFI можно получить и в Windows 8 через продвинутое меню загрузки. Для этого сразу после старта загрузки ПК зажмите клавишу SHIFT на клавиатуре и держите ее нажатой, до появления меню, как на картинке снизу.
Независимо от пути попадания в меню UEFI, вам станут доступны настройки Intel VT-x. Обычно эта настройка доступна в меню, расположенном где что в «Чипсет», «Северный мост», «Advanced Chipset Control» или «Advanced CPU Configuration».
Ищите в этих меню настройки называющиеся “Intel Virtualization Technology,” “Intel VT-x”, “Virtualization Extensions”, “Vanderpool” или как-то так. Откройте опцию и переключите ее в режим «Enable», потом нажмите SAVE and EXIT для сохранения настроек и перезагрузите компьютер.
Что делать, если опция Intel VT-x недоступна?
Иногда бывает неприятная ситуация, когда ваш процессор поддерживает технологию виртуализации, а она отключена и ее нельзя включить в БИОС. Это периодически возникает на ноутбуках, где виртуализацию отключают для экономии заряда аккумуляторов.
В этом случае ищите обновления БИОС для вашей модели, либо специальную утилиту от производителя (какой-нибудь Control Center, только запускайте ее с правами администратора). В крайнем случае ищите решение в интернете, скорее всего ваш вопрос уже решался ранее.





