Как изменить фон на фото онлайн бесплатно и быстро
Содержание:
- Способ 5: Funny Photo
- Что еще нужно знать
- Способ 2: Slazzer
- Как сменить фон на фотографии онлайн с помощью piZap
- Как поменять фон в Фотошопе? Замена фона в видеоинструкции
- Нелинейный фотомонтаж
- Как поменять фон на сайтах HTML и PHP
- Все необходимое в одной программе
- Как поменять фон на фото с помощью десктопных программ
- Выделение девушки
- Как поменять фон на фотографии на компьютере
- PhotoFlexer
- Как поменять фон фотографии на телефоне
- Отметьте объекты на переднем плане
- Способ 1: Remove.bg
- Как сделать фон для сайта онлайн
- Способ 2: Сайт mass-images
- Пошаговая инструкция по замене фона.
- Фотошоп Онлайн
Способ 5: Funny Photo
Если предыдущие онлайн-сервисы имели более профессиональный уровень обработки изображений, предоставляя юзеру на выбор различные инструменты и качественное удаление текущего фона, Funny Photo больше подходит для любителей. На сайте присутствует набор тематических фонов, связанных с праздниками, временами года, фильмами или искусством. Никаких дополнительных настроек в плане изменения фона нет — только замена текущего на указанный.
-
Нажмите кнопку выше для перехода к соответствующему разделу сайта Funny Photo. Слева вы видите список доступных эффектов, а справа — их категории. Перемещайтесь между ними, выбирая подходящий вариант замены.
-
После загрузите фотографию с компьютера, Facebook или вставьте прямую ссылку на кадр.
-
Из настроек внешнего вида в Funny Photo присутствует возможность добавить рамку, стикер или текст.
-
Слева есть инструмент обрезки, если нужно удалить лишние части по краям.
-
Если итог обработки при помощи алгоритмов онлайн-сервиса вас устраивает, нажмите «Сохранить и поделиться».
-
Выберите вариант загрузки файла на свой компьютер и используйте его в личных целях.
Что еще нужно знать
Для того, чтобы замена фона выглядела естественно и не напоминала обычный фотошоп, рекомендуем выбрать качественный изначальный кадр. Никакая программа, изменяющая фото, не справится с плохим исходником.
Обращайте внимание на освещение. Направление света на новом фоне должно совпадать с исходным кадром
Если на вашем фото освещение находится справа, не выбирайте фон, где свет падает слева.
Уровень освещения на двух изображения тоже должен совпадать. Не стоит совмещать темные и светлые кадры — это выглядит неестественно.
Не выбирайте кадры с разным качеством. Если на качественный исходник наложить сжатое изображение, это заметят все друзья и подписчики.
Соблюдайте масштабы кадра. Не стоит на удаленный кадр накладывать портретное изображение — в результате вы получите совсем не то, что ожидали.
Надеемся, наши советы были вам полезны, и теперь вы легко сможете менять задний фон на любой фотографии. Это добавит немного креатива и настроения в повседневные снимки. Желаем потрясающих идей и классных кадров!
Источники
- https://www.remove.bg/ru/t/change-background
- https://movavi.io/ru/how-to-change-photo-background-ru/
- https://photo-master.com/kak-zamenit-fon-na-photo.php
- https://www.movavi.ru/support/how-to/how-to-change-photo-background.html
- https://free-photo-editors.ru/kak-pomenyat-fon-na-foto.php
- https://pixlr.com/ru/remove-background/
Способ 2: Slazzer
Функциональность онлайн-сервиса Slazzer имеет много общего с работой предыдущего сайта, однако появляется одна важная дополнительная опция — возможность самостоятельно управлять наложением нового фона. В некоторых случаях это оказывается очень полезным инструментом, поэтому предлагаем ознакомиться с онлайн-сервисом более детально.
На главной странице Slazzer нажмите кнопку «Upload Image», после чего выберите файл на компьютере, который нужно обработать.
В первую очередь ознакомьтесь с тем, насколько качественно удален первоначальный фон снимка.
Щелкните по кнопке «Edit» и из появившегося на экране меню выберите пункт «Edit preview».
Установите одно из присутствующих изображений в качестве фона или загрузите свою картинку, щелкнув по значку с изображением стрелки вверх.
Выше вы видите окно предпросмотра, в котором наглядно показано то, как был заменен фон.
Вместо детализированного изображения ничего не мешает сделать задний план однотонным, выбрав любой цвет или даже градиент.
Для настройки замены фона перейдите на вкладку «Paint/Erase», выберите инструмент восстановления или замены, после чего настройте размер кисти.
Зажмите левую кнопку мыши и водите по требуемой области изображения, чтобы убрать наложенный фон или добавить его в тех местах, где это необходимо.
Если результат вас устраивает, кликните по «Download», чтобы скачать новую фотографию на компьютер.
Обратим ваше внимание на то, что Slazzer всегда скачивает итоговый снимок как PNG вне зависимости от того, в каком формате файл загружался на сайт.
Как сменить фон на фотографии онлайн с помощью piZap
Данный фоторедактор идеально подойдет любителям соцсетей и интересных коллажей. Его часто сравнивают с ФШ, вот только у последнего, к сожалению, нет online версии. Функционал у piZap довольно обширный, поэтому его часто выбирают пользователи. Процесс редактирования с его помощью прост:
для активации проги жмете кнопку «Edit»;
- в окошке «Select a Photo», из вариантов выбираете тот, что нужен;
- ищите в панели сверху иконку «Cut Out Tool»;
- во всплывающем окне тапаете «Get Photo», откроется меню для выбора файла;
- после выбора снимка с правой стороны кликаете «Custom»;
- выделяете зеленым маркером область, которую планируете вырезать, жмете «Finish»;
- выделенный объект перемещаете на новую фоновую тему.
Пользуемся онлайн библиотекой:
с левой стороны откройте меню и подпункт «Change Photo»;
- в окошке «piZap Background» выбирайте понравившийся фотофон;
- отредактируйте фотографию «Cut Out Tool»;
- сохраните результат.
Этот онлайн ресурс англоязычный, но все понятно, тем более, есть видео инструкция, с помощью которой легко все сменить.
Как поменять фон в Фотошопе? Замена фона в видеоинструкции
Для того, чтобы знать, как поменять фон в Фотошопе, необходимо владеть навыками выделения объекта на фото.
В данном примере мы используем два изображения:
- На первом – молодой человек, которого необходимо перенести на другую фотографию, чтобы изменить фон позади него
- Второе – фото карнавала в Италии. Оно и будет нашим фоном
Как поменять фон на фотографии в Фотошопе:
- Выделите необходимую часть изображения
- Настройте край в “Уточнить край”
- Нажмите “ОК”
- С помощью инструмента “Перемещение” перетащите выделенное изображение на необходимый фон
- Подгоните размер, если необходимо, с помощью трансформирования (Ctrl+Shift+T)
- С помощью редактирования изображения, доведите перенесённую область так, чтобы она была похожа по цветам, контрасту и другим параметрам на фон
- Инструментом “Размытие” немного размажьте контур перенесённой области (делать это необходимо на слое этой области), чтобы края не казались такими острыми и чёткими
Весь процесс замены фона отображён в видео:
Если после перенесения фона на изображение – его не видно, возможно, основной слой, с которого была скопирована/вырезана выделенная область находится выше слоя с фоном. Просто отключите основной слой или опустите его ниже слоя фона, чтобы поменять фон на фото в Фотошопе.
Нелинейный фотомонтаж
Рассмотренные выше способы замены фона можно комбинировать. Особенно удобно, что можно вырезать с фотографии сразу несколько объектов. То есть фон получится быстро заменить даже у объектов, которые не связаны друг с другом. Например, можно вырезать молодоженов и выпущенных ими в небо голубей.
Редактор фото с заменой фона ФотоКОЛЛАЖ без проблем перенесет весь сюжет снимка на новый задний план. Это очень удобно, и немногие программы позволяют делать такой «нелинейный» фотомонтаж.

Вырезайте несколько объектов сразу
ФотоКОЛЛАЖ позволяет работать со всеми слоями параллельно, значит, вы сможете воплотить в жизнь даже самые сложные и оригинальные идеи. Создавайте веселые и интересные коллажи из фотографий своими руками!
Как поменять фон на сайтах HTML и PHP
Если вы работаете с сайтом разработанным исключительно на HTML, тогда вам понадобиться вставить фон в открывающий тег <body>… Должно получиться примерно следующее:
<body background="images/fon-1.png"> |
Главное правильно укажите путь к изображению. Также для страховки можете прописать вдобавок к картинке еще и цвет, на тот случай если вдруг по каким-либо причинам паттерн не загрузится.
<body bgcolor="#FFFFFF" background="images/fon-1.png"> |
Если основной паттерн не загрузится, вместо него подгрузится цвет, указанный в bgcolor (FFFFFF).
В основном большинство начинающих, да и продвинутых вебмастеров используют в качестве движка блога CMS WordPress, поэтому чтобы установить фон на сайт, необходимо закачать созданный выше паттерн к себе на хостинг в папку с картинками темы.
Для этого я закачиваю картинку (паттерн) на хостинг, папка находится по такому адресу:
httpdocswp-contentthemesProsumerimages |
Затем необходимо открыть файл style.css и указать адрес, где хранится ваше изображение.
Перезагружаем страницу сайта и смотрим полученный результат.
P.S. Еще хотелось бы добавить, что вы можете настраивать как будет повторяться паттерн. Для этого существует атрибут repeat.
background: #FFFFFF url(images/fon-1.png) repeat; |
Основные настройки:
- — repeat — изображение будет повторяться как по вертикали, так и по горизонтали;
- — repeat-x — повторение только по горизонтали;
- — repeat-y — повторение только по вертикали;
- — no-repeat – запрет на повторение.
Пробуйте, экспериментируйте, ведь только так вы сможете сделать или поменять фон, который лучше всего будет гармонировать с дизайном сайта.
Посмотрите видео «Как поменять фон на сайте» и у вас не должно остаться никаких вопросов.
Все необходимое в одной программе
Функционал ФотоКОЛЛАЖа дает возможность делать качественный и продвинутый фотомонтаж. Ваши работы будут выглядеть профессионально и стильно
Советуем обратить внимание не только на замену фона фоторедактором, но и на другие инструменты
Коррекция и эффекты для фотографий
Загруженные снимки можно обрабатывать — корректируйте яркость, контрастность, насыщенность. Накладывайте фильтры, чтобы получить нужный эффект. Например, отлично смотрятся фото под старину или с колоризацией. Не бойтесь экспериментировать — пробуйте разные варианты и создавайте настоящие шедевры!

Поработайте со свойствами фото — сделайте снимок более насыщенным и ярким
Широкие возможности наложения текста
Текст часто является необходимостью, особенно если вы делаете коллаж на юбилей или другой праздник. Преимущество ФотоКОЛЛАЖа в том, что все шрифты доступны в русскоязычной версии. Только представьте, что не нужно судорожно перебирать разные варианты, чтобы найти тот, который прилично выглядит при написании текста на русском языке.

Градиентная подпись украсит любое фото
Текст легко редактируется — меняйте шрифт, размер, стиль и цвет. Попробуйте сделать текст градиентным: это смотрится эффектно и интересно.
Украшение стикерами и клипартом
С помощью стикеров и клипарта можно создать настроение — добавьте оригинальные и милые картинки в тему. Мультяшные персонажи отлично подойдут для детских плакатов, а цветы, рамки и сердечки — для свадебных поздравлений.

Клипарт сгруппирован в редакторе по категориям
Фоторедактор с заменой фона ФотоКОЛЛАЖ поможет быстро и эффектно преобразить ваши снимки. Его главная особенность в возможности работы сразу с несколькими слоями. Вы без проблем перенесете на новый фон нужные объекты, даже если они находятся на расстоянии друг от друга. Обрабатывайте снимки, делайте красивые коллажи и радуйте себя и своих близких качественным фотомонтажом!
Как поменять фон на фото с помощью десктопных программ
Десктопные фоторедакторы предоставляют больше всего инструментов для работы с изображениями. Здесь можно не только заменить фон, но и удалить с него отдельные предметы или, наоборот, добавить дополнительные элементы на изображение, сделать цветокоррекцию снимка и многое другое. Хорошую программу для редактирования фотографий всегда полезно иметь под рукой – на случай, если потребуется обрезать изображение из интернета или, например, отреставрировать старый снимок.
| Picverse | Windows, MacOS | 1690 р. за бессрочную лицензию + бесплатная пробная версия | ️ Удобный инструмент для замены фона в пару кликов️ 100+ эффектов и фильтров️ Поддерживает многие форматы, включая GIF и RAW️ Реставрация старых фото |
| Photoshop | Windows, MacOS | Лицензия 15547 р. в год + бесплатный пробный период | ️ Набор профессиональных инструментов для работы с фото️ Совместная работа над облачными документами️ Разнообразная галерея фильтров️ Детальная обработка кадров |
| ФотоМАСТЕР | Windows | Профи лицензия 2450 р. | ️ Легкая замена фона️ Добавляет макияж на фото️ Бесплатные обновления️ Не портит качество изображения |
Удаляем фон в программе Picverse
Picverse – простой фоторедактор для новичков и любителей. Несмотря на простоту интерфеса, программа представляет набор отличных мощных инструментов для работы с фото. Заменить фон здесь можно всего за несколько кликов!
1. Открываем оригинал изображения
Нажмите на кнопку Открыть фото (значок +) в левом верхнем углу программы. В открывшемся окне выберите нужный файл и нажмите Открыть.
2. Переходим на нужную вкладку в панели инструментов
В правой части монитора вы увидите иконку Замена фона — это то, что нам нужно!
3. Выбираем нужные объекты и фон
Для этого можно воспользоваться несколькими инструментами: автоматическое выделение, кисть или лассо.
️ Автоматическое выделение
Воспользуйтесь этим инструментом, если на фотографии присутствуют люди — так контур будет более четким. Для этого на боковой панели нажмите кнопку Автоматическое выделение.
️ Кисть
— Чтобы выделить объект, который должен остаться в кадре, нажмите на кнопку Кисть+ и нарисуйте несколько зеленых штрихов внутри объекта. Не нужно закрашивать предмет полностью — Picverse автоматически определит границы.
— Чтобы выделить фон, который хотите заменить, нажмите на кнопку Кисть− и нанесите штрихи красного цвета на фон изображения.
— Подправить неровности можно инструментом Ластик.
После того, как выделите объект и фон на изображении, программа очертит контуром границу объекта. Если контур получился неровным, добавьте красных или зеленых штрихов в нужных местах.
️ Лассо
Выберите инструмент Лассо+ и выделите объект, который хотите оставить на фото. А для выделения фона воспользуйтесь Лассо−.
Нажмите Следующий шаг для продолжения.
4. Вырезаем фон
Фон, который мы выделили на предыдущем этапе, будет автоматически удален. Далее вы уже можете выбрать новый фон или оставить его прозрачным и сохранить картинку.
️ Прозрачный фон
Чтобы задний фон остался прозрачным нажмите кнопку со значком бело-серого квадрата слева от палитры.
️ Изображение
Чтобы сменить фон с серого и невзрачного и добавить фото океана или Парижа, нажмите кнопку Добавить изображение и выберете нужную картинку. Два клика — и вот у вас уже новый фон на фото.
5. Применяем и сохраняем изменения
Чтобы сохранить все настройки, нажмите Применить. Осталось скачать новое фото: выберете иконку дискеты в правом верхнем меню экрана или через меню: Файл — Сохранить/Сохранить как.
Выделение девушки
Я снова включил видимость верхнего слоя. Теперь перед глазами опять виден оригинал. Выберите верхний слой. Перейдите в меню Select > Focus Area (Выделение – Область фокусировки).
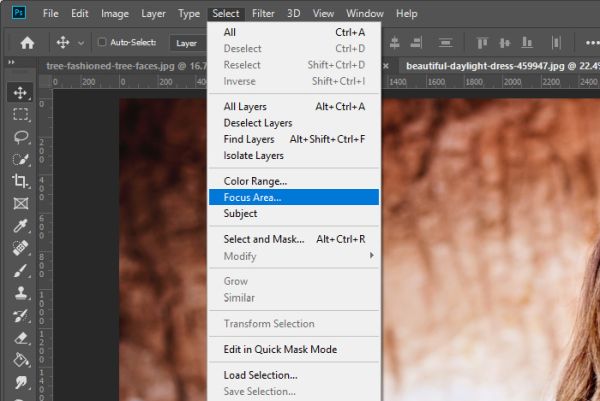
В диалоговом окне «Область фокусировки» для параметра View (Просмотр) установите On Layers (На слоях). Данный вариант позволит видеть, как фоновый, так и верхний слой во время редактирования.
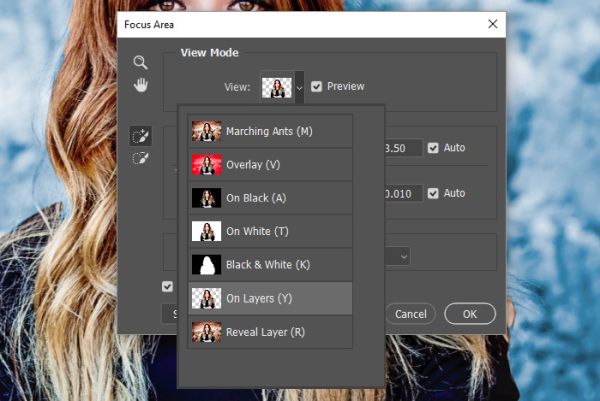
Так же переместите ползунок In-Focus Range (В диапазоне фокусировки) вправо или влево для добавления или вычитания содержимого из выделенной области. Как только большая часть объекта будет выбрана, нажмите на кнопку Select and Mask (Выделение и маска) в нижней части диалогового окна, чтобы перейти в следующую область для доработки краёв выделения.
В окне «Выделение и маска» мы будем использовать Refine Edge Brush Tool (Инструмент «Уточнить края» группы «Кисть» (R)), чтобы очистить края. Он особенно хорошо работает в тех случаях, когда нужно выделить волосы. Пройдитесь им по краям девушки. Прежде чем закрыть окно, для параметра «Вывод в» выберите New Layer with Layer Mask (Новый слой со слоем-маской).

Чтобы узнать, как улучшить края выделения, прочитайте урок «Выделение объектов и уточнение краёв в Фотошоп».
В панели слоёв вы можете внести заключительные коррективы в маску, если нужно. Вот как выглядит моя панель слоёв на данном этапе:
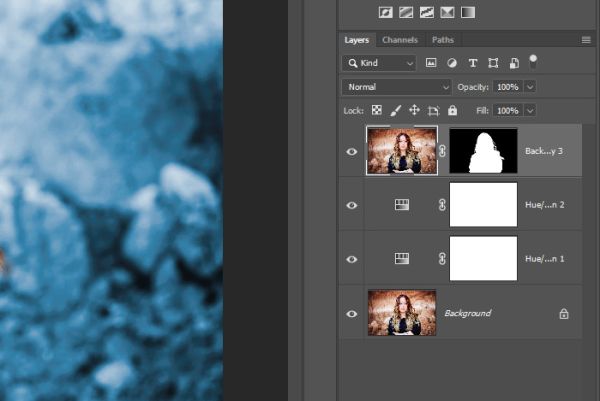
Конечный результат:

Как я уже говорил выше, вы можете в любое время изменить цвет фона. Сейчас он синий, можно сделать любой цвет по желанию. Так как объект фотографии (в нашем случае это девушка) замаскирован, она полностью отделена от всего остального изображения.
Это довольно простая операция. Самой сложной частью здесь было создание выделения. Но мне было легко, потому что я выбрал подходящую фотографию для работы. С другими фотографиями могут возникнуть определённые сложности. Возможно, вам даже придётся использовать больше инструментов из арсенала Photoshop.
Спасибо за внимание!
Как поменять фон на фотографии на компьютере
В этом случае мы рассмотрим пример графического редактора, где можно поменять в несколько кликов фон любого изображения при помощи компьютера с ОС Windows. Программа называется Фото-Мастер. Доступен интерфейс на русском языке. Скачать можете на официальном сайте — https://photo-master.com/
Установите приложение на компьютере. При инсталляции рекомендуем убрать ползунок с пунктов об установке сервисов Яндекса, чтобы не захламлять компьютер лишним ПО. Далее порядок действий такой:
- В главном меню нажмите вкладку «Файл» и выберите «Открыть фото»;
- Укажите, какое изображение нужно добавить в окно редактора, чтобы убрать или заменить у него фон;
- В окне программы перейдите в раздел «Инструменты» и выберите в правом меню пункт «Замена фона»;
- Нажмите в правой части окна пункт «Объект» и выделенными зелеными точками укажите области переносимого объекта или человека. Этот фрагмент будет перенесен автоматически на другой фон. Здесь не обязательно выделять скрупулезно весь силуэт. Достаточно указать всего лишь несколько точек, например, как у нас на скриншоте. После нажимаете кнопку «Далее»;
- Переходите во вкладку «Фон» и выделяете красными точками, какой фон необходимо убрать вокруг. Опять же, достаточно будет выделить несколько точек, после чего нажать «Далее»;
- На следующем шаге ваш объект будет отделен от фона, и вам необходимо будет выбрать другой. Нажимаете вкладку «Выбрать изображение для фона», как показано на скриншоте, и выбираете из предложенных программой вариантов или указываете путь к своему изображению;
- На последнем этапе рекомендуем вам попробовать изменить такие параметры, как: «Размытие», «Границы», «Адаптация цветов к фону», чтобы ваш объект лучше смотрелся на другом изображении. В конце вам остается только нажать кнопку «Применить» и сохранить изображение на компьютере.
Теперь вы знаете, как поменять фон фотографии на iPhone, Andriod, компьютере, и все это можно сделать, как при помощи онлайн интернет-сервисов, так и специализированных приложений. Если же вам нужны расширенные опции, то здесь лучше всего использовать самый удобный и богатый функционалом редактор в лице Adobe Photoshop.
PhotoFlexer
Это online сервис обработки фотографий, позволяющий использовать самые интересные инструменты редактирования. Основные особенности программы – работа со слоями, а также несколько типов выделения.
Бесплатно сменить фон вы сможете так:
заходите на сайт, открываете вкладку «Upload photo»;
- в появившемся окне импорта выбираете нужный файл, ждете загрузки на сервер;
- на панели инструментов переходите в «Load Another Photo», в проводнике ищите снимок для фоновой заставки;
- тапаете «Geek» и «Smart Scissors», выделяете нужный объект;
- удаляете края через «Create Cutout»;
- вырезанный объект переносите на понравившуюся фоновую заставку и сохраняете.
Стоит помнить, что для корректной работы программы необходимо использовать последнюю версию Adobe Flash Player. В обратном случае, ресурс будет работать нестабильно или приложение не будет нормально загружаться.
Сменить фон на фотографии онлайн легко. Благодаря вышеперечисленным сервисам, вы сможете в любое удобное время отредактировать фото бесплатно и без загрузки дополнительных утилит.
Как поменять фон фотографии на телефоне
Если у вас в наличии только телефон, и нет доступа к интернету или не хочется регистрироваться в разных сервисах, можно поменять фон на фотографии через приложение Андроид или iOS. В качестве одного из самых удобных графических редакторов советуем использовать Snapseed. Это очень простое, удобное и бесплатное приложение, которое вы можете загрузить в Apple Store и Play Маркет. Порядок действий следующий:
- Откройте приложение Snapseed и нажмите на значок «+», чтобы добавить фото для редактирования с вашим изображением;
- При первом запуске программы необходимо предоставить доступ к галерее телефона;
- В нижней части экрана нажмите пункт «Инструменты»;
- В списке доступных опций выберите вкладку «Двойная экспозиция»;
- Нажмите на значок картинки с плюсом, чтобы добавить фоновое изображение, как показано на скриншоте;
- Если вам нужно отредактировать положение картинок, то нажмите на иконку «Капли», так как в дальнейшем этого вы сделать не сможете из-за полупрозрачности;
- Вверху нажмите на значок плиток, как показано на скриншоте, и выберите пункт «Просмотреть изменения»;
- Далее в списке выбираете «Двойная экспозиция» и нажимаете на значок посередине для редактирования;
- Перед вами появится первое изображение, на котором и нужно поменять фон. Для этого из списка инструментов выбираете «Маску» (значок «Глаза»);
- Проводите пальцем вокруг силуэта, где необходимо заменить фон, аккуратно проходя все границы;
- Как только область закрашивания будет готова, и фон полностью соответствует вашим ожиданиям, нажимаете на «Галочку» и сохраняете изображение.
Отметьте объекты на переднем плане
Сначала откройте вкладку Замена фона. Чтобы выделить объекты вручную, используйте зеленую кисть. Затем отметьте изображение сзади красной кистью для фона. Вы также можете воспользоваться инструментом Лассо, чтобы выделить объекты для удаления. Просто установите начальную точку, затем перемещайте инструмент вокруг объекта; линия будет точно отмечать его края. Отмеченные объекты будут выделены рамкой. Затем нажмите кнопку Следующий шаг. Если вы хотите оставить на фото только людей, нажмите кнопку Автовыделение – программа автоматически обведет фигуры по контуру и перейдет к следующему шагу.
Способ 1: Remove.bg
Remove.bg — бесплатный онлайн-сервис, позволяющий как убрать фон любой сложности с фотографии, так и заменить его на другой. Пользователю доступны стандартные цвета, различные фоновые изображения и возможность загрузить свою картинку в виде бэкграунда. Весь процесс замены займет всего несколько минут.
-
На сайте нажмите кнопку «Загрузить изображение».
-
В окне «Проводника» выберите файл и дважды кликните по нему левой кнопкой мыши.
-
Через несколько секунд Remove.bg автоматически уберет текущий фон и оставит только главную фигуру, будь то любой объект или человек.
-
На панели справа по умолчанию выбрана вкладка «Фоновое изображение». Ознакомьтесь с присутствующими на ней вариантами и решите, хотите ли использовать один из предложенных фонов.
-
Для загрузки своего изображения в качестве бэкграунда нажмите кнопку «Select File».
-
Переключитесь на «Цвет фона», если изменение заключается в подстановке одноцветного плана.
-
Это были все функции, присутствующие в Remove.bg, поэтому после выбора подходящего заднего плана нажмите «Download» или «Download High-Res», если готовы приобрести премиум на сайте для получения снимка в максимальном разрешении.
-
Откройте полученный файл через любой просмотрщик фотографий и более детально ознакомьтесь с ним, убедившись в том, что лишние детали не затронуты и сайт корректно справился со своей задачей.
Как сделать фон для сайта онлайн
Перед тем как мы будем создавать фон, вы должны понять, что не стоит выбирать для этого большое изображение, которое создаст только дополнительную нагрузку на проект, в результате чего он будет долго загружаться.
О том, как увеличить скорость загрузки блога я писал в предыдущих статьях: «Плагин Hyper Cache» и «Оптимизация базы данных».
Поэтому в качестве картинки для фона лучше всего использовать ПАТТЕРН.
Паттерн — это небольшая картинка, не имеющая швов, которая при повторении образует большой фон, заполняющий все пространство сайта.
Чтобы сделать фон (паттерн) существует огромное число способов. Например, вы можете открыть любой поисковик и вбить в строку поиска запрос «Скачать фон для сайта», а потом долго просматривать различные сайты в надежде отыскать подходящий паттерн.
Но как сделать фон приложив минимум усилий? Предлагаю обратить внимание на подборку онлайн сервисов, которые в своей базе имеет сотни уже готовых фонов, их останется только отредактировать и настроить по своему вкусу. 1) PatternCooler
1) PatternCooler
Один из самых крупных хранилищ подборки фонов. Здесь вы сможете отыскать паттерн различной фактуры, сами изменить параметры цвета, а также выбрать популярный из топ.
Посмотрите, что у меня получилось выбрать для себя:
2) Stripegenerator
Тоже неплохой онлайн генератор фонов. Есть небольшой ряд настроек и немаленькая база заготовок.
Мой результат работы:
3) BgPatterns
Очень интересный сервис по созданию онлайн фона. Вы можете выбрать различные рисунки (сердечки, звездочки, кружочки) и цветовую гамму создаваемого фона.
Посмотрите, что я подобрал себе:
4) Tartanmaker
Для тех, кто хочет создать себе фон в клеточку стоит посетить данный онлайн сервис фонов.
Способ 2: Сайт mass-images
К преимуществам этого сайта стоит отнести широкий диапазон вариаций работы как с фото, так и с фоном. На данном сайте есть два варианта замены фона, заливкой краски и замещением картинки. При этом удалять что-либо вручную не надо, так как на сайте есть собственный алгоритм удаления фона.
Вариант 1: Заливка краской
Самый легкий вариант — заливка удаленного фона однотонным цветом.
- Чтобы заменить фон краской, следует выключить второе окно «Наложить изображение», которое стоит по умолчанию при заходе на сайт. Делается это при помощи крестика окна.
Затем нажимаем зеленую кнопку «Выбрать файл» и открываем нужную нам фотографию.
Работая с левой половиной меню, регулируем цвет, его прозрачность.
Финишная стадия — сохранение файла. Здесь доступны два варианта: первый – «Скачать», второй – «Сохранить проект».
Вариант 2: Замена фона наложением картинки
Для замены фона изначального изображения на пользовательский, понадобится вторая картинка, сохраненная на ПК.
- Для того чтобы замостить фон своей картинкой, выключаем боковое окно «Изменить фон» крестиком вверху окна и вызываем окно «Наложить картинку».
Здесь кликаем по «Выберите файл», затем по нужному нам фону.
Теперь, манипулируя настройками размера, прозрачности, расположения фона, добиваемся нужного нам результата.
Сохраняем проект или файл.
Пошаговая инструкция по замене фона.
1. Открываем Snapseed, выбираем фото человека.
При необходимости его можно обрезать, используя инструмент «Кадрирование». Мы так сделали и теперь исходный снимок имеет квадратную форму.
2. Теперь нужно выбрать инструмент «Двойная экспозиция».
3. В появившемся окне нажимаем на иконку с изображением картинки с плюсиком в нижнем меню.
4. Выбираем снимок, который должен служить фоном в результате обработки.
Обе картинки наложены друг на друга. Чтобы сделать фон насыщеннее, нажмите на каплю внизу и отрегулируйте появившейся бегунок (синяя полоска).
После проделанного сохраните обработку, нажатием на галочку внизу справа.
5. В появившемся окне нас встретят две рабочие картинки, наложенные друг на друга.
В самом верху интерфейса Snapseed справа расположено меню с тремя пунктами, изображенными в виде тематических иконок. Нужно нажать на первую (с изображением стрелочки) и выбрать опцию «Посмотреть изменения».
6. Далее, как на скриншоте, сначала нажимаем «Двойная экспозиция», а затем значок с кистью.
7. На открывшейся странице нажимаем значок глазика. Ваша задача — обвести пальцем по контуру человека (в нашем случае) таким образом, чтобы удалить все, что находится вокруг.
Примерно так.
Вы можете увеличивать область обработки с помощью свайпа двумя пальцами (как обычно увеличиваете картинки на смартфоне). Это позволит более аккуратно вырезать элемент, особенно возле волос, частей рюкзака, одежды. Так, у нас останется девушка с рюкзаком и лес на фоне.
Обратите внимание на степень прозрачности. Отображается она в нижнем меню по центру
Должно быть либо 100, либо 0 — в зависимости от выбранного для слоя. Можно выбрать 25, 50, 75 процентов, тогда наложенное изображение не будет стираться полностью, а слегка останется в качестве параллельного наложения, в некоторых случаях такой подход оправдан.
Для смены рабочего слоя, достаточно нажать на эту иконку.
В итоге у нас получилась такая фотография. Не без изъяна, конечно. Если присмотреться, то можно увидеть артефакты, однако результат весьма интересный.
Результат Обработки
Snapseed позволяет сделать замену фона для фотографии любого уровня сложности, все зависит от вашей фантазии и усидчивости
Последнее в этом деле, самое важное, поскольку обводка по контуру занимает много времени. Чтобы добиться идеального результата, нужно немало потрудиться
Видео версия для наглядности с нашего канала.
Фотография для примера обработки взята из свободных источников в интернете.
Фотошоп Онлайн
Популярный в Рунете сервис для редактирования изображений. Возможности веб-приложения включают базовое редактирование, применение художественных эффектов, наложение фильтров, добавление на фото клипарта и, конечно же, работу с фоном. Чтобы убрать задний фон онлайн, вам нужно загрузить изображение в редактор, а затем пройтись по границам оставляемого на фото объекта желтым маркером.
Меньшим зеленым маркером проходимся вдоль границ объекта изнутри, красным – снаружи, по удаляемому фону. Затем жмем кнопку обработки и через пару секунд получаем результат. По умолчанию изображение сохраняется в формате PNG с прозрачным фоном, если вы хотите, чтобы фон был белым, картинку нужно сконвертировать в JPEG.
Ссылка: online-fotoshop.ru/ubrat-fon-online



