Настройка политики архивации и удаления для почтовых ящиков в организации
Содержание:
- Перемещение в сетевой архив
- Шаг 2. Создание новых тегов хранения для политик архива и удаления
- Архивирование писем в Outlook 2010 вручную
- Автоматическая архивация
- Как архивировать все старые письма в Gmail Inbox
- Как заархивировать почту в Outlook – создание архива важных писем
- Дополнительные сведения
- Добавление учетной записи электронной почты
- Как архивировать письма в MS Outlook
- Правильная архивация почты Outlook
- Восстановление заархивированных элементов
- Что даёт архивация:
Перемещение в сетевой архив
Сетевой архив – это заранее организованное хранилище в локальной сети или интернете. Обычно туда перемещают ненужные почтовые сообщения. Перемещение в сетевой архив организуется по-разному. Обычно могут устанавливать дополнительный временный интервал для того, чтобы упаковывать документы, но также могу использовать принцип переполнения. То есть по истечении определенного срока документация помещается в хранилище. Либо диск заполняется до установленного объема — и также происходит упаковка и перемещение материалов.
Через веб-интерфейс отправить корреспонденцию в сетевой архив можно следующим образом:
- открыть Аутлук через браузер;
-
в папке «Входящие» выбираем те письма, которые необходимо переместить;
- нажимаем «переместить» в веб-интерфейсе;
- письма начнут перемещаться. Большой архив пересылается десятки минут.
Следует заметить, что большинство интерфейсов веб-доступа организованы таким образом, что напоминают почтовики «больших» компаний, вроде Гугла. А меню перемещения обычно организовано похоже на стандартный Проводник Windows. Поэтому сложностей с осваиванием процедуры обычно не возникает.
На компьютере в Аутлук заархивировать письма можно следующим образом: заходим в любую содержащую письма папку, выбираем искомую корреспонденцию, далее в контекстном меню кликаем Переместить — нужная папка. Клавишами Ctrl и Shift процесс немного автоматизируется: с зажатой кнопкой Shift выделяются все письма (выбираем письмо, зажимаем Shift и нажимаем на последний элемент нужного выделения), с Ctrl — каждое следующее письмо прибавляется к выделению. Впрочем, это стандартные горячие клавиши для многих программ.
Как настроить автоответ, функцию автоматического ответа в Outlook
Шаг 2. Создание новых тегов хранения для политик архива и удаления
На этом этапе создадут три пользовательских тега хранения, которые были описаны ранее.
-
Alpine House 3 Year Move to Archive (custom archive policy)
-
Alpine House 7 Year Permanently Delete (custom deletion policy)
-
Alpine House Deleted Items 5 Years Delete and Allow Recovery (custom tag for the Deleted Items folder)
Чтобы создать новые теги хранения, вы будете использовать центр администрирования Exchange (EAC) в Exchange Online организации. Обязательно используйте классическую версию EAC.
-
Перейдите https://admin.protection.outlook.com/ecp/ к и войдите с помощью учетных данных.
-
В EAC перейдите к тегам хранения управления > соответствием требованиям
Отображается список тегов хранения для организации.
Создание настраиваемого тега политики по умолчанию архива
Сначала создадим настраиваемый тег политики политики по умолчанию архива (DPT), который будет перемещать элементы в почтовый ящик архива через 3 года.
-
На странице Теги хранения нажмите кнопку New tag New icon. и выберите автоматически примененный для всего почтового ящика (по умолчанию).
-
На странице Новый тег, автоматически применяемый на всю страницу почтового ящика (по умолчанию), выполните следующие поля:
-
Имя Введите имя для нового тега хранения.
-
Действие хранения Выберите Перемещение в архив для перемещения элементов в почтовый ящик архива по истечении срока хранения.
-
Период хранения Выберите, когда элемент достигнет следующего возраста (в днях) и введите продолжительность периода хранения. В этом случае элементы будут перемещены в почтовый ящик архива через 1095 дней (3 года).
-
Комментарий (необязательный) Введите комментарий, который объясняет назначение настраиваемого тега хранения.
-
-
Щелкните Сохранить для создания настраиваемой DPT архива.
Новый DPT архива отображается в списке тегов хранения.
Создание настраиваемого тега политики удаления по умолчанию
Далее вы создадим еще один пользовательский DPT, но это будет политика удаления, которая окончательно удаляет элементы после 7 лет.
-
На странице Теги хранения нажмите кнопку New tag New icon. и выберите автоматически примененный для всего почтового ящика (по умолчанию).
-
На странице Новый тег, автоматически применяемый на всю страницу почтового ящика (по умолчанию), выполните следующие поля:
-
Имя Введите имя для нового тега хранения.
-
Действие хранения Выберите Permanently Delete для очистки элементов из почтового ящика по истечении срока хранения.
-
Период хранения Выберите, когда элемент достигнет следующего возраста (в днях) и введите продолжительность периода хранения. Для этого сценария элементы будут сгвеяться через 2555 дней (7 лет).
-
Комментарий (необязательный) Введите комментарий, который объясняет назначение настраиваемого тега хранения.
-
-
Щелкните Сохранить, чтобы создать настраиваемый DPT удаления.
Новый DPT удаления отображается в списке тегов хранения.
Создание настраиваемого тега политики хранения для папки «Удаленные элементы»
Последний тег хранения, который вы создадим, — это настраиваемый тег политики хранения (RPT) для папки «Удаленные элементы». Этот тег удаляет элементы в папке «Удаленные элементы» через 5 лет и предоставляет период восстановления, когда пользователи могут использовать средство Восстановления удаленных элементов для восстановления элемента.
-
На странице Теги хранения нажмите кнопку New tag New icon. и выберите автоматически примененную к папке по умолчанию.
-
На теге New, который автоматически применяется к странице папки по умолчанию, выполните следующие поля:
-
Имя Введите имя для нового тега хранения.
-
Примени этот тег к следующей папке по умолчанию В выпадаемом списке выберите удаленные элементы.
-
Действие хранения Выберите Удаление и разрешение восстановления для удаления элементов по истечении срока хранения, но разрешить пользователям восстанавливать удаленный элемент в течение периода хранения удаленных элементов (который по умолчанию составляет 14 дней).
-
Период хранения Выберите, когда элемент достигнет следующего возраста (в днях) и введите продолжительность периода хранения. Для этого сценария элементы будут удалены через 1825 дней (5 лет).
-
Комментарий (необязательный) Введите комментарий, который объясняет назначение настраиваемого тега хранения.
-
-
Нажмите кнопку Сохранить, чтобы создать настраиваемый RPT для папки «Удаленные элементы».
Новый RPT отображается в списке тегов хранения.
Архивирование писем в Outlook 2010 вручную
Следующие инструкции помогут вам в этом процессе:
1. Выберите Файл вкладку и нажмите на Инструменты для очистки вариант.2. Оттуда выберите Архив кнопка. Выберите Заархивируйте эту папку и все подпапки вариант.3. Щелкните папку, которую вы хотите заархивировать, и любая выбранная подпапка будет включена в ручной архив.4. Теперь под Архивировать элементы старше поле, вы должны ввести дату, с которой вы хотите архивировать данные.
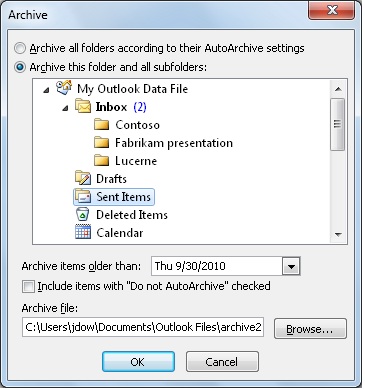
5. Выберите Просматривать для нового расположения файлов, которые будут сохранены после того, как вы завершите процесс архивирования электронных писем в Outlook 365.6. Найдите файл, который хотите заархивировать, или введите его имя.7. Местоположение результирующих файлов появится в поле Архивный файл.8. Выберите Включить элементы с установленным флажком «Не автоархивировать» вариант и нажмите ОК, чтобы завершить процесс.
Шаги по архивированию писем в Outlook 2007
Параметр AutoArchive включен по умолчанию и архивирует старые электронные письма в определенное место через определенные промежутки времени. Хотя вы можете выполнить эту задачу вручную, выполнив следующие шаги:
1. Прежде всего, нажмите на Файл меню и перейти к Архив вариант.2. Теперь выберите Заархивируйте эту папку и все подпапки вариант и выберите папку, которую вы хотите переместить.3. Введите дату в Архивировать элементы старше поле для перемещения определенных данных.

4. Здесь вы можете выбрать новое местоположение для элементов данных, если вы не хотите использовать местоположение по умолчанию, щелкнув значок Просматривать кнопка.5. Щелкните значок Включить элементы с установленным флажком «Не автоархивировать» установите флажок, чтобы переместить данные, отмеченные как Не используйте автоархивирование.
Инструкции по архивации электронных писем в Outlook 365 вручную
Чтобы выполнить эту задачу, вам сначала необходимо включить функцию архивации в своей учетной записи Office 365. Выполните следующие шаги, чтобы узнать, как включить эту функцию:
1. Заходим на сайт: protection.office.com и войдите в свою учетную запись Office 365.2. В Центр безопасности и соответствия требованиям мастера, выберите Управление данными вариант и нажмите Архив кнопка.3. Откроется страница «Архив», на которой будут показаны все почтовые ящики, подключенные к вашей учетной записи O365.4. Кроме того, Столбец архива покажет, был ли включен архивный почтовый ящик.5. После этого вы должны выбрать почтовый ящик, который хотите переместить в Архивный почтовый ящик.6. Появится предупреждающее сообщение, в котором вы должны выбрать Да.
Это были шаги для включения функции архивирования. Теперь давайте узнаем, как архивировать электронные письма в Outlook 365.
1. Чтобы начать процесс, вы должны войти в свою учетную запись Outlook, используя учетную запись Office 365.2. Теперь откройте папку, содержащую электронные письма, которые вы хотите заархивировать, и щелкните правой кнопкой мыши в теме.3. Откроется мастер, в котором вы должны выбрать Архив вариант, и выбранные данные будут перемещены в архивный почтовый ящик.

Существует альтернативное решение, которое вы можете использовать вместо того, чтобы выполнять эту процедуру архивирования ваших писем. Вы можете сделать резервную копию своих данных и сохранить ее локально в своей системе. Узнайте, как это сделать, в следующем разделе.
Альтернативное решение для архивации писем в Outlook 365
Если вы архивируете свои электронные письма, чтобы освободить место в своей учетной записи Outlook 365, вам не нужно искать решения для архивирования писем. Вы можете пойти на Программное обеспечение для резервного копирования Office 365 который поможет вам сделать резервную копию ваших данных и сохранить их в вашей системе в желаемом месте.
Существует возможность загрузки выборочных писем из вашей учетной записи Outlook 365 вместо сохранения всех данных почтового ящика. Кроме того, после создания резервной копии вы все равно можете сохранять только недавно полученные электронные письма с помощью Дельта-миграция особенность.

Вот последние слова
Основная причина архивирования электронных писем в Outlook 365 заключается в том, что пользователи хотят освободить место в своих почтовых ящиках для электронных писем, которые они будут получать в будущем. Теперь существуют разные версии Outlook, и каждый другой пользователь использует одну из них, поэтому мы упомянули методы для разных версий Outlook.
Если вы хотите сделать резервную копию вместо архивирования, вы можете использовать для этого программное обеспечение, которое обеспечивает большие преимущества для пользователей.
Автоматическая архивация
Резервирование почтового ящика обычно проводят на клиенте Outlook. Настроить архивацию можно автоматически или вручную. Для автоархивации потребуется:
- открыть собственную учетную запись Аутлука, используя одноименную вкладку меню «Файл»;
- нужно выбрать Средства очистки, а уже там — «Очистить почтовый ящик»;
- находим среди интерфейса кнопку автоматической архивации;
- при необходимости можно настроить автоархивацию определенной папки. Для этого вызывается контекстное меню Аутлука правым кликом на искомой папке, а далее последовательно выбирается Свойства / Архивация / Автоархивация;
- в параметре Настройки архива по умолчанию можно установить все необходимые настройки.
Правила подписи электронного письма
Как архивировать все старые письма в Gmail Inbox
Любите идею архивирования? Ваш почтовый ящик перегружен старыми письмами, которые вы хотите отправить в Архив? Опять же, быстрый фильтр сделает это.
- В строке поиска введите «in: inbox before: гггг / мм / дд» (без кавычек). Заполните вчерашнюю дату в формате гггг / мм / дд. Если вы хотите заархивировать все электронные письма в вашем почтовом ящике, просто напишите «in: inbox» (без кавычек).
- Нажмите на выпадающий значок в строке поиска и нажмите «Создать фильтр с помощью этого поиска».
- Нажмите «ОК» во всплывающем окне «Подтвердите создание фильтра».
- Установите флажок «Пропустить Входящие (Архивировать)».
- Установите флажок «Также применять фильтр к соответствующим разговорам».
- (Необязательно) Если вы также хотите пометить все письма как прочитанные, установите флажок «Пометить как прочитанное».
- Нажмите «Создать фильтр».
В зависимости от того, сколько писем у вас есть, Gmail займет некоторое время с этим фильтром. Но через некоторое время все ваши электронные письма исчезнут из почтового ящика и будут надежно сохранены в архиве. Это самый простой шаг для достижения и поддержания нуля входящих
,
Важный: Если вы выбрали только «in: inbox», то после завершения архивации Gmail обязательно удалите фильтр. В противном случае все будущие письма также будут пропускать ваш почтовый ящик и переходить прямо в архив.
Чтобы удалить фильтр, в Gmail нажмите Значок зубчатого колеса > настройки > Фильтры и заблокированные адреса. Прокрутите вниз, чтобы найти созданный вами фильтр и удалите его.
Как заархивировать почту в Outlook – создание архива важных писем
В данной статье мы рассмотрим, как сохранить и обезопасить данные Outlook путём их архивирования или создания резервной копии
, а также способы восстановления файлов данных Outlook (.pst или .ost) из резервной копии или архива.
Ведь независимо от того, используете вы Outlook для создания и отправки электронных сообщений, для импорта контактов из Gmail в адресную книгу почтового клиента или пользуетесь его адресной книгой, создаёте вы в нём задания или отметки календаря, это значит, что в вашем почтовом клиенте хранится много ценных данных. В связи с этим, каждому пользователю Outlook полезно знать, как обезопасить и сохранить свои данные, чтобы избежать их утери в будущем.
Зачем нужна архивация почты?
Причин для того, чтобы сжимать собственные почтовые архивы несколько. Первый момент — безопасность. Архив шифруется, отправляется «в облако», где ему уже не грозят злоумышленники.
Вторая ситуация — необходимость рационализировать место с архивом. Особенно актуальный момент, когда организация крупная и попросту не получается содержать все письма в распакованном виде.
Абсолютный плюс архивации в Outlook— централизация аккаунтов и возможность проводить гибкую политику разрешений работы с почтой.
Экспорт писем
Экспорт позволяет сохранить как письма, так и остальные элементы, находящиеся в Outlook, в отдельный несжатый файл в формате pst. Полученный файл можно использовать так же, как архив, но при этом его не нужно будет разархивировать.
- Находясь во вкладке «Файл», перейдите к подразделу «Открыть». Открываем раздел «Открыть»
- Выберите функцию «Импорт» или «Импорт и экспорт», зависимо от версии программы. Нажимаем кнопку «Импорт»
- О. Выбираем действие «Экспорт файлов»
- Укажите, что хотите создать файл в формате pst. Указываем формат pst
- Выберите отдельные папки, подлежащие экспорту, или отметьте самый верхний раздел и поставьте галочку напротив слов «Включить вложенные папки». Указываем, какие папки нужно экспортировать
- Укажите путь, по которому будет определено место для хранения файла с экспортируемыми письмами. Указываем, куда сохранить файл с экспортируемыми файлами
- Если хотите, то установите пароль на файл, но это необязательно. Устанавливаем пароль на файл
- В итоге вы получите файл, с помощью которого можно перенести письма на любой компьютер, имеющий программу Outlook. Экспортируемый файл получен
Дополнительные сведения
-
Как рассчитывается возраст хранения? Возраст хранения элементов почтовых ящиков рассчитывается с даты доставки или даты создания таких элементов, как черновики сообщений, которые не отправляются, но создаются пользователем. Когда помощник для управляемых папок обрабатывает элементы в почтовом ящике, он помечает дату начала и дату окончания срока хранения для всех элементов, которые имеют теги хранения с действием хранения Удалить и разрешить восстановление или Удалить навсегда. Элементы с тегом архива штампуются датой перемещения.
-
В следующей таблице содержится больше сведений о каждом теге хранения, который добавляется в настраиваемую политику хранения, созданную после действий в этом разделе.
Тег хранения Что делает этот тег Встроенный или настраиваемый? Тип Alpine House 3 Year Move to Archive Перемещает элементы со сроком действия 1095 дней (3 года) в почтовый ящик архива. Custom тегов хранения для политик архива и удаления) Тег политики по умолчанию (архив); этот тег автоматически применяется для всего почтового ящика. Alpine House 7 Year Permanently Delete Постоянно удаляет элементы в основном почтовом ящике или архивном почтовом ящике, когда им 7 лет. Custom тегов хранения для политик архива и удаления) Тег политики по умолчанию (удаление); этот тег автоматически применяется для всего почтового ящика. Alpine House Deleted Items 5 Years Delete and Allow Recovery Удаляет элементы из папки «Удаленные элементы», которая составляет 5 лет. Пользователи могут восстановить эти элементы в течение 14 дней после их удаления.* Custom тегов хранения для политик архива и удаления) Тег политики хранения (удаленные элементы); этот тег автоматически применяется к пунктам в папке Удаленные элементы. Извлекаемые элементы 14 дней Переход в архив Перемещает элементы, которые были в папке «Извлекаемые элементы» в течение 14 дней, в папку «Извлекаемые элементы» в архивном почтовом ящике. Встроенные Тег политики хранения (элементы, которые можно восстановить); этот тег автоматически применяется к пунктам в папке «Извлекаемые элементы». Нежелательной почты Постоянно удаляет элементы, которые были в папке нежелательной почты в течение 30 дней. Пользователи могут восстановить эти элементы в течение 14 дней после их удаления.* Встроенные Тег политики хранения (нежелательной почты); этот тег автоматически применяется к пунктам в папке нежелательной почты. Удалять через 1 месяц Постоянно удаляет элементы, которые находятся в течение 30 дней. Пользователи могут восстановить эти элементы в течение 14 дней после их удаления.* Встроенные Личный; этот тег может применяться пользователями. Удалять через 1 год Постоянно удаляет элементы, которые находятся в течение 365 дней. Пользователи могут восстановить эти элементы в течение 14 дней после их удаления.* Встроенные Личный; этот тег может применяться пользователями. Никогда не удалять Этот тег предотвращает удаление элементов политикой хранения. Встроенные Личный; этот тег может применяться пользователями. Личный тег. Перемещать элементы в архив через 1 год Перемещает элементы в почтовый ящик архива после 1 года. Встроенные Личный; этот тег может применяться пользователями. -
Использование тега «Извлеченные элементы 14 дней Перейти к архиву» позволяет освободить пространство для хранения в папке «Извлекаемые элементы» в основном почтовом ящике пользователя. Это полезно, когда почтовый ящик пользователя находится на удержании, что означает, что никогда не будет удален почтовый ящик пользователя навсегда. Не перемещая элементы в архивный почтовый ящик, возможно, будет достигнута квота хранилища для папки «Извлекаемые элементы» в основном почтовом ящике. Дополнительные сведения об этом и о том, как этого избежать, см. в статьи Увеличение квоты извлекаемых элементов для почтовых ящиков в удержании.
Добавление учетной записи электронной почты
Чтобы отправлять и получать сообщения с помощью Outlook 2010, нужно добавить в программу учетную запись электронной почты и настроить ее. Если вы использовали более раннюю версию Microsoft Outlook на том же компьютере, где установлена программа Outlook 2010, параметры учетной записи импортируются автоматически.
Если вы впервые используете Outlook или устанавливаете Outlook 2010 на новый компьютер, автоматически запускается компонент «Автоматическая настройка учетной записи», который помогает настроить параметры учетных записей электронной почты. Для настройки требуется только ваше имя, адрес электронной почты и пароль. Если учетную запись почты не удалось настроить автоматически, необходимо вручную ввести требуемые сведения.
Откройте вкладку Файл.
В разделе Сведения об учетной записи нажмите кнопку Добавление учетной записи.
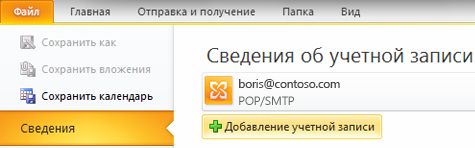
Примечание: Инструкции по добавлению учетной записи Outlook.com (прежнее название — Hotmail) см. в разделе Добавление учетной записи Outlook.com в Outlook для Windows.
Как архивировать письма в MS Outlook
Так как дисковое пространство на серверах корпоративной электронной почты не безгранично то, как правило, для хранения электронных писем пользователю выделяется определенный лимит памяти. А это значит, что активному пользователю данного сервиса рано или поздно неизбежно придется столкнуться с необходимостью освобождать место для новых писем. Чтобы освободить почтовый ящик, придется либо поудалять старые письма, либо переместить их в другое хранилище, например, на локальный диск, то есть заархивировать их. Удаление писем поштучно вручную дело очень трудозатратное и потребует немало времени
Удалить же все одним махом проще, но велика вероятность потерять что-то важное. Поэтому самым правильным решением в данной ситуации будет конечно же архивирование
Такой вариант будет уместнее еще и потому, что процедуру архивирования можно автоматизировать с выбранными параметрами.
Сообщения с сервера о необходимости освободить место
В одной из наших статей мы показывали, как автоматизировать архивацию писем в почтовом клиенте Mozilla Thunderbird, в этой же расскажем, как архивировать письма в MS Outlook. В последнем это делается проще, так как все необходимые для архивации инструменты уже встроены в почтовый клиент. И сразу отметим, что настройки архивации будут возможны только при пользовании ящиком через программу (почтовый клиент). Если Вы используете для входа в свой почтовый ящик web-браузер, то настроить архивацию на локальный диск не получится и придется освобождать ящик, вручную удаляя ненужные письма.
Web-интерфейс MS Outlook
А теперь наконец перейдем к настройкам архивации в MS Outlook. Открываем программу, переходим во вкладку «Файл» и выбираем из списка пункт «Параметры».
В параметрах выбираем пункт «Дополнительно» и жмем кнопку «Настройка автоархивации».
В открывшемся окошке производим все необходимые настройки по Вашему усмотрению. В нашем примере мы оставили периодичность архивирования по умолчанию – раз в две недели, отметили галочкой пункт «показывать папку архива в списке папок» для того, чтобы была возможность искать старые письма в архиве. И конечно же указали расположение будущего архива. У нас это будет папка Outlook на локальном диске D. Затем можно нажать кнопку «Применить настройки ко всем папкам», чтобы автоматически архивировались все папки в Вашем ящике (входящие, отправленные, удаленные и другие). По окончанию настроек не забываем нажать «ОК», чтобы они сохранились.
Согласно произведенным настройкам следующая архивация запуститься в автоматическом режиме через 14 дней с момента сохранения настроек. Но, так как ящик нам нужно освободить уже сейчас, поэтому посмотрим, как принудительно запустить архивацию писем в выбранную папку на локальном диске. Чтобы это сделать перейдем во вкладку «Файл», выбираем из списка пункт «Сведения» и в разделе «Очистка почтового ящика» находим кнопку «Архивировать».
Нажав ее, выпадет окошко, в котором будет предложено выбрать папку, которую необходимо заархивировать или же сделать архив сразу всех папок, согласно настройкам, которые мы делали на предыдущем шаге. Так же мы можем выбрать дату, письма созданные и полученные до которой следует добавить в архив. При необходимости, на этом шаге мы можем также поменять папку для сохранения архива (путь по умолчанию будет предложен тот, который был указан в настройках).
После того, как письма будут заархивированы, мы увидим объем освободившегося в итоге дискового пространства.
Если этих мер будет недостаточно, можно повторить операцию архивирования, выбрав более близкую дату или прибегнуть к дополнительным средствам очистки почтового ящика. Например, очистить папку «Удаленные».
Надеемся, что предложенные рекомендации Вам пригодятся
Спасибо за внимание
Правильная архивация почты Outlook
Дорогие друзья, прежде чем узнать, как архивировать письма или создать архив почты Outlook 2010, давайте разберёмся для чего это в принципе нужно. Может быть, что вы передумаете это делать. Или же вы, вообще, искали совершенно не это. Поэтому не стоит умалять значение некой теории, потому что так можно избежать лишней работы.
Иногда вам может понадобится архивировать свою почту, чтобы перенести её на внешний накопитель
Для чего же может пригодиться знание о том, как заархивировать письма в outlook 2010?
- Если вам нужно куда-то сохранить почту, чтобы потом получить к ней доступ. Например, при переустановке операционной системы компьютера или ноутбука.
- Если есть необходимость открыть письма на другом устройстве, при его смене старого.
- Также при простом переносе входящих или исходящих сообщений на внешний носитель информации.
Как создать архив писем?
Итак, давайте перейдём к тому, как заархивировать письма в почте outlook 2010:
Для начала, естественно, нужно открыть программу outlook. Для этого кликните по ярлыку запуска приложения в меню «Пуск», затем жмём «Все программы», ищем папку с пакетом офисных программ от Microsoft и уже в открывшемся списке нажимаем на нужный файл левой кнопкой мыши.
Теперь нажмите на вкладку «Файл» в верхней основной панели инструментов приложения
Здесь нам нужен будет такой пункт, как «Открыть».
В появившемся окне экспорта необходимо взять «файл данных outlook».
Обратите своё внимание на то, что в обязательном порядке указываются наименования файлов ваших писем, а также период их создания (то есть, дата).
Выделяем письма, которые вы хотите архивировать, специальной галочкой. Только потом кликаем по кнопке «Архивировать», когда все нужные сообщения выбраны.
Система попросит вас уточнить один из способов архивации
Укажите наиболее подходящий для вас вариант. Не забываем про указание даты архивации в предназначенном для этого месте в диалоговом окне.
Итак, нам с вами удалось создать архив писем в outlook Можете себя поздравить!
Давайте немного поговорим о том, что же дальше делать с архивированной почтой. Как было отмечено выше, доступ к этим сообщениям ни в коем случае не закрывается. Вы можете их смотреть, читать и извлекать из них нужную информацию. Такие архивы не имеют ограничений по сроку хранения. Поэтому можете не волноваться по поводу их сохранности.
https://youtube.com/watch?v=R29HVI8KbuE
Найти их можно легко в специальном разделе под непринуждённым названием «Вся почта». Это вполне логично, раз там хранится весь запас писем, включая заархивированные
Обратите также внимание на то, что письма от одного отправителя, которые попали под архив, создадут некую цепь. Сделано это для более удобного и комфортного обращения с архивами
Управление происходит с помощью простой мыши стандартными средствами программы, так что устанавливать сторонние продукты и утилиты вам не нужно будет.
Восстановление заархивированных элементов
- Копирование всех элементов из файла pst в исходные папки.
- В Microsoft Outlook выберите в меню Файлкоманду Импорт и экспорт.
- Выберите действие Импорт из другой программы или файла и нажмите кнопку «Далее».
- Выберите значение «Файл личных папок (.pst)» и нажмите кнопку «Далее».
- В поле «Импортировать из файла» измените имя, используемое по умолчанию (backup.pst), на имя архивного файла, из которого импортируются данные, и нажмите кнопку «Далее».
- Щелкните папку, элементы которой импортируются. При необходимости установите флажок Включить вложенные папки.
- Укажите способ обработки дубликатов элементов.
- Установите переключатель Импортировать в такую же папку и выберите папки с тем же именем, что и папки, из которых импортируются элементы.
- Нажмите кнопку «Готово».
- Копирование всех заархивированных элементов из файла pst в новую папку.
- В Microsoft Outlook создайте новую папку, в которую будут скопированы заархивированные элементы.
- В меню Перейти выберите команду Список папок, а затем щелкните в Списке папок новую папку.
- В Microsoft Outlook выберите в меню Файл команду Импорт и экспорт.
- Выберите значение «Импорт из другой программы или файла» и нажмите кнопку «Далее».
- Выберите значение «Файл личных папок (.pst)» и нажмите кнопку «Далее».
- В поле «Импортировать из файла» измените имя, используемое по умолчанию (backup.pst), на имя архивного файла, из которого импортируются данные. Нажмите кнопку «Далее».
- Щелкните папку, элементы которой импортируются. При необходимости установите флажок Включить вложенные папки.
- Укажите способ обработки дубликатов элементов.
- Установите переключатель Импортировать в текущую папку.
- Нажмите кнопку «Готово».
- Перемещение отдельных элементов из файла pst в исходную или новую папку.
- В меню Перейтивыберите команду Список папок, щелкните раздел Архивные папкиили имя другой папки, в которой хранятся архивные данные.
- Щелкните папку, содержащую элементы, которые требуется переместить.
- Выделите элементы, которые требуется переместить, и перетащите их в исходные папки в Списке папок.
Что даёт архивация:
- с ней можно легко сохранить письма с почты, а потом к ним возвращаться, если для этого будут причины;
- часто этот способ используется во время переустановки системы ПК, чтобы не потерять важные данные;
- для переноса сообщений на внешний носитель;
- при использовании нескольких устройств или при замене одного на другой.
Владелец учётной записи всегда имеет доступ к папке под названием «Архив», часто она является даже стандартной папкой вместе с такими же другими функциями: «Входящие», «Отправленные»; «Удалённые».
При использовании таких учётных записей как POP и IMAP можно либо создать папку под названием «Архив», либо использовать уже существующую для этих целей. Но в Microsoft 365 и Exchange это сделать невозможно.





