Где находится автозагрузка в windows и как добавить или удалить программу
Содержание:
- Как зайти в автозагрузку Windows 7 в редакторе реестра
- Как поставить приложения в автозапуск андроид
- Папка автозагрузки Windows 7
- Папка автозагрузки
- Как смотреть и отключать программы из автозагрузки
- Конфигурация ОС
- Использование групповой политики для автозапуска.
- Как отключить автозапуск программ в Windows 8
- Как добавить приложение в автозапуск на Андроиде
- Доступ к автозагрузке в Диспетчере задач
- Где находится автозагрузка в Windows 7/10
- Варианты добавления приложений в автозагрузку в Виндовс 10
- Как отключить автозапуск на Android
- Стороннее ПО
- Что такое автозапуск приложений на Андроид
- Как смотреть и отключать программы из автозагрузки
- Папка автозагрузки
- Использование «Планировщика заданий»
- Где находится автозагрузка Windows 7
- Стороннее ПО
- Как выявить вредоносные «элементы входа» на Mac
- Заключение
- В заключение
- Подводим итоги
Как зайти в автозагрузку Windows 7 в редакторе реестра
Пользователь имеет возможности для просмотра и редактирования запуска программ, помещенных в автозагрузку при помощи редактора реестра.
Пройдите следующие шаги:
- Нажмите на клавиши «Win» + «R».
- В окне «Выполнить» введите команду «regedit» (без кавычек), а затем нажмите на клавишу «Enter».
- В окне «Редактор реестра» пройдите по следующему пути для текущего пользователя:
HKEY_CURRENT_USER\Software\Microsoft\Windows\CurrentVersion\Run
- Путь для всех пользователей компьютера:
HKEY_LOCAL_MACHINE\SOFTWARE\Microsoft\Windows\CurrentVersion\Run
Здесь можно удалять или добавлять записи.
Как поставить приложения в автозапуск андроид
Производители телефонов часто оснащают свои смартфоны различными приложениями, которые начинают работать с запуском системы. Не всем это нравится, а некоторым наоборот — их недостаточно, хотя они замедляет устройства и уменьшают RAM.
Самое интересное во всем этом является то, что производители не позволяют конечным пользователям добавить приложение в автозапуск, которое бы стартовало с системой.
Только представьте себе, если наряду с системой стартовали, бы также все социальные сети и через некоторое время вы получите все непрочитанные сообщения.
Отличное решение, не так ли? Оказывается, что сделать это не так уж сложно, только не инструментами андроид, а посторонними.
В Google Play некоторое время назад появилось «Autostarts no root», через которое можно добавить конкретные приложения в автозапуск системы.
Производители как правило в автозапуск интегрируют множество ненужного, поэтому чтобы увеличить скорость телефона и уменьшить разряд батареи рекомендую убрать лишнее, а включить то что требуется — вот описание как это сделать.
Папка автозагрузки Windows 7
Проще всего добавить какое-либо приложение в автозагрузку при помощи штатного функционала «Семерки». Нам просто нужно поместить ярлык программы, которая должна стартовать вместе с ОС, в специальный каталог. Делается это следующим образом:
- Открываем меню «Пуск» и переходим в раздел «Все программы».
- Далее выбираем раздел «Автозагрузка», нажав на него правой кнопкой мыши и в контекстном меню выбираем пункт «Открыть».
- Теперь копируем ярлык приложения, которое должно стартовать вместе с операционной системой, в эту папку. При следующем запуске компьютера программа откроется автоматически.
Попасть в этот же каталог можно и при помощи утилиты «Выполнить». Для этого вам следует воспользоваться комбинацией горячих клавиш Win+R на клавиатуре и в появившемся окошке ввести команду «shell:startup», соответственно, без кавычек.
Папка автозагрузки
Рассмотрим теперь, как добавить файл программы в автозагрузку Windows. На самом деле этот список в виде ярлыков программ хранится в папке Автозагрузка (StartUp). Далеко не всем известно, где она находится, поэтому приводим полный путь:
Добраться к этой папке можно через проводник, скопировав эту строку и введя её в строке поиска. Можно поступить по-другому: вызвать консоль «Выполнить» (комбинация Win + R) и ввести команду shell:startup, подтвердив её запуск нажатием Ок.
Как добавить программу в автозагрузку, используя эту папку? Распространённая ошибка – копирование самого исполняемого файла. Такой способ работать не будет – нужно создать в этом каталоге ярлык нужной программы.
ВНИМАНИЕ. Этот способ прост и очень нагляден, но срабатывает не во всех случаях, надёжным его назвать нельзя
Намного эффективнее использовать для этого системный реестр.
Как смотреть и отключать программы из автозагрузки
Самый простой способ получить доступ к списку автозагрузки в Windows 10 – использовать Параметры (запуск осуществляется через меню «Пуск» или с помощью комбинации Win + I). Кликаем по вкладке «Приложения» и выбираем пункт меню «Автозагрузка».
Высветится список приложений, запускаемых при старте операционной системы. Вы можете проинспектировать его и исключить запуск тех программ, которые считаете ненужными. Если встретите что-то незнакомое, лучше его не трогать, а сначала узнать, что это за программа. Но в общем случае всё, что здесь имеется, не критично для работы операционной системы. Правда, без некоторых утилит могут не работать те или иные функции (в автозагрузку часто попадают, например, менеджеры по работе с монитором), но в любом случае работоспособность Windows утеряна не будет. Другое дело, что исключённые программы придётся запускать вручную.
В предыдущих версиях Windows доступ к автозагрузке можно получить, запустив в панели «Выполнить» утилиту msconfig и выбрав вкладку «Автозагрузка». Как и в предыдущем варианте, можно просматривать список и отключать ненужные строки.
Но добавление программ в автозагрузку таким способом осуществить не получится, для этого существуют другие способы.
Конфигурация ОС
Рассмотрим еще один вариант, позволяющий добавить в автозагрузку программу в Windows 7. В основе своей работы он использует штатную утилиту «Конфигурация системы»:
- При помощи уже известного сочетания кнопок Win
+R
запускаем утилиту «Выполнить», с которой мы недавно работали. В маленьком окошке вводим команду «msconfig» и жмем кнопку «ОК».
- Когда окно конфигурации запустится нам необходимо будет перейти во вкладку «Автозагрузка». Для наглядности мы отметили ее на скриншоте ниже.
- Для того чтобы добавить какую-либо программу в автозагрузку нам просто необходимо включить значок напротив ее имени. В результате уже при следующем запуске, нужный нам софт стартует автоматически.
Также тут поддерживается возможность включения автозагрузки сразу для всех имеющихся в списке приложений. Для этого нам просто нужно будет нажать кнопку «Включить все».
Использование групповой политики для автозапуска.
«Меню Пуск» — ищем gpedit.msc
— запускаем.
«Конфигурация компьютера ‐ Административные шаблоны ‐ Система» — переходим на пункт «Вход в систему». При этом в системном реестре в разделе HKEY
_LOCAL
_MACHINE
\SOFTWARE
\Microsoft
\Windows
\CurrentVersion
\policies
создается подраздел \
Explorer
\Run
с названиями добавленных программ.

ВАЖНО:
Данный пункт политики доступен в Конфигурации компьютера (для всех пользователей) и Конфигурации пользователя (для текущего пользователя — в реестре ключ будет в разделе HKEY_CURRENT_USER
).
ВАЖНО:
Программы из этого списка не отображаются в списке программ, доступных для отключения в msconfig.exe, а также определяются не всеми менеджерами автозагрузки.
И да — там же в политиках — можно всё это дело отключить:)
Настраивается с помощью групповой политики: «Конфигурация компьютера ‐ Административные шаблоны ‐ Система — Вход в систему ‐ Не обрабатывать список однократного запуска программ».
В реестре создается следующий ключ:
«DisableLocalMachineRunOnce»=dword:00000001
Так же настраивается политика для текущих пользователей: «Конфигурация пользователя ‐ Административные шаблоны ‐ Система — Вход в систему ‐ Не обрабатывать список однократного запуска программ»
В реестре создается следующий ключ
«DisableLocalUserRunOnce»=dword:00000001
Как отключить автозапуск программ в Windows 8
Через системный раздел.
Зажмите клавиши такие клавиши, как Win + R.
Откроется вот такое окошко. Введите shell:startup, затем нажмите ОК.
Здесь хранятся приложения текущего пользователя.
А если вы хотите открыть для всех пользователей, то введите shell:common startup.
Теперь просто нажмите на любую из папок, которая вам не нужна при запуске, и удалите ее.
Через Диспетчер задач
В следующих версиях операционных систем автоматический запуск находится не в утилите MSConfig, а в Диспетчере задач. Вызовите мышкой контекстное меню на панели управления и выберите необходимый вам пункт.
Перейдите на вкладку Автозагрузка.
Выберите ненужное приложение и нажмите на кнопку «Отключить».
Через реестр
Зажмите такие клавиши, как Win + R. Благодаря этому откроется вот такое окошко. Введите название regedit, затем нажмите ОК.
Далее, вам следует найти такие разделы Run, которые находятся в двух папках. На скриншоте вы можете увидеть весь путь.
В них просто удаляете компоненты ненужных приложений.
Через планировщик
Зажмите такие клавиши, как Win + R. Благодаря этому откроется вот такое окошко. Введите название taskschd.msc, затем нажмите ОК.
Каждая утилита, включая вредоносную, прописывает время запуска. Просмотрите весь список и внесите необходимые изменения, если они нужны.
Как добавить приложение в автозапуск на Андроиде
Иногда требуется наоборот включить автозапуск программы. Для этого также понадобятся сторонние средства. Одним из наиболее удобных и простых в использовании является «AutoStarts – No root». Оно позволяет создать список приложений, которые будут стартовать вместе с ОС с указанным пользователем интервалом. «AutoStarts – No root» можно установить из Google Play.
Необходимо запустить программу и нажать на кнопку «Добавить» около раздела «Приложения». Далее выбирают необходимые пункты и включают автозагрузку кнопкой «Начать автозагрузку».
После этого сперва будет запускаться сама программа в виде службы, которая начнет загрузку выбранных пользователем программ в обычном для операционной системы режиме. Android, автозагрузка которого может быть определена стандартными средствами, не может сам добавлять необходимые службы в автозапуск. На помощь приходят такие решения.
«AutoStarts – No root» выполняет включение автоматической загрузки приложений
Таким образом, было рассказано, как убрать автозапуск программ на Андроид и как сделать автоматическую загрузку некоторых приложений. Настроить процесс можно, во-первых, с помощью стандартных предустановленных средств операционной системы. А во-вторых, помогут в этом деле сторонние программные решения, обладающие более гибким функционалом и определенными возможностями, которых нет у обычного пользователя при взаимодействии с параметрами Андроида напрямую.
Доступ к автозагрузке в Диспетчере задач
Альтернативный способ изучить, какие программы и утилиты присутствуют в автозагрузке, можно через Диспетчер задач. Для его запуска в Windows 10 можно использовать контекстное меню кнопки «Пуск», кликнув по ней ПКМ. Другой способ запуска утилиты – набором команды taskmgr в панели «Выполнить».
После запуска Диспетчера задач жмём расположенную внизу кнопку «Подробнее» и кликаем на вкладке «Автозагрузка».
Результат будет аналогичен предыдущему – появится список программ, которые запускаются при старте операционки. Для отключения/включения любого элемента из списка нужно кликнуть по нему, здесь же можно посмотреть, где физически расположена программа на диске. В графе «Влияние на запуск» имеется возможность проанализировать, в какой степени программа влияет на время загрузки ОС. Правда, особо доверять этим сведениям не стоит, даже если значение параметра указано как «Высокое», вовсе не обязательно, что именно эта программа сильно тормозит работу вашего компьютера.
Опять же, добавить программу в автозагрузку Windows 10 через диспетчер задач не получится, этот менеджер позволяет только включать/отключать ПО. Как поставить программу в этот список, мы рассмотрим ниже.
Где находится автозагрузка в Windows 7/10
Самый быстрый и простой способ запускать программу при входе в систему – это скопировать ярлык программы в системную папку автозапуска Windows 7/10. Она находится по адресу:
C:\Users\ИМЯ_ПОЛЬЗОВАТЕЛЯ\AppData\Roaming\Microsoft\Windows\Start Menu\Programs\Startup
Чтобы быстро открыть данную папку, выполните следующие действия:
- Войдите в меню «Пуск» и нажмите «Выполнить» (или используйте клавиатурное сочетание Win+R);
- Введите в строку «Открыть» команду shell:startup и нажмите ОК.
Создайте ярлык программы, которую хотите включить в автозагрузку. После того, как он будет помещен в папку Автозапуска, программа будет запущена автоматически при загрузке Windows.
Варианты добавления приложений в автозагрузку в Виндовс 10
Существует несколько способов добавления приложений в автозагрузку, в основу которых положены встроенные инструменты ОС Виндовс 10. Рассмотрим более подробно каждый из них.
Способ 1: редактор реестра
Дополнение списка программ в автозагрузке с помощью редактирования реестра — один из наиболее простых, но не очень удобных методов решения поставленной задачи. Для этого необходимо выполнить следующие действия.
- Перейдите в окно «Редактор реестра». Самый удобный вариант это сделать — ввести строку в окне «Выполнить», которое, в свою очередь открывается через комбинацию на клавиатуре «Win+R» или меню «Пуск».

В реестре осуществите переход в каталог HKEY_CURRENT_USER (если нужно в автозагрузку прикрепить программное обеспечение (ПО) для данного пользователя) или в HKEY_LOCAL_MACHINE в случае, когда нужно это сделать для всех юзеров устройства на базе ОС Виндовс 10, а после последовательно перейдите по следующему пути:
В свободной области реестра щелкните правой кнопкой и выберите элемент «Создать» из контекстного меню.
После нажмите «Строковый параметр».
Задайте любое имя для созданного параметра. Лучше всего, чтобы оно соответствовало названию приложения, которое Вам нужно прикрепить к автозагрузке.
В поле «Значение» введите адрес, по которому находится исполняемый файл приложения для автозагрузки и само название этого файла. Например, для архиватора 7-Zip выглядит это так.

Перезагрузите устройство с Виндовс 10 и проверьте результат.
Способ 2: планировщик заданий
Еще один метод добавления в автозагрузку нужных приложений — это использование планировщика заданий. Процедура с помощью этого способа содержит всего несколько простых шагов и может быть выполнена следующим образом.
- Загляните в «Панель управления». Это легко можно сделать, если использовать правый клик по элементу «Пуск».
- В режиме просмотра «Категория» нажмите по пункту «Система и безопасность».

Перейдите в раздел «Администрирование».

Из всех объектов выберите «Планировщик заданий».

В правой части окна нажмите «Создать задачу…».

Задайте произвольное имя для созданной задачи на вкладке «Общие». Также укажите, что элемент будет настроен для ОС Виндовс 10. При необходимости в этом окне можно указать, что выполнение будет происходить для всех пользователей системы.

Далее необходимо осуществить переход на вкладку «Триггеры».
В этом окне нажмите кнопку «Создать».
Для поля «Начать задачу» укажите значение «При входе в систему» и нажмите «ОК».

Откройте вкладку «Действия» и выберите утилиту, которую нужно Вам нужно запускать при старте системы и также кликните по кнопке «ОК».

Этот метод хорош для новичков, для которых первые два варианта оказались слишком долгими и запутанными. Его реализация предполагает всего пару следующих шагов.
- Перейдите в директорию, содержащую исполняемый файл приложения (он будет иметь расширение .exe), которое Вы хотите добавить в автостарт. Как правило, это каталог Program Files.
- Нажмите на исполняемом файле правой кнопкой и выберите «Создать ярлык» из контекстного меню.

Следующий шаг — это процедура перемещения или просто копирования ранее созданного ярлыка в директорию «StartUp», которая находится по адресу:
Перезагрузите ПК и удостоверьтесь в том, что программа была добавлена в стартап.
Этими методами можно легко прикрепить необходимое ПО в автозагрузку. Но, прежде всего нужно понимать, что огромное количество приложений и служб, добавленных в автозагрузку, может существенно замедлить старт ОС, поэтому не стоит увлекаться такими операциями.
Опишите, что у вас не получилось.
Наши специалисты постараются ответить максимально быстро.
Как отключить автозапуск на Android
При покупке нового смартфона пользователи отмечают быструю работу операционной системы. Однако, каждая устанавливаемая программа понемногу замедляет скорость работы гаджета, расходует энергию и занимает место на диске. На это не влияет частота использования приложения – будь то ежедневный запуск, раз в неделю или месяц. По этой причине пользователи интересуются вопросом, как остановить автозагрузку редко используемых программ.
Отменить автозапуск можно несколькими способами:
С первыми двумя пунктами сложностей не возникает. Рассмотрим, как отключить автозагрузку средствами BootManager или Autostarts.
BootManager
Управлять автозапуском через BootManager несложно. Перед первым запуском следует убедиться, что на устройстве подключён модуль Xposed Framework (позволяет корректно работать утилите).
Далее устанавливаем и запускаем BootManager. Программа начнёт сканирование системы и формирование списка автозапуска.
Когда список автозапускаемых приложений сформирован, приступаем к отключению ненужных. Для этого нужно выбрать название.
После удаления приложений из списка автозагрузке потребуется перезагрузить устройство. Теперь операционная система будет работать быстрее.
Autostarts
Autostarts представляет собой надёжную утилиту по управлению автозапуском. Программа имеет больше возможностей, чем BootManager, и позволяет получить контроль над большим количеством процессов (в том числе и системных). Именно доступ к системным процессам делает приложение опасным в руках неопытного пользователя.
После установки Autostarts начнёт сканирование системы и формирование списка событий, которые инициируют запуск приложения. Нажав на информационную иконку напротив соответствующего события можно увидеть на экране краткую справку и количество программ, запускаемых по данному событию. При нажатии на название запрещаем автозапуск соответствующей утилиты.
Стороннее ПО
- Переходим по приведенной выше ссылке и скачиваем последнюю русскую версию приложения.
- Получил установочный файл, запускаем его и, следуя подсказкам пошагового мастера, производим инсталляцию приложения.
- Когда CCleaner запустится автоматически нам необходимо будет перейти во вкладку «Сервис». Тут выбираем подпункт «Автозагрузка» и приступаем к работе со списком имеющихся программ.
Мнение эксперта
Дарья Ступникова
Специалист по WEB-программированию и компьютерным системам. Редактор PHP/HTML/CSS сайта os-helper.ru.
Кроме работы с автозагрузкой данное приложение способно производить автоматическую очистку системы, включая жесткий диск и реестр.
Что такое автозапуск приложений на Андроид
Автозапуск программ на операционной системе Андроид, как легко догадаться из названия термина, представляет собой процесс автоматического запуска и загрузки тех или иных приложений вместе с ОС девайса. Эта функция есть в большинстве систем для мобильных телефонов и персональных компьютеров.
Автозагрузка Андроид может быть полезной, а может и забить много системных ресурсов
Процесс автозагрузки сопровождается самопроизвольной загрузкой программы или отдельных ее частей для последующей работы в фоновом режиме. Последний представляет собой специальный режим, когда активная или не очень работа процесса закрывается от пользователя, из-за чего кажется, что ничего не запущено. На самом же деле служба продолжает работать, выполняя, например, те или иные запросы к сети или файловой системе, проверяя обновления программного обеспечения на серверах разработчиков и так далее.
Важно! Даже если человек не использует ПО, оно все равно может работать на фоне основной работы другого софта. По такому принципу сегодня функционирует большинство программных решений
В пример таких приложений можно привести клиенты от социальных сетей и мессенджеров. Они постоянно работают в фоновом режиме для проверки поступления новых сообщений и регулярно обновляют переписки на этот предмет. Как только сообщение приходит, программа фиксирует его и посылает пользователю соответствующее уведомление с текстом, иконкой и именем отправившего (зависит от настроек).
Автозагрузка приложений на Android начинается со стартом операционной системы и часто отбирает ресурсы
Также к подобному софту относятся различные виджеты, которые постоянно взаимодействуют с интернетом для обновления данных:
- виджеты погоды,
- курса валют,
- новостей и так далее.
Они запускаются на фоне со стартом системы и являются полностью активными процессами на протяжении всей сессии работы ОС Андроид.
Важно! Иногда попадаются такие программы, которые, находясь в активных процессах, забирают у системы большое количество оперативно памяти и прочих ресурсов. Для снижения нагрузки люди отключают их авторазгрузку и запускают софт только лишь в том случае, когда его функционал необходим
Как смотреть и отключать программы из автозагрузки
Самый простой способ получить доступ к списку автозагрузки в Windows 10 – использовать Параметры (запуск осуществляется через меню «Пуск» или с помощью комбинации Win + I). Кликаем по вкладке «Приложения» и выбираем пункт меню «Автозагрузка».
Высветится список приложений, запускаемых при старте операционной системы. Вы можете проинспектировать его и исключить запуск тех программ, которые считаете ненужными. Если встретите что-то незнакомое, лучше его не трогать, а сначала узнать, что это за программа. Но в общем случае всё, что здесь имеется, не критично для работы операционной системы. Правда, без некоторых утилит могут не работать те или иные функции (в автозагрузку часто попадают, например, менеджеры по работе с монитором), но в любом случае работоспособность Windows утеряна не будет. Другое дело, что исключённые программы придётся запускать вручную.
В предыдущих версиях Windows доступ к автозагрузке можно получить, запустив в панели «Выполнить» утилиту msconfig и выбрав вкладку «Автозагрузка». Как и в предыдущем варианте, можно просматривать список и отключать ненужные строки.
Но добавление программ в автозагрузку таким способом осуществить не получится, для этого существуют другие способы.
Папка автозагрузки
Рассмотрим теперь, как добавить файл программы в автозагрузку Windows. На самом деле этот список в виде ярлыков программ хранится в папке Автозагрузка (StartUp). Далеко не всем известно, где она находится, поэтому приводим полный путь:
Добраться к этой папке можно через проводник, скопировав эту строку и введя её в строке поиска. Можно поступить по-другому: вызвать консоль «Выполнить» (комбинация Win + R) и ввести команду shell:startup, подтвердив её запуск нажатием Ок.
Как добавить программу в автозагрузку, используя эту папку? Распространённая ошибка – копирование самого исполняемого файла. Такой способ работать не будет – нужно создать в этом каталоге ярлык нужной программы.
ВНИМАНИЕ. Этот способ прост и очень нагляден, но срабатывает не во всех случаях, надёжным его назвать нельзя
Намного эффективнее использовать для этого системный реестр.
Использование «Планировщика заданий»
В Windows имеется ещё один инструмент, позволяющий не просто добавлять программы в автозагрузку, но и делать это с определёнными параметрами. Запуск Планировщика осуществляется посредством набора строки «Планировщик заданий» в поисковой консоли Windows.
Если кликнуть в левой панели на пункт «Библиотека планировщика», откроется окно со списком программ, которые запускаются при наступлении заданных событий или с определённой периодичностью. В числе триггеров можно указать и старт системы.
В правой панели перечислены действия, которые можно совершать с элементами списка. В частности, там есть кнопки, позволяющие отключить или удалить выбранный элемент, а также добавить программу/приложение в автозагрузку Windows 10/8/7.
При этом управление параметрами выполнения задачи осуществляется в нижнем центральном окне утилиты. В частности, чтобы программа запускалась при включении компьютера, в разделе «Триггер» нужно выбрать параметр «При запуске».
Где находится автозагрузка Windows 7
У пользователя возникают вопросы о том, где автозагрузка расположена в Windows 7, как убрать автозагрузку программ Windows 7. Существует несколько вариантов автозагрузки, настраиваемых в разных местах:
- Папка «Автозагрузка».
- Записи в системном реестре Windows.
- В редакторе локальной групповой политики.
- Задания в Планировщике заданий.
В зависимости от ситуации, пользователю бывает нужно добавить программу в автозагрузку Windows 7, или, наоборот, удалить из автозагрузки лишнее приложение.
При помощи утилиты msinfo32.exe посмотрите на список автоматически загружаемых программ на компьютере. Вот один из способов получить необходимую информацию:
- Войдите в меню «Пуск», нажмите на «Все программы».
- Откройте папку «Стандартные», а затем папку «Служебные».
- Запустите приложение «Сведения о системе».
- В окне «Сведения о системе» откройте раздел «Программная среда», нажмите на «Автоматически загружаемые программы».
Стороннее ПО
Добавить любое приложение в автозагрузку операционной системы Windows 7 можно и при помощи специальной утилиты. Называется программа CCleaner и доступна на официальном сайте абсолютно бесплатно. Поэтому делаем несколько простых шагов:
- Переходим по приведенной выше ссылке и скачиваем последнюю русскую версию приложения.
- Получил установочный файл, запускаем его и, следуя подсказкам пошагового мастера, производим инсталляцию приложения.
- Когда CCleaner запустится автоматически нам необходимо будет перейти во вкладку «Сервис». Тут выбираем подпункт «Автозагрузка» и приступаем к работе со списком имеющихся программ.
Мнение эксперта
Дарья Ступникова
Специалист по WEB-программированию и компьютерным системам. Редактор PHP/HTML/CSS сайта os-helper.ru.
Спросить у Дарьи
Кроме работы с автозагрузкой данное приложение способно производить автоматическую очистку системы, включая жесткий диск и реестр.
Как выявить вредоносные «элементы входа» на Mac
Вопреки сложившемуся мнению, компьютеры Мас также могут быть заражены вредоносными программами. Существует ряд программ для проверки Мас на предмет вредоносов, одна из них – KnockKnock. Это бесплатное приложение, которое не только показывает, что запускается на вашем Мас, но и сканирует приложения с помощью сервиса VirusTotal, проверяющего файлы на наличие вирусов.
Запустите KnockKnock и нажмите на опцию «Start scan». Проверка займет порядка 1-2 минут. После ее завершения на экране будут отображены результаты в нескольких разделах.
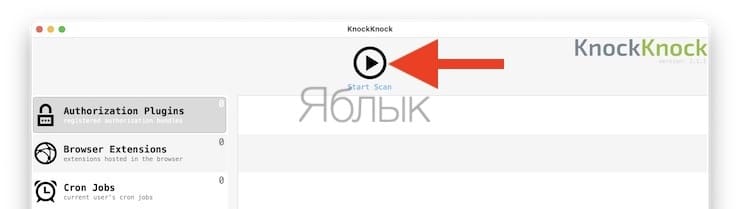
Например, в секции «Launch Items» будут собраны все приложения, которые автоматически запускаются на Мас. В категории «Kernel Extensions» отображается список модулей, которые могли быть загружены в ядро. При выборе категории справа отобразится информация с VirusTotal. Если какой-либо «элемент запуска» оказался инфицированным, вы можете нажать «Show», чтобы найти файл в Finder и удалить его.
KnockKock также поможет определить, кем выпущено то или иное приложение — Apple или сторонним производителем. Рядом с элементом находится изображения замка. Закрытые замочки зеленого цвета указывают на то, что элемент подписан Apple. Рядом с приложениями, подписанными сторонними компаниями, располагается закрытый замок черного цвета. Рядом с неподписанными приложениями стоит открытый оранжевый замок. Открытые замки необязательно говорят о том, что приложение инфицировано, но таких программ все же стоит остерегаться.
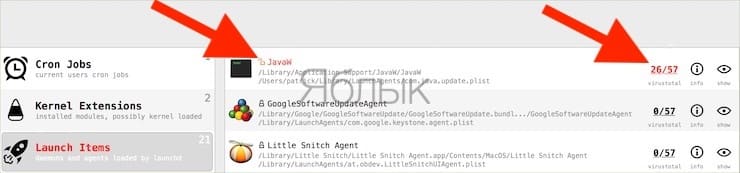
Заключение
| Бесплатная | |||
| Да | Да | Да | Нет |
| 3 | 5 | 5 | 5 |
13 августа 2016 5 66478
Автозапуск программ в Windows 7. Утилита MSConfig.
Этот метод весьма простой. Зайдите в меню Пуск. Далее в поисковой строке введите msconfig. Открывайте первый (и единственный) результат.
Перейдите во вкладку Автозагрузка.
Здесь вы видите огромный список приложений. И все они запускаются при загрузке. Внимательно просмотрите весь список. Уберите галочки с тех утилит, которые при запуске вам не нужны. Затем сохраните внесенные изменения и обязательно перезагрузите компьютер. ОС должна загрузиться в разы быстрее.
Совет: если вы случайно отключили какую-то необходимую утилиту, не волнуйтесь! Просто вернитесь обратно и поставьте галочки в нужном месте.
Раздел «Автозагрузка».
Зайдите в меню Пуск, а далее «Все программы» и найдите «Автозагрузка».
Содержащиеся там программы загружаются при запуске. Если вы удалите ее из этой папки, то она не будет автоматически открываться. Просто выведите контекстное меню и нажмите пункт «Удалить».
В заключение
Автоматический запуск программ ‒ это полезный инструмент, избавляющий от выполнения рутинных действий. Однако работать «на благо» владельца ПК он будет только в случае разумного подхода. Если установка программ выполняется по принципу «компьютер сам попросил», система быстро превратится в «зоопарк», а автозагрузка станет причиной «тормозов» и главным врагом пользователя.
- https://pc-consultant.ru/raznoe/kak-dobavit-programmu-v-avtozapusk/
- https://it-increment.ru/windows/kak-otklyuchit-avtozapusk-programm-v-windows.html
- https://pcfaq.info/sistema/nastrojka-avtozapuska-programm-v-windows.html
Подводим итоги
Теперь, когда вы усвоили материал, предложенный в статье, вы сможете в автоматическом режиме запускать весь нужный софт и не тратить на это свое личное время. Также мы предлагаем обращаться за помощью, если у вас останутся какие-либо вопросы. Один из наших экспертов мгновенно среагирует на обращение того или иного посетителя и даст ему дельный ответ, способный помочь в любой ситуации.
Посмотрим, как добавить свою программу (или bat-файл) в автозагрузку Windows 7?
Есть несколько путей.
Используем стандартные средства Windows для обычных пользователей для добавления в автозагрузку
«Кнопка Пуск» -> «Все программы» -> в списке находим папку «Автозагрузка»

Если просто кликнуть по папке «Автозагрузка» — то развернется список программ (для данного пользователя), которые автоматически запускаются при входе пользователя в систему.
Для добавления своих вариантов автозагрузки нужен клик ПРАВОЙ
клавишей мыши.

«Открыть» — откроется папка автозапуска программ для текущего пользователя — в данном случае Home. Добавляем сюда ярлык к нужной программе для автозапуска.

«Открыть общее для всех меню» — откроется папка для автозапуска для всех пользователей.

Тоже самое — только теперь для всех пользователей. Делаем ярлык к нужной программе (клик правой клавишей мышки).
Ярлык добавляем стандартно — клик правой клавишей мыши — «Создать» — «Ярлык». Выбираем название (свое) и добавляем нужный файл с диска (через «Обзор»). В данном случае — добавляем bat-файл для старта виртуальной машины Windows XP для печати на старом принтере.

Можно также добавить программы в автозапуск через правку реестра Windows — для опытных пользователей.




