5 способов подключить внешний микрофон к телефону
Содержание:
- Как использовать телефон вместо микрофона на компьютере
- Можно ли телефон использовать как микрофон?
- Советы и рекомендации
- Как проверить микрофон на корректную работу
- Использование наушников в качестве микрофона на смартфоне, планшете, компьютере или ноутбуке
- Как использовать программу?
- Способы использования смартфона в качестве микрофона
- Как использовать телефон для общения в Discord: пошаговая инструкция
- Подключение микрофонов
- Простая схема микрофонного предусилителя без питания
- Как подключить микрофон от наушников телефона к компьютеру
- Способы подключения микрофона от наушников к компьютеру
- Подключение внешнего микрофона к смартфону не на андроид
- Пошаговая инструкция подключения с помощью приложения
Как использовать телефон вместо микрофона на компьютере

Программа, с которой это возможно будет сделать называется WO Mic, хотя есть и другие такого типа.
Сначала загрузите программу WO Mic на свой компьютер. Далее необходимо будет загрузить и установить клиент WO Mic для Windows и драйверы WO Mid, которые обеспечивают передачу звука.
Чтобы долго не искать все это я для вас подготовил в одном пакете скачать который можете прямиком отсюда.
После подготовки компьютера можете приступить к дальнейшим действиям и установить WO Mic for Android из магазина плей маркет на телефоне.
После этого войдите в раздел «Настройки» и убедитесь, что в поле правильно выбраны параметры — выберите «Микрофон».
Затем на вкладке «Транспорт» укажите предпочтительный способ подключения телефона к компу.
Есть три условия на выбор: через USB, беспроводной блютуз и Wi-Fi. Затем просто вернитесь к первому экрану и начните трансляцию с помощью кнопки «СТАРТ». Дополнительно программа WO Mic должна быть запущена на компьютере.
Можно ли телефон использовать как микрофон?
Статья расскажет, как из телефона сделать микрофон.
Огромное количество пользователей интернета часто общается по скайпу, используя видео- или просто аудиозвонки. Нередко разговор может оказаться очень важным и как раз в этот момент выясняется, что микрофон ноутбука или компьютера вышел из строя.
Что же предпринять в такой ситуации? Неужели теперь пообщаться через микрофон не удастся? Не стоит отчаиваться. Если у вас под рукой имеется смартфон, то выход будет найден. В данном обзоре мы поговорим, можно ли телефон использовать как микрофон, и что для этого нужно.
Как сделать из смартфона микрофон для компьютера?
Способы использования смартфона в качестве микрофона
Первый способ. Используем приложение «WO Mic»
У нас есть возможность подключить к компьютеру телефон в качестве микрофона. Для этого нам нужно установить на телефоне и компьютере соответствующее программное обеспечение.
Пройдите по этой ссылке и скачайте программу «WO Mic» для смартфона/Айфона и компьютера/ноутбука.
Как сделать из смартфона микрофон для компьютера?
Установите весь предложенный софт (приложение, программу, драйвера), иначе воспользоваться телефоном как микрофоном вам не удастся.
После установки всего необходимого подключите телефон к компьютеру. Это можно сделать при помощи трех вариантов: USB кабеля, Bluetooth соединения, точки доступа Wi-Fi. При подключении запустите приложение на телефоне, нажмите на кнопку «Start» и выберите один из этих трех типов соединения:
Как сделать из смартфона микрофон для компьютера?
Как сделать из смартфона микрофон для компьютера?
Как сделать из смартфона микрофон для компьютера?
Как сделать из смартфона микрофон для компьютера?
На компьютере в открывшемся окне установленной программы нажмите на «Connect». Вот и все. Теперь вы сможете использовать телефон в качестве микрофона. Стоит также учитывать, что если вы подключались с помощью Wi-Fi или Bluetooth, то ваши оба устройства – компьютер и телефон – должны работать в одной общей сети Wi-Fi.
Если данный способ вам не подходит, то давайте рассмотрим еще варианты, как сделать из смартфона микрофон для компьютера или ноутбука.
Второй способ. Используем приложение «Микрофон»
Как сделать из смартфона микрофон для компьютера?
Как сделать из смартфона микрофон для компьютера?
Правда, в этом случае вам придется воспользоваться четырехконтактным кабелем с разъемами 3.5 мм. Именно при помощи такого кабеля мы подключаем, например, наушники к компьютеру.
Если вы имеете такой кабель, то просто подключите его одним концом к телефону, а другим – к компьютеру.
Остается только запустить установленное на смартфон приложение и использовать гаджет в качестве обычного микрофона.
Возможные проблемы: Описанные способы сделать из телефона микрофон вполне могут сопровождаться некоторыми нюансами. Вы все сделаете правильно, как в инструкции, но функция микрофона на смартфоне не будет задействована. Такая проблема случается по следующей причине.
Дело в том, что когда вы соединяете компьютер и телефон, “Windows” может глубоко проникнуть в систему «Android» и работать с системными файлами. Но если у вас на телефоне нет прав Администратора, тогда «Android» будет блокировать всяческие попытки проводить операции со своими файлами по умолчанию.
Поэтому рекомендуется до начала всех действий установить на смартфоне права Администратора.
Третий способ. Делаем из телефона микрофон с помощью другого микрофона
Известно, что микрофон, встроенный в телефон, не достаточно качественный. Но вы хотите добиться лучшего звука при разговоре. Что можно предпринять в таком случае? Тогда мы порекомендуем вам подключить к телефону более качественный микрофон и таким образом использовать гаджет по требуемому нами назначению:
Как сделать из смартфона микрофон для компьютера?
Но если вы при подключении гарнитуры к смартфону наблюдаете, что смартфон записывает звуки со внешнего микрофона, тогда никаких проблем у вас уже не будет.
Советы и рекомендации
Чтобы не выкинуть деньги на ветер, стоит заранее соблюдать ряд правил при выборе микрофона. Сначала рассмотрим базовые вещи, которые помогут улучшить качество записи:
- Покупайте проверенные бренды. Лучше купить один микрофон за ₽5000, и пользоваться им 5 лет, чем каждый 6 месяцев тратить по ₽600 на китайские ноунейм девайсы.
- Заранее определите задачи, которые будет решать устройство записи. Для студийной записи голоса, песен или музыки лучше использовать стационарный микрофон с фильтром и выносной музыкальной платой. Для записей вебинаров или конференций потребуется хороший стереомикрофон или направленная «пушка» с усилителем. Для ведения блогов или видео связи достаточно петлички.
- Для улучшения качества записи используйте специальные приложения. Это может быть и фирменное ПО от бренда-производителя, а также программы от сторонних разработчиков. Как правило, они распространяются по платной лицензии. Однако качество записи при их использовании улучшается на порядок.
- Не используйте дешевые сплиттеры. Они только испортят звук.
Дополнительные характеристики:
Длинна провода. На слишком длинном кабеле сигнал теряется и слабеет. Это законы физики. Лучше использовать провода длиной не более 2-3 метров. Для маленьких устройств записи и петличек – не более 1.5 метров.
Размеры устройства. Большой студийный микрофон пишет звук чище и качественнее, чем петличка. Здесь все зависит от решаемой задачи.
Комплектация. Чтобы не переплачивать дважды, покупайте петлички с ветрозащитой и клипсой в комплекте. Студийные и выносные устройства с фильтрами и сплиттерами.
Совместимость
Это первое, на что стоит обратить внимание. Особенно, если речь идет о подключении техники Apple
Заранее узнайте у продавца о совместимости микрофона с вашим смартфоном.
Частоты. Большинство моделей пишут в частотном диапазоне 20 000 Гц. Для записи блогов или интервью лучше брать модели в пределах 15 000 Гц. Они улавливают меньшее количество посторонних шумов.
Регулировка кардиоиды. Иначе говоря – сектора записи. Продвинутые модели позволяют отсекать звуки, которые улавливает задняя часть устройства записи.
Уровень давления звука. Или максимальный уровень громкости записи. Для домашней записи вполне достаточно устройства с характеристиками 100 – 120 dB. Можно выбрать модели с более высокими показателям, но они будут стоит дороже.
Предусилительная мощность. Чтобы усилить уровень сигнала, используйте дополнительные преампы или звуковые платы. Достаточно купить устройство с характеристиками усиления на 40-45 dB.
Как проверить микрофон на корректную работу
Поскольку микрофон является чувствительным компонентом мобильного устройства, могут возникнуть сомнения в его корректной работоспособности. Проверить его исправность можно с помощью программы «Skype», которая доступна для скачивания и установки из магазина приложений Play Маркет.
Существует несколько вариантов оценки функционирования микрофона:
- Открыть программу, выбрать любой контакт и совершить звонок. Попросить собеседника оценить уровень звучания и определить наличие или отсутствие помех;
- Если связаться не с кем, можно воспользоваться сервисом «Echo». Произнести несколько фраз, которые будут автоматически переадресованы на устройство, с которого был совершен звонок. Это позволит самостоятельно оценить качество звучания;
- Можно использовать любое стороннее приложение, позволяющее записывать, а впоследствии прослушивать собственный голос, например, «Диктофон». Если запись некачественная, а голос воспроизводится с низким уровнем громкости, микрофон работает некорректно. Исправить ситуацию помогут сотрудники сервисного центра или ремонтной мастерской.
Настройка через инженерное меню
Если микрофон на Android работает нормально, но звук воспроизводится слабо, это может указывать на неправильно выбранные параметры. Изменить конфигурацию добиться более громкого звучания можно с помощью настройки через инженерное меню. Получить доступ в эту директорию поможет отправка сервисного кода. У каждой модели он индивидуален, однако рабочими считаются такие комбинации, как: *#*#54298#*#* или *#*#3646633#*#*, поскольку подходят для большого количества девайсов, преимущественно китайского производства.
После входа на экране появится список доступных категорий настроек, среди которых нужно отыскать строку с названием «Audio». Перейдя в данный раздел, можно увидеть примерный перечень режимов:
| Normal Mode | Режим воспроизведения звука без подключения внешней гарнитуры |
| Headset Mode | Режим, позволяющий регулировать уровень громкости звучания в подключенных наушниках |
| Loud Speaker Mode | Настройка звука при активации режима громкой связи |
| Headset _ Loud Speaker Mode | Параметры звука при активации режима разговора через гарнитуру |
| Debug Info | Отвечает за сброс настроек до значений по умолчанию |
Напротив каждой позиции имеются два цифровых значения. Первое «Value is…» отражает текущий параметр, второе «Max Vol…» – максимально допустимый. Путем изменения значений, находящихся на первой позиции, можно добиться оптимального уровня звучания. Зафиксировать его следует клавишей «Set». Главное, избегать установки максимальных параметров, поскольку максимальный уровень громкости сокращает срок службы устройства и негативно влияет на здоровье его владельца.
Использование наушников в качестве микрофона на смартфоне, планшете, компьютере или ноутбуке
В таком случае выполняют следующие действия:
- Находят программу с записывающим звук устройством. Она настраивает чувствительность звука в соответствии с параметрами используемой гарнитуры. Альтернативным вариантом является применение внешнего микшера или усилителя. Многие мобильные гаджеты снабжены средствами автоматической регулировки громкости.
- Чтобы использовать наушники в качестве микрофона вместе с телефонами на базе Android и iOS, приобретают адаптер, преобразующий разъем для наушников в универсальный вход. Штекер гарнитуры вводят в микрофонный порт переходника. Для проверки работоспособности устройства делают пробные записи, при необходимости меняют настройки.
Как использовать программу?
Вам понадобятся:
- Приложение клиент WO mic для вашего смартфона (Скачивается из Play-маркета).
- Приложение на ПК.
- Пакет драйверов.
Запустите установочный пакет с приложением и отметьте галочкой необходимые параметры (создать ярлык на рабочем столе и запуск программы вместе с операционной системой).
Нажмите «Next» и в следующем окне выберите папку, куда будет установлена программа (рекомендуем оставить по умолчанию).
Нажмите кнопку «Install», чтобы установить приложение.
Далее аналогичным образом скачайте и запустите утилиту установки драйверов. В начальном окне установщика выберите вашу версию операционной системы и нажмите кнопку «Install».
Драйверы автоматически будут установлены в систему. Для корректной работы приложения необходимо перезагрузить ПК.
После перезагрузки ПК запустите утилиту на вашем телефоне, нажмите кнопку «Setting»
и выберите тип подключения (transport): USB, Wi-Fi или Bluetooth.
В главном меню нажмите «Start», чтобы запустить службу на телефоне.
После этого откройте приложение на вашем компьютере и в меню «Connection» выберите «Connect».
Если вы хотите использовать USB-кабель, выберите USB и нажмите «ОК».
Если подключение успешно, в строке состояния ПК будет статус «Connected».
найдите пункт «Номер сборки» и нажмите по нему 7 раз.
После этого вы увидите сообщение о том, что стали разработчиком. Вернитесь в главные настройки, откройте появившийся пункт «Параметры разработчика»
и установите галочку напротив «Отладка по USB».
Чтобы начать использовать телефон в Скайпе, откройте параметры Скайп, перейдите в настройки звука и в разделе «Микрофон» с выпадающего списка выберите «Микрофон WO mic». Нажмите «ОК», чтобы сохранить изменения.
Чтобы подключиться по Wi-Fi, ваш телефон и ПК должны быть подключены к одной точке доступа. В настройках мобильного клиента выберите Wi-Fi и нажмите «Start». Появится IP-адрес,
который нужно будет ввести в соответствующее поле клиента ПК.
Теперь вы знаете, как использовать смартфон в качестве микрофона.
Способы использования смартфона в качестве микрофона
Первый способ. Используем приложение «WO Mic»
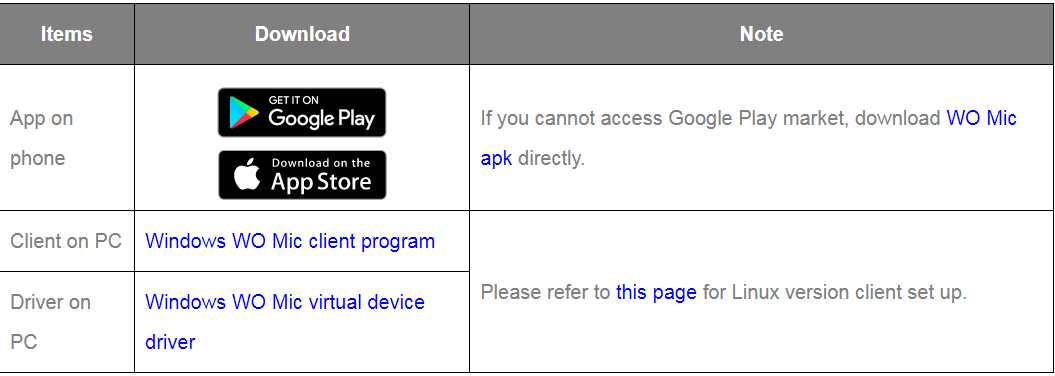
Как сделать из смартфона микрофон для компьютера?
Установите весь предложенный софт (приложение, программу, драйвера), иначе воспользоваться телефоном как микрофоном вам не удастся.
После установки всего необходимого подключите телефон к компьютеру. Это можно сделать при помощи трех вариантов: USB кабеля, Bluetooth соединения, точки доступа Wi-Fi. При подключении запустите приложение на телефоне, нажмите на кнопку «Start» и выберите один из этих трех типов соединения:
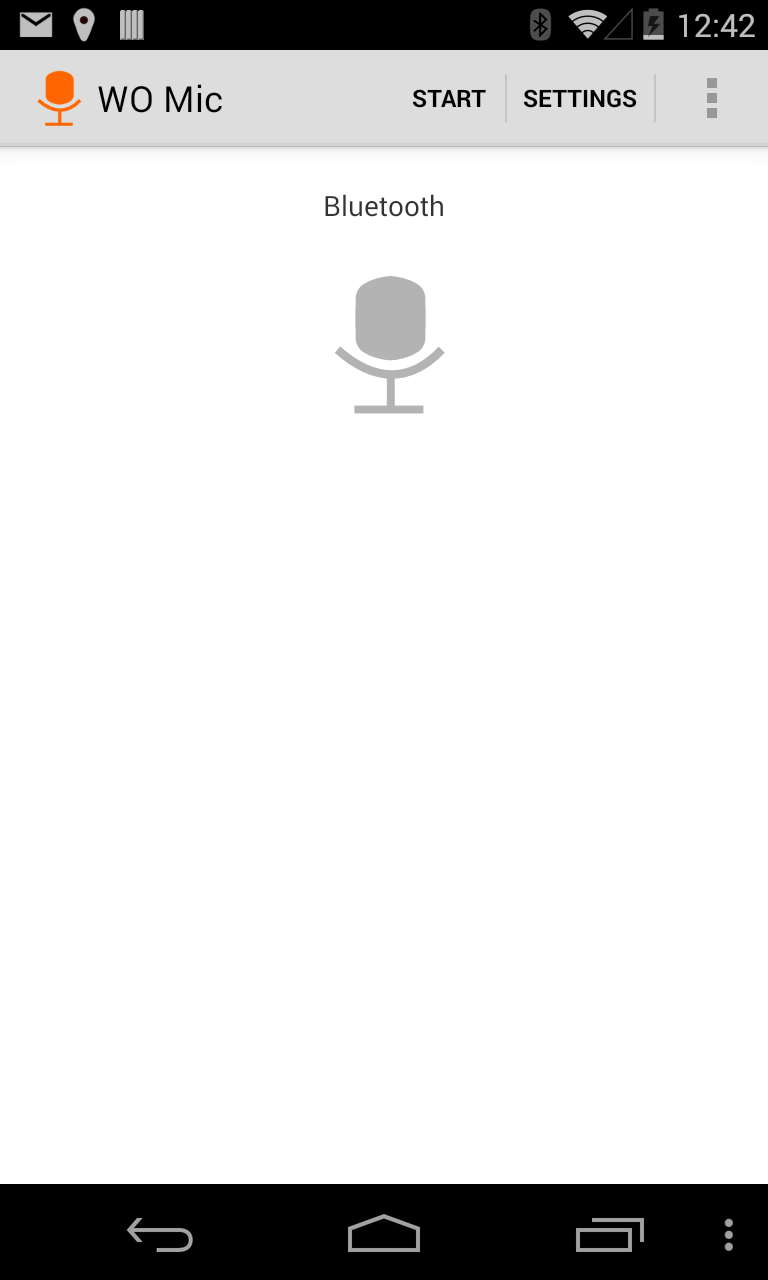
Как сделать из смартфона микрофон для компьютера?
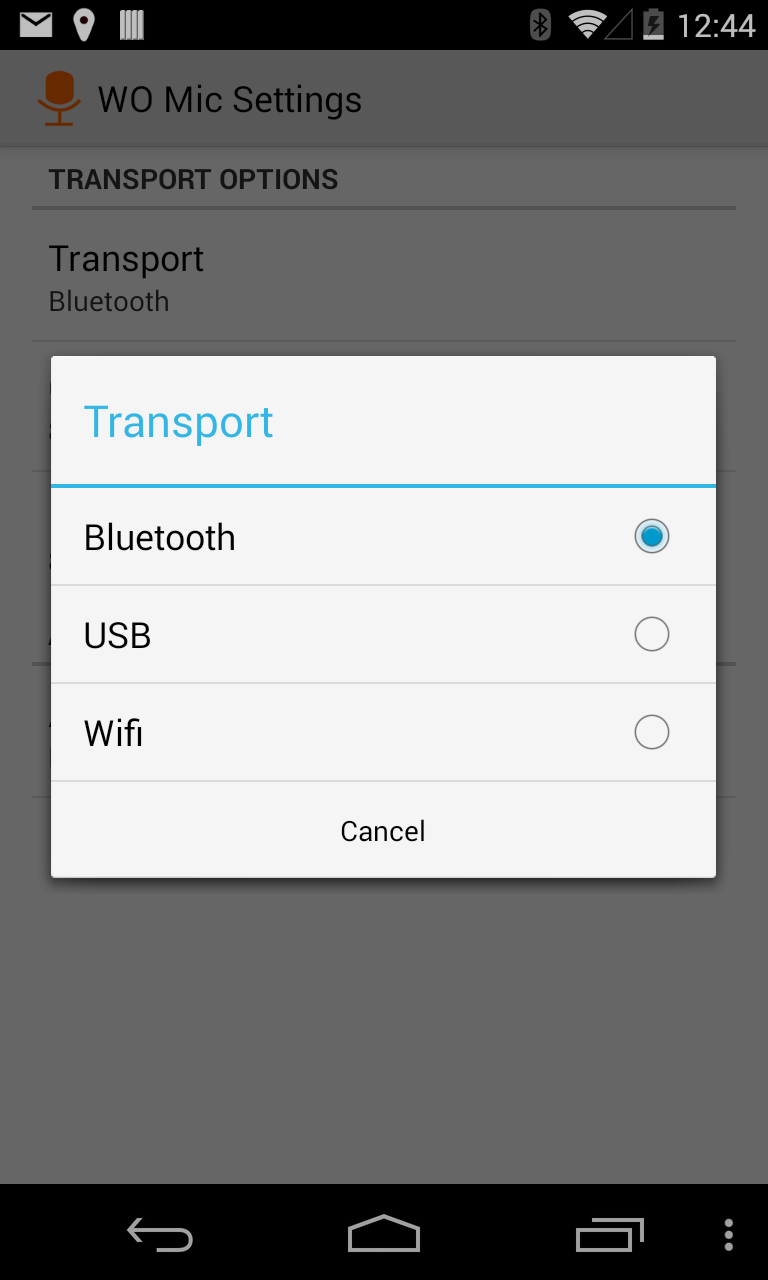
Как сделать из смартфона микрофон для компьютера?
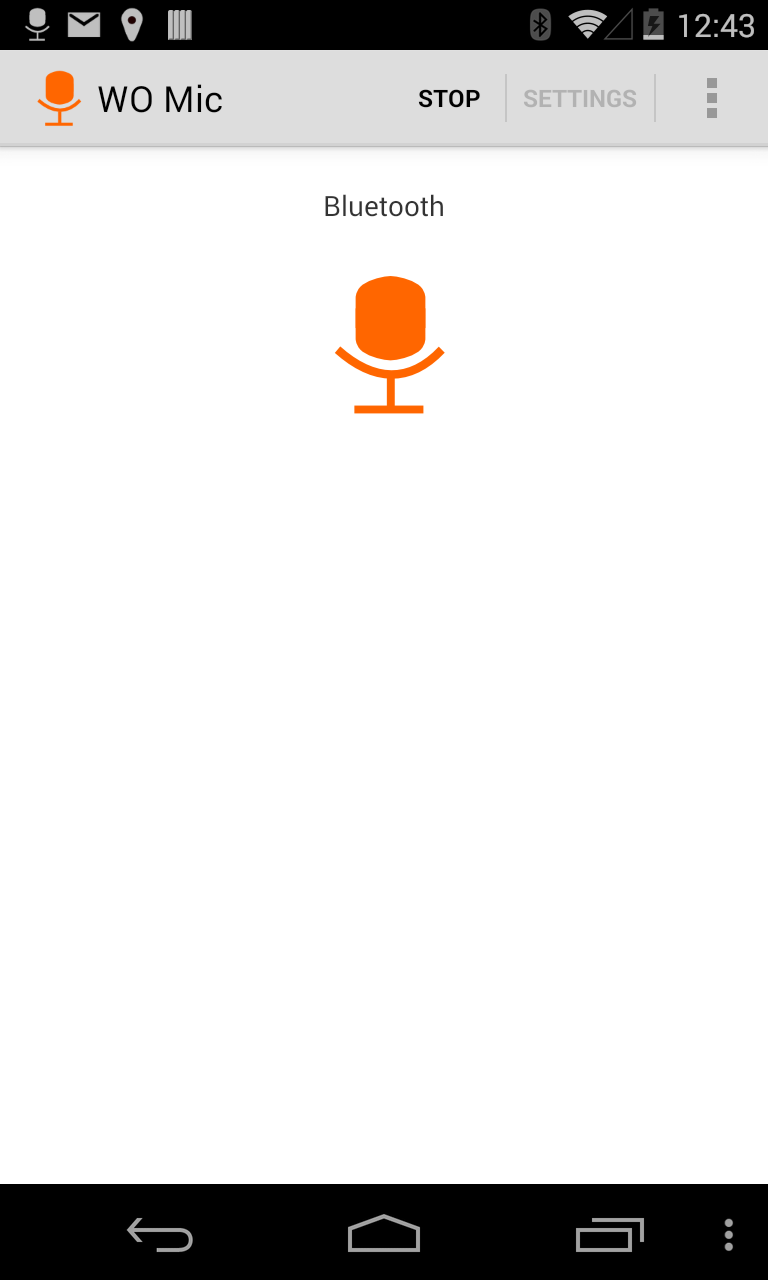
Как сделать из смартфона микрофон для компьютера?
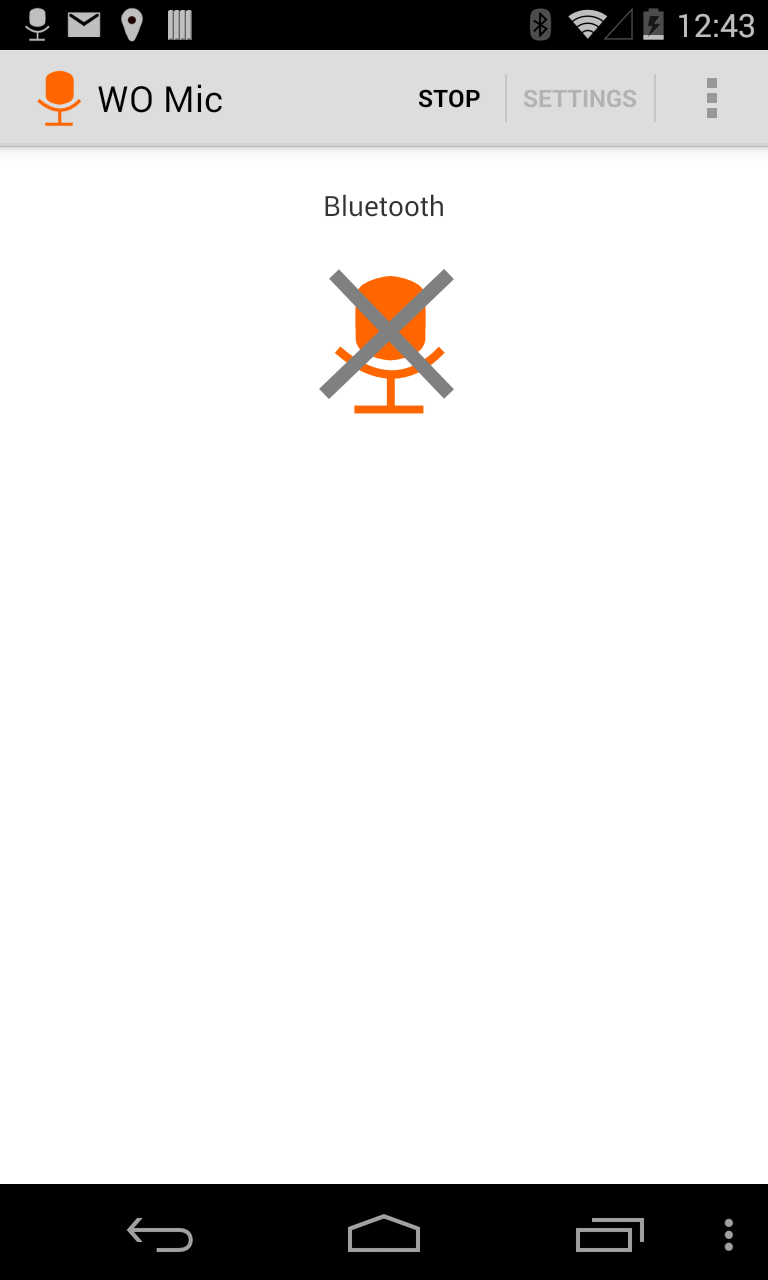
Как сделать из смартфона микрофон для компьютера?
На компьютере в открывшемся окне установленной программы нажмите на «Connect». Вот и все. Теперь вы сможете использовать телефон в качестве микрофона. Стоит также учитывать, что если вы подключались с помощью Wi-Fi или Bluetooth, то ваши оба устройства – компьютер и телефон – должны работать в одной общей сети Wi-Fi.
Если данный способ вам не подходит, то давайте рассмотрим еще варианты, как сделать из смартфона микрофон для компьютера или ноутбука.
Второй способ. Используем приложение «Микрофон»
Есть еще более простой вариант, нежели предыдущий. Вам достаточно будет просто скачать и установить на телефоне приложение «Микрофон» по этойбезо всякого дополнительного софта на компьютере:
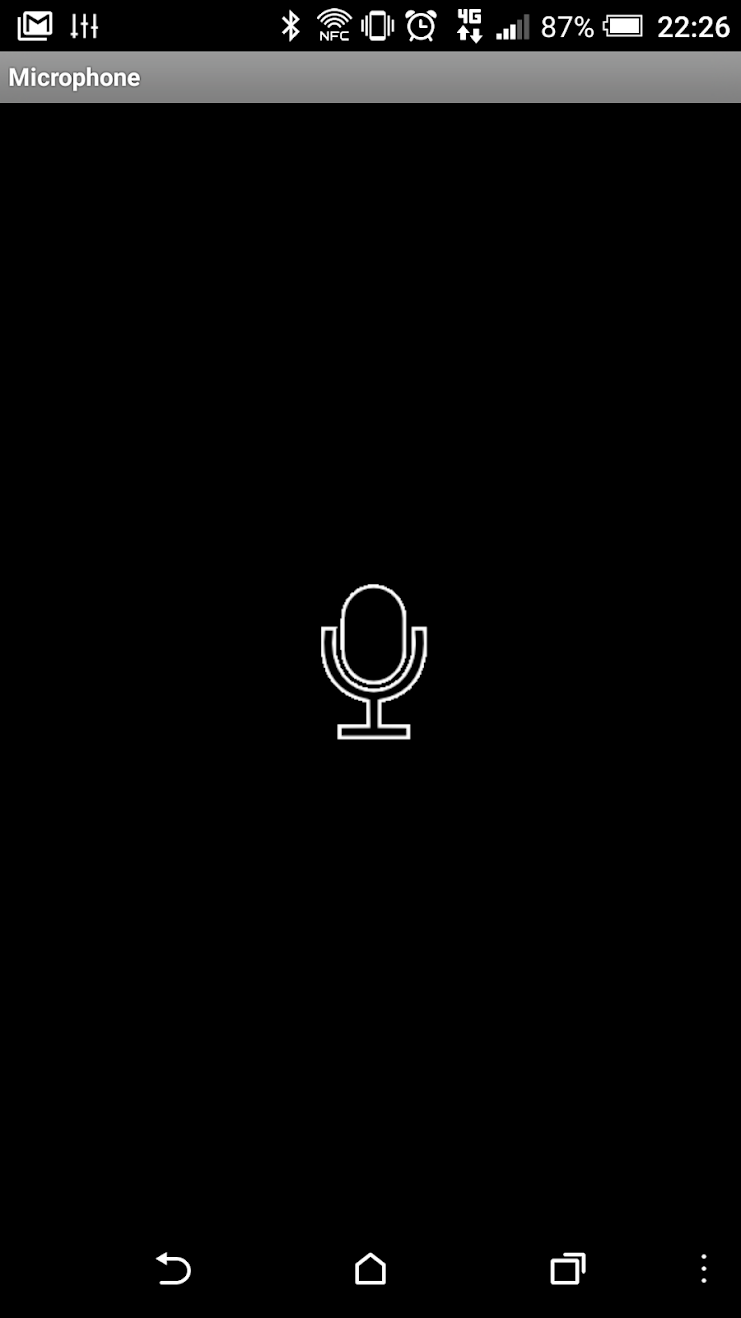
Как сделать из смартфона микрофон для компьютера?
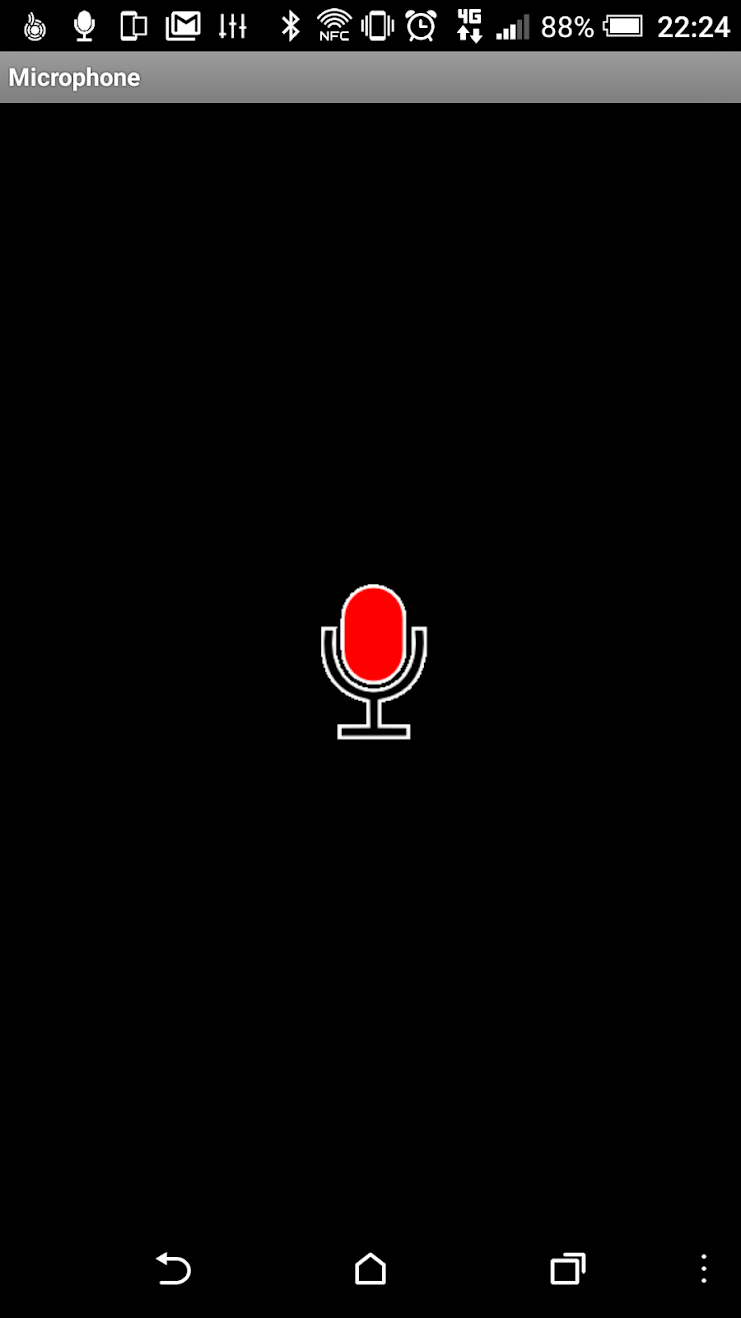
Как сделать из смартфона микрофон для компьютера?
Правда, в этом случае вам придется воспользоваться четырехконтактным кабелем с разъемами 3.5 мм. Именно при помощи такого кабеля мы подключаем, например, наушники к компьютеру. Если вы имеете такой кабель, то просто подключите его одним концом к телефону, а другим – к компьютеру. Остается только запустить установленное на смартфон приложение и использовать гаджет в качестве обычного микрофона.
Третий способ. Делаем из телефона микрофон с помощью другого микрофона
Известно, что микрофон, встроенный в телефон, не достаточно качественный. Но вы хотите добиться лучшего звука при разговоре. Что можно предпринять в таком случае? Тогда мы порекомендуем вам подключить к телефону более качественный микрофон и таким образом использовать гаджет по требуемому нами назначению:

Как сделать из смартфона микрофон для компьютера?
Возможно, нам еще понадобиться переходник между разъемами телефона и внешнего микрофона. Но не это главное. Если ваш смартфон устроен так, что перехватывает звук только со встроенного микрофона, тогда данный метод вам не подойдет.
Но если вы при подключении гарнитуры к смартфону наблюдаете, что смартфон записывает звуки со внешнего микрофона, тогда никаких проблем у вас уже не будет.
Как использовать телефон для общения в Discord: пошаговая инструкция
Существует проверенный способ, позволяющий использовать телефон в качестве микрофона в Дискорде. Суть метода состоит в установке приложения на смартфон с последующим подключением мобильного устройства к компьютеру.
Скачайте приложение
Сделайте следующие шаги:
- Войдите в Гугл Плей на телефоне.
- Введите в строке поиска Wo Mic.
- Жмите на кнопку Установить.
- Дайте программе необходимые разрешения.
Установите драйвера и ПО на компьютер
После завершения установки WO MIC создается в автоматическом режиме. Для проверки работы сделайте следующее:
- Жмите на Win+X.
- Выберите Диспетчер устройств.
- Перейдите к контроллеру звука и видео.
- Убедитесь, что в списке имеется необходимый софт.
Определитесь со способом подключения
Чтобы использовать телефон в качестве микрофона в Дискорде, необходимо объединить устройства. Это можно сделать по USB, Блютуз или Вай-Фай. Первый вариант наиболее надежный, поэтому рассмотрим его более подробно.
Включите режим отладки
Для использования смартфона в качестве микрофона Discord соедините аппаратуру. Для этого сделайте следующие шаги:
- Подключите телефон к ПК.
- Включите отладку по USB. Для этого войдите в Настройки мобильного устройства, а далее перейдите в раздел Система/Для разработчиков. Там переместите нужный тумблер вправо. При отсутствии меню для разработчиков попробуйте войти в настройки, а там в пункт О телефоне. После этого несколько раз жмите на строчку с номером сборки.
Если все сделано правильно, телефон распознается в качестве USB устройства. После этого его можно использовать в Дискорд.
Настройка и использование
После подключения запустите софт WO MIC на телефоне. Предварительно можете зайти в настройки и задать подходящие для себя параметры. Далее войдите в настройки и выставьте в разделе Transport параметр USB, подрегулируйте громкость и установите отметку на Mute.
Чтобы использовать телефон в качестве микрофона в Дискорде, запустите одноименную программу на компьютере и войдите в меню Connect. Там выберите USB и жмите ОК. Если все сделано правильно, должна появиться надпись, подтверждающая факт соединения.
Подключение и решение проблем
После этого можно использовать микрофон в Дискорде в обычном режиме. Для этого сделайте следующее:
- Войдите в программу на ПК.
- Перейдите в раздел Настройки (символ шестеренки).
- Кликните на пункт Голос и видео.
- Выберите нужный микрофон из перечня.
- Проверьте его работу.
Если устройство вдруг не работает в Дискорде, сделайте следующее:
- Войдите в панель управления Виндовс, а там раздел Оборудование и звук/Звук.
- Откройте вкладку Запись и посмотрите, горит ли лампочка на микрофоне.
- Если этого нет, жмите по кнопку По умолчанию внизу окна.
Для проверки работы можно использовать возможности Дискорда или функцию записи на ПК. В последнем случае воспользуйтесь опцией Запись голоса.
Альтернативный вариант
Если подключить телефон по USB не получилось, можно использовать модуль Блютуз или Вай-Фай. К примеру, при выборе первого варианта сделайте следующее:
- установите ПО на ПК и смартфон;
- жмите в Виндовс на значок Блютуз и добавьте новое устройство;
- выполните сопряжение ПК с телефоном;
- запустите программу на ПК и в меню Connect укажите Bluetooth.
В случае с WiFi необходимо включить беспроводный доступ на компьютере и смартфоне, а после подключить их к одной точке доступа.
Подключение микрофонов
Выбор оборудования всегда определяет цель его использования. Люди разных профессий предъявляют свои требования к звукозаписывающему устройству. Техника подразделяется на проводные и беспроводные.
Проводные устройства
Выделяют гарнитуру следующих типов:
- “Петличка”. Достаточно провода длиной в 1,5 м. Если она более 7 м, необходим цилиндр, на который наматывается кабель, чтобы сделать работу комфортной. Для записи звукового материала с петличного микрофона на смартфон на ОС Андроид в качестве переходника используется сплиттер. Без него смартфонам удается обнаруживать только конденсаторные петлички.
- Rode SmartLav+. Профессиональная модель. Тип направленности – по кругу. Выполнена в металлическом корпусе с проводом в крепкой изоляции. Вставляется в разъем 3,5 мм и совместима с Android. Предусмотрены ветрозащита и клипса-зажим (“крокодил”).
- Микрофон-“пушка”. Не обладает недостатками петличных аудиоустройств. Он пишет звук перед собой, шлифуя по сторонам, и в результате получается чистое звучание.
- Saramonic SmartMixer. Это система, с помощью которой можно сделать стереозапись. Включает микшер, ручку-держатель и 2 направленных микрофона. При необходимости их можно заменить на другие – для соединения используются гнезда 3,5 мм. Через дополнительный разъем mini-XLR можно подключить вокальный микрофон.
Микшер в Saramonic SmartMixer подсоединяется к смартфону через выход 3,5 мм – в наборе есть необходимый провод. На экране отображается степень звучания по каждой дорожке. Регулировка параметра громкости происходит с помощью тумблера. Система запитывает выносные микрофоны, поддерживает заряд от батареи 9V. Продолжительность работы оборудования – до 2,5 часов.
Беспроводные устройства
Подключаются bluetooth-соединением. Чтобы коммутировать устройства, надо произвести их сопряжение. Настройка блютус на каждом гаджете своя – нужно прочитать инструкцию, которая находится в коробке с оборудованием.
Популярностью пользуется модель Sennheiser Memory Mic (“петличка”). Ее тип – конденсаторный, направленность – круговая. Sennheiser Memory Mic взаимодействует с системой Android по протоколу bluetooth 4.1, функционирует удаленно. Для полноценной работы есть родная программа. Аккумулятор держит заряд 3-3,5 часа. Порт USB Type-C используется, чтобы подзаряжать устройство. Благодаря этим параметрам микрофон становится средством для записи качественного видео и создания небольшой студии звукозаписи на платформе телефона.
Простая схема микрофонного предусилителя без питания
Добрый день! Хочу поделиться с вами очень простой схемой усилителя для микрофона. Можно использовать с гарнитурой для компьютера. Либо собрать полностью самодельный микрофон в корпусе от шприца. Для этого подойдет любой электретный капсюль, который есть в каждом доме. Такие капсюли можно найти в гарнитурах от компьютера и телефона, в старых кассетных магнитофонах с возможностью звукозаписи и т.д. Огромным плюсом данной схемы является отсутствие необходимости в дополнительном питании.
Для сборки нам понадобится:
1. Транзистор BC547 или КТ3102 — (1 шт.)
2. Резисторы номиналом 1кОм (R1 и R2) — (2 шт.)
3. Резистор номиналом от 0 до 1 кОм (подбирается под капсюль) — (1 шт.)
4. Дисковый керамический конденсатор номиналом 100-300 пФ — (1 шт.)
Как подключить микрофон от наушников телефона к компьютеру
Компьютер или ноутбук построен немного иначе чем телефон. В нем разъемы для микрофона и наушников идут раздельно. Но наушники от телефона можно подключить к компьютеру как микрофон . Это нужно потому, что порт микрофона в компьютере не предназначен для 4-контактных разъемов. После подключения через адаптер микрофон должен работать как любой другой. Весь процесс установки очень прост и интуитивно понятен. Больше ничего не требуется, а качество звука на удивление отличное и зависит не от подключения, а волне естественно от микрофона.
Будет интересно Катушка тесла (Трансформатор) самостоятельная сборка собственными силами
Способы подключения микрофона от наушников к компьютеру
Мало кто из пользователей современных девайсов не знает, как подключить наушники к компьютеру, но вот решить проблемы, возникающие при подключении, под силу не всем. Рассмотрим некоторые нюансы подсоединения и настройки наушников для их качественной работы на различных операционных системах.
Большинство современных наушников оснащаются дополнительным средством связи, что позволяет применять их на всех совместимых устройствах, обладающих разъемом Jack 3.5 мм.
Как правило, существует два основных вида гарнитур с микрофоном, у которых:
общий штекер для воспроизведения и записи звука;
два раздельных штекера, выполняющих данные функции.
Наушники, предназначенные для мобильных гаджетов, относятся к первому типу, что может вызвать некоторые затруднения при взаимодействии с ПК. В этой статье мы постараемся ответить на вопрос, как подключить микрофон от наушников телефона к компьютеру, подробно рассмотрев все возможные ситуации.
Подключение внешнего микрофона к смартфону не на андроид
Алгоритм подключения звукозаписывающего устройства к любым смартфонам, работающим на других системах, аналогичен вышеописанным способам. Практически все современные телефоны оборудованы стандартным разъёмом (3,5 мм). Чтобы подсоединить внешнее устройство, существует большое количество переходников, различных адаптеров. В каждом смартфоне обязательно есть Bluetooth-соединение. Поэтому, беспроводная коммутация различных изделий выполняется быстро и просто.
Надо сказать, что на новейших Айфонах, отсутствует разъем miniJack, поэтому использовать наушники невозможно. Для коммутации можно воспользоваться функцией Bluetooth, или специальными переходниками, с разъемом iPhone.
Микрофон Электроника
Пошаговая инструкция подключения с помощью приложения
Процесс настройки оборудования включает несколько этапов: установку программы, подсоединение смартфона к ПК, выбор необходимых параметров.
Установка приложения на смартфон
В первую очередь загружают на телефон специальную утилиту WO Mic Free Microphone. Ее можно найти в каталоге Google Play или App Store. Приложение разблокирует функцию микрофона, давая пользователю доступ к ней.
Драйверы и ПО для ПК
Скачанную ранее на телефон программу устанавливают на компьютер. Для этого переходят на официальную страницу разработчика. Вместе с установочным файлом загружают драйвер.
Отладка телефона по USB
Перед тем как использовать телефон вместо микрофона на ПК, необходимо активировать на мобильном гаджете специальный режим. Включение отладки по USB необходимо только при проводном подключении смартфона.
Для этого выполняют следующие действия:
- Переходят в раздел настроек смартфона, нажимая на значок шестеренки.
- Находят вкладку «Для разработчиков/Система». Ползунок возле нужного пункта переводят в положение «Вкл».
Например, пользователям смартфонов Huawei (Honor) необходимо перейти в раздел «Об устройстве», несколько раз нажать на строку с серийным номером.
Подключение с последующей настройкой
На заключительном этапе выполняют следующие действия:
- Подключают телефон к компьютеру через USB-провод. После подсоединения откроется меню, в котором настраивают возможность устройства обмениваться данными с компьютером.
- Открывают программу WO Mic на смартфоне, переходят в раздел настроек. В поле Transport вводят USB, устанавливают нужный уровень громкости, выставляют галочку возле пункта Mute. Выходят из режима настройки, запускают функцию микрофона, нажимая кнопку Play в верхней части окна.
- Открывают тот же программный продукт на компьютере. Запускают меню Connect. Выбирают вариант USB, подтверждают действие. При правильном подключении появится окно с сообщением об установлении соединения.
- Если после синхронизации устройств пользователь не слышит своего голоса или качество звучания является плохим, выполняют настройку с помощью стандартных средств Windows. Для этого открывают пусковое меню, находят раздел «Панель управления», пункт «Оборудование и звук».
- Во вкладке «Запись» смотрят, установлена ли зеленая галочка возле названия нужного микрофона. Он должен быть отмечен как WO Mic Device. Если нет, название приоритетного устройства заменяют, нажимая клавишу «По умолчанию». Для выбора уровня усиления, громкости и чувствительности используют вкладку «Свойства».




