Как правильно изменить размер изображения в фотошопе
Содержание:
- Оптимизация изображения при помощи плагина Smush – Compress, Image Optimizer, Lazy Load, WebP Images
- Изменение размера изображений с помощью инструмента «Размер холста»
- Как уменьшить размер файла jpg без потери качества
- Как уменьшить вес картинки
- Как в фотошопе изменить размер изображения
- Изменение изображения с помощью рамки (кадрирования)
- Работа с программой Photoshop
- Изменение размера программой IrfanView
- Применение Paint
- Способ №1. Уменьшение величины картинки в программе Paint.NET
- Уменьшение фото с помощью онлайн-программы
- Изменится ли качество, если уменьшить слой в Фотошопе
- Нужно ли менять настройки в Squoosh
- Изменение размера изображений с помощью инструмента Трансформирование
Оптимизация изображения при помощи плагина Smush – Compress, Image Optimizer, Lazy Load, WebP Images
Самое простое решение массово оптимизировать уже установленные изображения на сайте, это установить специальный плагин для этих целей.
Таких плагинов достаточно много, но мне больше понравился Smush – Compress, его легко настроить, да и со своей задачей он хорошо справляется.
Установка и настройка Smush – Compress
Для установки плагина, следует войти в консоль сайта, с левой стороны меню выбрать «Плагины», затем «Установить новый» и в строке поиска можно внести Smush – Compress, из выбора появившихся плагинов, выбираем вот этот, устанавливаем его и активируем.
Затем, нам стоит этот плагин настроить. После установки, он появится в левой стороне меню консоли, нажав на него, начинаем настраивать Smush – Compress.
Настройки здесь понятные, обязательно включите «Автоматическую оптимизацию» и при загрузке фото, плагин будет автоматически производить их оптимизацию.
Далее вам поступит предложение «Очистить метаданные изображений». Выбирайте по своему усмотрению, нужно ли вам это. Я у себя включила этот пункт.
Далее переходим в пункт «Включить отложенную загрузку». Советую его включить, так как у пользователей с медленным интернетом в таком случае текст сайта будет загружаться быстрее.
Следующий пункт «Данные использования» можно не включать, но нажать на «Завершить настройку» нужно.
Массовая оптимизация фото в Smush – Compress
Затем, после всех настроек, вы получите примерно вот такую информацию, конечно нам стоит сразу нажать на кнопку «Оптимизировать все изображения».
В бесплатной версии Smush, за один раз производится оптимизация до 50 изображений, но куда нам торопиться, нужно будет нажать на кнопку столько раз, пока плагин не обработает все фото.
Как происходит процесс сжатия файлов, вы будете видеть в реальном времени.
Ну а все последующие, загруженные вами изображения будут оптимизироваться автоматически.
Друзья, как видите, способов для уменьшения веса фото есть много, выбирайте, какой Вам больше нравится.
Расскажите, а как вы добиваетесь уменьшения веса изображения для размещения на страницах сайта. Если есть вопросы, спрашивайте и я обязательно на них отвечу. До новых встреч!
Изменение размера изображений с помощью инструмента «Размер холста»
Инструмент Canvas Size (Размер холста) доступен через выбор команд Image – > Canvas Size (Изображение -> Размер изображения). В отличие от команды «Размер изображения» данная команда не изменяет размер фото, а вырезает из него часть определенного размера. Если вы поставите размер холста больше текущих значений (пример, 110% высоты и 120% ширины), то картинка останется с исходными размерами, увеличится лишь размер документа за счёт прибавления фона (прозрачного, если изображение в PNG формате или цветного. Иными словами, изменяя размер холста, вы можете добавлять или удалять пиксели, чтобы увеличить или уменьшить общий размер холста.
Выставляем меньшие значения – изображение обрезается, а большие – добавляется цветная рамка вокруг исходного фото.
Давайте рассмотрим пример. Вот исходное изображение:
Уменьшая размер холста, изображение обрезается:
Увеличивая ширину холста, к изображению добавляются белые полосы справа и слева.
Итог: изображение остаётся того же размера, но добавляются дополнительные пиксели для работы. Вы можете размещать них другую графику, создавать рамку, делать фон, манипулировать с размерами изображения (когда требуется изображение с определенными пикселями в ширину и длину).
В окне инструмента две основные области:
Current Size (Текущий размер) – здесь вы видите информацию о размерах изображения до изменений. В области New Size (Новый размер) – вы выставляете желаемые параметры ширины и высоты. Здесь вы также можете выбирать единицы измерения, в которых собираетесь проводить преобразования.
Параметр Anchor (Расположение) помогает определить направление в котором будут появляться новые пиксели. Нажимайте на квадратик сетки, именно он будет схематически указывать на расположение исходного изображения на новом холсте.
В нижней части окна располагается опция выбор цвета холста – Canvas extension color (Цвет расширения холста). Благодаря ей можно выбрать цвет Foregraund, или основного цвета (переднего плана), цвет Background, или фона (задний план), белый, чёрный, серый или другой (выбор цвета в палитре).
Как уменьшить размер файла jpg без потери качества
Уменьшить вес фотографии можно с помощью специальных программ или в режиме онлайн на каком-то специальном ресурсе. Уменьшение размеров картинок и фотографий может пригодится в абсолютно разных случаях. Например, когда на жестком диске осталось очень мало места, а большую часть занимаемого пространства занимают именно фотографии, то уменьшение их размера очень пригодится, ведь удалять ничего не нужно.
Сжатие может применятся без видимой потери качества. Таким образом, размер картинки будет меньше, но своей красоты файл не утратит. Рисунок можно просто добавить в документ, в котором он автоматически уменьшится. Значение сжатия можно указать во вкладке «Дополнительно».
В чем измеряется размер картинки:
- в пикселях (высота и ширина изображения).
- в байтах (вес картинки на компьютере).
Популярные форматы картинок и фотографий:
- bmp – формат самого лучшего качества. Но за четкое изображение приходится жертвовать свободным местом на жестком диске. Все картинки такого формата занимают достаточно много места.
- Jpg – самый популярный формат картинок и изображений. Хорошее качество при умеренном размере файла. Даже после сжатия картинка будет обладать хорошим качеством. Очень удобный формат для различных манипуляций. Если изображение искусственно не увеличивать, то разница в качестве будет едва заметна.
- Png -передавать изображение в интернете очень удобно с помощью данного формата картинок. Превосходит Jpg формат в сохранении качества после сжатия, а цветопередача более насыщенная даже после сжатия через программы.
- gif – этот формат используют для картинок с анимацией. С его помощью удобно передавать картинки через всемирную сеть.
Как уменьшить размер фотографии в Paint
Чтобы изменить вес в килобайтах не нужно устанавливать сложные программы и покупать на них лицензии. Для этого идеально подойдёт стандартное приложение Paint. Этот редактор операционной системы установлен в ней по умолчанию. Поэтому пользователь сразу найдет ее в меню «Пуск», далее выбираем раздел «Стандартные» и там находим программу.
- Открываем приложение
- Нажимаем «Изменить размер» во вкладке «Главная»
- В открывшемся окне переходим во вкладку Пиксели и выбираем необходимый размер. Достаточно внести изменения только в одно поле, второе значение рассчитается автоматически.
- Сохраняем пропорции фото (Ставим галочку возле «Сохранить пропорции»)
- Нажимаем «ОК»
Файл сохраняется на компьютере пользователя.
Как уменьшить размер файла jpg в фотошопе
Уменьшение размера картинки с помощью Photoshop осуществляется поэтапно. Размер становится меньше после применения изменений. Так как это очень долго, лучше сразу выставлять значение на 50 процентов.
- Запускаем программу Photoshop.
- Выбираем раздел «File» (Файл).
- Затем нажимаем «Open» (Открыть), и находим нужный файл.
- Изменить размер можно комбинацией «Alt+Ctrl+I».
- Значение может быть в пикселах или в процентах, смотря что вам удобней. Изменяем значение в окошке «Width» (Ширина) и, если стоит галочка «Constrain Proportions» (Сохранять пропорции), высота изменится автоматически.
- Выбираем «ОК», а затем сохраняем изменения с помощью комбинации «Ctrl + S».
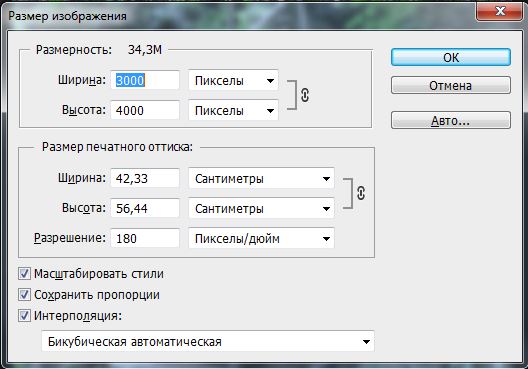
Как уменьшить размер файла jpg онлайн
Существует много оптимизаторов изображения, которые быстро сжимают картинку до необходимого размера. Это более удобный способ, так как ничего качать и открывать не нужно. Просто в браузере переходим на любой подобный сайт и начинаем работать с изображением.
На главной странице нажмите кнопку UPLOAD PHOTO, выберите нужный файл и подождите, пока что сервис обрабатывает запрос и выдает после некоторого времени результат. Увидеть новый размер и внешние изменения изображения можно с помощью ползунка. В моем случае размер файла уменьшился в два раза.

После того как качество и размеры файла стали удовлетворительны можно скачивать с интернет-ресурса свою картинку. Нажимаем на кнопку Download Full Res и получаем новый файл. Он будет называться так же, как и прошлый + в конце слово mini. Можно повторно пропустить файл через программу, чтобы сделать его ееще меньше.
Сайт с подобной функцией привлекают внимание людей различных профессий. Нет необходимости долго ждать, пока программа скачивается на компьютер
Онлайн сжатие полезно для вебмастеров и дизайнеров.
Если вы ищите способы как уменьшить размер файла jpg без потери качества, то вышеописанные варианты отлично подойдут для этих целей. Выбирайте наиболее удобный сервис или программу, чтобы они полностью удовлетворяли вашим запросам.
Как уменьшить вес картинки
Существует два способа:
- Специализированный софт;
- Онлайн сервисы.
Специализированный софт
Рассмотрим лучшие четыре программы, уменьшающие изображение без потери качества.
Paint
Приложение встроено разработчиками в ОС Windows. Поэтому не нужно скачивать дополнительное ПО. Это простой и надежный инструмент. Если вы не занимаетесь профессиональной обработкой графических файлов, хватит возможностей Pain. Чтобы запустить программу, нажмите «Win+R», пропишите команду:
Рассмотрим его работу на примере фотографии размера 1,3 мегабайт.
Уменьшаем ширину и высоту Перейдите:
Уменьшите ширину и высоту. Посмотрите, как будет выглядеть изображение. В моем примере это:
Сохраните его.
Удаление лишних деталей Часто на фото есть ненужные (неинформативные элементы). Особенно по краям. Удалите их. Перейдите:
Выделите часть фото, которая останется. Все что за рамкой удалится.
Далее:
Сохраните готовый результат. Размер файла был 1,3 мегабайт. Стал 198,9 килобайт. При этом качество не изменилось.
Программа сохраняет изображение сжимая его в качестве на десять-двадцать процентов. Это незаметно для человеческого глаза.
FastStone Image Viewer
Вы задумывались, как уменьшить вес фото без изменения размера. Поможет FastStone. Программа бесплатна. Скачайте ее по адресу: https://www.faststone.org/FSIVDownload.htm. Откройте фото, выберите:
Перейдите:
Откроется окно, где посмотрите размер файла. Передвигая ползунок в пункте «Качество», не меняя размера установите значение не менее 60. Это зависит от фото. Посмотрите на скриншоте. Вес уменьшился с 1,3 мегабайта до 751 килобайт.
Меняем размер Перейдите:
Укажите ширину и высоту в пикселях.
Например, при установке значений 800Х500 получилось уменьшить вес картинки без потери качества до 152 килобайт.
IrfanView
Загрузите программу по адресу: https://www.irfanview.com/. После установки откройте файл в приложении, выберите:
Укажите степень сжатия. Рекомендую устанавливать не меньше 60. Остальные настройки не трогайте. Сохраните файл. Фото без изменения размера стало весить 553 килобайт.
Изменяем разрешение Перейдите:
Измените значения:
При установке 800Х500 размер без потери качества стал 52,8 килобайт
Как уменьшить вес картинки без потери качества в Фотошопе
Это программа для профессиональной работы с изображением. В нем качество сжатия будет наилучшее. Откройте файл фото в программе. Перейдите:
Переместите влево ползунок в пункте «Качество». Посмотрите, чтобы на изображении не было видимых отличий. Измените ширину и высоту фото в пикселях.
Изменив разрешение до 800Х500 вес картинки стал 66,12 без потери качества.
Уменьшаем вес картинки без потери качества онлайн
Не хотите устанавливать на ПК дополнительное ПО. Воспользуйтесь онлайн сервисами. Их преимущество: получение максимального сжатия без ухудшения качества, простота в использовании. Для работы нужен доступ в интернет. Рассмотрим лучшие площадки.
Как это работает
Все онлайн сервисы функционируют по принципу:
- Загрузка изображений на площадку при помощи формы;
- Установка нужных параметров.
Рассмотрим лучшие из них.
Optimizilla
Доступен по адресу: https://imagecompressor.com/ru/. Загрузите фото или перетащите его мышкой на форму:
Через 1-2 секунды произойдет его сжатие. В меню справа отрегулируйте качество перемещением ползунка. Сравните изображения.
Compressjpeg
Доступен по адресу: https://compressjpeg.com/ru/. Работает аналогично рассмотренному выше. Особенность — поддержка мультизагрузки. Добавьте для обработки одновременно двадцать файлов. Нажмите «Настройки», чтобы отрегулировать его вручную.
Готовый результат скачайте в архиве.
TinyJPG
Доступен по адресу: https://tinyjpg.com/. Загрузите файл на сервис. Работает с PNG форматом. После обработки нажмите «Download».
Как в фотошопе изменить размер изображения
Чтобы уменьшить размер картинки без потери качества открываем интересующее нас изображение в фотошопе. В горизонтальном меню фотошопа нажмите «файл» — «открыть» и выберите файл на компьютере.
Определитесь, какого именно размера картинка Вам нужна. Например, если Вы добавляете миниатюру к посту, то Вам достаточно фото размером 200 px на 200 px. Если же Вы добавляете картинку в статью и хотите, чтобы она была по ширине контента, тогда ширина изображения будет 500-600 пикселей, в зависимости от ширины шаблона. Безусловно, функционал водрдпресс сам уменьшит размеры фото под миниатюру, но вот вес картинки никуда не денется. Если загружена картинка размером 1000*1000 пикселей и весом 500 кб. Показываться будет в миниатюре изображение размером 200*200, а вот загружаться будет файл весом в 500 кб.
Изменение размера изображения в фотошопе приведет к уменьшению веса файла в десятки раз!
Теперь в меню найдите пункт «Изображение» и в выпавшем подменю выберите «Размер изображения».
Откроется окошко, в котором будет указана текущая ширина и высота изображения. Указываете нужную Вам ширину, и изображение пропорционально уменьшится.
Когда Вы выбирали в меню пункт «Размер изображения», под ним был другой – «Размер холста». С помощью этой опции можно обрезать картинку. Например, когда она по ширине больше, чем по высоте, тем самым сделать ее квадратной.
Вот там можно изменить размер изображения без потери качества. Дополнительно уменьшить вес картинки возможно при ее сохранении. Чтобы сохранить картинку, выберите в меню «Файл» и нажмите «Сохранить для Web устройств».
Откроется вот такое окно. Кликните по картинке для увеличения:
В нем Вы можете с помощью настроек смотреть, как изменяется размер и вес файла. В зависимости от типа файла и качества. Основные два типа разрешений файла JPEG и PNG. В формате JPEG я сохраняю красочные картинки, а в PNG черно-белые и с минимальным количеством цветов. Скрины для этой статьи у меня сохранены в PNG, т.к. в этом формате они имеют наименьший вес. При сохранении в JPEG я обычно ставлю качество 50-60, чтобы еще больше сжать файл.
Когда сохраняете в PNG, то лучше не масштабировать картинку. Поэкспериментируйте, и Вы увидите, как увеличивается размер файла с уменьшением размера изображения. Если изображения шире, чем колонка контента, я в визуальном редакторе сужаю. А, для увеличения картинок в статьях, использую плагин Auto Highslide, подробнее о нем тут https://inetsovety.ru/uvelitchenie-kartinki-v-bloge-na-wordpress/
Вот как можно изменить и уменьшить размер изображения в фотошопе без потери качества. Если что-то непонятно, спрашивайте. До встречи!
Изменение изображения с помощью рамки (кадрирования)
Для этого мы будем использовать инструмент Crop Tool (рамка). С его помощью мы уменьшаем изображение, вырезая из него необходимые части. Так, например из фотографии человека можно вырезать лицо, и получим портрет.
Начните работу с выбора инструмента Crop Tool (Рамка) на панели инструментов Photoshop.
После выбора, кликните по документу с фото и, удерживая левую кнопку мыши тяните инструмент по диагонали к нижнему правому углу. Выделится часть изображения, границами которого станут края рамки. До завершения преобразований, вы можете перемещать рамку, сдвигать границы и даже поворачивать. Когда результат вас устроит, нажмите на Enter.
Работа с программой Photoshop
Уменьшить размер изображения без потери качества можно гарантированно с помощью программы Photoshop. Этот софт намного сложнее, и работать с ним необходимо поэтапно. Чтобы уменьшить размер фотографии, нужно сначала загрузить файл в редактор. Для этого надо выбрать Файл – Открыть.
Теперь с новым файлом можно совершать любые действия, но чтобы изменить его размер без потери качества, нужно нажать на вкладку Изображение и выбрать там строку Размер изображения.
В открывшемся окне в поле Ширина нужно поставить значение, которое наполовину меньше чем исходный размер. Если в графе Сохранить пропорции поставить галочку, то значение в поле Высота изменится автоматически. И чтобы фотография не потеряла в качестве, нужно выбрать параметр «Бикубическая». Для сохранения нового размера надо нажать Ок.
Изменения ширины и высоты вполне достаточно для того, чтобы качество не было потеряно и картинки выглядели хорошо, поэтому после сохранения новых параметров можно сохранять фото. Для этого в разделе Файл нужно выбрать строку Сохранить.
Изменение размера программой IrfanView
Существует и еще один, не менее популярный, редактор для уменьшения фото без потери качества. Называется от IrfanView. Он не такой сложный, как Photoshop, но его тоже нужно устанавливать на устройство.
Чтобы уменьшить изображение в редакторе IrfanView, необходимо запустить его и в появившемся окне выбрать вкладку Изображение – Изменить размер изображения.
Эта команда вызовет окно, в котором представлены различные способы уменьшения фото. Без потери качества рисунок можно уменьшить с помощью установки новых значений в пикселях, сантиметрах и дюймах, также есть возможность выставить размер в процентах или же нажать кнопку Уменьшить вдвое. При этом нужно установить заранее алгоритм Lanczos (самый медленный), который гарантирует сохранение фото без потери качества. После установки новых параметров нажать Ок.
Теперь можно сохранить готовый рисунок, нажав на вкладку Файл – Сохранить. В окне сохранения нужно выбрать подходящий вид, а также дополнительно установить качество, подвинув ползунок к 100 процентам.
Применение Paint
В любой версии операционной системы Windows есть стандартная программа Paint. Она довольно проста в управлении и создана для минимальной обработки фото и изображений.
Чтобы вызвать программу Paint, необходимо зайти в Пуск, найти в списке Стандартные и щелкнуть на нужную строчку. В открывшемся окне программы нужно нажать кнопку Открыть и в новой вкладке найти необходимое фото.
Теперь необходимо нажать на вкладку Главная и найти кнопку Изменить размер.
Кнопка Изменить размер вызовет новое окно, в котором будут отображены параметры загруженного фото. Изменить размер программа позволяет по горизонтали и вертикали. Для этого нужно поставить новые данные в окошки напротив, а также галочку в графе Сохранить пропорции. Теперь можно нажать Ок.
Если после изменения размера манипуляции с изображением закончены, то новый файл можно сохранить на устройство, нажав соответствующую кнопку.
Следует отметить, что любые изменения размера повлияют на качество рисунка, поэтому нельзя кардинально менять размер и делать из маленького изображения очень большое или наоборот.
Способ №1. Уменьшение величины картинки в программе Paint.NET
Paint – это простейшая стандартная программа для редактирования растровых и векторных изображений. Доступна для всех пользователей операционных систем «Виндовс».
Основные инструменты, доступные в приложении:
- добавление надписей;
- заливка элементов;
- обрезка, вставка;
- копирование фрагментов и прочее.
После изменения ширины и высоты фото, меняется размер.
Следуйте инструкции, чтобы уменьшить величину изображения Paint:
Нажмите на нужную картинку правой кнопкой мышки и выберите пункт Изменить. Фото автоматически откроется в программе Paint в режиме редактирования;
Открытие картинки в программе
На главной панели инструментов найдите клавишу изменить размер и нажмите на нее. Откроется диалоговое окошко. Чтобы уменьшить объем конечного файла, необходимо сменить размер на более маленький.
Редактировать можно с помощью процентов или пикселей. Сохранив, вы уменьшите объем картинки.
Помните! После изменения параметра ширины, необходимо пропорционально поменять и высоту. В противном случае картинка может стать слишком растянутой и непропорциональной.
Процесс изменения
Уменьшение фото с помощью онлайн-программы
В интернете есть много онлайн-сервисов, которые позволяют обработать фотографии без загрузки редактора на компьютер. Одна из таких программ носит название Optimizilla. Чтобы начать с ней работать, необходимо сначала загрузить фото на сайт. Для этого там есть одноименная кнопочка. Отличие такой программы от прочих редакторов в том, что меняется размер фото в килобайтах. При этом качество остается без потерь. Для того чтобы редактировать картинку, есть специальная шкала с ползунком, которая позволяет установить необходимый уровень качества. Для скачивания готовых фото нужно нажать на соответствующую кнопку.
Использовать приведенные способы можно как все сразу, так и в зависимости от личных предпочтений.
Изменится ли качество, если уменьшить слой в Фотошопе
Уменьшение изображения не проходят для него бесследно. Главный минус такой операции – потеря качества. Процесс уменьшения проходит менее болезненно, чем увеличение. Картинка становится меньшего размера, и детали не столь заметны.
Но технически пиксели не могут сжиматься. Поэтому в процессе уменьшения слоя, правильнее будет сказать изображения на нем, Фотошоп откидывает лишнее, и при желании вернуть уменьшенное изображение к прежнему размеру, сделать это, конечно можно. Но в этом случае Фотошоп заменит добавленные пиксели дорисованными. В итоге картинка будет размытой.
Так что следует быть готовым к тому, что уменьшение и увеличение картинок на слоях, меняет их не в лучшую сторону. Что можно предпринять в этом случае:
- Берите изображение, размер которого больше нужного. Все-таки уменьшение не столь сильно меняет исходный вариант.
- Если нужно увеличить, старайтесь не выходить за рамки минимального размера. Десятикратное увеличение явно испортит фото объекта.
Минимальную потерю качества дадут специальные типы слоев – смарт-объекты. В этих контейнерах хранится информация об изображении. Это позволяет практически безболезненно сначала уменьшать, а потом возвращать к исходному размеру. Ведь в этом случае Фотошоп не теряет пиксели, сохраняет их, а при необходимости извлекает их из хранилища и восстанавливает.
Нужно ли менять настройки в Squoosh
Настройки, установленные по умолчанию, можно изменить. Для этого достаточно поставить галочку напротив «Show advanced settings» в правой нижней части экрана (7 на рис. 2).
Рис. 3. Изменение настроек сжатия в сервисе Squoosh
Можно изменить настройки, чтобы выбрать подходящий формат, изменить размер картинки, задать другой уровень качества и при необходимости сократить палитру цветов. Удобно, что при изменении любой настройки сразу видно, как меняется размер картинки, какое у нее качество.
В большинстве случаев достаточно настроек, заданных по умолчанию. Чтобы скачать полученную картинку, кликаем по синей стрелке в правом углу (1 на рис. 3).
Видео «Сжать фото с помощью онлайн сервиса Squoosh»
Дополнительные материалы:
1. Могут ли храниться фотографии в интернете и личные файлы вечно
2. Как скачать фото и видео с Инстаграм на компьютер
3. Если любите фотографировать, можно зарабатывать на продаже фотографий в интернете
Изменение размера изображений с помощью инструмента Трансформирование
И последний способ изменения размеров изображения – с помощью команды Trasform (Трансформирование). Позволяет изменять размеры частей фото, в частности объекты, расположенные на отдельных слоях. Предположим, что вы делаете плакат, на него вы добавляете клипарт, и чтобы изменить размер клипарта,, нам нужно применить команду Трансформирование. Вызывается при помощи команд из верхнего меню Edit -> Transform -> Scale. Перед тем, как вызывать данные команды, необходимо сделать активным слой, к которому будем применять преобразования.
Появится рамка вокруг краёв изображения. Потяните за его края или углы, чтобы изменить размеры. Если вы хотите сохранить пропорции фото, то нажмите на «замок» в настройках команды (под основным меню в верхней части программы). Второй способ сохранения соотношение сторон – при изменении размеров, зажмите клавишу Shift. Нажмите enter для завершения редактирования.
Еще один похожий инструмент – это свободное трансформирование (Free Trasform). Вызывается через команды Edit -> Free Transform или с помощью горячиз клавиш Ctrl + T. В отличие от Масштабирования, эта команда позволяет также поворачивать объект.
На примере, который приведен на скришоте ниже, было проведено масштабирование верхнего слоя, содержащего фотографию без сохранения пропорций. В результате фото получилось искаженным и стал виден фоновый серый нижний слой.




