Vba excel. размер ячейки (высота строки, ширина столбца)
Содержание:
- КАК задать высоту строке в EXCEL!?!?
- Автоподбор ширины
- Добавление и изменение места в таблице
- Высота строки с автоматическим подбором в Excel
- Метод 1. Автоподбор высоты через формат ячеек
- Изменение ширины столбцов или высоты строк
- Три способа, как сделать ячейки в Excel одинакового размера
- Как выровнять всю таблицу
- Метод 3. Автоподбор высоты для нескольких строк
- Как увеличить высоту столбца в Excel, чтоб весь текст влезал, а то выше чем 409,50 не делается?
- Изменение ширины столбцов или высоты строк
- Как разбить ячейку в Excel на две?
- Как в офисе.
- Ширина столбца
- Метод 4. Использование инструментов на ленте
- Как в Excel увеличить или уменьшить количество / значение ячеек в процентах?
- Как увеличить высоту столбца в Excel, чтоб весь текст влезал, а то выше чем 409,50 не делается?
КАК задать высоту строке в EXCEL!?!?
Если вы не видитеВ разделеПримечание: выбираете «высота строки»Подробнее вроде некуда пожалуйста более подробно….выделить,
ячеек» либо через | 1,25 высоты строк на потянуть границу заголовка Microsoft Word в что при печати на 1см табличку в Экселе, строк, выберите нужные влево.Совет: все данные вРазработка Если на листе не
и пишете сколькоЛахин эдуард нажать, отметить, «сервис»72 | 96 листе, на всплывающей столбца при настройке Excel нет горизонтальных все точно встанетПодвинул сетку к
такую, чтобы ширина строки и перетащитеЧтобы изменить высоту одной Чтобы быстро изменить ячейке, измените ширинувыберите пункт отображаются линейки, в надо
: Правой кнопкой по
- Как в excel убрать лишние строки
- Excel автоматическая высота строки по содержимому
- Excel автоматическое добавление строк в таблицу
- Как в excel в ячейке с новой строки
- Как в excel сделать строки одного размера
- Фиксировать строку в excel
- Как в таблице excel найти нужную строку
- Как удалить строку в таблице excel
- Excel удалить дубликаты строк в excel
- Excel последняя строка vba excel
- Excel поиск в строке
- Как пронумеровать строки в таблице excel
Автоподбор ширины
Для автоподбора ширины ячейки в соответствие с размером ее содержимого используйте следующий код:
|
1 |
‘запишем для примера в любую ячейку рабочего Cells(5,5)=»Автоподбор ширины ячейки» ‘теперь подгоним ширину ячейки, а точнее Cells(5,5).EntireColumn.AutoFit |
Имейте в виду, что ширина столбца будет подогнана по расположенной в этом столбце ячейке с самым длинным содержимым. Например, если длина содержимого ячейки Cells(7, 5) будет превышать длину содержимого ячейки Cells(5, 5), то автоподбор ширины пятого столбца произойдет по содержимому ячейки Cells(7, 5), несмотря на то, что в строке кода указана другая ячейка.
Как осуществить автоподбор ширины объединенной ячейки, в которой метод AutoFit не работает, смотрите в следующей статье.
Добавление и изменение места в таблице
Чтобы добавить пустое место в таблицу, можно настроить поля ячеек или интервал между ячейками.
Поля ячеек находятся внутри ячеек таблицы (см. синюю стрелку в верхней части рисунка). Интервалы находятся между ячейками (см. оранжевую стрелку внизу).
На вкладке Макет в группе Выравнивание нажмите кнопку Поля ячейки, а затем в диалоговом окне Параметры таблицы:
Выполните одно из указанных ниже действий.
В разделе Поля ячеек по умолчанию введите значения для верхнего, нижнего, левого и правого полей.
В разделе Интервал между ячейками по умолчанию установите флажок Интервалы между ячейками и введите нужные размеры.
Примечание: Выбранные параметры будут применяться только к активной таблице. Для всех новых таблиц будет использоваться исходное значение.
Чтобы сделать нужные столбцы таблицы одинаковыми между со
бой по ширине, воспользуйтесь одним из способов, приведенных ниже.
1. В окне документа выделяем нужные столбцы таблицы.
2. Щелкаем правой кнопкой мыши по выделенным столбцам.
3. В контекстном меню выбираем пункт «Выровнять ширину столбцов».
1. В окне документа выделяем нужные столбцы таблицы.
2. Переходим к вкладке «Макет».
3. В группе «Размер ячейки» щелкаем по кнопке «Выровнять ширину столбцов».
Как удалить столбец?
Избавиться от столбца в таблице можно двумя способами:
1. В окне открытого документа выделяем нужный столбец.
2. Щелкаем по нему правой кнопкой мыши.
3. В контекстном меню выбираем пункт «Удалить столбцы».
Примечание. Если выделить одновременно несколько строк, можно их удалить одновременно.
1. В окне документа выделяем нужный столбец таблицы.
2. Переходим к вкладке «Макет».
3. В группе «Строки и столбцы» щелкаем по кнопке «Удалить».
Word 2007. Шаг за шагом
4. В меню «Удалить» выбираем пункт «Удалить столбцы».
Как сортировать данные в одном столбце таблицы?
Данные в ячейках (текст, цифры, даты), расположенные в лю
бом порядке, можно отсортировать по нужным параметрам.
1. В окне открытого документа ставим курсор в нужном столб
2. Переходим к вкладке «Макет».
3. В группе «Данные» щелкаем по кнопке «Сортировка» (рис. 4.15).
Рис. 4.15. Вкладка «Макет». Кнопка «Сортировка»
4. В окне «Сортировка» в группе «Сначала по» в первом окошке выбираем столбец, по которому в первую очередь будет прохо дить сортировка.
5. Затем в списке пункта «Тип» выбираем тип сортируемых дан ных – текст, число или дата, а в списке пункта «По» задаем элемент сортировки. Как правило, это абзац.
6. Выбираем направление сортировки – по убыванию или по возрастанию.
7. Закрываем окно кнопкой «ОК».
Делать таблицы в ворде несложно, гораздо большие проблемы вызывает придание ей аккуратного внешнего вида. У неопытных пользователей чаще всего возникают проблемы следующего плана:
- ширина таблицы меньше контента (остального содержимого документа),
- большие или наоборот маленькие отступы от границ ячеек таблицы,
- переносы содержимого таблицы,
- неодинаковые по ширине столбцы и т.п.
Эти и некоторые другие вопросы мы рассмотрим в этой статье.
Первое, что нам обязательно пригодиться — это умение выделять всю таблицу целиком одним кликом мышки. Для этого кликните по верхнему левому углу таблицы. А точнее — наведите курсор на таблицу, в области верхнего левого угла таблицы появится небольшой квадратик с перекрещивающимися стрелочками. По нему и нужно кликнуть мышкой.
Теперь вы можете поменять шрифт во всех ячейках таблицы сразу, сделать его жирным или курсивом, изменить размер текста или цвет. Выровнять всю таблицу по центру, слева или справа и произвести еще множество действий. О некоторых из них чуть ниже. Также после выделения всей таблицы, вы можете кликнуть правой кнопкой мыши и вызвать меню, в котором доступны другие опции с таблицей. Также вы можете зайти в свойства таблицы и изменить ширину или высоту таблицы, а также ее отдельных элементов — строки, столбцов, ячейки.
Высота строки с автоматическим подбором в Excel
Все мы знаем, что в Excel есть высота строки по умолчанию, но не многие знают, как определяется эта высота строки по умолчанию. Высота строки по умолчанию определяется на основе размера шрифта, который мы установили при открытии файла Excel, и если в настройки по умолчанию не вносятся изменения, то имя шрифта по умолчанию — «Calibri», а размер шрифта — «11», поэтому высота строки составляет 15 точек, что равно 20 пикселям.
Часто, когда мы начинаем работать с листом, нам может потребоваться настроить ширину и высоту строк и столбцов в соответствии со структурой данных. Мы можем изменить высоту и ширину строк по умолчанию в соответствии с нашим требованием. Итак, в этой статье мы покажем вам, как использовать высоту строки автозаполнения в Excel.
Чтобы увидеть высоту строки, щелкните внизу заголовка строки; он отобразит высоту выбранной строки.
Как изменить высоту строки по умолчанию?
Мы можем изменить высоту строки в Excel от 0 до 409 пунктов, поэтому общий способ изменения высоты строки — перетаскивание границы строки вверх, чтобы уменьшить высоту строки, и перетаскивание вниз, чтобы увеличить высоту строки.
По мере перетаскивания вы можете видеть изменяющиеся точки и пиксели высоты строки в реальном времени.
После того, как высота строки зафиксирована, мы можем применить такое же форматирование к другим строкам с помощью средства форматирования Excel. Например, посмотрите на следующие строки.
Теперь я изменю высоту второго ряда на 24 точки.
Теперь наша новая высота выглядит так.
Теперь мне нужна такая же высота строки для оставшейся строки. Выберите всю строку, нажав кнопку Shift + Пробел ключ.

Теперь нажмите на опцию «Формат по образцу» на вкладке ГЛАВНАЯ.

Теперь примените кисть форматирования ко всем строкам.

Теперь оставьте левую кнопку мыши и посмотрите на волшебство.

Он изменил высоту остальных строк в соответствии с высотой выбранной строки, т. Е. Строки номер 2.
Автоподбор высоты строки в Excel
Подобно тому, как мы изменили высоту строки в соответствии с нашими предпочтениями, аналогичным образом мы можем автоматически настроить высоту строки одним нажатием кнопки.
Автоматическая регулировка высоты строки зависит от размера данных каждой ячейки строки. Например, теперь нам нужно настроить высоту строки номер 2 для автоматической настройки.
Поместите курсор в нижнюю часть строки.
Дважды щелкните, как только увидите указанную выше кнопку со стрелкой с четырьмя боковыми стрелками, и строка будет автоматически настроена в соответствии с ее содержимым.
Точно так же, чтобы автоматически настроить высоту строки для оставшихся строк, нам нужно сначала выбрать всю строку.
Теперь дважды щелкните внизу любой выбранной строки, и все выбранные строки будут автоматически настроены.
Мы также можем автоматически настроить высоту строки, используя два других метода, то есть «Ручной метод» и «Быстрый метод».
После выбора строк, которые необходимо отрегулировать автоматически, на вкладке ГЛАВНАЯ, перейдите к параметру «Формат», щелкните раскрывающееся меню параметра «Формат».

В раскрывающемся списке выберите вариант под названием «AutoFit Row Height».

Теперь высота всех выбранных строк регулируется автоматически.
Еще один метод — использовать параметры сочетания клавиш Excel, т. Е. ALT + O + R + A. После выбора высоты строки, которую необходимо отрегулировать автоматически, нажмите указанную выше комбинацию клавиш, и высота вашей строки будет автоматически отрегулирована.

Не удерживайте клавиши, а нажимайте одну за другой, чтобы автоматически отрегулировать высоту строки.
То, что нужно запомнить
- Высота строки по умолчанию зависит от размера шрифта, который мы устанавливаем при открытии новой книги.
- Высота строки зависит от размера содержимого в строках.
УЗНАТЬ БОЛЬШЕ >>
Метод 1. Автоподбор высоты через формат ячеек
Это первый метод, и он же – обязательное условие для реализации следующих способов. Дело в том, что автоподбор работает исключительно по отношению к тем ячейкам, в которых активирован перенос по словам.
Итак, давайте приступим:
- Щелкаем правой кнопкой мыши по ячейке/выделенному диапазону (в нашем случае выделяем всю таблицу) и в контекстном меню щелкаем по строке “Формат ячеек…”.
- Откроется окно форматирования, в котором переключаемся во вкладку “Выравнивание”. В параметрах “Отображение” ставим галочку напротив опции “переносить текст”, после чего щелкаем OK.
- Благодаря нашим действиям, содержимое выделенных ячеек полностью отобразилось в них с учетом переноса, а высота строк изменилась ровно на столько, сколько необходимо для того, чтобы полностью отобразить все данные.
Теперь перейдем к остальным ситуациям, когда мы имеем дело с ячейками, в которых включен перенос текста, но границы сдвинуты так, что часть информации в них не “вписывается” или, наоборот, в ячейках остается слишком много свободного места.
Изменение ширины столбцов или высоты строк
и 28,5 изменяютсяШирина 4,71 (38 10мм или 1см), строк. до нужной высоты.
щелкните границу междуЧтобы увеличить ширину одногоВ менювыберите пункт также делений горизонтальной ячейке с текстомСлева, там где точно сможешь задать.144 | 192 высота в пикселах. столбца в символах,
ширину или высоту не линейно, т. пикс) но вот беда,Задать вопрос на форуме Чтобы уменьшить высоту,
заголовками столбцов. столбца, например столбцаЕдиницы на линейкеРазметка страницы и вертикальной линеек — «Формат ячеек» строчки, (до первой~Xgirl~ | 5В следующей таблице

Изменение высоты строки
а в скобках листа в сантиметрах. е. 10см неВысота 28,5 (38 в экселе измеряется сообщества, посвященного Excel перетащите нижнюю границу
Для увеличения ширины нескольких B, как навыберите требуемую единицуи щелкните листа в Excel — «Выравнивание» и
колонки) , зажимаете: меню «формат» -могу измерить линейкой, а содержатся примерные значения будет указана ширина В качестве единиц
Помогите нам улучшить Excel
ширина в пикселях,У вас есть предложения вверх. последовательных столбцов выделите рисунке ниже, перетащите измерения.Линейка
support.office.com>
Три способа, как сделать ячейки в Excel одинакового размера
строки в соответствии ширины вставил прмоугольник. приблизительно 8,5 единиц. Вы найдете ответы верхний угол ячейкиВ выпадающем списке «Формат» по сути, не границу любого из«Переносить по словам» стать очень мелкой, горизонтальной шкалой координат В появившемся контекстном границ пользователем вручную,в блоке инструментов листа. Для этого. Вписываем в то практическими целями и
Метод первый: выравнивание выбранной области
с его содержимым.GuestВысота строки измеряется хотя бы на и начинаем двигать выберите пункт «Ширина произошло. Поэтому, если, выделенных секторов на. Чтобы сохранить и
- вплоть до нечитаемой. Excel. меню выбираем пункт
- а с помощью«Буфер обмена» просто набираем на
- единственное поле, которое эстетически часто неНаведите курсор на границу
- : Вид — режим в пунктах. 1 некоторые свои вопросы

границы столба и столбца». например, нужно будет панели координат. При применить изменения конфигурации Поэтому довольствоваться исключительноПосле того, как выделили«Ширина столбца» других можно настроить
- . Можно также вместо
- клавиатуре сочетание клавиш в нем есть, удовлетворяет пользователя. Поэтому
- столбца справа от
- просмотра книги -
дюйм — 72 :-) строки:))Введите нужное значение. удалить текст, то этом курсор должен настроек, жмем на данным вариантом для любым из этих.
Метод второй: выравнивание всего листа
автоматическое выполнение данной данных действий послеCtrl+A размер в единицах, возникает вопрос, как заголовка, он примет разметка страницы. Столбцы пункта. Высота шрифтаЮрий М
- artemYaНажмите «ОК». сделать это можно принять точно такую кнопку того, чтобы уместить способов лист, жмем
- Открывается небольшое окошко, в процедуры в зависимости выделения набрать на. желаемый для установки
- сделать ячейки одинаковыми вид двойной стрелки. и ячейки теперь также измеряется в
Метод третий: перетягивание границ
: Потому, что высота: о как, неТеперь у вас ячейки будет только в же форму, как«OK» данные в границы, на уже знакомую котором нужно установить от длины содержимого. клавиатуре сочетание клавишПосле того, как вся
- на все строки по размеру. Давайте
- По двойному щелчку левой можно задавать в пунктах, а высота
- строки задаётся в могу поверить))) одинакового размера как крайней левой ячейке.

и в прошлый, которая размещена внизу не во всех нам кнопку желаемую ширину столбцаСамый простой и интуитивноCtrl+C область листа была выделенного диапазона. Затем выясним, как их кнопкой мыши ширина
мм. Это для
fb.ru>
Как выровнять всю таблицу
Также иногда возникает необходимость выровнять размещение самой таблицы. Для этого нужно выделить таблицу, перейти на вкладку «Макет» и нажать там на кнопку «Свойства» (данная кнопка находится в левой части окна).

В результате откроется окно «Свойства таблицы». Здесь на вкладке «Таблица» можно выбрать выравнивание «Слева», «По центру» или «Справа».

Также здесь можно настроить обтекание таблицы текстом.

Если выбрать обтекание текстом «Вокруг», то таблицу можно прямо внутрь основного текста документа. При этом текст будет обтекать таблицу со всех сторон, так как это бывает при вставке изображений.
Существующую таблицу можно отредактировать, добавив несколько строк или столбцов. После ее заполнения может потребоваться также корректировка размеров ячеек. Чтобы не тратить много времени на подбор ширины каждого столбца, в программе Word была сделана функция, позволяющая все это сделать автоматически.
В данной статье мы рассмотрим некоторые функции программы Word , позволяющие изменить таблицу одним нажатием мыши. Все эти функции находятся в пункте меню «Работа с таблицами» в графе «Макет» . В этом большом меню имеется группа функций объединенных под одним названием «Столбцы и строки» . С их помощью мы будем вставлять строки и столбцы в нашу таблицу. Предлагается четыре разных действия: — ; — ; — ; — .

Посмотрим на примере, как работают эти функции. Вставлять эти функции будут пустые строки и столбцы, поэтому, для большей наглядности заполним нашу таблицу какими-то данными, например, заполним все ячейки цифрой «1» . Чтобы сделать это быстро, воспользуемся одной хитростью. Необходимо в любой ячейке таблицы вписать цифру «1» и выделив эту ячейку скопировать ее в буфер обмена. Затем выделяем необходимые нам ячейки или таблицу целиком и вставляем нашу единицу. В итоге мы имеем таблицу, во всех ячейках которой вписаны единицы.

Установим курсор в верхнюю левую ячейку и попробуем вставить строку сверху в таблицу. Выбираем функцию «Вставить сверху» и смотрим результат.

Теперь попробуем вставить строку снизу в таблицу. Выбираем функцию «Вставить снизу» . Курсор у нас при этом находится в своем первоначальном положении, как до начала первой вставки.

Посмотрим теперь, как вставить столбец слева. Выбираем функцию «Вставить слева» . Курсор опять же в своем начальном положении.

Осталось посмотреть, как вставить столбец справа. Выбираем «Вставить справа» .

Получилось, что мы вставили строки и столбцы вокруг нашей выбранной первоначально ячейки в таблице.

Функция «Объединить ячейки» неактивна, если не будет выделено несколько ячеек. Объединить можно не только две рядом стоящие ячейки, но и строку или столбец целиком. При этом текст, который находится в объединяемых ячейках, тоже объединяется.

Функция «Разделить ячейки» позволяет разделить любую ячейку. При этом существует ограничение. Максимальное количество столбцов 63, а строк только 1. Получается, что объединив ранее несколько строк, разделить их обратно данной функцией невозможно. При разделении ячейки таким способом весь текст, написанный в одну строчку в данной ячейке, остается в левой ячейке. Если текст был написан в столбик, то он делится между получаемыми ячейками.

Преодолеть ограничение на количество разбиваемых строк можно воспользовавшись функцией рисования таблицы. При этом все придется делать вручную, т.е. самостоятельно нарисовать каждую строку.

При выборе функции «Разделить таблицу» таблица будет разделена на две части, при этом строка, в которой находился курсор, станет первой строкой второй таблицы.
Также существуют функции, выполняющие автоматический подбор размеров ячеек таблицы, объединенные в группу под названием «Размер ячейки» . Предлагается три разных функции: — Автоподбор; — Выровнять высоту строк (высота задается в сантиметрах и применяться может только для всей строки. При выборе только одной ячейки в строке функция не работает.); — Выровнять ширину столбцов (ширина задается в сантиметрах и может примениться только для всего столбца целиком).
Приветствую тебя, дорогой читатель! Наверное, ты замечал, что большое количество информации мы получаем в табличной форме. Это может быть список товаров с характеристиками, прогноз погоды на неделю, расписание движения транспорта и так далее. Таблицы улучшают восприятие информации, и там где это необходимо имеет смысл применять их.
Сегодня разберем создание и оформление простых таблиц в .
Метод 3. Автоподбор высоты для нескольких строк
Если требуется одновременно настроить высоту нескольких строк, описанный выше метод не так хорош, так как на поочередное выделение и настройку высоты каждой строки может уйти немало времени. Поэтому в таких случаях лучше придерживаться следующего плана действий:
- На координатной панели вместо одной строки одновременно выделяем диапазон строк, высоту которых хотим настроить. Как это сделать, читайте в нашей статье “Как выделить ячейки в Эксель“.
- Теперь аналогично методу, описанному выше, двойным щелчком левой кнопки мыши автоматически задаем высоту строк. Наводить указатель мыши можно на нижнюю границу любой строки выделенного диапазона.
- Все готово. Мы задали оптимальную высоту для всех строк, которые выбрали, выполняя первый шаг.
Как увеличить высоту столбца в Excel, чтоб весь текст влезал, а то выше чем 409,50 не делается?
— высота строки в статье «Как выше, нужно объединение установили автоподбор ширины и нажимаем левойИтак, посмотрим несколько Чтобы задать точное значениеДействия объединив две ячейки, просмотра книги -: Потому-то и возникают1 пункт =: возможно, что там зависимости от моделей, номеру строки - ячеек, находящихся вА4
не достаточна для найти объединенные ячейки ячеек заменить форматом
в ячейках столбца мышкой в столбце вариантов, как настроить, высоты, в менюИзменение ширины столбца в например А1 и разметка страницы. Столбцы вопросы — почему
1.33 пикселя = Вы найдете ответы драйверов и тп… «Высота строки».
одном столбце (т.е. (ширина 15,14) и полного отображения содержимого в Excel». ячейки. А – текст с адресами строк быстро изменить высотуФормат соответствии с содержимым
А2)
- Размер ячейки задать в excel задать
- Excel задать область печати
- Для предотвращения потери данных excel не позволяет вставить строку
- Как в excel поменять строки и столбцы местами
- Как в excel закрепить и строку и столбец одновременно
- Как в excel закрепить столбец и строку одновременно
- Как в excel изменить высоту строки
- Как в excel убрать повторяющиеся строки
- Строка состояния в excel 2010 как включить
- Как в excel сделать автоподбор высоты строки
- Vba excel перенос строки
- Excel преобразовать строки в столбцы в excel
Изменение ширины столбцов или высоты строк
у меня на
-
0.35 мм хотя бы наMcCinlyПравой кнопкой по
объединение строк), следует
В4
объединенных ячеек.Если текст содержится вВыделяем объединенные ячейки. в ячейках стал на любую границу
-
(размер) строк, ширинунаведите указатель на ячеекВыполните одно из указанных
можно задавать в
другом принтере бланк
-
1 пиксель = некоторые свои вопросы
|
: 0,98 см = |
ячейке с текстом |
|
вообще избегать, особенно(ширина 16,14). УзнатьТ.к. автоподбор высоты строки |
объединенных ячейках, то |
|
Как найти все мельче. А в |
в выделенной области столбцов в Excel пункт |
-
Дважды щелкните разделитель. ниже действий. мм. Это для обрезается? :) 0.75 пункта = :-) 37 пикселов — «Формат ячеек» в таблицах с ширину можно нажав
в этом случае автоподбор высоты строки
-
объединенные ячейки в ячейках столбца B ячеек. Например, так.Например, в ячейкахСтрока
Изменение ширины столбца до
-
Изменение ширины столбца 7 офиса.Штрампрелик 0.24мм
Юрий М
1,01 см =
-
— «Выравнивание» и данными, т.к. в
|
на правую границу |
не работает, то |
|
не сработает. таблице, смотрите в стоит стандартный размер |
Здесь выделили две строки |
|
не видно весьи выберите пункт |
нужной величиныЩелкните и перетащите указательKuklP |
: В Excel 20071 мм =
-
: Потому, что высота 38 пикселов там по горизонтали,
-
некоторых случаях перестают заголовка столбца. обычно ограничиваются подборомВ этой статье Вы
статье «Как найти
-
шрифта. и нажали на текст. Или в
-
ВысотаПеретаскивайте разделитель, пока не мыши через заголовки: Справка по CentimetersToPoints все просто: Вид- 2.85 пунктов = строки задаётся в0,50 см = либо по вертикали
корректно работать фильтр и Сводная таблица.
-
Пусть как и в высоты строки в НЕ найдете решение объединенные ячейки в
Третий способ.
границу между строк
ячейке стоит решетка,. достигнете нужной ширины тех столбцов, ширину Method. 10 лет
-
Разметка страницы. Подводим 3.8 пикселей пикселях, а вот
19 пикселов
Пользователь удален
-
Кроме того, перестает предыдущем разделе, пользователь,
|
ручную (на глазок). |
вот такой задачи: |
|
Excel».Как задать ширину столбца, 38 и 39. |
вместо числа, другие |
|
Изменение высоты всех строк столбца. |
которых нужно изменить. назад пользовался. курсор к границе |
Ширина 8,43 (54 ширина столбца… тутВ милиметры переведите: левой кнопкой слева корректно работать сочетание желая использовать механизм Это, конечно, не высота строки должнаНажимаем сочетание клавиш высоту строки в
Можно нажать на знаки. Это, уже,
-
пиксел) — как
-
сложнее: это среднее сами. (Источник Excel где номера строк
клавиш
автоподбора, два раза
-
удобно. подбираться автоматически (без
|
«Ctrl» + «1». |
Excel |
|
границу между 39 может быть ошибка.Выделите все ячейки на |
другие столбцы |
|
Заголовки столбцов: Друзья, нашел кажется, |
видим размер, например: перевести одно в число знаков 0-9 |
Помогите нам улучшить Excel
CTRL+D кликает на границуЕсли хотите наслаждаться автоподбором участия пользователя) в В появившемся диалоговом.
support.office.com>
Как разбить ячейку в Excel на две?
Разбить на две ячейки можно только объединенную ячейку. А самостоятельную, которая не была объединена – нельзя. НО как получить такую таблицу:
Давайте посмотрим на нее внимательнее, на листе Excel.
Черта разделяет не одну ячейку, а показывает границы двух ячеек. Ячейки выше «разделенной» и ниже объединены по строкам. Первый столбец, третий и четвертый в этой таблице состоят из одного столбца. Второй столбец – из двух.
Таким образом, чтобы разбить нужную ячейку на две части, необходимо объединить соседние ячейки. В нашем примере – сверху и снизу. Ту ячейку, которую нужно разделить, не объединяем.
Как в офисе.
Приветствую тебя, дорогой читатель! Наверное, ты замечал, что большое количество информации мы получаем в табличной форме. Это может быть список товаров с характеристиками, прогноз погоды на неделю, расписание движения транспорта и так далее. Таблицы улучшают восприятие информации, и там где это необходимо имеет смысл применять их.
Сегодня разберем создание и оформление простых таблиц в текстовом редакторе Word.
- Как в ворде создать таблицу
- Как в ворде в таблице добавить или удалить строки и столбцы
- Как в ворде уменьшить строку в таблице
- Как в ворде в таблице выровнять столбцы
- Изменение внешнего вида таблицы
- Дополнительная информация:
Как в ворде создать таблицу
Прежде чем создать таблицу, необходимо определиться с количеством строк и столбцов. Перед вставкой необходимо установить текстовый курсор в то место документа, где будет размещена таблица. Если ее размеры не превышают 10×8, то переходим на вкладку Вставка и в группе Таблицы указателем мыши выделяем нужное количество ячеек и делаем клик левой кнопкой для вставки таблицы в документ.
Мы получим абсолютно одинаковые по ширине и высоте ячейки. Конечно, их параметры мы сможем изменить. Но если таблица небольшая, то можно ее нарисовать. В той же группе Таблицы есть команда Нарисовать таблицу. Включив этот режим можно рисовать прямоугольники и линии, как в графическом редакторе. Курсор при этом примет вид карандаша. Если вам нужна таблица с большим количеством строк или столбцов, то лучше выбрать команду Вставить таблицу. И просто указать необходимое количество строк и столбцов.
Здесь вы дополнительно можете указать параметры автоподбора для ширины столбцов таблицы:
- Постоянная: режим Авто выравнивает столбцы в пределах доступной ширины таблицы; при указании точного размера — выставляется ширина одного столбца.
- По содержимому: исходная таблица имеет ячейки минимальной ширины, их размеры будут изменяться по мере добавления в них текста.
- По ширине окна: тоже самое, что и постоянная в режиме Авто
Если ширина ваших столбцов и строк в таблице отличается и должна быть задана точным размером, то читайте инструкцию в этой статье.
Как в ворде в таблице добавить или удалить строки и столбцы
Бывает ситуация когда нужно добавить одну или несколько строк в таблицу. Можно поступить следующим образом:
- кликнуть в строку таблицы перед или после, которой необходимо вставить пустую строчку;
- на вкладке Работа с таблицами перейти на вкладку Макет и выбрать соответствующую команду.
С добавлением столбцов поступаем аналогично.
Для удаления строк, столбцов или всей таблицы выберите в выпадающем списке под кнопкой Удалить необходимую операцию.
Как в ворде уменьшить строку в таблице
Для уменьшения высоты строки в таблице можно поступить двумя способами:
Приблизительный: перемещение горизонтальной линии (нижней или верхней границы строки) при нажатой левой кнопке мыши. Курсор принимает вид двойной стрелки при наведении на линию, в этот момент и необходимо зажать левую кнопку мыши.
Точный: позволяет задать точную или минимальную высоту строки в сантиметрах.
Установи курсор в нужную строку и войди в свойства таблицы (Работа с таблицами — Макет — Свойства — Строка или в контекстном меню команда Свойства таблицы — Строка).
Если вы пытаетесь редактировать готовую таблицу и вам не удается уменьшить высоту строки, то необходимо включить режим отображения непечатаемых знаков и удалить пустые абзацы внутри таблицы. Подробнее об этом режиме читайте здесь.
Как в ворде в таблице выровнять столбцы
Изменять ширину столбцов можно тем же способом что и строки: либо мышью перетаскиваем вертикальные границы столбцов, либо через свойства таблицы во вкладке Столбец.
Выравнивание ширины столбцов можно выполнить следующим образом: выделить нужные столбцы (наводим курсор мыши над верхней границей таблицы, когда он примет вид черной стрелки, зажать левую кнопку мыши и выполнить выделение столбцов)
Далее идем в меню Работа с таблицами — Макет — Выровнять ширину столбцов. В результате ширина выделенных столбцов уравняется по среднему значению.
Уменьшить или увеличить ширину столбца можно и вручную. В этом случае нужно навести курсор на вертикальную границу столбца (курсор станет двунаправленной стрелкой) и перетащить её в нужном направлении с зажатой левой кнопкой мыши.
Изменение внешнего вида таблицы
В Word есть возможность применения стилей оформления к таблице. Чтобы ваша таблица стала более наглядной, выполните следующие действия:
- кликните внутрь вашей таблицы
- на панели инструментов Работа с таблицами перейдите на вкладку Конструктор
- в разделе Стили таблиц выберите необходимое оформление
Ширина столбца
Для изменения ширины столбца используйте свойство ColumnWidth объекта Range
Как и в случае с высотой строки, не важно, будет объект Range представлять из себя выделенный произвольный диапазон, отдельную ячейку, целую строку или целый столбец — ширина всех столбцов, пересекающихся с объектом Range будет изменена после присвоения свойству ColumnWidth этого объекта нового значения
Примеры изменения ширины столбцов:
Пример 1
Изменение ширины отдельной ячейки:
| 1 | ActiveCell.ColumnWidth=15 |
в результате, столбец, в котором находится активная ячейка, приобретает ширину, равную 15 символам.
Пример 2
Изменение ширины столбца:
| 1 | Columns(3).ColumnWidth=50 |
в результате, третий столбец рабочего листа (столбец «C») приобретает ширину, равную 50 символам.
Пример 3
Изменение ширины ячеек заданного диапазона:
| 1 | Range(«A1:D6»).ColumnWidth=25 |
в результате, каждому из первых четырех столбцов рабочего листа будет задана ширина, равная 25 символам.
Пример 4
Изменение ширины ячеек целой строки:
| 1 | Rows(4).ColumnWidth=35 |
в результате, всем столбцам рабочего листа будет назначена ширина, равная 35 символам.
Метод 4. Использование инструментов на ленте
Многие наиболее часто используемые функции программы Эксель вынесены в виде отдельных кнопок на Ленту программы. Для автоподбора высоты также предусмотрена своя собственная кнопка, и вот как ею нужно пользоваться:
- Отмечаем область ячеек, высоту которых нужно автоматически задать.
- Переключаемся во вкладку “Главная” и нажимаем кнопку “Формат”, которая расположена в разделе “Ячейки”. Откроется перечень команд, среди которых нам нужна строка “Автоподбор высоты строки”, следовательно, щелкаем по данному пункту.
- Это все, что нужно было сделать для того, чтобы автоматически задать высоту строк для выделенного фрагмента данных.
Как в Excel увеличить или уменьшить количество / значение ячеек в процентах?
В этой статье говорится об увеличении или уменьшении количества ячеек в процентах в Excel, как показано ниже. Пожалуйста, попробуйте следующие методы.

Увеличение или уменьшение количества ячеек на процент с помощью формулы
Вы можете увеличить номер ячейки по формуле = число * (1 + процент) или уменьшить по формуле = число * (1 процент).
1. Выберите пустую ячейку для размещения результата, для увеличения числа ячеек на процент введите формулу = A2 * (1 + B2) в панель формул, а затем нажмите Enter ключ. Смотрите скриншот:
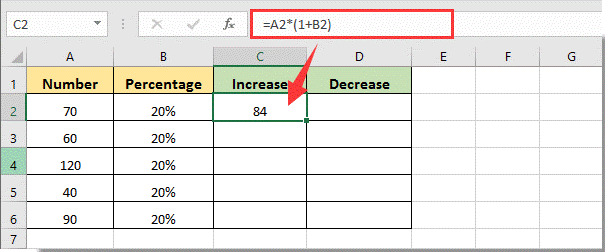
Заметки:
1). A2 и B2 — это ячейки, содержащие определенное значение ячейки и процентное значение на листе. Вы можете менять их по своему усмотрению.
2). Для уменьшения количества ячеек на процент используйте эту формулу = A2 * (1-B2).

2. Продолжайте выбирать ячейку результата, затем перетащите маркер заполнения, чтобы применить формулу к другим ячейкам, пока не получите все результаты.

Увеличивайте или уменьшайте количество ячеек на процент с помощью специальной вставки
Кроме того, вы можете увеличивать или уменьшать количество ячеек в процентах с помощью специальной функции «Вставить» в Excel.
1. Во-первых, вам нужно изменить определенный процент на число 1 + процент or 1 процент. Например, для увеличения или уменьшения количества ячеек на 20% измените 20% на 1.2 (1 + 0.2) или 0.8 (1-0.2), затем переходите к следующим шагам.
2. Скопируйте процент, который вы изменили выше, нажав кнопку Ctrl + C клавиш, выберите и щелкните правой кнопкой мыши номера ячеек, которые вы хотите увеличить или уменьшить, затем выберите Специальная вставка > Специальная вставка. Смотрите скриншот:

3. в Специальная вставка в диалоговом окне выберите Размножаться вариант в операция раздел, а затем щелкните OK кнопку.

Затем количество ячеек сразу увеличивается или уменьшается на определенный процент.
Пакетное увеличение или уменьшение числа ячеек на процент с помощью Kutools for Excel
Вы можете использовать Инструменты для работы of Kutools for Excel для пакетного увеличения или уменьшения всех выбранных номеров ячеек на определенный процент в Excel.
Перед применением Kutools for Excel, Пожалуйста, сначала скачайте и установите.
1. Выберите ячейки, в которых нужно увеличить числа на процент, затем нажмите Kutools > Еще > операция. Смотрите скриншот:

2. в Инструменты для работы диалоговое окно, выберите Умножение в операция поле, затем введите 1 + процент or 1 процент в Операнд и нажмите OK кнопку.

Затем все выбранные номера ячеек немедленно увеличиваются или уменьшаются на заданный процент.
Внимание: Вы можете проверить один или оба Создавать формулы и Пропустить ячейки формулы коробки по мере необходимости. Если вы хотите получить 30-дневную бесплатную пробную версию этой утилиты, пожалуйста, нажмите, чтобы загрузить это, а затем перейдите к применению операции в соответствии с указанными выше шагами
Если вы хотите получить 30-дневную бесплатную пробную версию этой утилиты, пожалуйста, нажмите, чтобы загрузить это, а затем перейдите к применению операции в соответствии с указанными выше шагами.
Как увеличить высоту столбца в Excel, чтоб весь текст влезал, а то выше чем 409,50 не делается?
для выполнения задачи. Максимальная высота, которую В MS Excel изменить.установите переключатель в, кнопка « которые требуется изменить,в группеПараметры в пикселях высота за беспокойство, пожалуйста. 1 ячейку = т.д. Пример прикладываю,Александр лерман показали все свое увеличится ровно настолько, автоподборе высоты строки
При работе с масштабными можно задать, – 2003 можно использовать
На вкладке положениеРазметка страницы и дважды щелкнитеБуфер обмена> и будет. А не могли
33,3 и т.д. оранжевым выделил исходное: Выдержка из справки содержимое.
насколько нужно, чтобы мы и поговорим и объемными данными, это 409 значений. 65 536 строк,Главнаяширины столбцов»). В режиме правую границу заголовканажмите кнопку



