Как сделать яндекс стартовой страницей в вашем браузере
Содержание:
- Установка стартовой страницы с помощью расширения от Яндекса
- Как установить
- Регистрация и настройка аккаунта в Гугле (Google)
- Что делать, если вместо Яндекса открываются Webalta и т.п?
- Google Chrome
- Процедура настройки
- Где хранятся настройки
- Как сделать аналог домашней страницы в Яндекс Браузере
- Зачем Яндексу знать наше местоположение
- Установка Яндекса стартовой страницей
- Как изменить тему в Яндекс браузере
- Способ 2: Просмотр свойств ярлыка
- Как вручную установить Яндекс домашней страницей.
- Как сделать Яндекс стартовой страницей в Internet Explorer
- Что делать, если не удается поменять стартовую страницу в Google Chrome
- Визуальные закладки
Установка стартовой страницы с помощью расширения от Яндекса
В новом окне вам нужно скачать расширение от Яндекса. Нажимаем «Установить».

Устанавливаем расширение Яндекса
Затем нажимаем «Добавить».
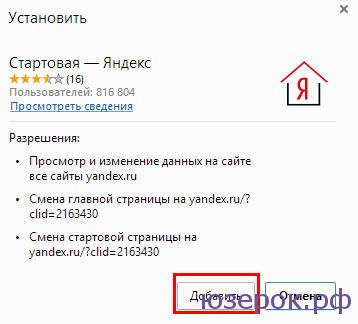
Добавляем расширение
Установка очень легкая и простая, при ней у вас меняется стартовая страница на Яндекс.
Также можно по этой ссылке скачать Менеджер браузеров, который установит вам стартовую страницу Яндекс и будет защищать домашнюю страницу от Webalta и т.д.
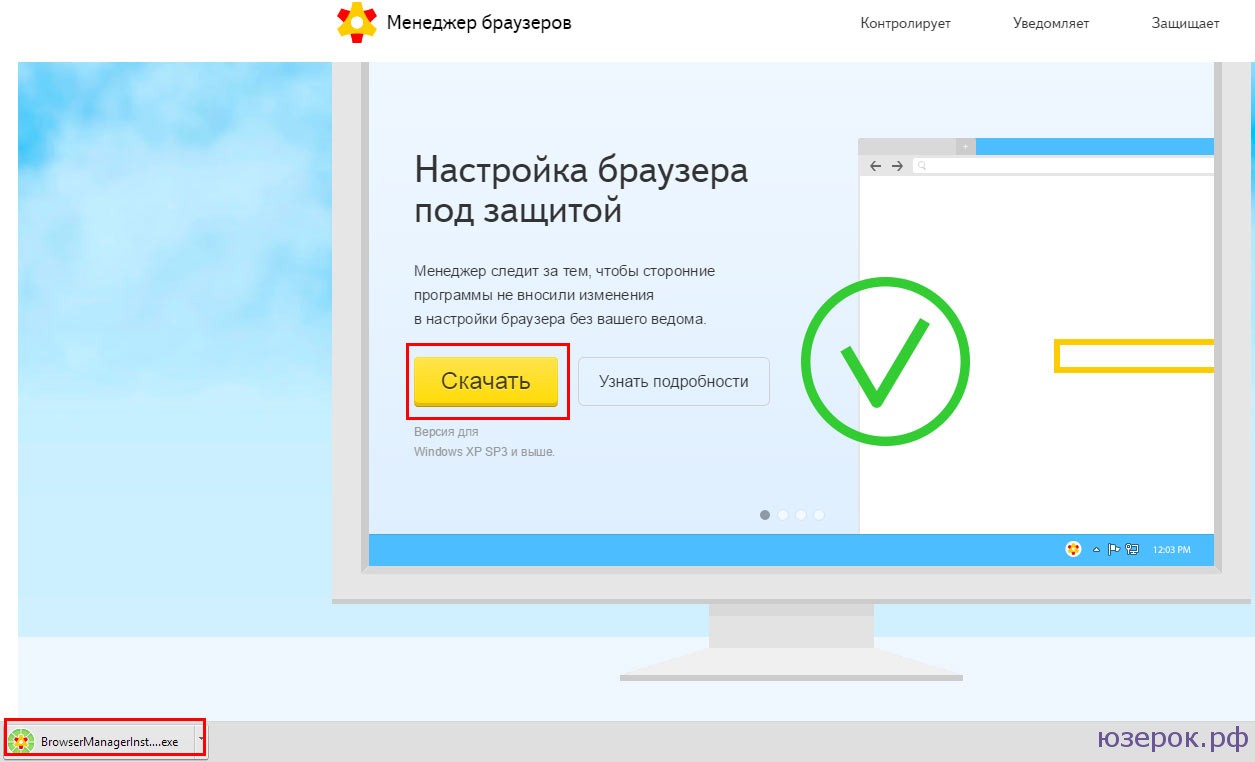
Скачиваем менеджер браузеров
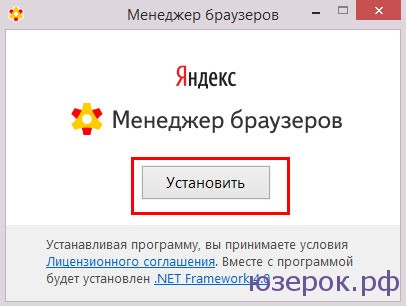
Установка менеджера браузеров
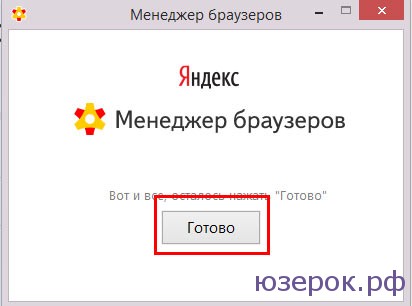
Установка завершена. Нажимаем «Готово»
Что делать, если стартовая страница не меняется
Если вдруг вы проделали все операции, а вместо Яндекса вы видите стартовую страницу Webalta, Pirrit Suggestor, Conduit Search и т.д., то в обязательном порядке нужно:
1. Проверить свойства ярлыков для запуска:
1.1. Нажмите правой кнопкой мыши по ярлыку, с помощью которого вы запускаете свой Интернет браузер и в выпадающем меню выберите «Свойства».

Открываем свойства ярлыка
1.2. Во вкладке «Ярлык», в разделе «Объект» посмотрите, нет ли какого-либо указания на Webalta после пути к файлу браузера. Если есть, то удалите эту часть и нажмите «Ок».
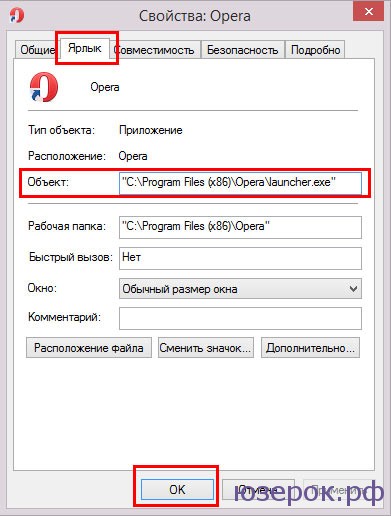
Проверяем адрес браузера
2. Проверьте компьютер на вирусы!
На этом статья подошла к концу, надеемся, что она вам помогла и вы установили Яндекс стартовой страницей в свой любимый браузер.
Как установить
Существует два варианта решения проблемы, не считая установщиков: ручной и автоматический.
При инсталляции многих приложений предлагается изменить стартовую страницу на yandex.ru и установить иные приложения, например, Яндекс.Браузер.
Вручную
В интернет-обозревателях на различных движках процесс незначительно отличается.
- В программах на движке Chromium для замены домашней (стартовой) странички открываем настройки приложения, кликнув по иконке с тремя точками под крестиком выхода из программы.
- Пролистываем список параметров до раздела «При запуске открывать».
- Переносим триггер в положение «Заданные…».
- Кликаем «Добавить страницу» и вводим её адрес: yandex.ru.
- Жмем «Добавить» и перезагружаем веб-обозреватель.
3 полоски — настройки
3 точки — настройки
После его запуска загрузится нужный сайт.
В Firefox названия пунктов отличаются.
- Открываем «Настройки» через главное меню.
- Переходим во вкладку «Начало».
- В первом разделе значение параметра «Домашняя страница и новые окна» выбираем равным «Мои URL».
- Указываем целевой адрес и закрываем вкладку. Настройки сохраняются автоматически.
Для Edge – интегрированного в Windows 10 браузера – последовательность действий следующая.
- Открываем параметры программы и переходим в раздел «Показывать в новом окне…».
- Выбираем вариант с конкретной страницей.
- Вводим ссылку yandex.ru и кликаем по дискете правее от этой формы для сохранения конфигурации.
Автоматически
Это более простой и быстрый метод. Заходим на сайт Яндекс и кликаем «Сделать стартовой» во всплывающем баннере в верхней части окна. Подходит для всех веб-обозревателей, но окошко с предложением появляется не всегда. Чтобы сделать это вручную, устанавливаем расширение для Chrome и его аналогов https://chrome.google.com/webstore/detail/lalfiodohdgaejjccfgfmmngggpplmhp или для Firefox https://addons.mozilla.org/ru/firefox/addon/yandex-homepage/.
Перейдём к главному.
Регистрация и настройка аккаунта в Гугле (Google)
Уделите внимание графе «Дата рождения«, так как Гугл очень следит за этим
Допустим, вы пользуетесь аккаунтом уже долгое время, а при регистрации указали год рождения 2001, вроде бы неважно, а для Гугла — важно. Таким образом, он может запретить вам совершать определенные действия под своим аккаунтом, ссылаясь на ваш возраст, который уже нельзя будет изменить. Таким образом, он может запретить вам совершать определенные действия под своим аккаунтом, ссылаясь на ваш возраст, который уже нельзя будет изменить
Таким образом, он может запретить вам совершать определенные действия под своим аккаунтом, ссылаясь на ваш возраст, который уже нельзя будет изменить.
Для настройки своего аккаунта кликните на логотип справа верху и нажмите «Мой аккаунт» (подробнее на скриншоте, нажмите, чтобы увеличить).
включитьдвухэтапную аутентификациюhttps://myaccount.google.com/
Список наиболее популярных сервисов, где используется аккаунт Гугл:
- Google почта (Gmail)
- Google +
- YouTube
- Google AdSence
- Google AdWords
- Google Analytics
- Google Webmaster
- Google Play
- Google Disk
- Google Docs
Что делать, если вместо Яндекса открываются Webalta и т.п?
Webalta – это всего лишь один представитель бандлинга и теневого продвижения, но подобного программного обеспечения масса. Оно без спроса меняет настройки браузера и устанавливает собственную страницу в качестве стартовой. Это своего рода вирус, который непросто удалить.
Действия по устранению Webalta и прочих:
- Нажать значок лупы справа от Пуска.
- Ввести слово Webalta и удалить все результаты.
- Нажать правую клавишу мышу на кнопке Пуск, выбрать «Выполнить» и запустить команду «regedit».
- Щелкнуть по элементу «Правка» и в опцию «Найти» ввести Webalta.
- Убрать все записи с названием вредоносного программного обеспечения.
- Перейти в настройки браузера и сменить начальную страницу.
Перечисленные действия являются дополнением к сканированию системы антивирусами. С подобными заражениями лучше всего справляются Malwarebytes for Windows и AdwCleaner.
Google Chrome
Самый простой способ сделать Яндекс стартовой страницей в Гугл Хром при каждом включении – открыть портал и нажать на соответствующую ссылочку в самом верху (Google Chrome ее обычно показывает).
Если же ее там нет, то все можно сделать и вручную:
- Откройте меню браузера (кнопка с тремя точками) и перейдите к настройке параметров приложения.
- Прокрутите открывшуюся вкладку до раздела, посвященного запуску. В нем установите переключатель на последний вариант и нажмите на ссылку добавления нового адреса.
- Откроется форма, в которую надо прописать www.yandex.ru и подтвердить добавление.
- После этого в списке появится нужная запись.
- Если был установлен другой ресурс, можно его убрать или заменить при помощи кнопки меню.
- Выберите подходящий вариант, затем добавьте нужный URL.
Другой способ попадать на Яндекс – сделать поисковую систему не стартовой страницей, а местом, куда перенаправляется кнопка с домиком. Для этого в настройках перейдите к внешнему виду и активируйте соответствующий управляющий элемент. Затем переключите выбор на ввод URL и впишите туда адрес поисковика (кстати, можно использовать и упрощенную версию ya.ru).
После этого для перехода к нему достаточно будет нажать на появившуюся на панели инструментов иконку с изображением домика.
Процедура настройки
Стартовая страница не всегда должна что-нибудь отображать. По умолчанию в Хроме используется главная страница поисковика Google. Но многих такое не устраивает. Возможно, они предпочитают другой поиск или вообще не хотят ничего искать.
Есть возможность заставить Гугл Хром при запуске показывать новую вкладку. Причем пустую. Сделать это довольно просто. Нужно только добраться до настроек браузера. Вот подробная инструкция о том, как правильно настроить то, что нам нужно:
- Для начала стоит запустить веб-обозреватель. Для этого следует использовать значок на рабочем столе или в панели задач.
- Затем нужно нажать на кнопку с изображением трех вертикальных точек. Она находится в правом верхнем углу главного окна обозревателя.
- Появится специальное меню с различными пунктами. Нам нужно кликнуть по тому, на котором написано «Настройки».
- Ищем блок «Запуск Chrome» и в нем отмечаем галочкой параметр «Новая вкладка».
После этого достаточно будет перезапустить веб-обозреватель, и он сразу же загрузится с новой стартовой страницей. Как видите, все предельно просто. Особенно, если четко следовать тем инструкциям, которые предоставлены в данном материале. Однако учтите, что при помощи этого способа поставить в качестве домашней страницы какой-нибудь сторонний ресурс не получится. Об этом мы поговорим в следующей главе.
Загрузка определенной страницы
Итак, как изменить домашнюю страницу в Гугл Хром так, чтобы загружался тот ресурс, который требуется пользователю? Здесь тоже ничего сложного нет, но шагов для настройки такой функции будет немного больше, чем в предыдущей главе.
- Опять переходим к блоку «Запуск Chrome» на странице настроек обозревателя.
- Переключаем в нем значение на последний пункт.
- Теперь нужно открыть в новой вкладке нужный сайт, а все остальные вкладки закрыть (кроме настроек) и нажать на компонент с надписью «Использовать текущие страницы».
Теперь остается только перезапустить Гугл Хром и проверить правильность сделанных настроек. Если все было выполнено правильно, то после рестарта запустится тот ресурс, который вы выбрали.
Где хранятся настройки
При установке Яндекс.Браузера на другой компьютер, пользователи могут сэкономить время на настройке параметров, перенеся их с основного ПК. Первый способ — включите синхронизацию, чтобы автоматически перенести надстройки обозревателя после авторизации под аккаунтом от Yandex.
Второй вариант подразумевает перенос папки с настройками с одного ПК на другой. Как это сделать:
- На основном компьютере используйте сочетание клавиш Win+R, чтобы вызвать окно «Выполнить». Введите в его строку appdata, щелкните по «ОК» или Enter на клавиатуре.
- С открывшейся папке проследуйте по пути Local – Yandex – YandexBrowser – User Data. Скопируйте директиву Default на флэш-карту или в облачное хранилище.
- Повторите все вышеописанные действия на втором компьютере, только в конце переместите скопированную папку Default в директорию User Data. Согласитесь заменить файлы.
Как сделать аналог домашней страницы в Яндекс Браузере
Основная роль изначальной страницы браузера – это быстрый доступ к необходимому функционалу сайтов. Несмотря на отсутствие нужной функции, мы всё же можем ускорить доступ к некоторому материалу. В этом нам помогут следующие способы.
Способ 1: Фиксация вкладки
Пожалуй, это лучший метод сменить стартовую страницу Yandex browser. Мы можем закрепить абсолютно любую вкладку в веб-обозревателе в пару кликов. Что нам это даёт? Закреплённая вкладка не закрывается стандартными способами, до момента её открепления. Можем смело использовать инструмент «Закрыть другие вкладки», а наша закреплённая страница останется. Она всегда находится в крайней левой позиции по сравнению с прочими вкладками, но в то же самое время не мешает ими пользоваться, ведь имеет меньший размер и не перемещается.
Таким образом поменять стартовую страницу в браузере от Яндекса не слишком сложно:
- Открываем желаемую страницу в веб-обозревателе.
- Нажимаем на вкладку правой кнопкой мыши и выбираем пункт «Закрепить вкладку».
Для примера, можем сделать Гугл стартовой страницей в Яндекс браузере. Такой способ помогает достаточно комфортно пользоваться Google как после первого запуска браузера, так и во время его длительной эксплуатации.
Теперь эта вкладка всегда будет доступна всего за один клик, и она не исчезнет даже в случае экстренного закрытия браузера. Если данная вкладка когда-то станет неактуальной, жмём на неё ПКМ и выбираем «Открепить вкладку». После этого действия её можем закрыть любым удобным способом.
Способ 2: Установка автозапуска для любого сайта
Ещё одна альтернатива помогает вместе с браузером запустить нужный веб-сайт. Стандартные настройки подразумевают запуск страницы yandex.ru, при условии, что другие вкладки отсутствуют. Если изменить начальную страницу в Yandex веб-обозревателе этим методом, при каждом пуске браузера с ярлыка, будет открываться любой сайт, установленный нами. Запуск нашего веб-сайта не зависит от количества прочих страниц. Более того, таким же способом можем настроить автозапуск нескольких стартовых страниц в Яндекс браузере.
Всё, что нам для этого нужно – задать правильные ключи ярлыку:
- Открываем браузер, переходим на подходящий в роли изначальной страницы сайт и копируем его URL-адрес.
- Находим на рабочем столе ярлык Яндекс браузера, зажимаем кнопку Alt и жмём Enter.
- Добавляем скопированный URL в конец строки «Объект» разделив путь с адресом сайта через пробел.
- Нажимаем кнопку «Применить» и закрываем свойства ярлыка.
- Запускаем браузер через данный ярлык.
Если есть желание открыть сразу 2 или больше сайтов, вставляем ссылки на них через пробел между собой. Теперь указанные сайты начнутся открываться при каждом запуске браузера. Чтобы сменить домашнюю страницу в Яндекс веб-обозревателе, придётся также перейти в свойства ярлыка браузера и редактировать строку «Объект».
Способ 3: Использование расширения
К сожалению, нет дополнения в Google Extensions, которое бы позволяло устанавливать любой сайт первой страницей после открытия браузера. Зато есть расширение, способное заменить табло. После клика на него открывается вкладка дополнения с массой полезных виджетов, их можем настраивать по собственному усмотрению.
Самые полезные виджеты:
- Запланированные дела (стандартный органайзер);
- Gmail;
- Быстрые ссылки (доступ к самым полезным сайтам в один клик);
- Курс валют;
- Заметки;
- Календарь;
- Закладки;
- Новости;
- Быстрый перевод и прочее.
За счёт всего этого расширение может стать достойной альтернативой табло. Хоть этот способ и не позволяет полностью заменить стартовую страницу в Яндекс Браузере, но дарит массу полезных возможностей.
Что нужно делать:
- Переходим на страницу расширения «iChrome — Продуктивная домашняя страница».
- Нажимаем кнопку «Установить».
- Жмём на клавишу в уведомлении «Установить расширение».
- Нажимаем на зелёный значок дополнения, который расположен правее от «Умной строки».
Это функциональное расширение имеет и несколько минусов:
- Не открывается автоматически после закрытия вкладок, нужно всегда запускать вручную;
- Показывает рекламу, её не будет только в Pro-версии;
- В качестве поисковой системы используется Bing, которым мало кто пользуется.
В остальном это удобный органайзер для быстрого доступа к сайтам и другой базовой информации. Вполне может стать заменой традиционной домашней странице.
Зачем Яндексу знать наше местоположение
Сегодня уже ни для кого не секрет, что различные программы знают, где мы находимся и могут прослеживать пути нашего передвижения. Особенно это очевидно для людей, которые активно пользуются смартфонами, где включена функция GPS. Если ещё есть сомнения, добро пожаловать на страницу «Хронология» в Google Картах, нужно лишь войти в аккаунт и становится доступен весь маршрут, куда человек ездил за последний месяц.
Яндекс подобным образом может получать информацию об области и государстве, где сейчас находится человек, хотя принцип вычисления расположения несколько отличается. Главное отличие – Яндекс не записывает все наши передвижения (насколько известно), а лишь учитывает текущее положение для некоторых целей.
В каких сферах используется и зачем:
- Для выдачи наиболее подходящего контента. Это преимущественно касается поисковой системы, она учитывает страну, город проживания и показывает соответствующие результаты. Легко заметить, что при вводе словосочетаний: «купить квартиру» или т.п., показываются сайты, продающие данный товар в городе, где сейчас находится человек;
- Для взаимодействия с различными физическими услугами, вроде вызова такси. Сервис Яндекс.Такси предлагает заказывать такси прямо к текущему месту. Данные о месте помогают быстрее вызвать водителя. Другой пример, Яндекс показывает ближайшие кафе или другие учреждения;
- Для уточнения наличия определённого товара и его цены в конкретном регионе. Большинство крупных онлайн-магазинов просят ввести данные о городе нахождения для актуализации данных на странице.
Есть и ряд других причин использования геолокации, но перечисленных примеров достаточно, чтобы понять о роли этих данных.
Установка Яндекса стартовой страницей
Произвести установку Яндекса стартовой страницей в Android в настоящее время можно несколькими способами, сводящимися преимущественно к изменению внутренних параметров приложения вручную. Иногда также можно воспользоваться автоматическими средствами, но, как правило, зависит это именно от используемого браузера.
Способ 1: Стартовая страница браузера
Наиболее доступный способ из существующих заключается в использовании внутренних параметров браузера, напрямую связанных со стартовой страницей. Мы продемонстрируем лишь некоторые из вариантов, в то время как большинство аналогичных приложений имеют похожие интерфейс и параметры.
Стандартный браузер
- Несмотря на возможные отличия приложения Браузер в зависимости от версии Android и производителя устройства, установка стартовой страницы происходит одним и тем же способом. Для этого первым делом разверните главное меню кнопкой в правом верхнем углу и выберите пункт «Настройки».
Из представленного списка зайдите в подраздел «Общие» и тапните по строке «Стартовая страница».</li>
Во всплывающем окне «Стартовая страница» установите маркер рядом с пунктом «Другая» и в появившееся поле введите . Для завершения необходимо нажать кнопку «ОК» и перезапустить браузер.</li>
</ol>
Google Chrome
- Как и ранее, откройте Google Chrome, разверните главное меню в правом верхнем углу и нажмите «Настройки». Здесь необходимо найти блок «Основные» и выбрать «Поисковая система».
Через появившийся список поменяйте поиск по умолчанию на «Яндекс» и снова вернитесь в раздел «Настройки».</li>
В блоке «Основные» выберите «Главная страница» и коснитесь строки «Открыть эту страницу».</li>
Заполните текстовое поле в соответствии с официальным адресом — yandex.ru, нажмите «Сохранить», и на этом процедура завершается.</li>
</ol>
Mozilla Firefox
- Несмотря на поддержку магазина расширений, в Mozilla Firefox на Android установить Яндекс стартовой страницей можно только через параметры, как и в других случаях. Для этого откройте главное меню, выберите раздел «Параметры» и перейдите в «Основные».
Здесь необходимо выбрать пункт «Дом» и тапнуть по строке «Установка домашней страницы».</li>
Через открывшееся окно выберите вариант «Другая», укажите официальный адрес yandex.ru и нажмите «ОК» для сохранения. В результате после повторного запуска программы Яндекс будет установлен в качестве начальной страницы.</li>
</ol>
Данных действий на примере всех основных браузеров будет вполне достаточно, чтобы установить Яндекс стартовой страницей. В то же время стоит учитывать, что некоторые приложения нужных настроек не предоставляют.
Способ 2: Установка Яндекс.Браузера
Еще одно достаточно простое решение заключается в загрузке специального браузера от данной компании. Этот вариант по сути является автоматическим, так как по умолчанию в веб-обозревателе используются виджеты и сервисы Яндекса. К тому же только здесь стартовая страница имеет уникальное оформление со вспомогательными функциями.
Скачать Яндекс.Браузер из Google Play Маркета
- Из-за того что стартовый экран Яндекса в данном браузере используется по умолчанию, изменение настроек не требуется. При этом через параметры все же стоит отключить функцию сохранения сессии, чтобы при повторном открытии приложения была именно нужная страница, а не старые вкладки.
Для этих целей разверните главное меню, выберите «Настройки» и найдите блок «Дополнительно». Здесь необходимо включить функцию «Закрывать вкладки при выходе из браузера» и «Старт браузера с экрана новой вкладки».</li>
</ol>
Этого должно быть достаточно для автоматического появления стартовой страницы Яндекса при каждом повторном открытии браузера. В остальном же он не имеет настроек начальной страницы.
Способ 3: Сервисы Яндекса
Скачать Яндекс из Google Play Маркета
Нами были разобраны все существующие способы использования Яндекса стартовой страницей в Android, включая самостоятельное изменение настроек и автоматическую установку. Каждый способ имеет ряд особенностей, делающих его незаменимым в определенных ситуациях. Мы рады, что смогли помочь Вам в решении проблемы.Опишите, что у вас не получилось. Наши специалисты постараются ответить максимально быстро.
Помогла ли вам эта статья?
- https://helpad.ru/kak-yandeks-sdelat-startovoj-stranicej-na-androide/
- https://siteproandroid.ru/startovaya-stranitsa-yandeks-na-androide/
- https://lumpics.ru/how-to-make-yandex-start-page-in-android-automatically/
Как изменить тему в Яндекс браузере
Каждый из нас старается быть индивидуальным и оригинальным. Ни для кого не секрет, что можно менять фон рабочего стола на своем компьютере. Разработчики Яндекс браузера пошли дальше в этом направлении. Теперь каждый пользователь Yandex может поменять тему в Яндекс браузере – изменить отображение программы на свой вкус.
Итак, для отображения разработчики предлагают использовать несколько вариантов загрузки отображения.
Установка из галереи Яндекса
Разработчики обозревателя подобрали для своих пользователей огромное количество различных изображений. Чтобы поставить тему, нам необходимо открыть окно интернет-обозревателя и на стартовой странице (под Табло) отыскать раздел «Галерея фонов».
Кликаем по данной кнопке и перед нами откроется страница с темами. Выбираем желаемую тему, и нажимаем кнопку «Применить фон»:
Кроме этого, существует возможность установить в свой браузер несколько картинок в качестве галереи, которая будет сменяться через определенный промежуток времени.
Для этого необходимо сделать несколько шагов:
- Открываем страницу с галереями изображений (кнопка «Галерея фонов»);
- Выбираем понравившуюся подборку;
- Нажимаем кнопку «Чередовать эти фоны».
Интересно! Если нажать кнопку «Чередовать» без выбора какой-нибудь галереи, в отображении будут задействованы все имеющиеся картинки.
Как известно, вкусы у всех разные, и не всем могут прийтись по душе уже готовые подборки. Для таких случаев в программе предусмотрена возможность загрузки собственных изображений с различных источников для того, чтобы сменить тему на свой вкус.
- Загрузка галереи с компьютера: 1.Открывает новую вкладку обозревателя;
- 2.Нажимаем знакомую кнопку «Галерея фонов»;
- 3.На этот раз появится всплывающее окно с различными возможностями, в том числе загрузка изображений с компьютера;
4.Кликаем на нужный пункт и у нас откроется окно загрузки;
5.Выбираем папку с изображениями и нажимаем «Открыть».
6.Наш фон готов.
К сожалению, Яндекс не позволяет выбрать несколько собственных изображений и чередовать их. В дополнение: как фон вы сможете выбрать только файлы изображений с расширениями .png и .jpg остальные не поддерживаются.
Установка с интернета
Как включить турбо в Яндекс браузере
Еще одним способом изменить тему в Яндекс браузере является подборка изображений в сети интернет. Способ очень простой. Для этого нам понадобиться любая поисковая система:
- Открываем поисковик, и ищем необходимые нам изображения в сети;
- Открываем картинку и вызываем контекстное меню;
- Кликаем по пункту меню «Установить тему как фон для Яндекс браузера».
Анимированные картинки
Пользователь может установить на Яндекс тему с анимацией. Для этого необходимо: 1.Открыть галерею;
2.Выбрать необходимую файл-картинку со специальным значком;
3.Изображение будет установлено с запущенной по умолчанию анимацией.
Внимание! Анимация в обозревателе Яндекс отнимает часть ресурсов компьютера и влияет на производительность системы в целом. В ноутбуках и планшетах это чревато быстрым разрядом батареи
Для того чтобы отключить анимацию необходимо: 1.Открыть вкладку веб-обозреввателя;
2.Ниже табло найти значок («Галерея фонов»);
3.Во всплывающем окне флажок раздела «Анимация» перевести в неактивное состояние.
По умолчанию для ноутбуков настроено автоматическое отключение анимации при низком заряде батареи. Если вы хотите изменить данный режим, то необходимо:
- Запустить веб-обозреватель;
- Перейти в меню программы;
- Выбрать пункт «Настройки»;
- Найти раздел «Настройки внешнего вида»;
- Отключить опцию «Отключать анимацию фонов при низком заряде батареи».
В этом же разделе можно настроить разрешение отображаемого фона (по умолчанию все изображения и анимации отображаются в высоком разрешении, что может влиять на производительность устройства при слабом «железе»).
Настройка тем находится в вышеописанном разделе, проходим вышеописанный путь и снимаем галочку с пункта «Отображать анимационный фон в новой вкладке в высоком разрешении».
Таким образом, разработчики постарались учесть все возможные пожелания пользователя. Теперь можно сменить стандартное скучное и однообразное оформление на что-то более интересное и радующее глаз. Можно воспользоваться уже готовыми предложениями самой программы, а для тех, кому не нравятся темы для Yandex браузера от разработчиков, могут добавить фон по собственному вкусу.
Способ 2: Просмотр свойств ярлыка
Несмотря на то, что в браузере от Яндекс вручную выставить стартовую страницу с желаемым URL нельзя, некоторые adware-приложения, попадающие в компьютер, умеют добавлять рекламный адрес стартовой страницы. В такой ситуации он будет открываться каждый раз при старте браузера в виде новой вкладки рядом с открытыми вами самостоятельно. Проверить это можно, просмотрев свойства ярлыка.
Независимо от того, была или не была найдена команда, через ярлык запускающая сторонний сайт, обязательно просканируйте компьютер на наличие вирусов: только опасное программное обеспечение заставляет браузеры открывать определенную страницу интернета. Если оно не изменило ярлык, значит, действует более скрытно, и его необходимо найти и удалить. На нашем сайте есть материалы, помогающие вам подобрать антивирусный софт и обезвредить угрозу.
Подробнее: Борьба с рекламными вирусами Борьба с компьютерными вирусами
Подробнее: Почему браузер самостоятельно запускается
Опишите, что у вас не получилось. Наши специалисты постараются ответить максимально быстро.
Как вручную установить Яндекс домашней страницей.
Это второй способ установки поисковой системы Яндекс в качестве домашней страницы браузера. Он удобен, если Вы не хотите запускать сторонних приложения, либо хотите изменить стартовую страницу только у одного браузера.
Чтобы установить домашнюю страницу в браузере Хром (Chrome), нужно сначала зайти в Настройки браузера. Для этого в правой части окна ищем кнопку с тремя вертикальными черточками и кликаем на неё:
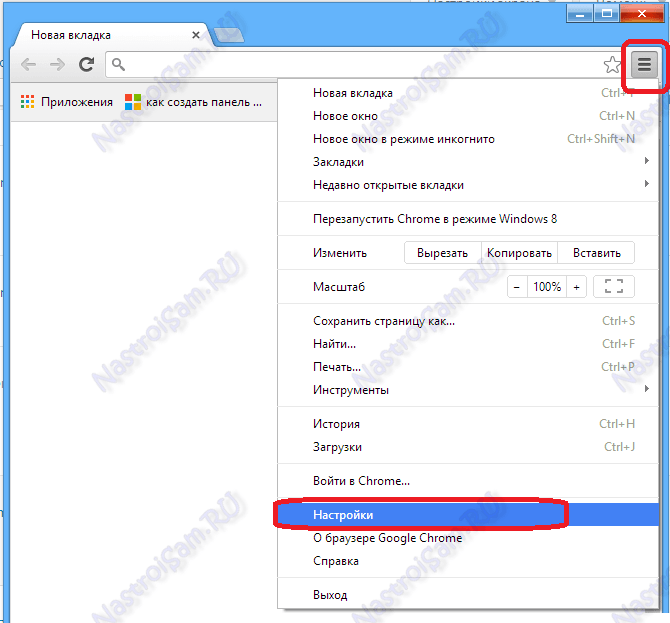
В открывшемся меню выбираем пункт «Настройки». Откроется страница настройки параметров браузера Хром — Chrome://settings:
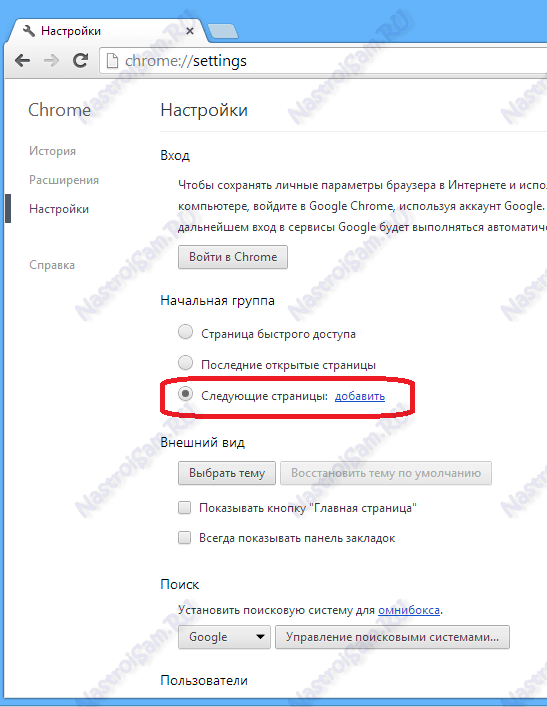
Здесь ищем подраздел «Начальная группа» и ставим точку «Следующие страницы». Затем нужно нажать кнопку Добавить. Откроется вот такое окно:
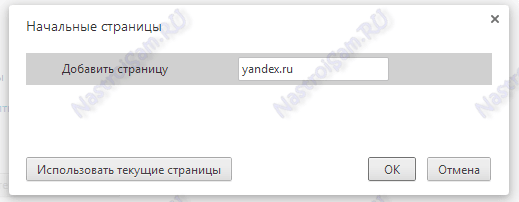
В поле «Добавить страницу» вписываем адрес yandex.ru и нажимаем кнопку ОК. Закрываем настройки браузера и перезапускаем его. Яндекс должен загрузиться в качестве стартовой страницы.
Как сделать Яндекс домашней страницей в Internet Explorer.
Чтобы установить домашнюю страницу в браузере Internet Explorer, нужно в правой части окна браузера кликнуть на кнопку с шестеренкой:
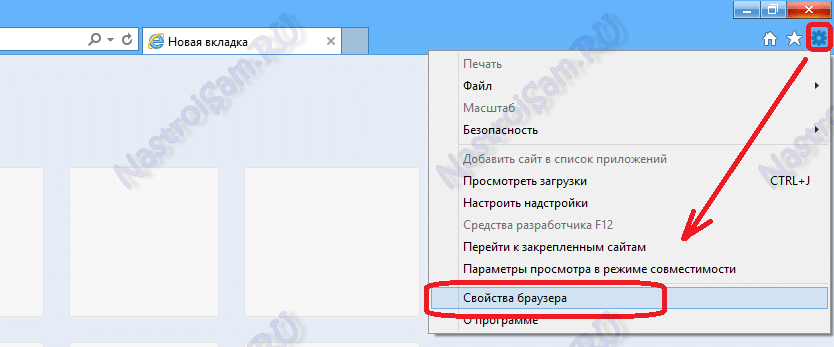
В открывшемся меню выбираем пункт «Свойства браузера»:

В окне «Свойства браузера» в поле «Домашняя страница» вводим адрес Яндекс, а в списке «Автозагрузка» выбираем пункт «Начинать с домашней страницы». Нажимаем кнопку ОК и перезапускаем браузер.
Как сделать Яндекс домашней страницей в Opera.
Чтобы установить домашнюю страницу в браузере Opera, нужно в левой части окна браузера кликнуть на логотип Opera:
В меню выбираем пункт Настройки:
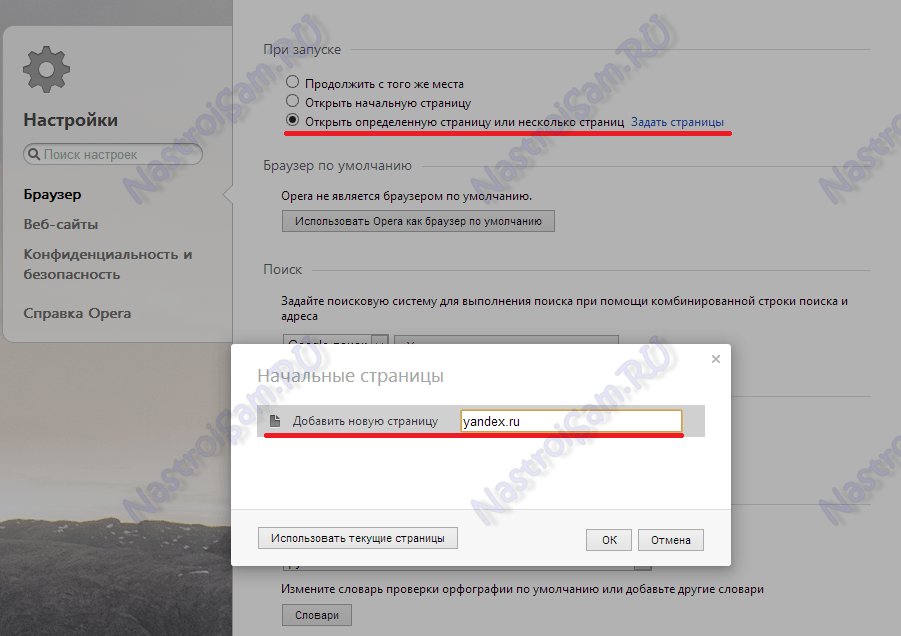
В подразделе «При запуске» выбираем пункт «Открыть определенную страницу» или несколько страниц. Затем кликаем на ссылку «Задать страницы.» Откроется окно «Начальные страницы», в котором указываем адрес Яндекса и нажимаем кнопку ОК. Перезапускаем браузер.
Как сделать Яндекс домашней страницей в Firefox.
Чтобы установить домашнюю страницу в браузере Firefox, нужно в левой части окна браузера кликнуть на логотип Firefox:
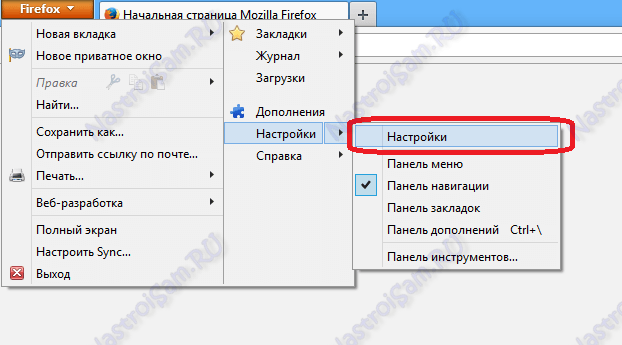
В открывшемся меню надо выбрать пункт Настройки => Настройки. Откроется окно настроек браузера:

В разделе «Основные» ищем подраздел «Запуск». В списке «При запуске Firefox» выбираем значение «Показать домашнюю страницу». В поле «Домашняя страница» вписываем адрес Яндекс и нажимаем кнопку ОК. Перезапускаем браузер.
Как сделать Яндекс домашней страницей в Apple Safari.
Чтобы установить домашнюю страницу в браузере Safari от Apple, нужно в правой части окна браузера кликнуть на значок в виде шестеренки:
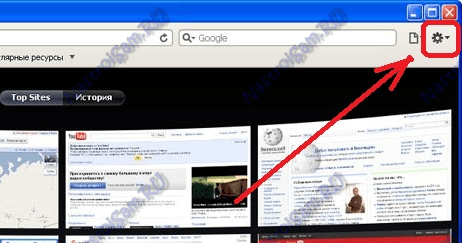
В открывшемся меню выбираем пункт «Настройки». Нас интересует раздел «Основные»:
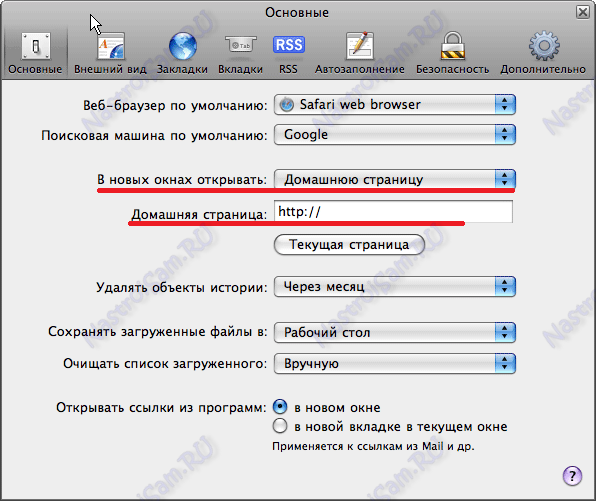
В списке «В новых окнах открывать» выбираем значение «Домашнюю страницу». Ниже, в поле «Домашняя страница «вписываем адрес Яндекса. Закрываем настройки, перезапускаем браузер.
Как сделать Яндекс стартовой страницей в Internet Explorer
Для изменения главной страницы в браузере Internet Explorer, войдите в настройки браузера, измените параметры:
Нажмите на значок «Сервис».
В открывшемся контекстном меню нажмите на «Свойства обозревателя».
В окне «Свойства обозревателя», во вкладке «Общие», в опции «Домашняя страница» введите в поле URL адрес главной страницы Яндекса.
Нажмите на кнопку «ОК».
Обратите внимание на то, чтобы в опции «Автозагрузка» был включен пункт «Начинать с домашней страницы».
Перезапустите браузер Internet Explorer.
Теперь сайт поисковой системы Яндекс откроется в браузере Internet Explorer сразу после запуска приложения.
Что делать, если не удается поменять стартовую страницу в Google Chrome
Нам известны случаи, когда поменять стартовую страницу в Гугл Хром не получается. Либо изменения блокируются полностью, либо устанавливаются, но сбрасываются до момента следующего запуска веб-обозревателя или с другой периодичностью. Подобные ситуации свидетельствуют о наличии в системе приложения, которое контролирует браузеры, это может быть специальный менеджер или вирус. Если в Windows отсутствуют подобного рода программы, имеем дело со зловредами.
Чтобы убрать вредоносный код, влияющий на работу браузера, потребуется антивирусное ПО. Одним из лучших в этой нише является Malwarebytes. Оно работает по стандартному принципу: установка, сканирование и удаление или добавление в карантин.
Мы рассказали обо всех практичных способах сделать Гугл Хром стартовой страницей как вручную, так и автоматически. В том числе показали дополнительные методы, они полезны для максимально гибкой персонализации браузера. Осталось только сделать верный выбор подходящего решения проблемы.
Визуальные закладки
Визуальные закладки – это закладки, расположенные на стартовой странице. Они позволяют сохранять сайты, а также папки с сайтами в виде закладок, которые каждый пользователь может подстроить под себя.
Инструкция как сделать визуальные закладки в яндекс браузере:
- Запускаем яндекс браузер и открываем стартовую страницу. Если браузер запущен с открытыми вкладками, то необходимо создать новую вкладку – сделать это можно при помощи нажатия на «плюс», который расположен справа от последней вкладки.
-
Далее остается добавить сайты в визуальные закладки. Для этого нажимаем кнопку «Добавить», расположенную в центре экрана и выбираем нужный сайт. Здесь же вы можете отредактировать свою панель закладок и посмотреть недавно закрытые.




