Как правильно снимать видео на телефон
Содержание:
- DaVinci Resolve
- Планирование видео материала
- Filmix
- Обзор приложения FilmoraGo
- Повышаем качестве видео для YouTube
- Хорошие программы для монтажа
- Вертикальный и горизонтальный формат
- Как монтировать видео на телефоне
- GlitchCam
- Kwai
- Способ 1: InShot
- 7. Magisto
- Adobe Premiere Rush
- Scoompa Video
- Сохранение
- Начните редактировать ваше видео
- Вариант 2: iPhone
- Уход за объективом
- PowerDirector
- Quik
DaVinci Resolve
DaVinci считается одной из лучших программ для монтажа видео. Она позволяет не только нарезать, но и добавлять в ролик большое количество спецэффектов. Даже в бесплатной версии у пользователя есть хороший выбор профессиональных инструментов: например, без покупки приложения можно даже обрабатывать материалы с частотой до 60 fps и разрешением до Ultra HD (3840 x 2160 точек). Однако без подписки нельзя использовать функции шумоподавления и размытия в движении.
Если вы новичок, то сможете с помощью быстрой настройки выставить параметры, которые будут использоваться в каждом проекте. А для профессионалов предусмотрена возможность назначить горячие клавиши для запуска конкретных функций. Более того, их можно импортировать из Adobe Premiere.
У приложения есть также платная версия – лицензия будет стоить около 30 000 рублей. Однако для любительского монтажа видео вполне хватит возможностей бесплатного доступа. Удобно, что программа работает не только на Windows и MacOS, но и на Linux.
Планирование видео материала
Самые лучшие ролики — это те, которые были запланированы. Поэтому, прежде чем отправиться в путь, достаньте свой смартфон и нажмите запись. Найдите минутку, чтобы посидеть и спланировать будущий материал.
О том, что снимать на ютуб начинающим мы писали в обзоре идеи для видео.
Если думаете записать короткометражный фильм или музыкальный клип, — делайте раскадровку видео. Это может стать вашим руководством по монтажу, как только вы решите .
Вы хотите поделиться презентациями продуктов или анонсировать партнерскую сделку? Продумайте .
Это звучит просто, но планирование экономит время. Кроме того, автор запасёт , чтобы снимать их в течение месяца.
Всегда планируйте место съемки, время и погоду. Эти три составляющие определяют, как будет выглядеть ролик, особенно в том, что касается освещения и композиции.
Filmix
Для начала пользователю предлагается выбрать схему работы – создать видео с помощью камеры на телефоне, выполнить обрезку уже существующего видео, добавить эффекты или открыть один из ранее сохраненных проектов. В целом такой подход во многом напоминает большинство десктопных редакторов видео и будет знаком пользователям, которые ранее пользовались аналогичными приложениями на компьютере.
После выбора видео ролика внизу экрана появится 4 группы функций обработки видео:
- тема – для выбора эффектов;
- музыка – для загрузки аудио сопровождения;
- изменить – в этой группе содержится основной функционал по редактированию, включая добавление звукового сопровождения, фильтров, надписей и т.д.
- настройки – для изменения фона, добавления эффекта затухания музыки, изменения соотношения сторон.
Приложение позволяет добавлять дудлы в видеоролик.
В целом приложение рекомендуется для более опытных пользователей, новичкам может быть сложно в нем разобраться без обучения.
Стоимость платной подписи – 20$ в месяц.
Обзор приложения FilmoraGo
Сразу скажу, что приложение платное. Поэтому оценка 4,6 для него тоже является результатом, близким к максимально возможному. За скачивание платить не надо, но дальше надо принять решение. К ценам мы еще вернемся, но есть версия с месячной подпиской, годовой подпиской и выкупом в постоянное пользование.
При выборе подписки три дня можно пользоваться бесплатно, чтобы оценить приложение, а дальше принимать решение. Можно , но тогда готовые ролики будут выгружаться с вотермаркой, а вы не получите возможность пользоваться некоторыми функциями. Например, добавлением музыки из онлайн-библиотеки.
Легко ли научиться монтировать на телефоне
Даже если вы не пользовались до этого подобным софтом и не знакомы с его логикой, FilmoraGo не заставит вас слишком долго себя осваивать. Интерфейс довольно простой и интуитивный. На главной странице у вас будет кнопка «Новый проект», где вы сразу и можете попробовать свои силы. Кроме этого есть раздел «Draft», где будут храниться черновики проектов. В разделе шаблонов можно выбрать готовый набор инструментов, чтобы только отметить нужные клипы и получить стилизованное видео или слайдшоу. Есть также доступ к камере и к галерее телефона.
Главное меню довольно простое и понятное, а шаблоны помогут еще проще сделать нужное видео.
Как добавить видео на таймлинию
Выбрав создание нового проекта, вам предложат отметить те фото и видео из галереи, которые надо разместить на таймлинии (основном элементе любого «монтажного стола»). При выборе шаблонного проекта их тоже предложат выбрать, но после этого останется только оценить результат.
Выбрав нужные клипы, вы нажимаете «Готово» и можно начинать. Перед вами будет главный интерфейс монтажной части программы и на той самой таймлинии будут разложены выбранные клипы или фото. Их можно переносить, менять местами и подрезать. К сожалению, возможность использования много количества дорожек не предусмотрена, так как это именно Go-приложение. То есть в нем надо быстро и красиво сделать видео для TikTok, Instagram или чего-то подобного.
Выбирайте все, что надо обработать и монтируйте на таймлайн. Если что-то не понятно, есть раздел обучения, но и без него можно разобраться.
Что умеет FilmoraGo
Во время монтажа снизу у вас будут пять основных элементов: обрезка, музыка, текст, наклейка, фильтр. Открывая каждый из них, вы получите доступ к расширенным элементам. Но при этом можно обрезать клип, просто коснувшись его и подвигав за появившиеся края.
Отдельно стоит сказать про музыку. В FilmoraGo можно не только пользоваться тем, что есть у вас на телефоне, но и обращаться к большой онлайн-библиотеке музыки с возможностью свободного использования. Правда, это доступно только тем, кто выбрал платную версию программы. В целом музыка на выбор предлагается вроде той, что есть в аудиотеке YouTube, но выбрать есть из чего. Для удобства музыка разбита на разделы, а значит, найти что-то будет проще.
Кроме базовой раскадровки есть еще несколько важных инструментов. Особенно приятно, что разработчики задумались о музыке.
Фильтры для монтажа
Когда проект подходит к концу, можно посмотреть, какие есть фильтры, и наложить их на отдельные клипы или на все видео, чтобы создать определенную атмосферу. Также в духе времени есть стикеры и прочие элементы украшения, которые точно найдут своего пользователя.
Если в проекте были допущены ошибки, есть инструмент отмены, а если вам надо просмотреть то, что получилось, можно или просто нажать «Play», или развернуть воспроизведение на весь экран.
Можно не только добавлять фильтра, но и регулировать их интенсивность
Сколько стоит подписка FilmoraGo
Теперь вернемся к тому, с чего я начал, к цене. Месячная подписка обойдётся пользователям в 129 рублей. Если вы уверены, что будете пользоваться приложением не меньше года, то готовьте 1390 рублей. Ну, а если вы знаете, что будет пользоваться приложением всегда, то для вас лучше всего подойдет вариант с покупкой за 2799 рублей навсегда.
Есть три варианта платного использования..
Согласен, что цена не самая низкая, но и продукт того стоит. Убедиться в этом можно за три дня пробного тестирования. Да и 129 рублей за то, чтобы месяц спокойно пользоваться и составить свое впечатление — это не так дорого. Потом, если понравится, можно будет выбрать и более выгодный тариф. Или так и завершить использование. Например, в том случае, когда вы поехали в отпуск и решили сразу монтировать то, что сняли, не вставая с шезлонга.
Повышаем качестве видео для YouTube
Сделать качественнее клип, который был снят при низком разрешении и в условиях ограниченной яркости – сложно. Автор сможет лишь увеличить резкость и добавить несколько фильтров для изменения цвета. Но есть утилиты, которые несущественно повышают качество, что будет заметно при просмотре на компьютере или планшете:
- 4К Video Editor. Главная задача приложения – увеличить качество с помощью резкости или размытия;
- Movavi Clips. Мобильная версия компьютерной программы для редактирования.
Как повысить качество через 4K Video Editor:
- Скачать и установить приложение из Play Market.
- Открыть – добавить видеозапись из Галереи.
- Нажать снизу: «Color» – добавить оттенка.
- Перейти к фильтрам – указать нужный.
- В боковом меню выбрать: «Export» – указать качество.
Видео будет сохранено на смартфон, а автор сможет разместить его в Ютуб. Но утилиты только убирают шумы и меняют оттенок. Клип, созданный для дальнейшего размещения в социальную сеть, нужно снимать с качественной камерой и микрофоном.
Хорошие программы для монтажа
Movavi Video Editor
Movavi Video Editor – очень хорошая программа для монтажа, претендует на попадание в ТОП. Работает на Microsoft Windows XP/Vista/ 7/8/10, отдельная линейка для Mac. Поддерживает любые популярные форматы: AVI, MOV, MP4, MP3, WMA и многие другие. Позволяет делать оцифровку с видеокассет и ТВ-тюнеров. Содержит различные эффекты и фильтры.
Интерфейс: Русский.
Пробный период: 30 дней.
Avid Media Composer
Avid Media Composer – ещё одна профессиональная программа для монтажа, с помощью которой монтируются известные фильмы в области фантастики, такие как «Трансформеры», «Железный человек», «Возвращение Супермена», «Аватар». Огромное количество спецэффектов и инструментов для их создания. Для домашнего использования и простого редактирования лучше взять что-то попроще.
Интерфейс: Английский.
Пробный период: 30 дней.
ВидеоМонтаж
ВидеоМонтаж – лёгкая и удобная программа для быстрого монтирования видео. Имеет простой примитивный интерфейс. Нет никаких профессиональных функций, весь монтаж происходит в 5 шагов: загрузка видеофайлов, точечная обработка кадров, наложение переходов и эффектов, добавление звуковой дорожки и вывод готового ролика.
Интерфейс: Русский.
Пробный период: 10 дней с ограничением функций.
Pinnacle Studio
Pinnacle Studio – профессиональный редактор видео, который имеет в своём арсенале большое количество эффектов. Прост и удобен в использовании, функционал не хуже других, интуитивен в управлении. Более 2 тысяч переходов и эффектов для видео и аудио. Поддержка всех популярных форматов.
Интерфейс: Русский.
Пробный период: 30 дней.
Corel VideoStudio Pro
Corel VideoStudio Pro – отличный редактор от компании Corel, которая занимается разработкой различного софта. Захватывайте, редактируйте, создавайте материал HD-качества или сразу публикуйте его на YouTube, Vimeo или в Facebook. Для новичков интерфейс покажется сложноватым, но здесь предусмотрен бесплатный доступ к обучающим урокам на 6 недель.
Интерфейс: Русский.
Пробный период: 30 дней.
Camtasia Studio
Camtasia Studio – простейший инструмент для записи и редактирования видеоуроков. Разобраться в нём не составит особого труда. Работает практически со всеми форматами. Записывайте, обрезайте, накладывайте переходы, музыку, заставки и многое другое.
Интерфейс: Русский.
Пробный период: 30 дней.
Magix Video
Magix Video – как было написано выше, компания Magix выкупила у SONY программу Vegas, но она также имеет свою линейку программ для обработки видео. Простой и неплохой видеоредактор Magix часто используется для улучшения качества записи, устранения мерцания и т. д.
Интерфейс: Русский.
Пробный период: 30 дней.
Вертикальный и горизонтальный формат
Первое правило съёмок видео для YouTube: думать горизонтально.
Несмотря на то, что все люди держат мобильный телефон в руках вертикально, когда приходит время снимать, поверните его боком. Таким образом, вы максимально захватите в кадр панораму. Это актуально, когда цель состоит, чтобы включить как можно больше декораций в кадр.
Настольные компьютеры и ноутбуки установлены горизонтально. Таким образом, горизонтальный формат — необходимое условие для правильной картинки на десктопах.
Конечно, есть исключения. Например, Instagram Stories, IGTV и совсем недавно Tik Tok, которые штурмуют сцену социальных сетей. Вертикаль стала необходимым условием постинга.
Поэтому, когда речь заходит как снимать видео в ютубе на телефоне для социальных сетей, попробуйте поэкспериментировать с вертикальным форматом. Особенно если делитесь роликами в сторис инстаграм или в Тик Ток.
Если планируете загрузить видео в ленту постов, убедитесь, что ролики можно обрезать в квадратный формат.
Как монтировать видео на телефоне
Большинство телефонов за счет мощной начинки и качественной камеры могут создать качественное видео, которое можно обработать и выдать на обозрение миллионов людей эффектные ролики.
Сделать это можно в приложении Movavi Clips. Необязательно иметь опыт в монтаже видео – приложение достаточно простое и интуитивно понятное.
Рассмотрим ниже пошаговую инструкцию по обработке видео на телефоне с операционной системой Android.
Первые шаги
- Установить приложение Movavi Clips. Для этого на телефоне нужно запустить магазин приложений Google Play. В нем нужно найти приложение под названием Movavi Clips. После – зайти на страницу этого приложения и скачать на свой смартфон.
- Загрузить файлы для редактирования. После запуска приложения нужно нажать на значок + и в выпадающем меню выбрать пункт Видео.
- Начать работу. Чтобы поработать над редактированием, нужно сначала отметить желаемые ролики. Затем, когда все выделено, необходимо нажать на кнопку «Начать редактирование».
Когда это произойдет, программа сама предложит варианты соотношения сторон для будущего видеоролика (4:3. 16:9 и так далее).
Добавление аудио (звук/музыка)
Теперь можно добавить какое-нибудь аудио. Можно вставить любую музыку или звуки. Как это сделать:
- Первое, что нужно сделать для добавления аудиофайла, – нажать на кнопку Аудио, расположенную на панели инструментов чуть ниже середины экрана. Есть и другой способ – в нижней части экрана нажать на знак +.
- После появления списка мелодии выбирается нужная и нажимается кнопка Выбрать.
Добавление фильтров/переходов
Когда необходимая аудиозапись была добавлена, нужно приступить к размещению фильтров и переходов.
Чтобы добавить фильтр, нужно сначала нажать на панели инструментов на кнопку «Фильтр». Откроется список возможных вариантов фильтров, которые может предложить сама программа. Настроить можно яркость и насыщенность, а, чтобы сохранить результат, нужно нажать на галочку.
Если нужно не украсить один ролик, а объединить несколько роликов в одно цельное, то нужно установить переход между ними. Прокрутив видео внизу, можно найти нужный момент и вставить вертикальный маркер, а потом нажать в панели инструментов «Переходы». Выбрав нужный, надо нажать на кнопку OK.
Сохранение готового видео
Теперь, когда все фильтры и переходы установлены, можно приступить к последнему этапу работы с монтажом – сохранению готовой работы. Для этого нужно найти в правом верхнем углу кнопку с надписью «Сохранить». Нажав на неё, вы сохраните видео на память вашего телефона. Кстати, перед сохранением смонтированный ролик можно посмотреть.
Теперь вы знаете, как смонтировать видео на смартфоне при помощи программы Movavi Clips (скачать её можно по этой ссылке для Android и по этой ссылке для IOS).
Видео – Как монтировать на телефоне с Android с помощью Kinemaster PRO.
GlitchCam
Функционал редактора видео выглядит гораздо скромнее, чем у Movavi Clips или YouCut Video Editor. В первом окне редактирования есть 5 функций: обрезка, изменение пропорций, наложение фона, изменение скорости и поворот.
Для продолжения работы по редактированию нужно нажать на большую кнопку вверху экрана с надписью «Следующая», и перейти на вторую страницу, где можно наложить glitch, добавить фильтр, музыкальное сопровождение или текст. Все очень просто и доступно – идеально для инстаграмеров.
Pro версия приложения позволяет удалить водяной знак, отключить рекламу и открыть доступ ко всем эффектам и фильтрам. Стоимость подписки – 10$ в год, при этом возможность приобрести программу навсегда не предусмотрена.
Kwai
class=»img-responsive»>Программа для монтажа на мобильных телефонах, у которой есть своя социальная сеть. Здесь можно делиться любимыми работами в сообществе, вести блог, находить единомышленников, общаться, развивать мастерством, описывать фантазии и мысли. Работать легко: библиотека содержит сотенную базу эффектов, переходов, шаблонов, анимации и современной музыки.
Готовые записи можно размещать в одноименном сообществе, сохранять и отправлять во все популярные социальные сети, на электронную почту и SMS. Kwai поощряет талантливых и динамичных людей, устраивая конкурсы и челенджы, батлы и поединки. Более пятидесяти миллионов установок. Рейтинг 4,5.
Скачать приложение для Android, для iOS
Способ 1: InShot
Приложение InShot представляет собой одно из самых удобных решений для работы с видео в ОС Android – с него мы и начнём нашу инструкцию.
Создание нового проекта
-
Запустите приложение и в главном меню воспользуйтесь пунктом «Видео».
Появится запрос на разрешение доступа к хранилищу, выдайте его.

Выберите ролик, который хотите отредактировать – для этого достаточно тапнуть по нему, затем нажать на кнопку с изображением галочки.

Появится интерфейс видеоредактора. Кратко рассмотрим все его элементы.
- бо́льшую часть экрана занимает средство предпросмотра;
- ниже находится панель инструментов, которыми можно редактировать проект;
- в самом низу расположены основная дорожка-таймлайн и кнопка добавления новых.
Теперь переходим к алгоритму монтажа. Первым делом рекомендуется запустить редактируемый клип и проверить его – для этого нажмите на соответствующую кнопку
Обратите внимание, что вместе с воспроизведением видео движется и таймлайн, что позволяет одновременно изучить и кадры

Добавление новых элементов
Для того чтобы присоединить к ролику новый элемент (например, клип) нужно проделать следующие шаги:
-
Нажмите на кнопку «+» внизу слева.
Выберите тип – пустой кадр или фото/видео.
В первом случае будет добавлена свободная область.
Для вставки снимка или клипа воспользуйтесь встроенной галереей, где выберите подходящий файл и нажмите на кнопку со знаком галочки.

Добавленное можно редактировать, для этого дважды тапните по нему. Обратите внимание, что ролики, снимки или области по умолчанию вставляются за последним кадром основного видео. В режиме редактирования его можно переместить, но только вперёд.

В меню изменения фрагментов их можно, например, обрезать либо отзеркалить, а также удалить, если в этом есть необходимость.
По нажатию на три точки открывается опция, которая позволяет применить настройки элемента ко всему проекту.

К присоединённому фрагменту можно добавить переход – для этого тапните по кнопке на границе между областями, после чего появится меню переходов с очень большим выбором возможных анимаций.

Редактирование проекта
Отредактировать видео можно с помощью панели инструментов.

Её основные элементы делают следующее:
- «Холст» – изменяет пропорции ролика, что пригодится, если его планируется опубликовать в Instagram;
- «Музыка» – добавляет новую звуковую дорожку;
- «Стикер» – позволяет наложить на клип один из нескольких десятков готовых штампов (в том числе и анимированных), а также выбрать пользовательскую картинку;
- «Текст» – добавляет на видео произвольную надпись, для которой доступны выбор шрифта, цвет и анимация движения по кадру;
- «Фильтр» – накладывает на картинку ту или иную цветовую схему, а также предоставляет пользователю базовые настройки цветокоррекции;
- «Обрезать» – производит кадрирование;
- «Раскол» – разделяет основной ролик на фрагменты, для редактирования каждого отдельно;
- «Удалить» – стирает выделенный фрагмент;
- «Задний фон» – изменяет фоновое изображение на один из предустановленных вариантов или пользовательскую картинку.
- «Скорость» – задаёт ускорение или замедление фрагмента;
- «Вырежьте» – функция подобна опции «Холст», но в отличие от неё, меняет пропорции отдельной области, а не всего проекта в целом;
- «Вращение» – изменение ориентации видео по часовой стрелке;
- «Флип» – отзеркаливает проект по горизонтали;
- «Заморозить» – устанавливает выделенный фрагмент в формате стоп-кадра.
Столь богатый инструментарий позволяет пользователю настроить будущее видео по своему вкусу.
Сохранение проекта
Сохранить готовый проект можно следующим образом:
- После внесения всех изменений нажмите на кнопку «Сохранить», расположенную в правом верхнем углу рабочего пространства InShot. Появится запрос на подтверждение, согласитесь с ним.

Далее вам будет предложено выбрать разрешение готового ролика. Доступны три предустановленных варианта (SD, HD, FullHD), а также опция «Настроить», позволяющая самостоятельно задать нужное значение.

Начнётся процесс конвертирования проекта. Время, затраченное на операцию, зависит как от выбранного качества, так и от мощностей вашего устройства.
По окончании процесса полученный ролик можно сохранить локально, поделиться в соцсетях или переслать в одно из установленных приложений.

Как видим, программа InShot предоставляет довольно богатые возможности для монтажа видеороликов, но в целом её функциональность «заточена» на создание коротких видео. Есть и несколько минусов – на готовых проектах присутствует водяной знак, убрать который можно только покупкой платной версии, платный же контент, реклама и местами некачественная локализация на русский.
7. Magisto
Если вы хотите сделать обычные моменты своей жизни запоминающимися и превратить их в потрясающий фильм с классными эффектами и музыкой всего лишь за одно касание на Андроиде, то это приложение для вас. В нем вы сможете показать лучшие моменты своей жизни с друзьями, отправляя их через социальные сети.
Несмотря на то, что Magisto простой, это очень хороший редактор, способный превратить видео в настоящий фильм с эффектами. Работать в приложении очень удобно и комфортно. Для этого вам необходимо выбрать из галереи телефона несколько фото, и приложение дальше все сделает само. Для создания шедевров потребуется только подключение к интернету.
Очень радует то, что в программе не нужно ломать голову над большим количеством различных функций, все очень и очень просто. Вы можете легко сделать клип с любого знаменательного события: будь то день рождения или поход в горы.
В приложение вы можете произвести вход из любой социальной сети, что позволит вам быстро поделиться видео роликом со своими друзьями.
Особенности программы:
1. Стабилизация видео происходит автоматически.
2. Съемка видео может производиться из самого приложения, можно загружать видео также с вашего телефона.
3. Возможность добавления саундтреков.
4. Лучшие моменты видео редактируются и анализируются при помощи искусственного интеллекта.
5. Имеется функция распознавания лиц.
6. Для того, чтобы создать неповторимые фильмы в программе имеется множество различных стилей.
Пользователи могут пользоваться бесплатной программой, но редактор при этом будет иметь некоторые ограничения, такие как продолжительность времени видеоролика, количество видео и фото и т.д.
Adobe Premiere Rush
Только то, что вы редактируете видео на телефоне, не означает, что вы должны быть лишены мощного программного обеспечения от Adobe.
Adobe Premiere Rush – это бесплатный мобильный видеоредактор, который также интегрируется с другими приложениями Adobe. Он идеально подходит, если вы хотите иметь в своем распоряжении больше функций, в сравнении с большинством бесплатных мобильных приложений для редактирования видео.
В формате приложения, редактор предлагает упрощенный интерфейс с большими иконками и панелями. Он позволяет добавить до четырех видео и трех звуковых дорожек. Вы можете обрезать, редактировать и вращать видеоклипы, изменять их скорость и корректировать цвета.
Приложение также позволяет напрямую экспортировать готовое видео в социальные сети, такие как Фейсбук, Инстаграм и т. д.
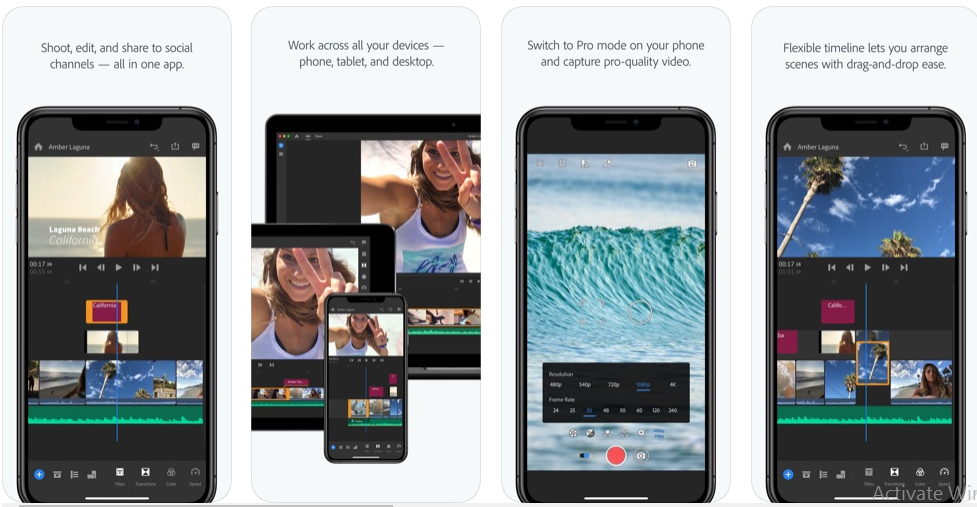
Доступ для скачивания: Android | IOS
Плюсы: синхронизация с другими приложениями Adobe, такими как Lightroom и Premiere Pro
Минусы: ограниченные возможности редактирования аудио
Идеально для: полупрофессионалов и опытных создателей видео
Scoompa Video
Scoompa — простой в использовании видеоредактор, который позволяет создавать красивые видеоролики из ваших фотографий. Он имеет знакомый пользовательский интерфейс Android с плавающей кнопкой «Добавить» в правом нижнем углу главного экрана. Однако в остальном интерфейс отличается от остальных приложений. Для применения эффектов и фильтров у вас появится круглая строка меню.




После добавления фотографий вы можете редактировать их по отдельности или отредактировать весь клип. Помимо бесплатных аудиоклипов, к фотографиям можно даже добавить свой собственный звук. Интересно, что в приложении есть стикеры в формате GIF. Эти наклейки делают ваши фотографии более живыми и интерактивными.
Сохранение
После того, как закончили редактирование, самое время не забыть его сохранить. Нажимаем внизу справа на кнопку Сохранить. Начнется процесс экспорта видео, который может занять некоторое время. Все зависит от мощности смартфона и продолжительности видео. Телефон при этом может нагреваться, но все в пределах нормы.
Как только процесс экспорта завершится, то откроется само видео.
Для того, чтобы загрузить или поделится видео, нужно нажать на кнопку слева внизу (см. скриншот). Откроется окно Поделится, где вы можете выбрать нужный способ.
На первый взгляд может показаться, что обрезать видео на телефоне или наложить различные спецэффекты довольно сложная задача, то теперь вы знаете, что это не так. Когда под рукой нет компьютера, то на помощь может прийти ваш собственный телефон. Благодаря ему можно организовать небольшой монтаж видео.
Начните редактировать ваше видео
Как только основное редактирование ваших исходных видео фрагментов будет собрано в виде последовательности на временной шкале, вы начнете управлять фрагментами, редактируя их в удобной форме.
Редактирование видео часто является восстановительным процессом. Монтажер удаляет часть контента, чтобы уточнить повествование, которое он создаёт. Последовательность клипов, размещенных на шкале времени, является исходным материалом, используемым для создания вашего видео.
Одним из наиболее распространенных инструментов в программном обеспечении для редактирования видео является blade tool (инструмент Подрезка). При редактировании, отрезайте ненужные фрагменты с помощью этого инструмента.
Инструмент подрезка позволяет легко обрезать и разделить клипы. Тем не менее, не все программы для монтажа видео имеют подобный инструмент. В таком случае, необходимо подрезать клип, перетаскивая начало и конец клипа. Вместо того, чтобы разделять фрагменты, в таких программах вам необходимо использовать несколько экземпляров одного и того же фрагмента.
Инструмент Подрезка в программе Adobe Premiere
Теперь пройдитесь по всем фрагментам, и подрежьте их на мелкие части. Вам нужно оставить в вашем проекте только то, что нужно показать вашим зрителям. В то же время, нужно сделать так, чтобы обрезка видео была такой, чтобы зритель сосредоточился на вашей истории, а не нашем монтаже. Поэтому удалите фрагменты видео, которые не вписываются в последовательность. Помните: последовательность фрагментов можно нарушать и располагать их на шкале времени в такой последовательности, где они будут наиболее эффективны.
Вариант 2: iPhone
Выбор приложений для монтажа роликов на устройствах от Apple также обширен, однако подготовка видео для YouTube не обязательно должна производиться профессиональным софтом – подойдёт и программа iMovie от самой «яблочной» компании.
- Запустите приложение и выберите пункты «Создать проект» – «Фильм».

Откроется галерея, в которой нужно выбрать фрагменты-исходники – тапните по каждому для выделения, затем коснитесь пункта «Создать фильм».

Появится основное рабочее окно программы: вверху находится зона предпросмотра, внизу – монтажная область. Для перемещения последней используйте свайпы вправо и влево.

Начнём редактирование с обрезки фрагмента. Для выделения нужного просто нажмите на него (он будет окружен жёлтой рамкой), затем – на элемент с иконкой ножниц. Для отделения фрагмента выберите «Разделить» либо установите линию на таймлайне на нужное место и проведите по ней пальцем снизу вверх.
Чтобы убрать отделённый кусок, выделите его, нажмите на инструмент обрезки – «Удалить».

Приложение автоматически распознаёт введённые фрагменты и добавляет между ними переходы, выделенные специальным значком.
Для настройки отображения тапните по нему, затем в панели инструментов снизу укажите желаемый тип.
Если этот элемент вам не нужен, выберите опцию «Без перехода».

АйМуви поддерживает и изменение скорости воспроизведения фрагментов: выделите нужный, затем нажмите на иконку со спидометром внизу и движениями жёлтого ползунка увеличьте или уменьшите значение.

Также это приложение позволяет редактировать звуковую дорожку. Например, для удаления таковой в отдельном фрагменте доступно два метода: заглушение и полноценное стирание. Для первого необходимо выделить нужный клип, нажать на иконку динамика на панели инструментов и тапнуть по значку отключения звука.
Для полного стирания аудиофрагмента воспользуйтесь «ножницами»: выберите «Отделить», затем выделите появившуюся дорожку и нажмите «Удалить».

Добавление своего звука происходит по нажатию на элемент «+»: откроется меню, в котором выберите пункт «Аудио».
Здесь доступны как выбор треков из фонотеки смартфона, так и звуковые эффекты и бесплатные музыкальные темы – последнее вдвойне удачно, поскольку Ютуб проводит жёсткую политику защиты авторских прав музыкантов и лейблов.
Для вставки той или иной композиции тапните по ней и нажмите «Использовать».

Редактирование также подразумевает и перемещение фрагментов из одного места в другое (например, из середины видео в его начало или конец). В iMovie это делается элементарно: нажмите и подержите на нужном клипе, перетащите его вверх над таймлайном и переместите на желаемую временную метку.

С помощью этой программы на весь ролик или на его часть можно наложить тот или иной фильтр. Для этого выделите требуемую часть, нажмите на панели инструментов кнопку активации этих компонентов (отмечена на скриншоте), после чего пролистайте перечень доступных эффектов и тапните по нужному для применения.

Также можно добавить титры – коснитесь соответствующего инструмента (иконка в виде буквы Т), затем укажите тип наложения, после чего введите непосредственно текст.

По завершении процесса монтажа готовое видео следует сохранить, пункты «Готово» – «Поделиться».
В айМуви имеется возможность загрузить видео напрямую на Ютуб, но мы ею пользоваться не рекомендуем, поскольку по каким-то причинам иногда вместо официального клиента или «Творческой студии…» загрузка запускается через Safari. Поэтому, во избежание потери проекта, лучше сохранить его в файловую систему и уже вручную выгрузить на хостинг. Для выполнения этого нажмите «Сохранить видео».
При экспорте доступен только выбор разрешения, смело тапайте «HD – 1080p».

Готовый ролик будет сохранён в приложении «Фото». Его можно загружать на Ютуб – если не знаете, как это делается, воспользуйтесь статьёй далее.
Подробнее: Как загрузить видео на YouTube с iPhone
Опишите, что у вас не получилось.
Наши специалисты постараются ответить максимально быстро.
Уход за объективом
Держите объектив чистым. Как бы элементарно это ни звучало, этот совет работает. Камера смартфона обычно не закрывается крышкой объектива. Поэтому каждый раз, когда вы держите телефон, засовываете в сумку или карман или кладете на поверхность, вы пачкаете объектив.
Накопление пыли, грязи и отпечатков пальцев на объективе приводит к размытым и мутным снимкам с рассеянным освещением.
Вот почему полезно протереть объектив перед записью. Держите под рукой салфетку из микрофибры. Протирка бумажной салфеткой или краем рубашки может поцарапать объектив.
Последний совет — это весело провести время. Проявите творческий подход. Продолжайте смотреть чужие ролики, чтобы получить идеи для канала на youtube.
Оставайтесь на вершине тенденций, чтобы продолжать снимать актуальные ролики. Ищите вдохновение в других видеоформах.
PowerDirector
Довольно мощный видеоредактор от CyberLink ранее был доступен для пользователей Android и Windows Phone, однако теперь появилась версия и для iOS. Бесплатный вариант предлагает стандартный набор инструментов для подобных приложений.
Из интересных функций, включенных в бесплатный доступ, выделим:
использование классической временной шкалы — это привычнее для тех, кто часто редактирует видео на ПК;
большое количество фильтров с возможностью пользовательской настройки;
-
доступ к хранилищу бесплатного видео Pixabay, что пригодится для создания заставок и фоновых роликов;
-
более 40 предустановленных переходов между клипами;
-
собственные стоковые аудиозаписи;
-
эффекты при добавлении текста в видео.
Платная версия доступна по подписке: ежемесячной, квартальной или годовой. Премиум пакет существенно расширяет возможности приложения — становятся доступны новые фильтры, переходы, шрифты, стикеры, видео- и аудиозаписи с хостинга Shutterstock. Также после оформления подписки пользователю предоставляется возможность сохранять видео в 1080р (в бесплатном варианте доступны только 360p и 720р).
Quik
Quik — бесплатное приложение от GoPro для iOS и Android и самый необычный видеоредактор, позволяющий быстро создавать короткие качественные видеоролики. Отличительной особенностью программы является автоматический режим создания видео. Алгоритм сам распознает лица и движения, после чего, выбирая лучшие моменты, предлагает вам готовый вариант. Видеоряд можно дополнить саундтреком, который автоматически синхронизируется с переходами.
При монтаже на выбор предлагается 23 стиля оформления видео с готовыми эффектами, а при совместной работе с приложением GoPro утилита Quik сама создает фильмы из видео, снятых за последние 72 часа. Все это делает приложение действительно исключительным, позволяя за несколько минут создать уникальный видеоролик.





