Основы видеомонтажа и главные принципы работы с программами-редакторами
Содержание:
- Настройка анимированной рамки
- Как добавить название к видео в Word
- Добавление фото к видео в программе ВидеоМАСТЕР
- №1. Нарезка видео
- Программы слайд-шоу для Windows
- Как наложить картинку на видео за 5 минут
- Создание видео с музыкой и текстом — 2 способ
- Добавление рамки в виде прозрачной картинки
- Как добавить изображение на видео
- Как сделать красивое видео из фото в программе «Фотографии» — 1 способ
- Делаем задний фон на видео
- «Классический» линейный монтаж
- Способ 2: Adobe Premiere Pro
- Как вставить фото в видео
- 3 способа эффектного совмещения видео
- Способ 2: Adobe Premiere Pro
- Как добавить видео в Ворд по ссылке с ПК или из интернета
- Как наложить видео на видео и сделать его прозрачным
- Как добавить изображение на видео онлайн на Clipchamp — 3 способ
- Способ 2: Adobe Premiere Pro
Настройка анимированной рамки
В ВидеоШОУ вы можете создать анимацию для видео своими руками и использовать эту возможность, чтобы сделать вашу видеорамку ещё более уникальной. Возможности программы в этом плане ограничены лишь вашей фантазией. Ниже мы рассмотрим азы, вы же можете смело экспериментировать с любыми вариантами.
Для начала снова воспользуйтесь опцией «Редактировать слайд» на основном видеофайле и перейдите во вкладку «Анимация».
Чтобы добавить ключевой кадр, поставьте отметку на временной шкале и щелкните «Добавить». Изменяйте масштаб слайдов, захватывая границы и сжимая либо растягивая края. В пункте «Тип анимации» выберите, каким образом наложить рамку на видео. Вы можете настроить плавное затухание или появление, сделать так, чтобы слайды отскакивали друг от друга либо перемещались по фону.
После этого в разделе «Общие параметры» установите с помощью стрелок позицию каждого ключевого кадра на общем фоне и масштаб. Тут же вы можете настроить прозрачность видеокадров, повернуть или отразить слайд, создать симуляцию 3D.

Создавайте анимацию с помощью ключевых кадров, чтобы оживить ваш проект
Впечатляюще будет смотреться рамка для видеомонтажа в виде огненной каймы, фейерверка или мерцающих огоньков, как на гирлянде. Этого можно добиться при помощи функции «Эффекты свечения». Применить её можно, нажав кнопку «Добавить слой» и выбрав соответствующую опцию. Во встроенной библиотеке найдите и примените понравившийся вариант.

Выберите заготовку с эффектом и используйте в проекте
Равномерно растяните элемент по всему видеофону. Во вкладке «Свойства» измените оформление по своему вкусу. Вы можете настроить форму границ, настроить тип движения, изменить цвет и частоту мерцания. В пункте «Обтекание» установите параметр «Из фигуры». Все изменения вы сможете отследить в окне просмотра. Когда результат вас устроит, нажмите «Применить».

Скорректируйте параметры частиц по своему вкусу
При помощи этого эффекта вы можете создать интересную двойную рамку. Для этого снова воспользуйтесь опцией «Добавить слайд» и выберите тот же пункт. Примените новый эффект свечения и таким же образом настройте его форму и остальные параметры. В итоге вы можете создавать комбинации из нескольких фигур с различным типом анимации.

Свободно экспериментируйте с различными настройками
Мы рассмотрели возможные способы, как вставить видео в рамку в приложении ВидеоШОУ. Каждый из этих вариантов придаст вашему клипу уникальный стиль и выделит среди сотен подобных видео. Но возможности программы не ограничиваются только этим! В ней вы сможете создать фильм любой сложности, даже если никогда прежде не занимались видеомонтажом. Скачайте видеоредактор ВидеоШОУ и поражайте друзей, родных и подписчиков эффектными видеороликами.
Как добавить название к видео в Word
В Word можно добавить подпись к рисункам и другим объектам. По умолчанию, это нумерованная метка к рисунку, таблице, формуле или другому объекту.
Если вам нужно вставить в документ название для данного видео, выполните следующее:
- Щелкните по видео.
- Откройте вкладку «Ссылки».
- В группе «Названия» нажмите на кнопку «Вставить название».
- В окне «Название» поставьте флажок в пункте «Исключить подпись из названия».
- В параметрах выберите положение: «Под выделенным объектом» или «Над выделенным объектом».
- В поле «подпись» выбирается стиль отображения названия.
- В поле «Название» напишите свой вариант поясняющей надписи.
- Нажмите на кнопку «ОК».
- Под вашим видео появится поясняющий текст.
Как скрыть текст в Word
Добавление фото к видео в программе ВидеоМАСТЕР
ВидеоМАСТЕР — это замечательная программа для редактирования видео. Она поддерживает больше чем 350 форматов и позволяет наложить фото на видео всего за пару минут. И вот как это сделать.
Шаг 1. Загрузите ВидеоМАСТЕР. Установите программу следуя инструкции по установке. Затем откройте ее.
Открываем программу видеоМАСТЕР
Шаг 2. Импорт файлов.
Импортируем файл
Нажмите «Добавить» и выберите целевые аудио (или перетащите его).
Шаг 3. Добавление изображения.
Добавляем изображение
- Кликните на «Обработка» и выберите «Наложить текст и графику».
- Запустите видео и остановите его там где должна быть ваша картинка.
- Затем используйте инструмент «Кадрировать». Выберите область где должна быть ваша картинка.
- Снова запустите видео и сделайте тоже самое в том месте где картинка должна исчезнуть. Кликните на текст и выберите «+Добавить изображение» (слева, как на картинке выше).
- Выберите картинку, после чего она появится в выделенной вами области.
- Определите настройки прозрачности и размера картинки.
- Когда все будет готово, кликните «Применить».
Шаг 4. Конвертируйте и сохраните ваше видео.
Конвертируем и сохраняем видео
Нажмите «Конвертировать» (справа в самом низу). На конвертацию уйдет некоторое время. После ее окончания вы увидите окошко, которое сообщит об этом. Можно также воспользоваться такими функциями, как «Загрузить на YouTube после конвертирования» и «Выключить ПК после конвертирования». Вы также можете записать ваше видео на DVD или разместить на сайте.
№1. Нарезка видео
Стартовое окно предложит несколько режимов работы. Чтобы выполнить первое действие, а именно поделить исходную видеозапись на части, нужно выбрать опцию «Нарезка видео». Загрузите файл и перейдите «Далее».
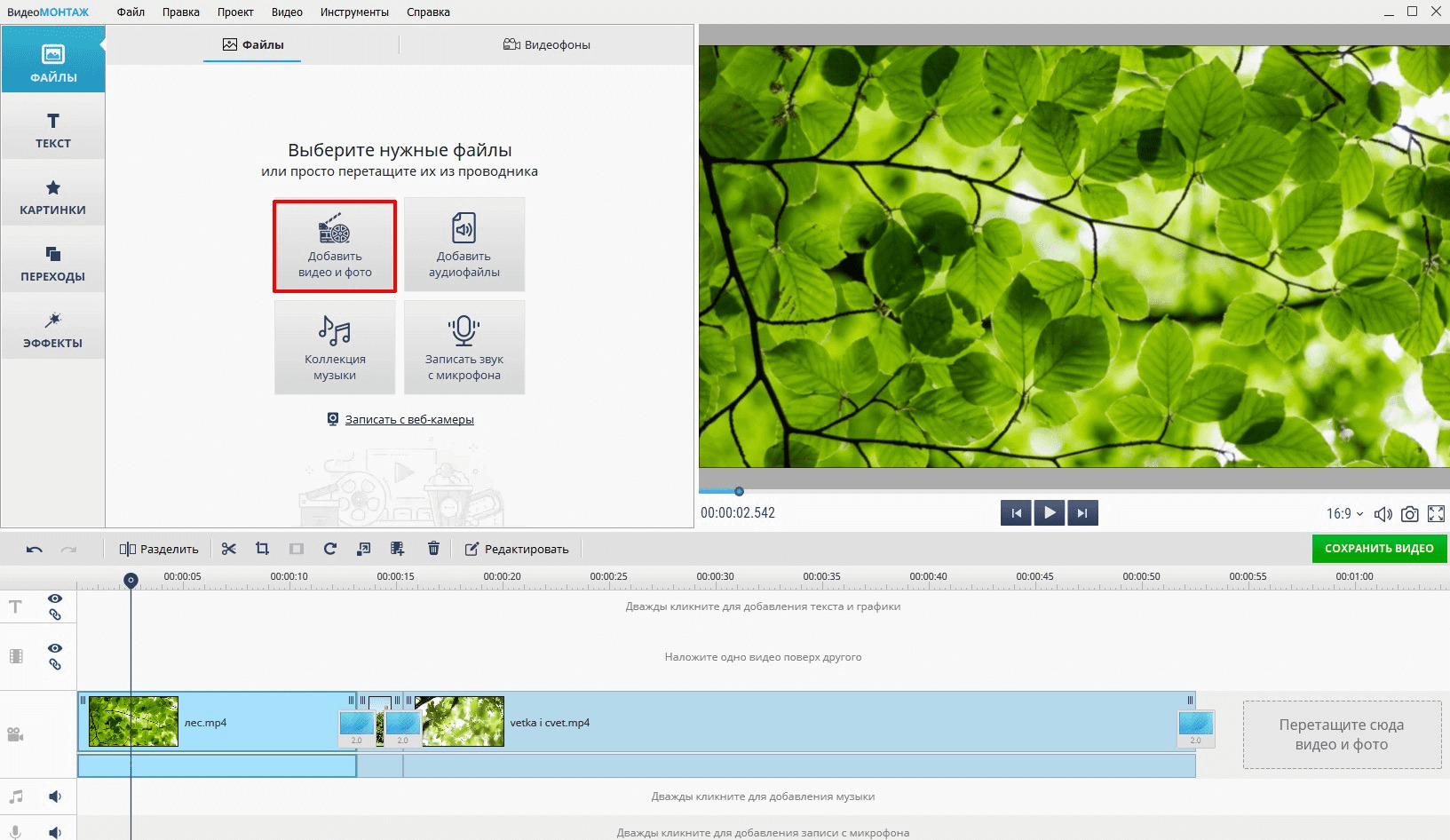
Воспользуйтесь режимом быстрой нарезки видео
Перед тем, как разделить видео на части, вы можете просмотреть дорожку во встроенном плеере и определить, на какие именно куски нужно порезать материал. Используйте специальные маркеры, чтобы отметить границы обрезки. Обозначьте первый промежуток на таймлайне и кликните по кнопке «Новый фрагмент». Выделенная часть автоматически будет отделена от остального видеоряда.
Повторите действия, чтобы вырезать следующий эпизод. Количество и размер отрезков можно будет отследить в списке в правой части окна. Закончив, назначьте папку для экспорта и сохраните файлы в исходном формате.
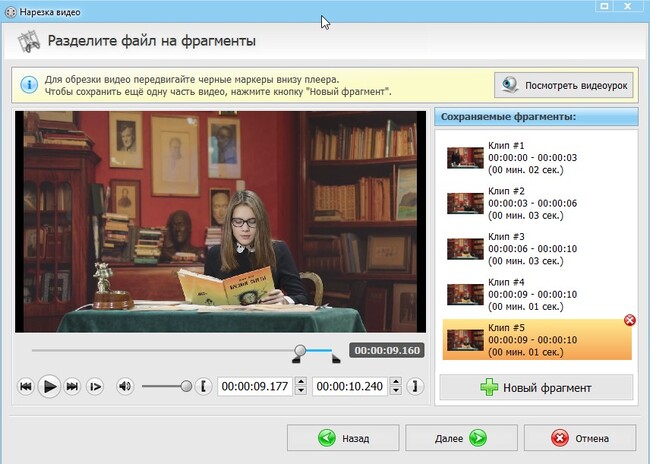
Разделите видеофайл на несколько частей
Программы слайд-шоу для Windows
Для Виндовс существует огромное количество программ для создания слайд-шоу. К сожалению, бесплатных среди них достаточно мало. А те, которые есть, обладают весьма хилым функционалом.
Крутые платные программы.
Я просто перечислю их здесь. А Вы решайте, какую покупать. Честно говоря, я когда был на Виндовс, пользовался платными программами. Цена на них относительно невелика, а возможности ооооочень хорошие..
Вот пятерка лучших программ для создания слайд-шоу из фото:
- Movavi СлайдШОУ
- ФотоШОУ PR
- Wondershare DVD Slideshow Builder Deluxe
- ProShow Producer
- ProShow Gold
На самом деле этих программ намного больше, чем пять… Но мне лень их все искать и писать про них :). Думаю, если что, найдете без труда и сами.
Что касается вышеупомянутых программ, то у них функционал очень похож. Выбор зависит только от того, как удобно Вам с ними работать, нравится ли то, что получается на выходе и… сколько денег у Вас есть.
Я лично достаточно долго пользовался ProShow Producer и мне ее хватало для большинства задач.
Если же Вам по каким-то причинам не хочется платить деньги, а слайд-шоу достаточно среднего качества. Без Вау-эффектов. То можете попробовать и бесплатные программы.
Бесплатные программы для слайд-шоу.
Их опять же, очень много. Вот только некоторые из них. Опять же, привожу только некоторые из них. Какую выбрать — решать Вам. У них функционал достаточно похож между собой.
- Express Animate
- VSDC Free Video Editor
- PhotoStage Slideshow Free
- PhotoFilmStrip
- Freemore Slideshow Maker
- 4K Slideshow Maker
- Perfect Photo Show
- Bolide Slideshow Creator
- IceCream Slideshow Maker
Я в свое время достаточно активно использовал 4K Slideshow Maker для несложных проектов. Но, повторяюсь, тут уже дело Вашего вкуса и удобство в работе. По сравнению с платными программами для слайд-шоу тут функционал не очень богатый.
Как наложить картинку на видео за 5 минут
Среди запросов во всемирной паутине, связанных с редактированием видеороликов, одним из самых частых является: как наложить картинку на видео. Данная функция популярна в связи с общим возросшим интересом к искусству видеомонтажа и тем, что оригинальная картинка может в корне изменить представление о мини фильме.
«ВидеоМАСТЕР» – это лучшая программа для наложения картинки на видеоролик. Она позволяет быстро отредактировать нужный вам клип, при этом поддерживает более чем 350 форматов. В утилите реализована возможность сохранения видео для социальных сетей, телефонов и планшетов. При необходимости прочитайте статью «Как перевести видео в другой формат».
Шаг 1
Скачать «ВидеоМАСТЕР» на компьютер. Для начала утилита предлагает вам воспользоваться бесплатной пробной версией. Установка осуществляется в считанные минуты, для начала работы нужно просто щелкнуть по ярлыку на рабочем столе.
Шаг 2
Добавить видеоролик в программу. Для этого нажмите иконку «Добавить» в верхнем левом углу основного меню. Также можно воспользоваться специальной командой на вкладке файл или комбинацией клавиш Ctrl+O.
Шаг 3
Выбрать вкладку «Обработка» и далее – «Наложить текст и графику». Нажмите кнопку воспроизведения ролика, и при помощи бегунка выберите нужное место в фильме, включите паузу. Перед тем, как на видео поставить картинку, в верхней части окна нажмите иконку «Кадрировать», подвижная рамка позволит вам выделить нужную для редактирования область кадра.
Нажмите иконку «Текст», и в левой части меню выберите «+Добавить изображение», в открывшемся окне укажите путь к картинке на вашем компьютере. Изображение появится на выделенной области кадра.
При помощи специального бегунка настройте прозрачность картинки, для регулирования ее размера также используется подвижная рамка. После произведенных настроек нажмите «Применить».
Прочитайте статью «Как вставить текст в видео за пару кликов».
Шаг 4
Конвертировать ролик. Нажмите на соответствующую иконку в нижней правой части основного меню. Конвертация занимает определенное время, по ее окончании появится окно с сообщением об этом. Имеется функция «Загрузить на YouTube после конвертирования» и «Выключить ПК после конвертирования».
Шаг 5
Запишите ролик на DVD или разместите его на сайте. Подробно о том, как это сделать, прочитайте в пошаговых инструкциях в нашем онлайн учебнике. Например, статью: «Как записать фильм на DVD диск » , а также материалы о том, как склеить несколько роликов в один, конвертировать их в MP3 формат, и многие другие.
Вы узнали, как вставить картинку в видео, теперь вы можете приступить к изучению остальных функций программы по редактированию видеороликов. Она обладает полностью русифицированным меню и понятным интерфейсом, поэтому обучение занимает минимум времени даже для человека, не имеющего никакого опыта в редактировании видео.
Еще одним плюсом является доступная для широкого круга пользователей стоимость.
Создание видео с музыкой и текстом — 2 способ
Сейчас попробуем немного более сложный способ. Часто бывает нужно сделать видео с фото и текстом, с музыкальным сопровождением. Поэтому давайте добавим на наше изображение подходящий текст и звуковое сопровождение.
В этой инструкции я покажу как сделать видео из фото с надписями и звуком.
Выполните следующие действия:
- Откройте фото в приложении «Фотографии».
- Нажмите на «Изменить и создать».
- В открывшемся меню выберите «Создать видео с музыкой».
- Во вкладке «Новое видео» вам предложат дать имя создаваемому проекту.
В нижней части окна программы расположена панель инструментов откуда можно последовательно переходить к необходимым параметрам для обработки изображения.
- Нажмите на инструмент «Длительность» для выбора длины видео ролика. Установите что-то из имеющихся временных промежутков или вставьте свое значение времени в секундах.
- Для добавления звука в проект можно использовать фоновую музыку или пользовательский звук. Соответственно выберите звук из предложенных вариантов или добавьте музыку со своего компьютера.
Длительность звучания аудио дорожки автоматически подстраивается под конкретное видео.
- Откройте инструмент «Текст». Выполните следующие настройки:
- Напишите нужный текст в соответствующем поле.
- Выберите стиль анимированного текста.
- Установите структуру (место, где текст будет отображаться на изображении).
- Если нужно, используйте инструмент «Движение».
- Откройте инструмент «3D-эффекты» для добавления необходимых эффектов.
Про процесс добавления анимированных эффектов я уже подробно описал выше в статье.
- В программе имеется инструмент «Фильтры», но в нашем случае его применение не требуется.
- Воспроизведите созданное видео в плеере. Если результат вас удовлетворил, нажмите на кнопку «Готово».
- В окне проекта нажмите на кнопку «Завершить видео».
- В открывшемся окне нажмите на кнопку «Экспортировать», а в окне Проводника выберите место для сохранения видео клипа.
- После сохранения файла на ПК, запустится автоматическое воспроизведение созданного видео в окне приложения «Фотографии».
Добавление рамки в виде прозрачной картинки
Довольно популярный тип оформления границ – классический, как на картине, либо с графическими элементами: цветами, бусинами и прочее. Чтобы украсить видеоролик подобным образом, надо сначала найти изображение в формате png, обязательно с прозрачным фоном. Существует много бесплатных онлайн сервисов, где вы можете свободно скачать подобные файлы. Чтобы быстро найти подходящее изображение, попробуйте просто задать одноименным с таким запросом в Яндексе или Гугл.
Когда вы подобрали картинку, перейдите в программу и выберите пункт «Редактировать слайд». Найдите кнопку «Добавить слой» и выберите «Фотография». Затем загрузите нужный файл с компьютера.

Найдите в интернете подходящую видеорамку и используйте её в проекте
Добавленный элемент автоматически расположится посередине фонового видео. Захватите границы изображения и растягивайте его, чтобы оно равномерно установилось поверх видеофайла.

Отрегулируйте размер добавленного изображения
Еще один способ создать эффектное обрамление – использовать функцию «Хромакей». При помощи этой опции можно встраивать один файл в другой, создавая различные видеорамки, в том числе анимированные. Для этого требуется заранее подготовить видеофайл с зеленым или любым другим контрастным однотонным фоном. Вы можете совершенно бесплатно скачать его из интернета, просто вбив подходящий запрос в поиске или на Ютюб.
Загрузите подготовленную рамку для видео на временную шкалу. Нажмите по объекту правой кнопкой мыши и в появившемся контекстном меню выберите пункт «Хромакей (замена фона)».

Подберите в интернете видеорамку с хромакеем и загрузите файл в программу
В новом окне нажмите «Далее». Теперь надо добавить видеофайл, к которому будет применено оформление. Кликните по команде «Выбрать файл с новым фоном» и загрузите нужный объект с вашего ПК.

На этом этапе добавьте видеозапись, на которую вы хотите наложить обрамление
После этого потребуется выбрать цвет фона для замены. Это та область, под которую будет наложен основной клип. Щелкните пипеткой по зеленому фону и снова нажмите «Далее».

Обозначьте с помощью пипетки фоновый оттенок (в нашем случае зеленый)
В окне просмотра вы можете настроить результат: увеличить или уменьшить масштаб, автоматически подогнать размер, настроить прозрачность в пункте «Смешивание» и отрегулировать точность среза зеленого фона опцией «Допуск».

Настройте параметры смешивания, чтобы избавиться от лишних зеленых пикселей
Как добавить изображение на видео
Последовательность действий в этом случае схожа со склеиванием двух видеороликов. Создайте проект, добавьте нужные медиафайлы и перейдитек редактированию слайда. Далее появляются некоторые расхождения.
Шаг 1. Разместите картинку
Ранее мы рассматривали, как вставить видео. Повторите то же самое, за исключением последнего пункта 一 в меню нужно выбрать «Фотографию».
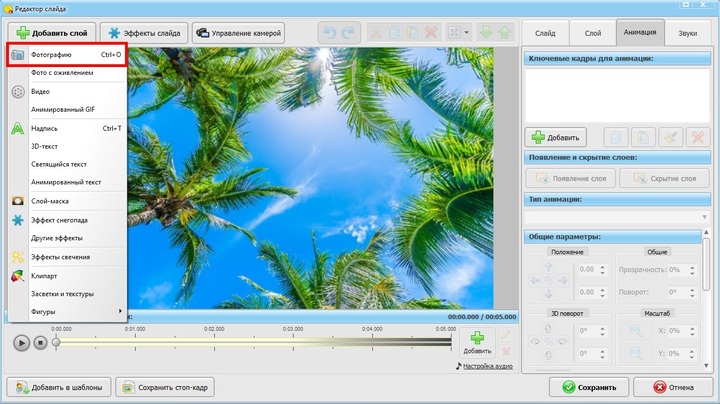
Загрузите другое фото
Шаг 2. Оформите слайд
Вы можете повысить качество картинки во встроенном редакторе.
- В «Улучшениях» есть удобные инструменты для цветокоррекции. Если вы боитесь ошибиться, воспользуйтесь авторежимом. Программа выставит оптимальные значения. После их можно поправить по своему вкусу.
- Другой вариант 一 применить один из 30 готовых фильтров. В коллекции ФотоШОУ PRO найдутся стилизации под пленку, фильмы и даже города, от Парижа до Лондона. В последней вкладке можно сделать виньетку, состарить снимок или превратить его в мозаику.
- Стильным дополнением проекта станут рамки. Выберите понравившийся узори скорректируйте его размер и оттенок.
Когда вы добьетесь идеального результата, сохраните изменения и экспортируйте ролик в нужном формате. Как видите, наложить фото на видео очень просто.
Как сделать красивое видео из фото в программе «Фотографии» — 1 способ
Процесс создания анимированной фотографии не представит никаких сложностей для неопытных пользователей. Все делается очень просто. Вначале разберем самый простой вариант — добавления эффектов на одиночную фотографию.
В первую очередь вам нужно подготовить подходящую фотографию или другое изображение, рисунок, иллюстрацию. В этой статье я использую тему Нового года, потому что пишу эту заметку в канун наступающего праздника. Вы можете выбрать любую другую тематику, более подходящую в вашем случае.
Пройдите последовательные шаги:
- Откройте фотографию с помощью приложения «Фотографии».
- На верхней панели инструментов нажмите на кнопку «Изменить и создать».
- В контекстном меню выберите пункт «Добавить трехмерные эффекты».
Процесс открытия редактора и подготовка 3D-эффектов занимает некоторое время.
- В правой области приложения откройте вкладку «Эффекты».
В этой статье я использую фотографию новогодней елки, поэтому использую эффекты, уместные для этого изображения.
Обратите внимание на то, что у эффектов есть громкость, которую вы можете использовать в видеоклипе. В зависимости от ваших предпочтений, отрегулируйте уровень громкости или отключите звуковое оформление
- Выберите подходящий эффект. В данном случае, мной выбран эффект «Гирлянда огней». Растяните гирлянду по размеру, поверните в нужную сторону, расположите этот эффект в подходящем месте на фотографии.
На исходное фото можно добавлять сколько угодно одинаковых эффектов, располагая их нужных местах на изображении. Растягивайте полосу на шкале, чтобы зафиксировать длительность применения каждого эффекта, начало и конец воспроизведения в видео.
- Я добавил несколько одинаковых гирлянд на елку.
- Далее добавим другой эффект — «Волшебное свечение» и поместим его в нужное место на изображении.
Для этой фотографии уместно использовать несколько эффектов с волшебным свечением.
- Добавим еще пару эффектов — «Падающие снежинки» и «Снег».
- Неплохо будет добавить в наш проект эффект «Конфетти: взрыв».
- Пожалуй, визуальных эффектов уже достаточно. Нажмите на кнопку «Сохранить копию».
- В окне «Завершение видео» выберите качество видео:
- Высокое 1080p (рекомендуется).
- Среднее 720p.
- Низкое 540p (наименьший размер файла).
Рекомендуется выбирать высокое качество видео — Full HD. При настройках по умолчанию, приложение Фотографии использует кодирование с аппаратным ускорением.
- Нажмите на кнопку «Экспортировать».
- Сохраните видео на ПК.
Небольшой видео клип в формате MP4 готов к просмотру на устройстве или к отправке адресатам.
Вам также может быть интересно:
- Как уменьшить размер видео MP4 — 5 способов
- Как делать видеоурок — пошаговая инструкция
Делаем задний фон на видео
Инструкция, представленная ниже, поможет вам получить необходимый результат. Главное – четко следовать алгоритму.
Первый шаг: Откройте редактор
Если Иншот уже установлен на ваше устройство, то вы его найдёте в меню приложений. Узнать программу можно по иконке с красным фоном и белым рисунком объектива. Ткните на неё.
Далее вам необходимо нажать на кнопку «Видео». В результате откроется экран с предыдущими проектами. Вам необходимо начать новый проект, нажав на одноимённую кнопку.
В результате откроется галерея вашего устройства. Выберите то видео, к которому нужно добавить бекграунд, и нажмите на зелёный кружочек с галочкой, который находится в нижней части экрана.
Второй шаг: Добавьте бэкграунд
В панели инструментов необходимо найти функцию под названием «Задний фон».
Значок имеет вид полосатого квадрата. Нажмите на него.
В рабочей области вы сможете найти большое количество шаблонов. Тут есть размытие, однотонные плашки, градиентные картинки и паттерны. Если вам ничего не подходит, вы сможете добавить собственную картинку. Для этого нажмите на значок галереи, который находится в первом ряду и выберите изображение.
Оно автоматически появится позади клипа. Чтобы фон стал более заметным, немного уменьшите основной ролик. А ещё, вы можете выбрать размытость на свой вкус.
Третий шаг: Сохраните полученный результат
Для этого нажмите на одноимённую кнопку, которая находится в верхней части экрана. Редактор предложит вам настроить разрешение и частоту кадров. На основе этих параметров будет рассчитываться вес контента.
Далее повторно нажмите на надпись «Сохранить», дождитесь окончания конвертации и заливайте клип в сеть.
«Классический» линейный монтаж
«ВидеоМОНТАЖ» позволяет соединять, обрезать и улучшать видеодорожки, вы сможете без труда воплощать любые креативные идеи, не прибегая ни к каким дополнительным утилитам. Всё, что потребуется для работы, – это составить сценарий, подобрать материал и скачать программу для обработки видео по указанной ссылке.
Разберёмся в основах и рассмотрим случай, когда необходимо вставить в середину одного видеоклипа фрагмент из другого. Это может пригодиться для добавления «перебивки» в однообразные кадры, для демонстрации нескольких событий или показа одного действия с разных ракурсов.
Способ 2: Adobe Premiere Pro
Adobe Premiere Pro — более продвинутое решение для видеомонтажа, ориентированное на профессионалов или любителей. Для выполнения сложных проектов понадобятся дополнительные знания в работе функций данного ПО, однако вставка изображения происходит в несколько кликов. Если вы уже приобрели Adobe Premiere Pro или используете его пробную версию, вставьте картинку следующим образом:
На нашем сайте вы можете ознакомиться со списком софта, предназначенным для вставки видео в видео. Однако этот же инструмент и используется чаще всего для наложения картинки, поэтому подойдет в данном случае тоже. Алгоритм будет примерно таким же, какой вы видели в двух способах выше, — остается лишь определиться с подходящим софтом.
Подробнее: Программы для вставки изображений в видео
Как вставить фото в видео
ВидеоМАСТЕР позволяет добавлять графику и логотипы в неограниченном количестве, настраивать их прозрачность и позицию на кадре. Программа обладает понятным интерфейсом, поэтому разобраться в ней сможет даже новичок без знаний видеомонтажа. Готовый результат можно преобразовать в любой видеоформат, сохранить на компьютер или отправить на YouTube.
Шаг 1. Скачайте ВидеоМАСТЕР
Для начала вам нужно скачать ВидеоМАСТЕР на компьютер. Найдите установочный файл и запустите распаковку двойным щелчком мыши. Следуйте подсказкам установщика, чтобы успешно завершить инсталляцию.
Шаг 2. Добавьте файлы
Подгрузите в ВидеоМАСТЕР видеофайл для обработки. Для этого воспользуйтесь кнопкой «Добавить» в левой боковой колонке, затем «Добавить видео или аудио». Если нужно отредактировать несколько клипов, находящихся в одной директории, выберите пункт «Добавить папку». Также можно записать видео напрямую с веб-камеры, скачать из ВК и YouTube или рипнуть с DVD-диска.
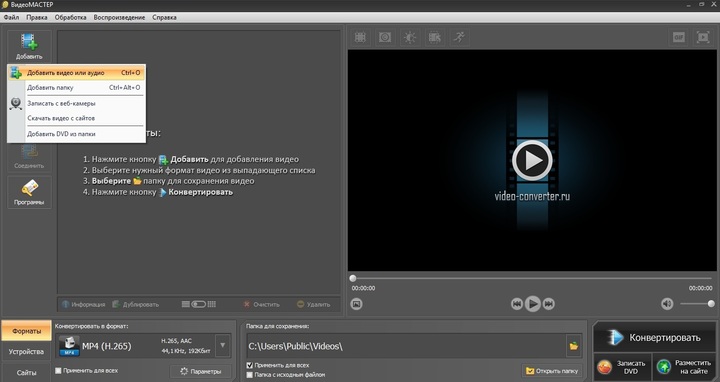
В окне справа доступен предпросмотр ролика
Шаг 3. Наложите картинку
В меню откройте «Обработку» и найдите пункт «Наложить текст и графику». В окне редактирования нажмите «Добавить изображение». Загрузите нужную картинку с ПК. Вы можете встроить как фото в формате JPG, так и PNG с прозрачным фоном.
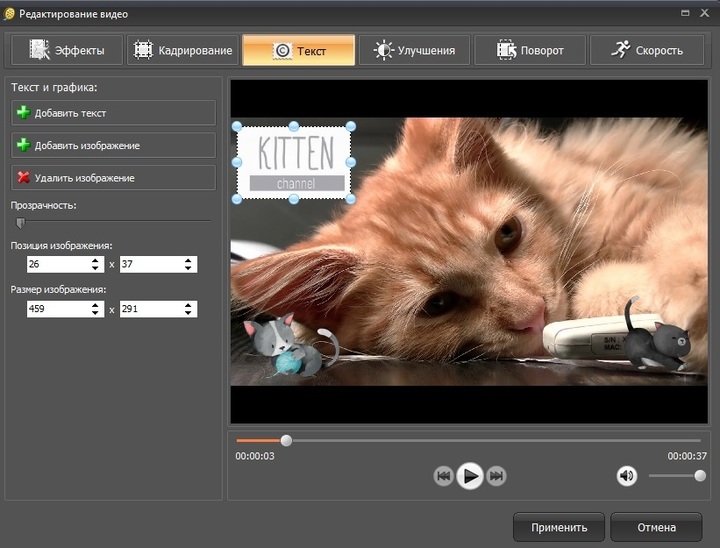
Позицию изображения можно менять мышкой, или вписывая числа
Шаг 4. Отредактируйте картинку
Если вы хотите, чтобы сквозь снимок просвечивало видео, настройте «Прозрачность». Выделите картинку, если хотите изменить ее размер. Регулируйте масштаб графического элемента, растягивая или сжимая его при помощи мышки.
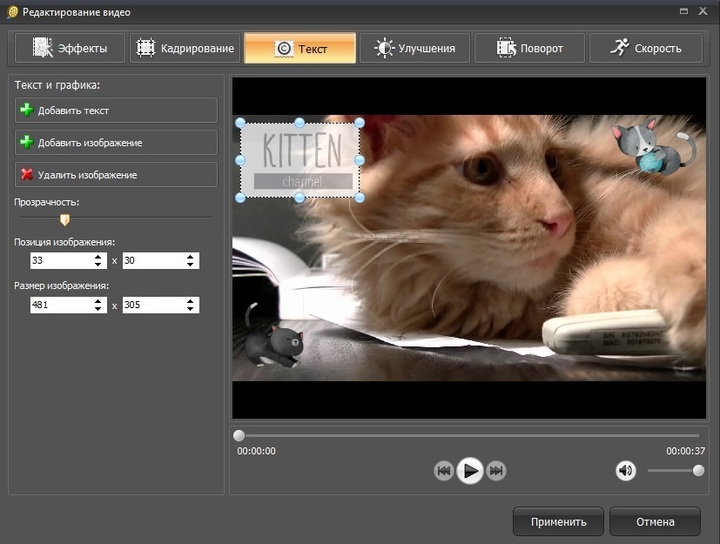
Изображения можно добавлять в неограниченном количестве
Чтобы изменить позицию картинки на видеоряде, захватите ее курсором и перетащите на нужное место. Настройки наложения также можно прописать вручную. Сделать это можно в поле «Позиция изображения». Первый параметр определяет, насколько далеко от левого края находится рисунок, второй – его удаленность от верхней границы. Затем нажмите «Применить».
Шаг 5. Наложите графику на отдельные кадры
Хотите добавить различные картинки на разные отрезки клипа? Для этого откройте в верхнем меню пункт «Обработка» и найдите «Разделить видео на части». В окне параметров отрегулируйте длину первого эпизода, передвигая маркеры. Затем нажмите «Новый фрагмент» и настройте его длительность.
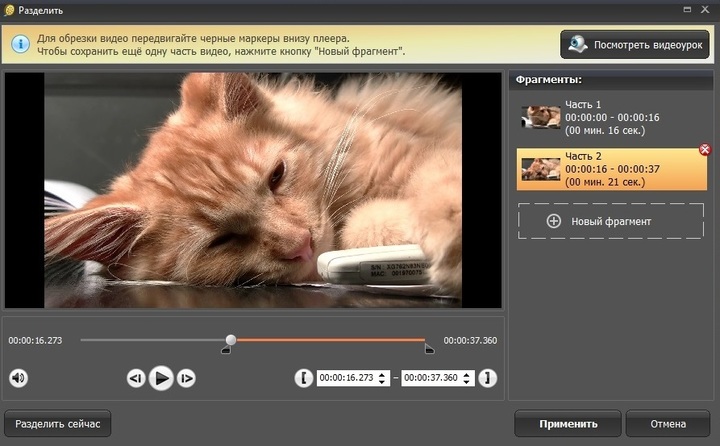
Программа предложит вам ознакомиться с видеоуроком по нарезке
Встройте в каждый эпизод графику так же, как в пункте 3. Чтобы объединить их в один фильм, выделите все фрагменты галочкой и нажмите «Объединить» слева.
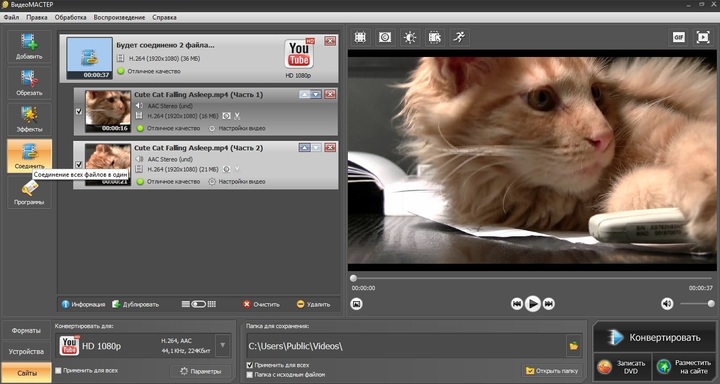
Меню склейки в ВидеоМАСТЕРЕ
Шаг 6. Улучшите ролик
Итак, теперь вы знаете, как наложить фото на видео при помощи программы ВидеоМАСТЕР. Если вы хотите дополнительно обработать клип, во вкладке «Эффекты» вы найдете список фильтров для автоматического улучшения. Здесь также можно отразить кадр по горизонтали или вертикали.
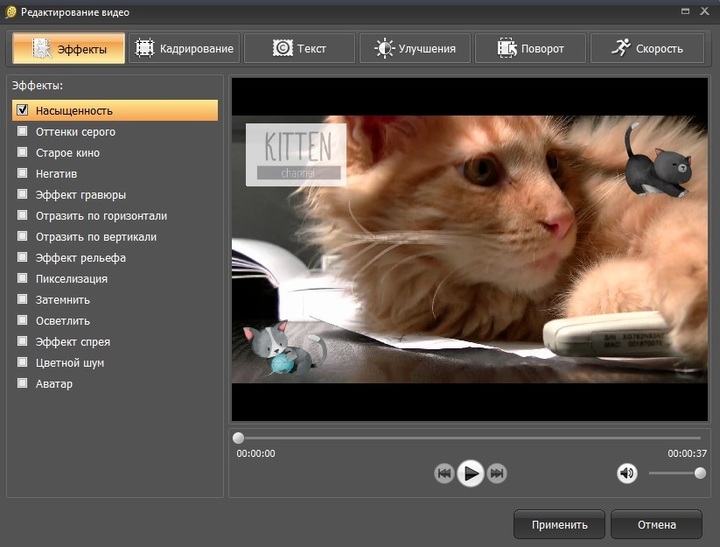
Эффекты можно комбинировать между собой
В разделе «Улучшения» пользователь может вручную отрегулировать насыщенность видео, яркость и контраст. Новички могут применить автоматическую оптимизацию, выбрав пункты «Автоуровни» или «Комплексное улучшение». Если в видеоролике есть «дрожание», устраните это, отметив галочкой «Стабилизация изображения».
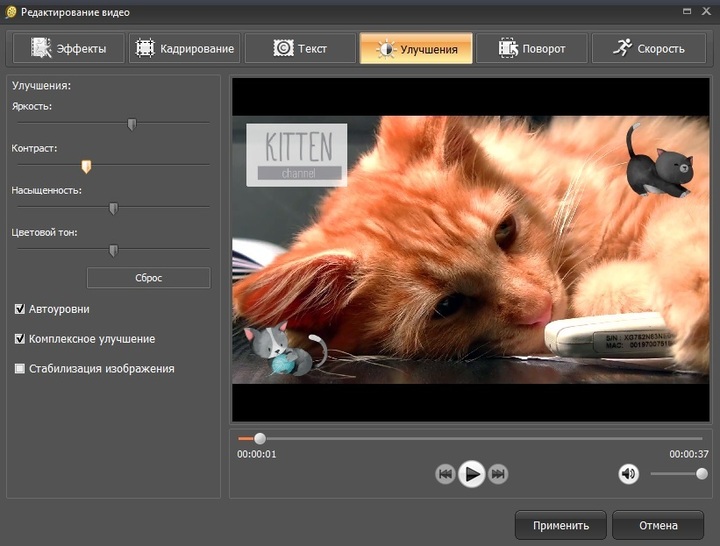
Программа сама определит дрожь и искоренит её
Шаг 7. Сохраните видеофайл
Теперь осталось экспортировать обработанный фильм. Найдите пункт «Форматы» в левом нижнем углу программы и выберите подходящий вариант из выпадающего списка. Вы можете сконвертировать клип в любой известный формат.
В разделе «Устройства» можно преобразовать видеофайл для просмотра на карманном устройстве. Вкладка «Сайты» позволяет подготовить видео для отправки на сайт и популярные интернет-площадки или отправить напрямую на YouTube.
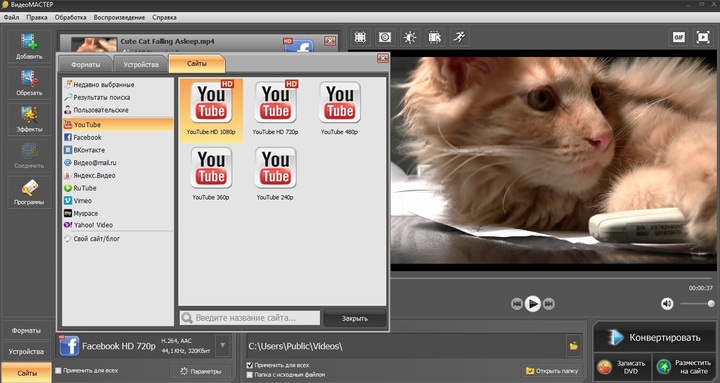
В коллекции программы есть разные пресеты для каждого формата
Под списком форматов находится кнопка «Параметры». Здесь вы можете дополнительно настроить качество экспортируемого файла, разрешение экрана, размер кадра и битрейт. Также вы можете отредактировать параметры аудиодорожки и настроить разделение фильма на эпизоды.
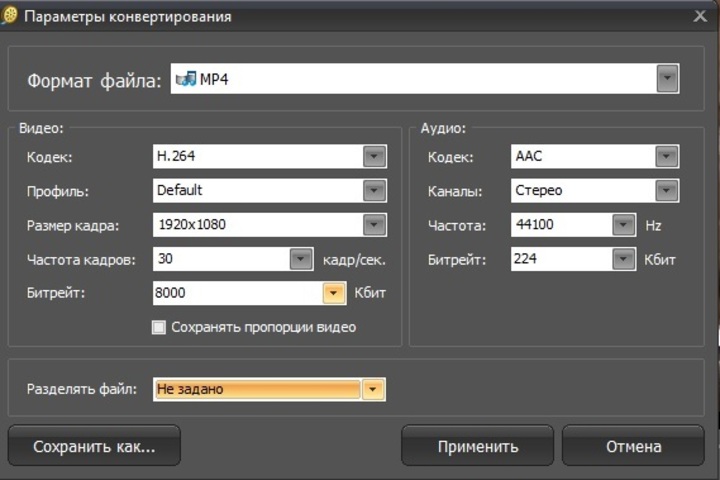
Выберите кодек по своему вкусу
Запустите преобразование кнопкой «Конвертировать» и дождитесь окончания процесса. Чтобы опубликовать видеоклип на YouTube, отметьте галочкой «Загрузить на YouTube после конвертации». Вам потребуется ввести данные своего аккаунта.
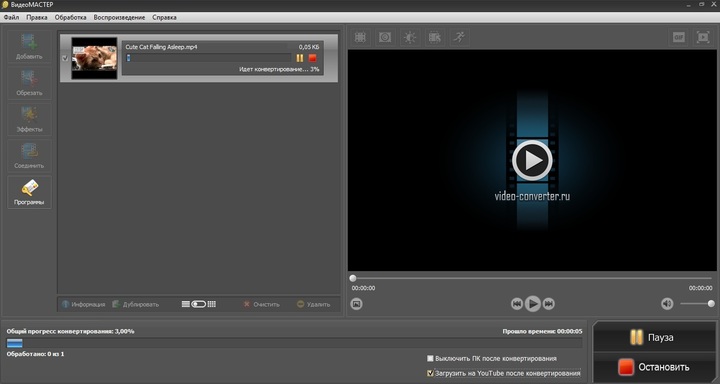
Процесс завершится максимально быстро
3 способа эффектного совмещения видео
Перед тем, как постигать трюки монтажа, вам нужно скачать видеоредактор «ВидеоШОУ» и установить его на своём ПК. Сразу после запуска софт предложит выбрать режим дальнейшей работы. Для начала редактирования кликните «Новый проект».

Для начала работы в программе создайте новый проект
Во вкладке «Клипы» находится файловый менеджер. Найдите в нём папку с нужным видеороликом и перетащите его на шкалу времени. После откройте окно обработки, кликнув по кнопке «Редактировать слайд». Софт предложит множество удобных опций для всесторонней работы с загруженным видеоматериалом.

Добавьте исходное видео на таймлайн и откройте редактор слайда
С помощью «ВидеоШОУ» вы можете:
Выберите способ, который вам больше по душе и следуйте предложенной инструкции.
Способ 2: Adobe Premiere Pro
Adobe Premiere Pro — более продвинутое решение для видеомонтажа, ориентированное на профессионалов или любителей. Для выполнения сложных проектов понадобятся дополнительные знания в работе функций данного ПО, однако вставка изображения происходит в несколько кликов. Если вы уже приобрели Adobe Premiere Pro или используете его пробную версию, вставьте картинку следующим образом:
На нашем сайте вы можете ознакомиться со списком софта, предназначенным для вставки видео в видео. Однако этот же инструмент и используется чаще всего для наложения картинки, поэтому подойдет в данном случае тоже. Алгоритм будет примерно таким же, какой вы видели в двух способах выше, — остается лишь определиться с подходящим софтом.
Подробнее: Программы для вставки изображений в видео
Как добавить видео в Ворд по ссылке с ПК или из интернета
При данном способе мы вставляем ссылку на файл, расположенный на данном компьютере, или ссылку на страницу с видеороликом в интернете.
Выполните следующее:
- Выделите любой текст или напишите новый, в который нужно вставить гиперссылку.
- Щелкните по нему правой кнопкой мыши.
- В контекстном меню выберите «Ссылка» («Гиперссылка» в старых версиях программы).
- В окне «Вставка гиперссылки» в разделе «Связать с:» нам подходит пункт «файлом, веб-страницей». В поле «Искать в:» выберите место на вашем компьютере, где находится нужный видео файл. В поле «Адрес:» отобразится полный путь до этого файла на ПК.
Если вам нужно вставить ссылку на адрес видео в интернете, в поле «Адрес:» вставьте URL-адрес веб-страницы с этим видео, например, размещенным на YouTube. Чтобы иметь возможность просмотра этого видео, необходимо обеспечить доступ в Интернет.
Ссылка на видео будет связана с вашим компьютером. Теперь, работая с этим документом Word, вы сможете запустить видео для просмотра.
Озвучивание текста в Ворде — «Прочесть вслух» или «Проговорить»
Как наложить видео на видео и сделать его прозрачным
Профессионалы используют этот приём редактирования видео для демонстрации воспоминаний или мыслей персонажа фильма. Добавьте новый слой со вторым видео и растяните его так, чтобы оно совпадало с исходным. Можете оформить границы ролика, применив одну из масок с размытыми краями.

Разместите одно видео поверх другого
Выделите верхний ролик и перейдите во вкладку «Анимация». Найдите строку «Прозрачность» и уменьшите показатель до 30-50%.

Сделайте изображение на верхнем слое полупрозрачным
При желании можете дополнительно настроить время появления «прозрачного» видео, чтобы оно проигрывалось не сразу вместе с исходником, а позже. Для этого вернитесь во вкладку «Свойства» и в строке «Воспроизведение» задайте отложенный запуск.

При желании настройте отложенный запуск видео на верхнем слое
Как добавить изображение на видео онлайн на Clipchamp — 3 способ
На сервисе Clipchamp вы можете добавить картинку на видео онлайн, используя редактор видео, с помощью которого можно создавать различные типы мультимедиа контента.
В видеоредакторе собраны инструменты и функции для выполнения необходимых операций с видео роликом. Здесь имеется медиатека с видео и аудио файлами.
Clipchamp поддерживает работу веб-редактора в браузерах Google Chrome или Microsoft Edge.
Пользователю необходимо пройти регистрацию, чтобы получить доступ к использованию сервису. Clipchamp предоставляет услуги платно, или бесплатно с ограничениями.
Создание видео из фото бесплатно в приложении Фотографии
Выполните следующие действия:
- Перейдите на страницу видеоредактора Clipchamp.
- Нажмите на левой панели на кнопку «Videos», а затем щелкните по области «Create your first personal video».
В браузере откроется окно видеоредактора.
- Нажмите на кнопку «Плюс». Перетащите видео файл с компьютера в специальную область или используйте Проводник для добавления мультимедиа файлов.
Поддерживается загрузка мультимедиа файлов из Dropbox, Google Drive, OneDrive, ZOOM, Box, Google Фото (Google Photos), мобильных телефонов. На панели справа можно выбрать подходящий размер для видеоролика, чтобы использовать его на ПК или на мобильных устройствах.
- Перетащите видео на временную шкалу.
- Подобным способом добавьте в проект изображение, а затем перетащите его на таймлайн.
- Нажмите на кнопку «Transform». Если нужно, настройте поворот, отражение или прозрачность изображения.
- Щелкните по снимку измените его размер, перетащите в нужное место в окне предпросмотра.
- Установите продолжительность отображения позиции с фото в видеоролике.
При необходимости, используйте другие инструменты редактора, находящиеся на левой панели.
- Нажмите на кнопку «Export», расположенную в правом верхнем углу редактора.
- Выберите формат: «Video» или «GIF». При бесплатном использовании доступно разрешение видео — 480p.
- Нажмите на кнопку «Continue».
- Некоторое время на сервисе выполняется рендеринг видео. Дождитесь завершения этого процесса.
- Нажмите на одну из соответствующих кнопок, чтобы сохранить готовое видео на свой компьютер или в облачные хранилища Box, Dropbox, Google Drive.
Способ 2: Adobe Premiere Pro
Adobe Premiere Pro — более продвинутое решение для видеомонтажа, ориентированное на профессионалов или любителей. Для выполнения сложных проектов понадобятся дополнительные знания в работе функций данного ПО, однако вставка изображения происходит в несколько кликов. Если вы уже приобрели Adobe Premiere Pro или используете его пробную версию, вставьте картинку следующим образом:
На нашем сайте вы можете ознакомиться со списком софта, предназначенным для вставки видео в видео. Однако этот же инструмент и используется чаще всего для наложения картинки, поэтому подойдет в данном случае тоже. Алгоритм будет примерно таким же, какой вы видели в двух способах выше, — остается лишь определиться с подходящим софтом.
Подробнее: Программы для вставки изображений в видео




