Как улучшить производительность игры на bluestacks c помощью настроек видеокарты?
Содержание:
- Преимущества использования BlueStacks App Player
- Почему BlueStacks тормозит
- Достоинства BlueStacks
- Почему тормозят эмуляторы в Windows (например, BlueStacks для Андроид)
- Причины почему BlueStacks лагает
- Повышение производительности любой версии BlueStacks
- Если игры тормозят
- Что такое BlueStacks X?
- BlueStacks настройка Google
- Достоинства BlueStacks
- Описание
- Как еще может помочь режим Эко?
- BlueStacks настройка Google
- Если игры тормозят
- Системные требования BlueStacks
- Причины почему BlueStacks лагает
- Вариант : Запуск движка виртуализации
- Проблема №5: неверная версия Android
- Повышение производительности любой версии BlueStacks
- Возможности BlueStacks App Player
- Немного о программе
- Настройки графики в BlueStacks
- Вариант : Запуск движка виртуализации
- Что делать, если ничего не помогло?
Преимущества использования BlueStacks App Player
Эмулятор дает возможность использовать на компьютере привычные пользователям Android приложения практически в неограниченном количестве. Причем на большом экране и при поддержке более мощных аппаратных средств. После установки, регистрации и соответствующей настройки программой можно пользоваться как обычным гаджетом, но с гораздо большими возможностями:
- мультизадачности;
- поддержки Android Debug Bridge, магазинов AMD AppZone, Amazone Appstore и 3D-игр;
- доступа к root.
Геймеры используют эмулятор для «тяжелых» игр с кэшем, а для разработчиков, тестирующх ПО, он является почти безальтернативным решением. Вообще сфера применения программы весьма обширна.
Почему BlueStacks тормозит
Разработчик постоянно совершенствует производительность программы, используя опыт и обратную связь с пользователями. И, действительно, оптимизация BlueStacks дает свои плоды. С каждым релизом эмулятор становится лучше, быстрее, надежнее и функциональнее, постепенно избавляясь от багов, ошибок и т. п.
Однако задача обеспечения совместимости разных операционных систем решается непросто, тем более вариаций конфигураций платформ может быть бесконечное число. Проблемы есть, но их будет меньше, если пользоваться последней официальной версией, доступной на сайте разработчика. К другим причинам подвисаний эмулятора можно отнести:
- Несоответствие ПК системным требованиям.
- Чрезмерная загруженность ОС.
- Ошибки в системном реестре компьютера.
Достоинства BlueStacks
Однажды поставив на компьютер с Windows этот эмулятор, можно пользоваться практически любыми приложениями Android. Русскоязычный, очень простой интерфейс и неограниченное число устанавливаемых программ служат премиальными бонусами к основным преимуществам этой бесплатной программы, таких как:
- мультизадачность;
- поддержка 3D-игр, Android Debug Bridge, магазинов Amazone и AppZone;
- доступ к root.
Эмулятор имеет широкий список встроенных программ, и, по оценкам специалистов, обеспечивает стабильную работу порядка 96% приложений и 90% новейших игр.
Гибкая настройка полностью воспроизводящей функции Android-оболочки и сервис стриминга выделяют «Блюстакс» из числа аналогов. Этим активно пользуются любители поиграть в «тяжелые» игры с кэшем, а также разработчики программного обеспечения, успешно испытывающие новые продукты для Android на персональных компьютерах.
Почему тормозят эмуляторы в Windows (например, BlueStacks для Андроид)
BlueStacks App Player версия 4.110.0.4004

Описание: Полноценный эмулятор Android’a (почти). Если точнее, плеер приложений Android для PC Сравнение с другими эмуляторами
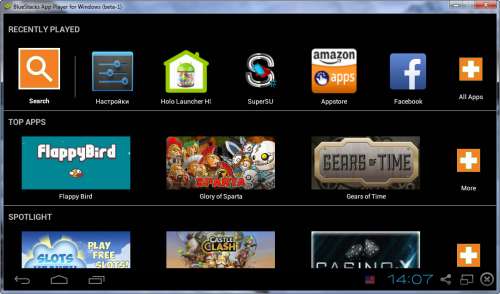
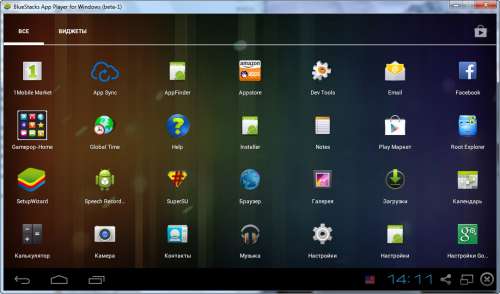
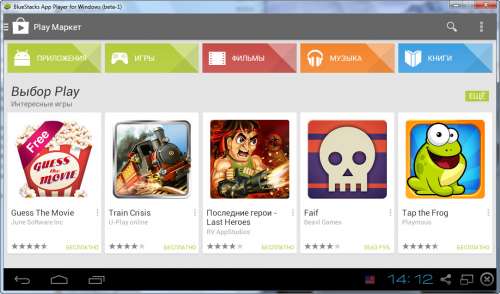
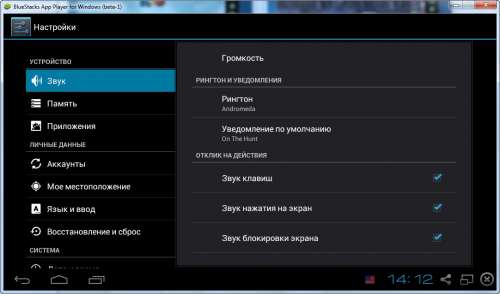
- Запускать Android приложения в полный экран и не только.
- Через облако загружать ваши приложения с телефона на Windows.
- В плеере предустановлено 16 приложений и можно поиграть в них, если нет телефона.
- Возможность устанавливать неограниченное количество приложений.
- Возможность играть в 3D игры (с кэшем).
- Возможно установить Домашний экран (Launcher) на замену стандартному и т.п.
- Синхронизация с вашим Android устройством, позволит вам звонить, отправлять смс, снимать фото и многое другое.
- Имеет множество настроек и установок системы Android (Хотя они немного урезаны)
- Умеет устанавливать приложения с компьютера одним нажатием на них
Возможность получить Root (полный доступ к файловой системе и прочему)
Google Play, проще говоря Маркет, встроен в BlueStacks, достаточно установить сторонний Launcher.
BlueStacks отлично дружит с ADB — это очень большой плюс
ADB и все что с помощью него можно сделать (Пост #15982669) Внимание! Войти в Recovery и Fastboot невозможно
- adb connect *port* (пример adb connect 127.0.0.1) — подключение к устройству
- adb devices — подключенные устройства
- adb push — передать файл на устройство — локальный файл (тот, что на компьютере) — файл на устройстве
- adb pull — скачать файл с устройства
- adb shell — запустить команду на устройстве
- adb shell — перейти в командную оболочку устройства
- adb install program.apk — установить программу на устройстве
850МБ. Начиная с версии 0.9.17 можно ввести 1900. В BlueStacks будет
1.8ГБ)
Размер окна программы: HKEY_LOCAL_MACHINESOFTWAREBlueStacksGuestsAndroidFrameBuffer
Причины почему BlueStacks лагает
Существует несколько причин остановки системы, так называемых сбоев. Специалисты выделяют 4 основные, которые возникают чаще всего:
Критические системные требования. Для старых версий компьютеров и ноутбуков входные параметры программы могут быть запредельными, что не дает BlueStacks 4 активироваться
В таком случае можете попробовать установить старую версию BlueStacks , которая подойдет для слабых ПК
Есть приложения, мобильные игры и сообщества, для которых важно наличие бесперебойного Интернет-соединения. Поэтому, если эмульгатор тормозит, проверьте надежность доступа к сети.
Еще одна распространенная проблема – проблемная или старая версия Блюстакс. Загрузите новую версию программы, обновите софт или попробуйте подобрать настройки.
Отвечая на вопрос «Что делать если BlueStacks виснет?», нужно знать, как настроить BlueStacks и правильно перезапустить систему
И не забудьте сделать резервную копию ваших данных.
Загрузите новую версию программы, обновите софт или попробуйте подобрать настройки.
Отвечая на вопрос «Что делать если BlueStacks виснет?», нужно знать, как настроить BlueStacks и правильно перезапустить систему. И не забудьте сделать резервную копию ваших данных.
Попробуйте переустановить Блюстакс.
Загрузите ранее созданный бэкап.
Повышение производительности любой версии BlueStacks
Когда BlueStacks сильно грузит процессор, независимо от его версии, можно поднять характеристики производительности с помощью следующих манипуляций:
- Изменение размера окна (разрешения) эмулятора.
- Изменение доступного BlueStacks количества памяти RAM.
Первый параметр может сильно влиять на производительность эмулятора. Уменьшение разрешения приводит к повышению скорости работы и снижению числа ошибок. Задача решается в редакторе реестра изменением числовых параметров буфера в «гостевых» директориях.
Изменение объема доступной эмулятору оперативной памяти
Увеличение (вообще изменение) объема доступной оперативки выполнятся в редакторе реестра. Чтобы туда попасть, используется команда regedit. После входа нужно:
- Перейти по адресу: HKEY_LOCAL_MACHINESOFTWAREBlueStacksGuestsAndroidMemory.
- В открывшемся окне выбрать вкладку «Memory» и установить галочку рядом с пунктом «Десятичная».
- Выставить в поле «Значение» числовое значение требуемой оперативной памяти и нажать «ОК». Более 850 Мб ставить нет смысла, поскольку программа больше этого объема использовать все равно не сможет.
После изменения в «Memory» будет сразу видно новое значение параметра.
Не рекомендуется использовать значение, превышающее половину физической памяти компьютера.
Если игры тормозят
Теперь о том, что делать, если в BlueStacks лагают игры. Разработчик эмулятора на своем сайте предлагает следующие решения:
- Проверить включение аппаратной виртуализации. Это допустимо сделать в BIOS или для некоторых процессоров (Intel) с помощью специального софта. Многое зависит от версии ОС Windows. Подробные инструкции можно найти на сайте BlueStacks.
- Выделить эмулятору больше ресурсов оперативной памяти и процессора. Это можно сделать в «Настройках движка».
- Поддерживать драйверы видеокарты в обновленном состоянии.
- Закрыть остальные приложения, если мощности ПК не хватает.
Кроме того, некоторые антивирусы (да, наверное, все) тормозят работу BlueStacks. Если стоит Avast, необходимо подкорректировать его настройки:
- Открыть программу и войти в настройки.
- Выбрать вкладку «Устранение неисправностей».
- Поставить галочку рядом с пунктом «Виртуализация с аппаратной поддержкой».
- Нажать кнопку «ОК».
После перезагрузки проблема исчезнет.
Как обновить Net Framework и драйверы видеокарты
Любой пользователь хочет иметь максимально производительную и функциональную машину. Чтобы получить именно такую, Windows приходится обновлять до последней версии в пакете с новейшим .NET Framework. Если обновление ОС не предвидится, фрейм можно скачать с сайта Microsoft, где есть веб-установщик.
Важно понимать, что запуск установочного фала должен производиться от имени администратора, а после инсталляции обязательно требуется перезагрузка компьютера. Драйверы обновлять через BlueStacks не рекомендуется
Для этого нужно пользоваться обычным способом – скачиванием с официального сайта поставщика видеокарты. Как правило, используются ресурсы загрузки драйверов NVIDIA, Центр загрузки Intel и AMD Graphics Drivers and Software. Пользователь выбирает подходящий пакет для своей карты, операционной системы (с учетом разрядности), загружает на ПК и затем «включает» драйверы вручную
Драйверы обновлять через BlueStacks не рекомендуется. Для этого нужно пользоваться обычным способом – скачиванием с официального сайта поставщика видеокарты. Как правило, используются ресурсы загрузки драйверов NVIDIA, Центр загрузки Intel и AMD Graphics Drivers and Software. Пользователь выбирает подходящий пакет для своей карты, операционной системы (с учетом разрядности), загружает на ПК и затем «включает» драйверы вручную.
Перенос эмулятора на другой диск с помощью BSTweaker
По умолчанию эмулятор устанавливается в корневую папку. Когда BlueStacks медленно работает, это значит, что на диске С места становится недостаточно. В этом случае программу можно перенести на другой диск. Самый простой способ реализуется с помощью утилиты BSTweaker – универсального средства модифицирования BlueStacks.
С этой целью нужно:
- Установить BSTweaker.
- Сначала удалить, а затем создать разделы Data и SDCard в новом месте, а также сменить GUID.
- Запустить эмулятор.
Перед началом рекомендуется создать копию папки С:ProgramDataBlueStacks. Для запуска утилиты требуется .NET Framework 4 или выше.
Что такое BlueStacks X?
Как мы сказали ранее, BSX — облачная игровая платформа, созданная для игры в мобильные проекты.
Те из вас, кто ранее играл на BlueStacks, знают о применяемых нами технологиях и о качестве наших продуктов. Новая платформа — это очередной шаг к улучшению игрового опыта, который преодолевает ограничения железа и дает пользователям доступ к играм с лучшими настройками производительности и графики. Вне зависимости от типа игрового устройства и операционной системы, вы сможете без проблем поиграть в самые известные мобильные тайтлы!

При создании платформы мы хотели, чтобы каждый, даже тот, кто не хочет вкладывать деньги в дорогие смартфоны и игровые ПК, получил доступ ко всем мобильным играм, и мог запускать их с самыми высокими настройками качества. К тому же, мы стремились сделать BSX доступным сервисом с очень быстрым запуском игр.
Давайте рассмотрим самые интересные функции и особенности новой BlueStacks X!
BlueStacks настройка Google
У владельцев смартфонов должна быть учетная запись Google. Если у вас нет этого почтового ящика, рекомендую создать. Как это сделать смотрите в статье: «Создание почты Gmail». Она позволяет пользоваться без ограничений всеми возможностями устройства. Рекомендую использовать имеющийся профиль. При первом запуске приложение предложит активировать учетную запись. Нажмите «Начать». Выполните вход прописав адрес почты. Пропишите пароль: Введите SMS: Согласитесь, с условиями: Появится уведомление про авторизацию. Приступайте к работе. На почту придет два уведомления. Эмулятор распознается как Galaxy S8.
Достоинства BlueStacks
Однажды поставив на компьютер с Windows этот эмулятор, можно пользоваться практически любыми приложениями Android. Русскоязычный, очень простой интерфейс и неограниченное число устанавливаемых программ служат премиальными бонусами к основным преимуществам этой бесплатной программы, таких как:
- мультизадачность;
- поддержка 3D-игр, Android Debug Bridge, магазинов Amazone и AppZone;
- доступ к root.
Эмулятор имеет широкий список встроенных программ, и, по оценкам специалистов, обеспечивает стабильную работу порядка 96% приложений и 90% новейших игр.
Гибкая настройка полностью воспроизводящей функции Android-оболочки и сервис стриминга выделяют «Блюстакс» из числа аналогов. Этим активно пользуются любители поиграть в «тяжелые» игры с кэшем, а также разработчики программного обеспечения, успешно испытывающие новые продукты для Android на персональных компьютерах.
Описание
Если нужно совместить возможности Android с мощными аппаратными средствами других платформ, на помощь приходят специальные программы – эмуляторы. Они позволяют на компьютере тестировать новые и запускать уже полюбившиеся приложения, пока не созданные для прочих ОС. И первый из них по популярности – BlueStacks. Быстродействие и большой функционал делают приложение одним из лучших, чему свидетельство – огромное число скачиваний. Хотя программа использует новые технологии, случаи, когда BlueStacks не устанавливается, встречаются. Это вызывает желание разобраться с первопричинами.
Как еще может помочь режим Эко?
Давайте разберем 3 типичных случая использования новой функции.
Создание множества городов-ферм в стратегиях
Игроки довольно часто создают несколько дополнительных аккаунтов для таких игр, как Guns of Glory, Rise of Kingdoms, State of Survival или King of Avalon. Пока одна учетная запись является основной, другие выполняют роль городов-ферм, которые используются в качестве дополнительных источников ресурсов.
Благодаря режиму эко вы сможете завести еще больше ферм и управлять ими централизованно, не выходя из основного игрового аккаунта.

Оптимизация затрат времени
Многие пользователи предпочитают играть сразу в несколько игр, прогресс в которых требует достаточно больших затрат времени. И, если раньше приходилось проводить несколько часов, выполняя задания в условной Call of Duty: Mobile, а затем кропотливо улучшать город в Rise of Kingdoms, то теперь эти действия можно синхронизировать! Вы сможете развиваться сразу в 2-5 играх, экономя время и силы для более важных дел!
Мультизадачность без потери производительности
Если вы новичок в игре, то для ее понимания вам могут потребоваться ролики прохождения или специальные гайды. Однако одновременная работа браузера и приложения в BlueStacks могут снижать производительность системы. С помощью режима эко вы навсегда забудете о долгих загрузках и зависаниях. Активируйте данную функцию, и BlueStacks станет потреблять в 2-3 раза меньше ресурсов! Кроме того, режим эко будет полезен и в том случае, если вы работаете на дому и периодически переключаетесь между рабочими задачами и любимой игрой.
BlueStacks настройка Google
У владельцев смартфонов должна быть учетная запись Google. Если у вас нет этого почтового ящика, рекомендую создать. Как это сделать смотрите в статье: «Создание почты Gmail». Она позволяет пользоваться без ограничений всеми возможностями устройства. Рекомендую использовать имеющийся профиль. При первом запуске приложение предложит активировать учетную запись. Нажмите «Начать».
Выполните вход прописав адрес почты.
Пропишите пароль:
Введите SMS:
Согласитесь, с условиями:
Появится уведомление про авторизацию. Приступайте к работе.
На почту придет два уведомления.
Эмулятор распознается как Galaxy S8.
Если игры тормозят
Теперь о том, что делать, если в BlueStacks лагают игры. Разработчик эмулятора на своем сайте предлагает следующие решения:
- Проверить включение аппаратной виртуализации. Это допустимо сделать в BIOS или для некоторых процессоров (Intel) с помощью специального софта. Многое зависит от версии ОС Windows. Подробные инструкции можно найти на сайте BlueStacks.
- Выделить эмулятору больше ресурсов оперативной памяти и процессора. Это можно сделать в «Настройках движка».
- Поддерживать драйверы видеокарты в обновленном состоянии.
- Закрыть остальные приложения, если мощности ПК не хватает.
Кроме того, некоторые антивирусы (да, наверное, все) тормозят работу BlueStacks. Если стоит Avast, необходимо подкорректировать его настройки:
- Открыть программу и войти в настройки.
- Выбрать вкладку «Устранение неисправностей».
- Поставить галочку рядом с пунктом «Виртуализация с аппаратной поддержкой».
- Нажать кнопку «ОК».
После перезагрузки проблема исчезнет.
Как обновить Net Framework и драйверы видеокарты
Любой пользователь хочет иметь максимально производительную и функциональную машину. Чтобы получить именно такую, Windows приходится обновлять до последней версии в пакете с новейшим .NET Framework. Если обновление ОС не предвидится, фрейм можно скачать с сайта Microsoft, где есть веб-установщик.
Важно понимать, что запуск установочного фала должен производиться от имени администратора, а после инсталляции обязательно требуется перезагрузка компьютера. Драйверы обновлять через BlueStacks не рекомендуется
Для этого нужно пользоваться обычным способом – скачиванием с официального сайта поставщика видеокарты. Как правило, используются ресурсы загрузки драйверов NVIDIA, Центр загрузки Intel и AMD Graphics Drivers and Software. Пользователь выбирает подходящий пакет для своей карты, операционной системы (с учетом разрядности), загружает на ПК и затем «включает» драйверы вручную
Драйверы обновлять через BlueStacks не рекомендуется. Для этого нужно пользоваться обычным способом – скачиванием с официального сайта поставщика видеокарты. Как правило, используются ресурсы загрузки драйверов NVIDIA, Центр загрузки Intel и AMD Graphics Drivers and Software. Пользователь выбирает подходящий пакет для своей карты, операционной системы (с учетом разрядности), загружает на ПК и затем «включает» драйверы вручную.
Системные требования BlueStacks
Теперь давайте рассмотрим, компьютеры с какой минимальной конфигурацией подходят для BlueStacks.
- Места на жёстком диске — от 5 Гб;
- Процессор — любой;
- Windows — можно установить на ОС 7 версии и выше;
- Минимальное количество ОЗУ — 2 Гб;
-
Любой видеоадаптер с поддержкой DirectX 9 и выше.
Минимальные системные требования Блюстакс
Эти параметры в компьютере необходимы лишь для того, чтобы Блюстакс смог на нём запуститься. Но чтобы BlueStacks был оптимизирован для игр, ваш ПК должен соответствовать рекомендуемым требованиям:
- Стабильный интернет с широкополосным доступом;
- Система — Windows 10;
- Жёсткий диск — SSD (флеш память);
- Процессор, который по тесту PassMark соответствует более 1000 баллам;
- Видеокарта, которая показывает более 750 баллов по PassMark;
- Оперативная память — 8 Гб и более.
Данные параметры вашего компьютера позволят раскрыть максимальный потенциал в играх на BlueStacks. Смело регулируйте любые параметры в настройках Блюстакс в качестве эксперимента. Вы не сможете ими нанести вред компьютеру.
Причины почему BlueStacks лагает
Существует несколько причин остановки системы, так
называемых сбоев. Специалисты выделяют 4 основные, которые возникают чаще
всего:
Критические системные требования. Для старых версий компьютеров и ноутбуков входные параметры программы могут быть запредельными, что не дает BlueStacks 4 активироваться
В таком случае можете попробовать установить старую версию BlueStacks , которая подойдет для слабых ПК
Есть приложения, мобильные игры и сообщества, для которых важно наличие бесперебойного Интернет-соединения. Поэтому, если эмульгатор тормозит, проверьте надежность доступа к сети.
Еще одна распространенная проблема – проблемная или старая версия Блюстакс
Загрузите новую версию программы, обновите софт или попробуйте подобрать настройки.
Отвечая на вопрос «Что делать если BlueStacks виснет?», нужно знать, как настроить BlueStacks и правильно перезапустить систему. И не забудьте сделать резервную копию ваших данных.
Попробуйте переустановить Блюстакс.Загрузите ранее созданный бэкап.
Вариант : Запуск движка виртуализации
Часто Bluestax отказывается загружаться на этапе запуска движка виртуализации, когда индикатор выполнения замирает, не дойдя до самого конца. Бесконечный запуск движка виртуализации в BlueStacks Вот простая инструкция:
- Перезагрузите компьютер или ноутбук.
- Отключите любое программное обеспечение безопасности.
- Щелкните правой кнопкой мыши значок эмулятора на рабочем столе и выберите выноску свойства «Свойства» для ярлыка BlueStacks.
- Откройте пункт «Совместимость».
- Активируйте опцию «Запустить это …» Запуск от имени администратора в свойствах ярлыка BlueStacks.
- Сохраните изменения, нажав «Применить» и закройте окно.
- Запускаем программу с ярлыка на рабочем столе.
Проблема №5: неверная версия Android
Эмуляция не всеобъемлюща и создается на основе определённой системы. Установив старую версию BlueStacks или долго её не обновляя, вы получите Стандартную версию андроид 4.4. На данный момент она считается устаревшей и пусть её зачастую выключают в список поддерживаемых, существуют приложения, заточенные на работу с 5.1 или 6.0.
Узнать о версии эмулятора можно перед началом установки. С приложениями дело обстоит иначе. Если эмулируемый аппарат не подходит по критериям, то кнопка инсталляции даже не появляется, чего не скажешь о загрузке той же программы с открытого источника, что чаще всего и вызывает проблемы и сбои в работе выбранного софта.
Не отказывайтесь от обновления программы.
Повышение производительности любой версии BlueStacks
Когда BlueStacks сильно грузит процессор, независимо от его версии, можно поднять характеристики производительности с помощью следующих манипуляций:
- Изменение размера окна (разрешения) эмулятора.
- Изменение доступного BlueStacks количества памяти RAM.
Первый параметр может сильно влиять на производительность эмулятора. Уменьшение разрешения приводит к повышению скорости работы и снижению числа ошибок. Задача решается в редакторе реестра изменением числовых параметров буфера в «гостевых» директориях.
Изменение объема доступной эмулятору оперативной памяти
Увеличение (вообще изменение) объема доступной оперативки выполнятся в редакторе реестра. Чтобы туда попасть, используется команда regedit. После входа нужно:
- Перейти по адресу: HKEY_LOCAL_MACHINESOFTWAREBlueStacksGuestsAndroidMemory.
- В открывшемся окне выбрать вкладку «Memory» и установить галочку рядом с пунктом «Десятичная».
- Выставить в поле «Значение» числовое значение требуемой оперативной памяти и нажать «ОК». Более 850 Мб ставить нет смысла, поскольку программа больше этого объема использовать все равно не сможет.
После изменения в «Memory» будет сразу видно новое значение параметра.
Не рекомендуется использовать значение, превышающее половину физической памяти компьютера.
Возможности BlueStacks App Player
Главная задача, которую решает эмулятор – возможность запуска Андроид-приложений на других операционных системах, то есть на Windows и MacOS. Напрямую программы, созданные для Андроида, в других средах не запускаются.
Основное преимущество, которое даёт использование эмулятора очевидно: играть в современные игры на большом экране стационарного компьютера гораздо удобнее. Приложение создаёт на компьютере полностью совместимую с Андроид рабочую среду, в которой работают все мобильные программы и игры. Пользователи теперь не зависят от заряда батареи, и нет опасности прервать игру из-за не вовремя пришедшего телефонного звонка.
Ещё очень полезная функция – возможность синхронизации между мобильным гаджетом и компьютером. Это значит, что завершив игру на смартфоне вы сможете продолжить её на компьютере с того места, где прервались. Ну и конечно, разработчикам мобильных приложений гораздо удобнее работать за настольным компьютером, чем на маленьком планшете.
Немного о программе
Bluestacks — полноценный эмулятор Android на ПК, использующий технологию LayerCake. Она обеспечивает корректную среду для запуска приложений Андроид на любом компьютере с ОС Windows XP и выше. После установки эмулятора вы прямо из него сможете загрузить необходимые игры или приложения, либо установить отдельно скачанный apk-файл и кэш. Программа поддерживает полноценную настройку управления, подключение геймпада, общую файловую систему и многовкладочное меню. Также Bluestacks имеет привязку виртуальных клавиш управления к клавиатуре: проще говоря, с помощью этой функции можно поиграть, например, в Asphalt 8 с помощью клавиш на компьютере.
В основе Bluestacks лежит актуальная версия Android (на данный момент это 7-ая версия), поэтому эмулятор поддерживает все приложения и игры, запускающиеся на современном смартфоне. За счет виртуализации обеспечивается поддержка сложных графических элементов и максимальная производительность в требовательных играх. Так как эмулятор использует ресурсы компьютера, он работает гораздо быстрее любого флагманского смартфона. Помимо этого программа дает возможность запускать несколько независимых процессов (например, с разными пользователями Google), менять версию Android и копить бонусы во внутриигровом магазине BlueStacks Store.
Настройки графики в BlueStacks
Выберите слева в меню настроек пункт Движок. Это окно больше остальных влияет на оптимизацию Блюстакс в играх.
- Первый пункт настроек — это Режим графики. Здесь два пункта: OpenGL и DirectX. Их подробное описание — тема отдельной статьи. Можно лишь сказать, что при возникновении проблем с играми (вылеты, сильные зависания) вы можете переключать их. Тем самым проверяя, удалось ли избавиться от проблем. Оставьте это значение как есть;
- Использовать продвинутый движок — этот пункт в данный момент ещё на тестировании. Если у вас мощная конфигурация компьютера, вы можете поставить на этом пункте галочку;
-
Использовать дискретную видеокарту — если в вашем ПК установлена отдельная видеокарта, поставьте галочку на этом пункте;
Настройка производительности в Блюстакс
-
Быстрые настройки — в этой настройке собраны уже готовые параметры для вашего ПК. Если хоть одна из готовых предустановок подходит, вы можете выбрать её здесь. И перезагрузить эмулятор, чтобы настройки вступили в силу;
Быстрые настройки графики Блюстакс
- Ядра — пункт отвечает за количество ядер, используемых BlueStacks (эмулятором). Выберите здесь все доступные ядра;
- Память (MB) — пункт, отвечающий за количество оперативной памяти, которой будет пользоваться эмулятор. Установите максимально возможное значение (ползунок максимально вправо);
- Частота кадров — эта настройка отвечает за количество отображаемых кадров в секунду. Чем их больше — тем плавней и качественней картинка в играх Android. Это значение всегда хочется повысить до максимального. Но делать это нужно только в том случае, если ПК достаточно мощный. Если играть начинает тормозить, то FPS нужно снизить. Не бойтесь экспериментировать, меняйте значение этого пункта;
-
Активировать высокую частоту кадров — всего по умолчанию Блюстакс отображает максимально допустимое количество 60 FPS. Но если мы выберем этот пункт, мы сможем выбрать до 240 FPS. Если, конечно же, ваш ПК сможет справиться с таким значением.
Настройка частоты кадров (FPS) в BlueStacks
Последний пункт — Показать значение FPS в играх. Он нужен для отображения в окне числового значения ФПС прямо во время игры. Его часто используют, если нужно посмотреть, на что способна видеокарта. Чтобы любые настройки BlueStacks вступили в силу, внизу окна необходимо нажать на кнопку Перезапустить.
Вариант : Запуск движка виртуализации
Часто Bluestax отказывается загружаться на этапе запуска движка виртуализации, когда индикатор выполнения замирает, не дойдя до самого конца. Бесконечный запуск движка виртуализации в BlueStacks Вот простая инструкция:
- Перезагрузите компьютер или ноутбук.
- Отключите любое программное обеспечение безопасности.
- Щелкните правой кнопкой мыши значок эмулятора на рабочем столе и выберите выноску свойства «Свойства» для ярлыка BlueStacks.
- Откройте пункт «Совместимость».
- Активируйте опцию «Запустить это …» Запуск от имени администратора в свойствах ярлыка BlueStacks.
- Сохраните изменения, нажав «Применить» и закройте окно.
- Запускаем программу с ярлыка на рабочем столе.
Что делать, если ничего не помогло?
Если же ни один из вариантов действий должного эффекта не дал, попробуйте деинсталлировать текущую версию эмулятора (например, четвертую), а вместо нее установить более раннюю модификацию (третью и ниже). Если и такой вариант вас не устраивает, можете выполнить апгрейд компьютера за счет добавления планок оперативной памяти, замены видеокарты или даже центрального процессора. Но это, как уже понятно, «влетит в копеечку».
- https://lumpics.ru/custom-bluestacks-right/
- https://public-pc.com/bluestacks-nastroyka/
- https://fb.ru/article/473070/bluestacks-tormozit-kak-optimizirovat-rabotu-emulyatora




