Как включить bluetooth на ноутбуке в windows 7 и 10
Содержание:
- Шаг 1. Установка связи с устройством Bluetooth
- Как включить адаптер в БИОСе
- Настройка Bluetooth на Android-устройствах – пошаговые инструкции
- Как сбросить беспроводные TWS наушники до заводских настроек?
- Активируем блютуз в BIOS
- Тип подключения — USB или PCI
- Что делать, если не работает Блютуз в Windows 10, 8, 7
- Контроллер BT
- Что делать, если включить не получается
- С помощью BIOS
- Возможные неполадки и способы их решения
- Где найти Блютуз на ноутбуке и как его включить?
- Настройки Bluetooth в режиме разработчика
- Как подключить наушники на Windows 7
- Как принимать и отправлять файлы по блютуз
- Совместимость устройств
Шаг 1. Установка связи с устройством Bluetooth
Важно! Установленное подключение будет активно до тех пор, пока вы его не отмените. Вариант 1
Через приложение «Настройки» (для всех устройств Bluetooth)
Вариант 1. Через приложение «Настройки» (для всех устройств Bluetooth)
- Проведите по экрану сверху вниз.
- Нажмите на значок Bluetooth и удерживайте его.
- Нажмите Добавить устройство
Если вы не видите пункт Добавить устройство, проверьте список доступных устройств или нажмите «Ещё» Обновить.
.
- Нажмите на название Bluetooth-устройства, которое хотите подключить.
- Следуйте инструкциям на экране.
Совет. Если потребуется код доступа, попробуйте ввести 0000 или 1234.
Вариант 2. Через уведомление (только для устройств с быстрым подключением)
- Убедитесь, что соблюдены следующие условия:
- Устройство Bluetooth поддерживает быстрое подключение. Если устройство поддерживает быстрое подключение, на его упаковке есть специальная маркировка и, возможно, текст Made by Google (Сделано в Google) или Made for Google (Сделано для Google). Ознакомьтесь с ассортиментом в Google Store.
- Вы используете телефон с Android 6.0 или более поздней версией ОС.
- На вашем телефоне включена функция Bluetooth и геолокация.
- Включите устройство Bluetooth и настройте режим подключения. Аксессуар должен находится рядом с телефоном или планшетом.
- После того как вы получите уведомление, выберите Нажмите для сопряж.
- Появится уведомление «Устройство подключено» или «Подключение завершено».
- Если устройство нужно настроить, нажмите Настроить.
Совет. Если вы не получили уведомление, откройте настройки телефона и нажмите Подключенные устройства. Нажмите на нужное устройство в разделе «Устройства поблизости». Более подробную информацию можно найти .
Как включить адаптер в БИОСе
При сбоях и переустановке ОС настройки могут измениться: модуль оказывается выключенным, а кнопки, переключатели и настройки софта — бесполезными. В этом случае необходимо включить Bluetooth на ноутбуке через BIOS. Чтобы зайти туда, нужно начать нажимать на одну из клавиш — F2, Esc или другую (нужный вариант указан в руководстве пользователя лэптопа или на сайте производителя техники). Когда запустится программа Setup, понадобится найти в меню блютуз. Если напротив надписи значится «Disabled», следует встать на строку, нажать на клавишу ввода, при помощи стрелок на цифровом блоке переместиться к пункту «Enabled» и снова нажать Enter. Изменения при выходе из программы нужно сохранить (выбрать вариант «Exit saving changes»).
После загрузки ОС интерфейс будет активным и готовым к настройке и сопряжению.
Настройка Bluetooth на Android-устройствах – пошаговые инструкции
При правильной настройке Bluetooth-модуля можно получить максимальный уровень комфорта от использования: быстрое сопряжение с другими аксессуарами, высокую скорость передачи данных. Пользователь, который знает, как настроить на Android Bluetooth, получает ускорение и стабилизацию процесса передачи любых файлов начиная от рабочих документов и заканчивая отснятыми видеоматериалами.
Руководство: Как настроить Bluetooth на смартфонах Samsung Galaxy
И так давайте рассмотрим основные приемы использования Bluetooth на смартфонах Samsung
Как включить блютус, поиск устройств
Для включения bluetooth на телефонах Самсунг под управлением Android сделайте свайп сверху вниз от верха экрана, появится меню быстрого доступа. Просто нажмите на иконку блютус, и он активируется
Обратите внимание, вверху экрана (рядом со временем) появится иконка – это значит, что блютус включен
Как альтернативный метод, используйте следующее: зайдите в Настройки – Подключения – Bluetooth. Здесь же доступны и дополнительные настройки bluetooth.
После включения блютус телефон автоматически начнет искать доступные устройства поблизости (в пределах до 50 метров в зависимости от наличия преград – стены или другие предметы). Убедитесь, что устройство, которые вы ищите, видимо для других телефонов (об том далее).
Для подключения тапните нужное устройство, появится диалоговое окно “запрос на соединение Bluetooth”. При этом на втором устройстве также появится окно с ключом доступа. Вам нужно лишь подтвердить.
При этом телефон запоминает ранее найденные/подключенные устройства по блютус.
Видимость телефона
Чтобы что-нибудь подключился/нашел ваш смартфон по блютус (для последующей передачи файлов или чтения контактов), телефон должен быть видим для других устройств.
Ваш телефон будет отображаться в списке доступных устройств при передаче файлов через функцию “Передача файлов на устройства”.
Журнал управления Bluetooth
Опция весьма полезная. Позволяет следить за тем, какие приложения на смартфоне включали/выключали блютус за последнее время. Т.е. можно отслеживать потенциально опасные программы и отключать их в меню “Настройки”.
Журнал находится в настройках bluetooth. В правом верхнем углу нажмите троеточие – “Журнал управления Bluetooth”
Как настроить Bluetooth на смартфонах Xiaomi Redmi
У Xiaomi одна из самых больших экосистем в мире. Xiaomi предлагает подключить практически любой гаджет: от колонки и наушников до умных роллет для штор. Это удобно, дает дополнительные возможности вашему смартфону и экономит кучу времени. Тем не менее, не для всех сразу понятно как же подключить новенький гаджет к телефону. На этот часто задаваемый вопрос мы сейчас и ответим.
Для начала, само собой, нужно зарядить и включить подключаемый гаджет. Как только гаджет начнет подавать признаки жизни, откройте шторку уведомлений, найдите значок Bluetooth, включите его и долгим нажатием на него откройте меню Bluetooth.
Найдите ваш гаджет в списке доступных Bluetooth устройств поблизости, в нашем случае — это Блютуз-колонка Xiaomi с названием на китайском. Далее просто нажимаете на устройство и оно автоматически подключается к телефону.
Заметьте, что перед подключением необходимо включить еще и режим видимости устройства. В некоторых гаджетах это делается автоматически, в других — нужно активировать видимость вручную. Зачастую это делается нажатием специальных кнопок на устройстве. Тем не менее, стоит изучить инструкцию к купленному гаджету.
После подключения к смартфону в строке состояния появится иконка сопряжения и уровень заряда батареи подключенного гаджета, если таковая в нем имеется. Таким образом вы можете подключить практически любой гаджет, число которых неуклонно растет с каждым днем.
Как сбросить беспроводные TWS наушники до заводских настроек?
Итак, прежде всего нужно сбросить настройки TWS наушников до заводских. Чтобы они забыли, что когда-то работали в одиночном режиме. Вообще, это первое действие, которое я рекомендую делать в случае возникновения любых вопросов. Если помните, сброс помог нам исправить ошибку, когда наушники не отключаются в кейсе.
- Для этого удаляем наушники из телефона кнопкой «Забыть устройство»
- После чего одновременно зажимаем на них функциональные кнопки либо задерживаем палец на сенсоре в течение примерно 5 секунд. Наушники сначала загорятся чаще всего красными лампочками, после чего выключатся.
- Далее повторяем действие, но уже зажимаем кнопки на 10-15 секунд. Сначала они с характерным звуком из динамиков включатся. Не отпускаем и продолжаем держать пальцы на сенсоре или зажимать кнопки до того момента, как сработают с небольшим перерывом два двойных звуковых сигнала.
Можно также обратить внимание на световую индикацию. Как правило, в этот момент замигают лампочки — красная и синяя или красная + белая или только одного цвета в зависимости от модели
Далее вся индикация погаснет, и наушники снова выключатся — помещаем их обратно в футляр. Этого достаточно, чтобы настройки стерлись и вернулись к заводским значениям.
Активируем блютуз в BIOS
После перепробованных всех действий, которые описаны выше, вам так и не удалось включить Блютуз? В таком случае следует проверить запущен ли адаптер в BIOS.
Для входа в BIOS необходимо перезагрузить ПК, при этом постоянно жать «F2» или «Delete», пока не появиться синий экран с опциями. Имейте ввиду, чтобы войти BIOS, желательно посмотреть на сайте производителя точную комбинацию клавиш. Потому что вариантов нажатия много, версии Биоса разные, чтобы сэкономить время, воспользуйтесь интернетом.
- Когда попадете в Биос, найдите пункт «Onboard Devices Configuration». Если такого нет, тогда просто поочередно откройте все разделы, где увидите надпись «Bluetooth» туда и входите.
- В этом разделе нужно активировать модуль, нажмите на нем и выберите «Enabled».
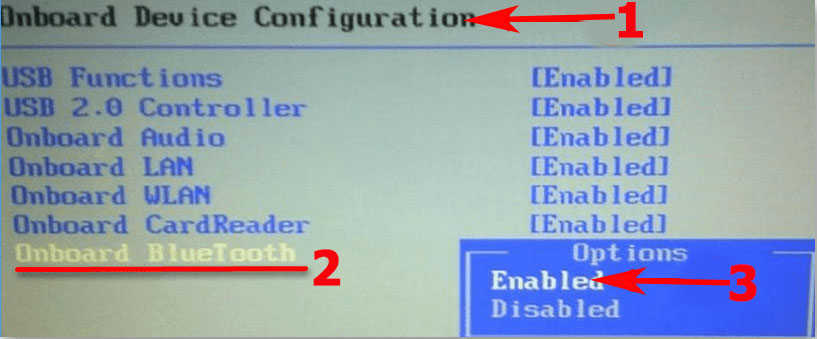
Не забудьте при выходе из Биоса сохранить настройки. А еще можете почитать, почему может перестать работать Wi-Fi на ноутбуке.
Войдя в Биос и перекопав все разделы, вы так и не нашли Блютуз? Не отчаивайтесь, ведь можно купить внешний или внутренний адаптер в компьютерном магазине.
Тип подключения — USB или PCI
Первое, на что стоит обратить внимание, это тип подключения Bluetooth адаптера к компьютеру. Существует три вида:
- Через USB порт
- В разъем PCI внутри корпуса (на материнской плате)
- В аудиоразъем (AUX)
USB адаптер
USB Bluetooth адаптер — это небольшое устройство, напоминающее внешне флешку или wifi адаптер со встроенной микросхемой. Он вставляется в USB разъем и очень часто автоматически распознается операционной системой Windows 10 и не требует установки драйверов. Главным преимущество данного типа адаптеров является их универсальность.
Например, можно вынуть его из ПК и подключить к ноутбуку или даже телевизору или ТВ приставке, если данная модель ими поддерживается. Среди минусов можно отметить менее стабильную связь по сравнению со следующим видом
PCI адаптер
Bluetooth адаптер с интерфейсом PCI предназначен для установки напрямую в материнскую плату, которая находится внутри стационарного ПК. Очень часто он также совмещен с приемником wifi сигнала, из-за чего имеет сразу 2 внешних антенны. Новичку подключить его к своему компьютеру будет не так просто. Поскольку нужно будет не только раскрутить корпус, но и иметь представление, в какой именно слот его необходимо вставить.
Очень часто такими адаптерами комплектуются уже готовые компьютерные сборки, которые представлены в магазинах. То есть вы даже можете не знать о его существовании, а он там есть. Несомненным плюсом PCI адаптеров является их более надежное крепление, более высокоскоростной разъем, а значит и более стабильное и скоростное соединение. По понятным причинам, для ноутбука он не подходит.
AUX (аудио джек)
Неким особняком среди них стоит AUX адаптер, который подключается в разъем для наушников. Я о нем рассказывал в инструкции, как провести блютуз в машину.
Ваше мнение — WiFi вреден?
Да
22.94%
Нет
77.06%
Проголосовало: 33424
- Во-первых, в отличие от двух предыдущих, использовать такое устройство можно только для вывода звука на беспроводные наушники или колонку, но не для подключения клавиатуры, мыши или принтера.
- Во-вторых, этот адаптер является приемником, который берет сигнал с другого устройства. То есть вы не сможете установить его в ноутбук и обеспечить его данным типом беспроводной связи. Но если у вас есть проводные наушники со съемным кабелем, ТВ или автомобиль, то с подобный адаптер можно вставить в аудио вход (не выход) и вывести звук с компьютера, смартфона или ноутбука на встроенные в вышеперечисленные системы динамики.
Что делать, если не работает Блютуз в Windows 10, 8, 7
Первым делом обратите внимание на следующие важные моменты:
- Если настройки Bluetooth есть, он включен, идет поиск устройств, но не находит ни одно устройство, то смотрите решения в этой статье: ноутбук не видит Bluetooth устройства.
- Возможно, Bluetooth просто выключен, поэтому он не работает. Это больше относится к ноутбукам. Смотрите статью как включить Bluetooth на ноутбуке.
- Если у вас стационарный компьютер или ноутбук, и вы не знаете, есть ли в нем вообще Блютуз, то эта статья вам пригодится: как проверить, есть ли Bluetooth на ноутбуке или компьютере и как его найти.
- У многих после успешного подключения наушников или колонок возникаю проблемы со звуком. Если звука нет вообще: Bluetooth наушники не воспроизводят звук с ноутбука.
И если звук есть, но плохого качества: плохой звук в Bluetooth наушниках на компьютере или ноутбуке.
Если же в Windows вообще нет никаких кнопкой и настроек связанных с Блютуз, то нужно посмотреть, есть ли Bluetooth адаптер в диспетчере устройств и работает ли он. Чтобы быстро открыть диспетчер устройств, нажмите сочетание клавиш Win + R и выполните команду devmgmt.msc.
Там должна быть вкладка «Bluetooth», или «Радиомодули Bluetooth». В этом разделе должен быть Bluetooth адаптер. В зависимости от модели и установленного драйвера имя может быть разным. В Windows 10:

В Windows 7:

Если такого раздела и соответственно адаптера в диспетчере устройств нет, то либо не установлен драйвер, либо в компьютере/ноутбуке физически нет Bluetooth модуля. Либо же он отключен, или сломан. Но если не установлен драйвер (при этом адаптер работает и система его видит), то в диспетчере устройств должны быть неизвестные устройства (наш адаптер).
Как установить драйвер?
Драйвер можно скачать с сайта производителя ноутбука, или адаптера (модуля). Windows 10, например, практически всегда автоматически устанавливает драйвер. Но бывает, что драйвер установлен, а Bluetooth не работает. В таком случае нужно скачать и установить драйвер с сайта производителя устройства.
Например, ноутбук Acer модель Aspire 5 A515-54G. Заходим на сайт Acer и ищем свою модель (обычно в разделе «Поддержка», «Загрузки»).

Выбираем систему.

На сайте может быть несколько драйверов на Блютуз адаптер. Для разных поставщиков беспроводного модуля. Откройте в диспетчере устройств вкладку сетевые адаптеры и посмотрите, какого производителя у вас там Wi-Fi (Wireless) адаптер. Для этого же производителя загрузите драйвер. Просто скачайте его и сохраните на компьютер. Если не можете определить производителя беспроводного модуля, то скачайте драйвер для разных производителей и попробуйте установить их по очереди.

Для установки запустите установочный .exe файл. Он может находиться внутри архива. После установки и перезагрузки компьютера Bluetooth должен заработать.
Другие решения:
- Если в диспетчере устройств есть Bluetooth модуль, но при этом наблюдаются какие-то неполадки в работе Bluetooth, то попробуйте просто удалить адаптер и перезагрузить компьютер.
- Если адаптер отключен – включите его (Задействовать).
- Установите все обновления операционной системы.
- Если есть неизвестные устройства (Другие устройства), то можно попробовать найти драйвер по ИД оборудования (статья на примере Wi-Fi). Возможно, одно из этих устройств и есть Блютуз адаптер.
- Если у вас проблемы с Bluetooth в Windows 7, то так же есть смысл скачать и установить с сайта производителя ноутбука утилиту, которая отвечает за работу функциональных клавиш. И включить беспроводную связь сочетанием клавиш на клавиатуре, или отдельным переключателем на корпусе ноутбука.
- Посмотрите еще решения из другой похожей статьи: нет значка Bluetooth в трее, центре уведомлений Windows 10, в диспетчере устройств.
Сложно, конечно, дать конкретные решения по каждой возможной проблеме. Хотя бы по той причине, что у всех разные адаптеры, разные ноутбуки и ПК, на которых установлены разные версии Windows. К тому же, не для всех устройств, которые отвечают за работу Bluetooth, есть драйверы под определенные версии Windows. Например, на старых ноутбуках, на которые устанавливают Windows 10, Блютуз может не работать. Даже если в диспетчере устройств все хорошо. Или наоборот: когда на новый ноутбук устанавливают Windows 7.
37
Сергей
Bluetooth
Контроллер BT
Это приложение превратит ваш андроид смартфон в контроллер для игры с помощью эмуляторов
Важной особенностью является полная свобода при настройке джойстика и кнопок, а также возможность объединить до четырех человек в одной игре через блютуз
Управлять эмулятором через андроид телефон можно на планшете, ноутбуке или даже телевизоре со Smart TV. Приложение использует беспроводные блютуз и Wi-Fi соединения, что делает его универсальным для любителей приставочных игр. Достаточно установить его на устройство, с которого вы будете управлять игрой, и на устройство с эмулятором, соединить их во вкладке «Create Host».
Что делать, если включить не получается
Как правило, проблемы с включением модуля вызваны неверной установкой драйверов, проблемами с программами безопасности, вирусными атаками. Для каждого случая определен набор простых действий, которые могут решить проблему.
Обновление или переустановка драйвера
Если модуль виден в списке в Диспетчере устройств, но не работает (восклицательный на желтом фоне или вопросительный знак на ярлыке), нужно установить рабочий драйвер.
Лучший вариант для этого:
- перейти на сайт производителя в раздел поддержки;
- найти модель ноутбука (по полному серийному номеру);
- выбрать в списке драйверов ПО для Bluetooth-модуля, скачать их на ПК, при необходимости – распаковать архив;
- выбрать пункт «Обновить драйвер» в контекстном меню модуля в Диспетчере устройств;
- задать поиск обновленного драйвера на дисках ноутбука или указать папку, в которую были загружены драйверы, вручную.
После завершения установки убедиться, что статус девайса изменился. В некоторых случаях, чтобы изменения вступили в силу, потребуется перезагрузка компьютера.
Проверка неопознанных устройств
Если драйверы не подходят или установлены некорректно, модуль может отображаться в разделе неопознанных устройств. Потребуется убедиться, что среди них есть нужный девайс. Для этого:
- На ярлыке неопознанного девайса вызывают контекстное меню (правая кнопка мыши) и выбирают пункт «Свойства».
- Переходят на вкладку «Сведения» в раскрывающемся списке находят пункт «ID оборудования».
- Копируют часть строки, содержащую параметры VEN (данные производителя) и DEV (идентификатор устройства).
- Выполняют поиск по этой строке в интернет. Более качественные результаты даст запрос на специализированных сайтах, например, https://devid.info/.
- В результате будет идентифицирован тип оборудования и его производитель. С этими сведениями перейти на сайт изготовителя ноутбука, скачать и установить нужный драйвер.
Проверка на наличие вирусов
В ряде случаев причиной отказа модуля становится заражение системы вирусами или, наоборот, некорректная работа программ безопасности (антивирусов, брандмауэров, файерволлов), блокирующих обмен данными. Если появились такие подозрения, перед очередной попыткой включить блютуз нужно:
- Выполнить полное сканирование памяти и дисков ноутбука на вирусы. Устранить обнаруженные угрозы. Если правки затронули связанное с модулем ПО – переустановить его.
- Отключить программы безопасности.
- Попытаться выполнить включение девайса.
- Если получен положительный результат – скорректировать настройки софта.
Перезагрузка системы
Если сбой блютуз происходит в процессе работы, оптимальный способ восстановить нормальное состояние – перезагрузка системы. Выполнить ее лучше штатным способом – из меню ОС (пункты Перезагрузка или Выключение). При этом будут восстановлены настройки и состояние драйверов.
Перезагрузка Bluetooth-модуля
Еще один способ устранить возникшие в процессе работы адаптера проблемы – выполнить перезагрузку Bluetooth-модуля.
Для этого на ноутбуках под Windows достаточно выключить и включить девайс аппаратно.
На ПК под MacOS можно:
- Вызвать панель меню (Shift+Alt, зажать).
- В меню Bluetooth выбрать «Отладка»-«Сбросить…».
- Перезагрузить компьютер.
- При необходимости – включить модуль.
Перезапуск NVRAM (PRAM)
На компьютерах под Windows восстановление (сброс) стандартных настроек энергонезависимого ОЗУ помогает крайне редко. Штатными средствами пользователю доступно только восстановление заводских параметров BIOS в меню при загрузке. Произвести полный сброс можно только аппаратно. Но для этого нужно выполнить частичную разборку ноутбука. Такие действия в исполнении неопытного пользователя могут привести к полной потере работоспособности лэптопа.
На Маках процедура относится к стандартным, и в ряде случаев позволяет восстановить работу аппаратных средств. Выполняют ее в последовательности:
- Выключают ПК.
- Сбрасывают SMC для чего зажимают Shift(левый)+Control(левый)+Option(правый) и кнопку включения Пуск. Удерживают 7с для ПК с T2 и 10с – без него. Отпускают кнопки и включают ноутбук.
- При необходимости выполняют сброс NVRAM (PRAM). Для этого сразу после включения зажимают и удерживают 20 с клавиши Shift+Control+P+R.
Повреждённые файлы
Некоторые пользователи утверждают, что Bluetooth может сбоить или вообще перестать работать при передаче/приеме поврежденных файлов. Хотя это и вызывает сомнения, но для перестраховки можно выполнить перезагрузку ПК и повторный обмен. Если проблема повторится, придется отказаться от трансляции этих данных или попытаться восстановить их.
С помощью BIOS
В очень редких случаях, адаптер блютуз в Windows может не работать, даже после повторения всех описанных действиях. Но не стоит отчаиваться, а попробовать еще один вариант, как можно решить проблему – дополнительная настройка Bluetooth на компьютере Виндовс 10. Для этого при включении устройства зайти в BIOS, воспользовавшись различными клавишами – F2 или del – в зависимости от типа компьютера и самого BIOS. Там нужно перейти на вкладку «Onboard Devices» и убедиться, что напротив Bluetooth стоит «Enable».
После включения, в трее, на панели задач, появляется иконка блютуз, которую можно использовать для быстрого управления. Найдя ее, вы знаете также, как выключить блютуз на ПК с Windows 10.
С ее помощью можно добавить устройство в список доверенных Windows, чтобы каждый раз не проводить проверки и быстро переходить к передаче файлов или управлению. Здесь же есть доступ к списку уже добавленных. Можно как открыть диалоговое окно «Принятия/отправки файлов», так и воспользоваться другими функциями. Это также ответ на вопрос, как настроить блютуз на ноутбуке с Windows 10.
Кстати, стоит отметить, что наличие иконки блютуз в трее Windows говорит о том, что он включен и готов к работе.
Возможные неполадки и способы их решения
А что же делать, если ваш гаджет так просто не подключается по блютузу к компьютеру? Причин данной неполадки может быть несколько, и заключаются они ка в лэптопе или ПК, так и в смартфоне/планшете.
Причины неполадок на компьютере
- Самая распространённая причина заключается в настройках модуля. Зайдите в свойства bluetooth и проверьте наличие галочек графах «Разрешить обнаружение этого компьютера» и «Разрешить подключение к нему». Затем кликаем «Применить» и «Ок».
- Во вкладке окна параметров адаптера «Совместное использование» для передачи файлов между сопряженными гаджетами поставьте галочку для разрешения, ниже выберете директорию, в которую будут сохраняться фотографии, видеозаписи и другие файлы.
- Возможно, проблема в драйвере устройства. При его отсутствии, можно загрузить необходимый софт с программного диска (он поставляется в комплекте с ноутбуком), или с официального сайта производителя.
- Если драйвер уже установлен, попробуйте его обновить.
- После установки или обновления программного обеспечения устройство необходимо перезагрузить.
- Не исключена физическая неисправность модуля. В этом случае поможет ремонт устройства или замена адаптера.
Причины неполадок в Андроид-гаджете
Данный модуль на смартфоне или планшете практически не имеет настраиваемых параметров. Все необходимые настройки уже прописаны в системе и не требуют изменений. Это сделано для того, чтобы неопытные пользователи не смогли повредить функционал гаджета. Однако, иногда можно попробовать исправить проблему.
- В настройках bluetooth на девайсе проверьте, включен ли режим обнаружения.
- Перезагрузить гаджет. Данная процедура очистит кэш устройства, исправит мелкие сбои автоматически загружающихся приложений и откорректирует работу программ.
- Если перезапуск не помог включить блютуз, возможно требуется обновление системы.
- Возможно наоборот: после обновления модуль перестал функционировать. Попробуйте зайти в приложениях во вкладку блютуз, там подчистить данные и очистить кэш.
- На устаревших версиях Android не всегда предусмотрена передача данных. С плей-маркета скачайте приложение (например, Bluetooth Fle Transfe и прочее), которое позволит обмениваться файлами.
- При установке кастомной (не оригинальной) прошивки на устройство, следует искать причины неисправности в ней. Можно откатить до предыдущей версии или обновить на любую официальную, соответствующую вашей модели.
- Сброс до заводских настроек поможет удалить возможные вирусные файлы и программное обеспечение, повлиявшее на работу модуля. Данную функцию можно найти в настройках девайса, вкладка «Восстановление и сброс».
- Проблема может скрываться в самом аппарате. Нередки случаи выхода из строя непосредственно адаптера. Для его ремонта или замены обратитесь в сервисный центр.
- Если в недавно приобретенном гаджете не работает bluetooth, то рекомендуется сразу же, после обнаружения неисправности, произвести гарантийный обмен.
И в заключение, не забывайте, что дальность работы представленного модуля на смартфоне редко превышает 10-15 метров, в то время, как на лэптопе он она обычно более 50 метров.
Прошивка Андроид через компьютер если он не включается
Где найти Блютуз на ноутбуке и как его включить?
Скорее всего, у вас уже все включено и все работает. Независимо от установленной Windows, если драйвер на Блютуз установлен, то на панели уведомлений будет синий значок «Устройства Bluetooth». Это значит, что он включен и готов к работе. Проверьте на своем ноутбуке. В редких случаях этот значок может быть отключен в настройках.

Нажав на эту иконку, можно выполнить разные операции: добавить устройство, показать подключенные устройства, принять/отправить файл, настроить сам адаптер и т. д.

Если у вас такого значка нет, то здесь три варианта:
- Bluetooth на ноутбуке отключен и его нужно включить.
- Удалили сам значок BT с панели уведомлений.
- Либо не установлен необходимый драйвер.
Давайте попробуем включить.
BT в Windows 10
Самый простой способ, это открыть центр уведомлений и нажать на соответствующую кнопку.

Или зайти в параметры, затем в раздел «Устройства», и на вкладке «Bluetooth и другие устройства» включить модуль ползунком.

По Windows 10 я писал отдельную статью: как включить и настроить Bluetooth на ноутбуке с Windows 10. После этого должен появится значок на панели уведомлений, как я показывал выше.
Как подключить устройство?
Нажмите на «Добавление Bluetooth или другого устройства» и выберите соответствующий пункт в следующем окне.

Если ваше устройство включено и доступно для поиска, то оно появится в списке доступных для подключения устройств. Выбираем его и подключаем к ноутбуку. Можете посмотреть на примере подключения Bluetooth наушников.
Включаем Блютуз на ноутбуке с Windows 8 и 8.1
Открываем боковую панель (можно сочетанием клавиш Windows + C) и выбираем «Параметры». Дальше нажимаем на «Изменение параметров компьютера». Переходим на раздел «Bluetooth» и включаем модуль переключателем.

Windows начнет искать доступные устройства, к которым можно будет подключится.
Должна появится иконка на панели уведомлений, через которую можно управлять подключениями.
Как активировать Bluetooth в Windows 7?
Если синей иконки на панели уведомлений нет, то перейдите в «Центр управления сетями и общим доступом» – «Изменение параметров адаптера» и посмотрите, есть ли там адаптер «Сетевое подключение Bluetooth». Если нет, то устанавливайте драйвер для своей модели ноутбука, или проверьте наличие адаптера в диспетчере устройств (об это ниже в статье). А если есть, то посмотрите, включен ли он. Возможно, его нужно включить на ноутбуке.

Как подключить устройство?
Нажмите на значок «Блютуз» и выберите пункт «Добавление устройства…»

Откроется новое окно, в котором подключите свое устройство следуя инструкциям.
Или зайдите в «Панель управления», в раздел «Устройства и принтеры». И нажмите на кнопку «Добавить устройство». Так же можно открыть свойства «Bluetooth Adapter» и включить отображение значка в области уведомлений. Так будет проще подключать устройства и управлять ими.
Настройки Bluetooth в режиме разработчика
В этом режиме находится несколько функций, которые могут быть полезны.
1. Показывать блютуз-устройства без названий. Эта функция говорит сама за себя. Если отключим названия устройств, то будем видеть только их MAC адреса.
2. Версия блютуз AVRCP – управление различными устройствами (телевизор дом.кинотеатр и другие). Эта функция позволяет выбрать версию от 1.3 до 1.6.
3. Запуск аудиокодека через блютуз. Позволяет выбрать определенный аудиокодек из списка.
4. Выбор частоты дискретизации для передачи по блютуз.
5. Выбрать глубину кодирования звука.
6. Режим аудиоканала (моно или стерео)
7. Выбор качества воспроизведения
8. Максимально количество подключенных устройств.
Вот столько смартфон имеет настроек блютуз на Андроиде. Возможно, они будут дополняться и меняться с дальнейшими версиями ОС.
Отдельно отмечу, что другие приложения для просмотра характеристик Android, хоть и не показывают версию Bluetooth, но тоже могут быть полезны.
Если вам требуется узнать версию Bluetooth на Android телефоне или планшете, сделать это просто, хотя по какой-то причине инструкции в Интернете дают либо неверный способ (просмотр версии приложения Bluetooth или Обмен файлами Bluetooth, что не дает нужной информации), либо подходящий не для всех устройств.
В этом руководстве два простых способа узнать, какая версия Bluetooth на Android телефоне или планшете. Первый — с большой вероятностью будет работать почти на любом устройстве, второй не требует установки сторонних приложений, но в некоторых ситуациях может не подойти. См. также: Как узнать версию Android на телефоне, планшете или в эмуляторе, Нестандартные способы использования Android.
- Яндекс.Маркетом;
- специализированными форумами – например, .
Как подключить наушники на Windows 7
Если вы уже приобрели необходимое оборудование для подключения наушников с блютузом к ПК, тогда выполните простые шаги из инструкции ниже.
- Чтобы попасть в «Панель управления», вызовите окно «Выполнить». Скопируйте или пропишите команду в строке «control». Нажмите Enter.
В окне «Выполнить» вводим команду, чтобы вызвать «Панель управления»
- В «Панели управления выберите просмотр параметров «Категория» и в параметре «Оборудование и звук» выберите пункт «Добавление устройства».
В «Оборудование и звук» выбираем «Добавление устройства»
- Во время процесса выполнения поиска на подключаемых наушниках нажмите кнопку с изображением Bluetooth.
Выполняется поиск устройств с поддержкой Bluetooth
Включаем блютуз на наушниках
Ожидайте некоторое время, пока адаптер компьютера найдёт и оповестит о найденном оборудовании.
- Выберите подключенную гарнитуру и воспользуйтесь кнопкой «Далее».
Выбираем найденное устройство и нажимаем «Далее»
- На компьютере, желательно чтобы был включен интернет, так как к подключаемой гарнитуре будет производиться установка драйверов.
Производится установка драйверов к подключенной гарнитуре
После их установки можете проверить звук в наушниках, запустив какое-либо аудио приложение и дальше использовать Bluetooth наушники по своему назначению.
Как принимать и отправлять файлы по блютуз
Обмен файлами меду устройствами – также важная и необходимая функция беспроводного соединения. Настроить её можно только между синхронизированными и подключенными устройствами, о которых говорилось выше.
Чтобы отправить файл, пользователю необходимо:
Выделить его на устройстве и кликнуть на кнопку «Поделиться»;
Теперь необходимо выбрать способ передачи. В данном случае – это Bluetooth;
После этого стоит выбрать то устройство, которому хотелось бы передать тот или иной файл;
- На принимающем девайсе должно высветится запрос на то, чтобы передать тот или иной файл, если пользователь сделал все правильно;
- Принимающее устройство должно кликнуть на соглашение с данной манипуляцией;
- Начнется процесс передачи файлов;
- Когда файл перейдет на другое устройство, появится определенное сообщение.
Если необходимо передать документ, то блютуз – неплохой вариант для этого действия.
Совместимость устройств
Но обычно смартфоны и Блютуз наушники работают в одном частотном диапазоне, проблемы с совместимостью возникают в следующих случаях:
- ПочемуБлютуз наушники не подключаются к телефону? Возможно, устройства по какой либо-причине не совместимы. Подобная проблема возникает, если смартфон перепрошивали, то есть «сносили» старое ПО и устанавливали новое, пиратское. В этом случае стандартные протоколы синхронизации удалились, а новые, не поддерживают подключение по беспроводной сети.
- При соединении девайса Bluetooth 5.0 к смартфону с поддержкой Bluetooth 3.0 или 2.0 подключение не произойдет.
Чтобы исключить эти варианты, соедините гарнитуру с другим телефоном, поддерживающим Блютуз соответствующей спецификации.




