Общее
Содержание:
- Помогите! µTorrent отправляет электронную почту/выходит в сеть и т.д.!
- Поиск в qBittorrent
- Немного о загрузке
- Как запретить подключение определенных IP-адресов?
- Включение протокола шифрования
- Настройка BitTorrent для максимальной скорости скачивания и отдачи
- Сообщения об ошибках (4)
- Как заставить uTorrent сразу резервировать место под скачиваемые файлы?
- Расширенные настройки
- Bittorrent
- Используйте VPN
- Установка (6)
- Настройка портов
- Проверка работы
- Поиск .torrent файла
- Наши варианты
- Настройка статического IP
- Настройка через редактор локальной групповой политики
- Первоначальная настройка клиента
- uTorrent 3.x
- Дополнительные настройки
- Как я могу быть уверен, что никто не пришлет мне вирус через BitTorrent?
- Основные настройки
- Дополнительные настройки клиента.
- Для чего скачивать торрент через роутер Zyxel и Keenetic?
- BitTorrent клиент Transmission на новом маршрутизаторе Keenetic
Помогите! µTorrent отправляет электронную почту/выходит в сеть и т.д.!
Брандмауэр определяет часть трафика ошибочно, из-за того, что иногда пиры используют обычные служебные порты, например, 25, 80 и т.д., чтобы обойти ограничения своего провайдера. Этот трафик для torrent нужно РАЗРЕШИТЬ, а не блокировать! Возможно, придется отключить защитные функции брандмауэра/антивирусной программы или настроить исключение для «utorrent.exe». Единственное исключение из этого правила возникает при запуске, когда µTorrent загружает страницу uTorrent.com для проверки обновлений. Это тоже нужно разрешить. Эту функцию можно отключить в разделе «Настройки» (Options) -> «Настройки программы» (Preferences) -> «Общие» (General), пункт «Автоустановка обновлений» (Automatically install updates).
Кроме того, если протокол torrent DHT включен, клиент подключается и к router.utorrent.com. Это НЕОБХОДИМО для работы DHT (как минимум при первом запуске). Если заблокировать трафик, DHT, возможно, работать не будет!
Проще говоря, ложноположительное значение означает, что не torrent, а брандмауэр работает НЕПРАВИЛЬНО!
Поиск в qBittorrent
Чтобы воспользоваться функцией «Поисковик» в клиенте qBittorrent, необходимо установить поисковый плагин.
После завершения установки, необходимо перезапустить программу. После повторного запуска, нажимаем «Поисковик» и ищем необходимый файл (например, «Аватар»). Выбираем нужный файл и нажимаем кнопку «Скачать»:
Поиск в qBittorrent работает, но торрент-треккеры в данном случае малоизвестны. Для обеспечения поиска по знакомым торрент-трекерам, например таким, как torrents.ru и rutracker.org необходимо скачать и установить плагины для qBittorrent. Они легко ищутся в интернете, а установка не требует особых навыков.
После скачивания плагина на компьютер, нажимайте кнопку «Поисковые движки…», а затем кнопку «Установить новый». Далее выбирайте файл разархивированного плагина и устанавливайте его.
После установки необходимых плагинов, вы сможете искать торрент-файлы на всем известных торрент-треккерах. Правильно настроенный qBittorrent позволяет быстро и без задержек в любое время скачивать любимые фильмы, сериалы, музыку и программы.
Немного о загрузке
Итак, дорогие друзья, прежде чем узнать о том, как увеличить скорость торрента, давайте немного обсудим вопрос о самой загрузке из сети, чтобы немного понять суть. После этого вам будет легче вникнуть в описание инструкций и применить это всё на практике. Также расскажем о том, что следует помнить перед тем, как настроить торрент на максимальную скорость скачивания.
uTorrent — это очень популярная и надежная программа, но и с ней иногда возникают неприятности
Прежде всего важно запомнить одну вещь: скорость загрузки не может быть выше той, что вам предоставляет интернет-провайдер (если у вас стоит тариф с максимальной скоростью, которую даёт компания). То есть, если у вас стоит безлимитный тарифный план со скоростью восемь мегабит в секунду, установленный по максимальной проводимости, то вы никак не сможете загружать данные из сети, например, со скоростью девять мегабит в секунду
Это связано с тем, что провод, который позволяет вам пользоваться всеми прелестями глобальной сети, не может потянуть такую высоту. Эта ситуация больше всего может быть знакома пользователям интернета через телефонные линии. Если же у вас интернет работает по оптоволоконной сети, то проблемы со скоростью вас не должны касаться.
Но что делать, если всё же такие неполадки у вас имеются? Что если онлайн вы можете смотреть фильмы в FULLHD-качестве, загружать из своего браузера с большой скоростью, а вот торрент не позволяет этого делать? Вот тогда вы и можете попробовать поколдовать с настройками загрузчика. Также это можно делать, если линия поддерживает работу более высоких скоростей, но у вас не стоит соответствующий тарифный план. Но на крайний случай эти советы может попробовать использовать каждый, так как имеется шанс, что они внезапно могут сработать. Поэтому давайте же попробуем сделать так, чтобы торрент качал быстрее.
Как запретить подключение определенных IP-адресов?
Можно использовать встроенную функцию ipfilter µTorrent. Это обычный текстовый файл с именем ipfilter.dat, содержащий диапазоны IP-адресов для блокировки. Формат записей — xxx.xxx.xxx.xxx — yyy.yyy.yyy.yyy. Допустимо также указывать отдельные IP-адреса, каждый в новой строке (например, xxx.xxx.xxx.xxx). Каждый адрес или диапазон адресов следует располагать на отдельной строке. Скопируйте ipfilter.dat в папку %AppData%\uTorrent и в расширенных настройках установите параметр ipfilter.enable в значение «true». Чтобы задействовать ipfilter.dat без перезапуска µTorrent, перейдите на вкладку «Пиры» нажмите правую кнопку мыши и выберите «Перезагрузить фильтр IP».
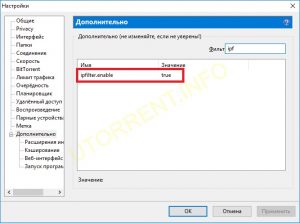
Включение протокола шифрования
Некоторые провайдеры, стремясь снизить нагрузку на свои сети, вмешиваются в работу P2P-соединений, которые являются основой любой файлообменной сети. В результате скорость загрузки падает.
Чтобы избежать подобного вмешательства, используется протокол шифрования. Но его сначала нужно правильно включить, если вы не хотите, чтобы провайдер идентифицировал трафик BitTorrent.
- Откройте меню «Настройки».
- Выберите пункт «Настройки программы».
- Откройте раздел «BitTorrent».
- В подразделе «Шифрование протокола» выберите «Включено» напротив пункта «Исходящие».
- Установите галочку на опции «Разрешить входящее соединение».
Если ваш интернет-провайдер применяет «жесткие» средства фильтрации, установите значение «Принудительно» для исходящего интернет-трафика.
Настройка BitTorrent для максимальной скорости скачивания и отдачи
Перейду сразу непосредственно к настройке, т.к. предполагаю, что Вы читали вышеуказанную статью и сама программа у Вас уже стоит. В бой:
- запускаем BitTorrent
- в окне программы переходим Настройка — Конфигурация
- смотрим вот в эту таблицу:
и вот этот пример (вкладка Скорость и Вкладка Очередность):
заполняем поля в соответствии с кружочками, опираясь на пример, а именно:
- находим свою скорость (в моём примере это 30 MB/s) и, собственно, видим напротив оной свои значения
- внизу таблицы каждому значению дан порядковый номер (от 1 до 6)
- в примере подписано поля куда эти значения проставлять (от 1 до 6)
- внимательно соотносясь с таблицей проставляем пронумерованные значения в пронумерованные поля
- заполнив, не забываем нажать кнопочку «Применить»
Со скоростями и очередностями закончили. Перейдем к дальнейшей настройке поглубже, но для начала, кое-что изменим в самой системе, а именно настроим tcpip.sys.
Возможно вас заинтересует: Как и где хранить фотографии в облаке без лимита места
Сообщения об ошибках (4)
Во время скачивания/сидирования появляется сообщение “Ошибка: Путь не найден”.
Проблема может быть связана с ограничением длины пути в Windows. К сожалению, Windows ограничивает длину пути 255 символами (включая имя файла). Попробуйте сохранять торрент в папку уровнем ближе к корневой, например, C:\torrent.
Как исправить ошибку “Не удается сохранить файл resume”?
Удалите %AppData%\uTorrent, затем удалите и снова установите программу µTorrent. если это не помогает, создайте два пустых файла «settings.dat» и «resume.dat» (без кавычек) в той же папке, в которую был загружен файл utorrent.exe. Убедитесь, что Windows не скрывает расширение при создании файла.
Что означает надпись “Диск перегружен” в строке состояния?
Это значит, что диск не успевает обрабатывать подаваемые/запрашиваемые данные. Это обычное поведение при первом запуске большого торрента, поскольку перед записью Windows необходимо создать файл.
Как заставить uTorrent сразу резервировать место под скачиваемые файлы?
В разделе «Настройки» (Options) -> «Настройки программы» (Preferences) -> «Общие» (General), в панели «При приеме» установите флажок «Распределять все файлы» (Pre-allocate all files). Включение этого параметра несколько ухудшит компактность размещения торент файлов на диске. При пропуске некоторых из скачиваемых файлов торрента место под них не выделяется.
Выделение места заранее полезно только, если вы хотите сразу узнать, хватит ли места под скачиваемые файлы. Это НЕ снижает фрагментацию, ведь microtorrent client windows mac osx utorrent ВСЕГДА выделяет место под весь объем файла при записи на диск во избежание фрагментации (пока вы не включите параметр diskio.sparse_files в разделе «Настройки» (Options) -> «Настройки программы» (Preferences) -> «Дополнительно» (Advanced)).

Расширенные настройки
Во вкладке «Дополнительно» спрятаны настройки для опытных пользователей и разработчиков. Большая часть из них выглядит как текстовые записи, у каждой из которых вручную прописан параметр.
Крайне не рекомендуем здесь что-то менять без подробной пошаговой инструкции. На фан-сайте utorrent-client.com есть одна такая инструкция: Как убрать рекламу из uTorrent.
В подразделе «Кэширование» можно вручную изменить количество оперативной памяти, выделяемой для промежуточного хранения частей загружаемых файлов. Ограничение размера кэша решает проблему чрезмерного расхода ОЗУ, а увеличение – снижает нагрузку на жесткий диск (актуально для пользователей, у которых установлен медленный, либо уже «помирающий» HDD).
Bittorrent
- «Включить сеть DHT» и «Включить DHT для новых торрентов» — полезные функции, которые помогают искать источники раздачи вне текущего трекера.
- «Поиск локальных пиров» позволяет пользоваться скоростью раздающих в локальной сети вашего инет-провайдера. При помощи локального трафика, скачивание происходит намного быстрее!
- «Лимит скорости локальных пиров». Не включайте эту функцию. Скорость сидеров по локальной сети, гораздо выше, чем через интернет!
- «Включить обмен пирами» — очень полезная вещь, позволяющая искать участников обмена (сидов и пиров) без непосредственного обращения к трекеру. Собирает наиполнейшую информацию обо всех сидах и пирах торрента, подготавливаемого к скачиванию.
- «Шифрование протокола» — тоже полезная вещь. Не стоит ее отключать.
Используйте VPN
Использование VPN
Многие из вас удивятся, узнав, что интернет-браузер полностью виден интернет-провайдерами. Эти компании имеют право собирать ваши личные данные и передавать их третьим сторонам
Поэтому крайне важно, чтобы ваши данные были защищены и недоступны для всех, кто пытается их собрать. Это особенно важно, если вы планируете скачивать и делиться торрент-файлами
Скачивание и раздача торрент файлов
Именно поэтому настоятельно рекомендуется использовать ExpressVPN (или любое другое проверенное расширение) для шифрования вашего интернет-соединения и изменения IP-адреса.
- он сделает ваше устройство непроницаемым для вредоносного ПО;
- это конкретное расширение VPN показало наибольшее значение в проведенных тестах;
- обязательно зарегистрируйтесь в ExpressVPN и наслаждайтесь Интернетом, как и должно быть — открытым и без проблем конфиденциальности.
Установка (6)
Как работает потоковая передача?
Normally, µTorrent downloads pieces of a file in random order. For example, it may download a piece from the first 10 seconds of a file and then another from the middle of the file and so on. While this is the most efficient way to download files, it doesn’t allow for continuous playback of files from start-to-finish until the entire file is completed.
When a user invokes streaming for a file, uTorrent gets the files in order from start to finish. This allows a user to actually play the file while it’s still downloading.
Где хранятся настройки и файлы .uTorrent?
Они хранятся в папке %AppData%\uTorrent. Туда помещаются файлы .torrent, которые вы скачиваете, чтобы программа µTorrent могла их обслуживать.
Могу ли я запускать uTorrent с USB-накопителя?
Скопируйте файл settings.dat (из папки %AppData%\uTorrent ) в папку, где находится utorrent.exe. При использовании версии 3.0 или более новой это также обеспечивает работу портативного режима, позволяющего сохранять все данные на самом диске.
Как ограгичить установку uTorrent одной папкой?
Скопируйте содержимое папки %AppData%\uTorrent в папку, где находится utorrent.exe. Либо, если вы хотите «начать с чистого листа», создайте пустой файл settings.dat в папке, где находится utorrent.exe.
Настройка портов
Второй способ для повышения скорости торрента.
1. Заходим в Диспетчер устройств (если у вас операционная система Windows 8, то нажмите правой кнопкой по кнопке Пуск и сразу в меню выберите Диспетчер устройств). В списке ищем раздел «Порты (COM и LPT), открываем его нажимая на стрелочку слева. Выбираем порт через который идет подключение Интернета. Нажимаем на него правой кнопкой мыши и выбираем в меню «Свойства».
Настройка порта
2. Открылось новое окно. Переходим во вкладку «Параметры порта». Здесь в пункте «Бит в секунду» выбираем наибольшее значение. В данном случае 128000. Нажимаем «Ок».
Устанавливаем параметры порта
Проверка работы
Теперь µTorrent настроен в соответствии с вашим подключением. Можете проверить скорость работы, используя любой торрент на свое усмотрение. Ниже приведены несколько торрентов, которые очень хорошо подойдут для тестирования скорости подключения:
- Slackware http://www.slackware.com/torrents/, один из дистрибутивов Linux, прекрасно подойдет для тестирования, поскольку располагается на выделенных серверах. Через несколько минут (в среднем 10-15), ваше Интернет-подключение будет использоваться на максимальной скорости.
- Mint https://torrents.linuxmint.com/ — это также бесплатный дистрибутив операционной системы с открытым кодом. Как и Slackware, позволит быстро проверить максимальную скорость вашего подключения. Помимо этого, вы получите очень полезный программный продукт.
Вам не обязательно загружать весь торрент. Вы можете прервать закачку после достижения максимальной скорости загрузки.
Вам совсем не следует загружать весь торрент. Вы можете остановить скачивание после того как скорость загрузки станет максимально.
Поиск .torrent файла
Для чего необходимо найти торрент-файл? Подобно нужде в URL, например http://www.utorrent.info, чтобы перейти к содержанию сайта и скачать контент, необходим для загрузки контента, доступного через BitTorrent.
Поиск с помощью вашей любимой поисковой системы и присоединение слова торрент в запросе обычно творит чудеса в поиске и в итоге выдаст вам достойные результаты. Кстати, некоторые браузеры после скачивания файлов самостоятельно предлагают запустить файл через программу torrent.Но все ровно, есть вероятность, что файл так и не найдется.
Так же есть специальные утилиты для торрент-файлов, такие, к примеру, как, H.A.L. (Has Any Link). Так же вы можете получить его от друга или каким-то другим образом.
Многие веб-сайты предлагают .torrent файлы как единственный способ скачивания файлов, доступных через этот веб-сайт. Для многих пользователей сети торрент-ресурс кажется чем-то сродни библиотеки файлов или большого склада, где фильмы, игры и музыка рассортированы и разложены по стеллажах и коробках. Реальная картина не имеет с этим ничего общего. Сайты, содержащие файлы *.torrent, как правило только хранилища *.torrent файлов, и, как правило, не создают или непосредственно не предоставляют оригиналы файлов. Эти сайты являются либо индекс сайтами либо . В то время как торент-индекс сайты перечисляют .torrent файлы для загрузки, торрент трекеры лишь координируют . Многие торрент-трекеры функционируют, так же и как индекс торренты, перечисляя торренты, что они отслеживают (а иногда и торренты из внешних трекеров).
Скачайте файл при помощи соответствующей кнопки. Торрент-файл сохранится на вашем компьютере в папке загрузок. Торрент-файл имеет специальное расширение — .torrent, а вес его составляет всего лишь около 100 Кб. Эти небольшие файлы содержат некоторый объём метаданных об основном файле.
Наши варианты
Первый способ предполагает установку двух программ, выстраивающихся затем в цепочку, через которую проходят соединения с трекерами. Это клиент Tor и HTTP- прокси-сервер Privoxy. Tor нам понадобится в любом случае как средство непрямого соединения с трекерами, а в будущем, если это потребуется, и маскировки соединения. Privoxy здесь используется для удобства: имея перед глазами окно лога соединений, легко заметить момент, когда какие-то запросы к трекерам начинают сбоить. Здесь же, в Privoxy, можно заблокировать показ рекламных баннеров в интерфейсе торрент-клиента для тех, кому это не нравится, но такая настройка выходит за рамки статьи.
Второй способ чуть легче и требует только работы клиента Tor на компьютере. Он также вполне работоспособен, но проблемы со связью с трекерами будут видны только в списке раздач в клиенте. Для многих это более привычный режим работы.
Первый способ
Установите обе программы на своём компьютере, следуя этим инструкциям:
- Пошаговая инструкция по установке Tor в Windows
- Пошаговая инструкция по установке Privoxy в Windows
Эти инструкции даны с учётом того, что программы будут использованы именно в цепочке для подключения к торрент-клиенту. Будьте внимательны с настройкой программ (редактированием конфигурационных текстовых файлов).
Запустите последовательно Tor и Privoxy. Клиенту Tor требуется некоторое время, чтобы инициализоваться, связаться со своей сетью и получить данные о её текущем состоянии, наличии доступных узлов и прочее. На компьютере автора это занимает до минуты. Как проверить успешность запуска Tor, описано в статье по его настройке.
Окно работающего прокси-сервера.
Окно работающего прокси-сервера. В нём вы увидите все запросы, которые ваш торрент-клиент делает к серверам-трекерам. Если будут возникать какие-то ошибки соединений, они выделяются синим цветом.
Настройка μTorrent на работу через HTTP-прокси.
Теперь запустите свой торрент-клиент и зайдите в его настройки. Здесь дано изображение окна сетевых настроек клиента µTorrent версии 3.4.2; если у вас другой клиент, найдите в нём соответствующее место, где устанавливаются параметры сетевого соединения, в частности, тип и адрес/порт прокси-сервера.
Итак, выбирайте здесь тип прокси «HTTP», вводите ваш локальный адрес 127.0.0.1, а порт 8118. Это тот порт, на котором работает и ожидает входящие соединения ваш прокси-сервер Privoxy. Также, убедитесь, что выключена настройка «Use proxy for peer-to-peer connection» — об этом сказано в пункте FAQ Don’t torrent over Tor. Остальные галки расставьте как на картинке.
Нажимайте «OK» и закрывайте окно настроек.
Теперь откройте окно Privoxy и убедитесь, что в нём начинают появляться запросы от торрент-клиент — пример изображён на картинке выше. Проследите, что в клиенте не возникает ошибок при соединении с трекерами, и что статусы у раздач говорят о доступности серверов-трекеров.
Второй способ
Он проще первого: нам не понадобится Privoxy, её можно не устанавливать, нужен лишь работающий и настроенный узел Tor. Вы просто настраиваете свой торрент-клиент на другой тип прокси и номер порта (см. описание первого способа). Зайдите в настройки µTorrent (или другого своего клиента) и установите тип прокси «SOCKS4», адрес задайте тот же, 127.0.0.1, а порт 9050. Это тот порт, на котором работает и ожидает входящие соединения ваш клиентский узел Tor. Мы вновь напоминаем, что надо снять галку «Use proxy for peer-to-peer connection», она не нужна, её установка навредит и вашей скорости, и другим пользователям торовской сети.
Чтобы проверить работу клиента в новой конфигурации, перезапустите его и проследите, что ваши раздачи успешно соединяются с серверами-трекерами.
Настройка статического IP
Роутеры-маршрутизаторы работают, присваивая «динамический IP» для каждого компьютера, когда он подключается к роутеру. Поскольку IP динамический, он может регулярно меняться (зачастую так и происходит). Роутер сам выбирает, какой IP использовать из списка доступных IP-адресов, который называется DHCP диапазон. DHCP-диапазон указан в настройках маршрутизатора как значения между начальным и конечным адресом (DHCP Client Range 192.154.10.1 – 192.154.10.100), либо начальный адрес плюс количество последующих доступных адресов. (Start IP adress 192.154.10. ).
Для того, чтобы настроить статический IP компьютера, важно выбрать адрес за пределами этого диапазона, чтобы избежать его присвоения к другому компьютеру роутером. Нахождение DHCP диапазона маршрутизатора может стать нелегкой задачей, поскольку нет универсального руководства для всех маршрутизаторов, и меню в разных моделях могут различаться
Вам придется найти нужное меню самостоятельно (используя документацию своего маршрутизатора).
Для изменения настроек маршрутизатора необходимо узнать его IP адрес. Обычно, это 192.168.1.1, но если это не так, потребуются дополнительные действия. Выберите «Пуск» (Windows) > «Командная строка», введите команду «ipconfig /all» БЕЗ кавычек. Или же, в нижнем правом углу экрана, на панели задач найдите использующееся сетевое подключение (проводное или Wi-Fi), и откройте его «Свойства».
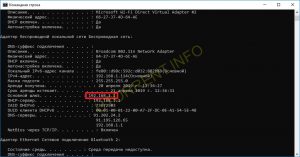
Нужное нам значение — «Основной шлюз». Скопируйте IP адрес шлюза в адресную строку вашего веб-браузера и нажмите ввод. Вы попадете в web-интерфейс вашего маршрутизатора. В окне входа в систему вам надо ввести имя пользователя и пароль, (если вы не устанавливали свой личный пароль, попробуйте стандартные: Admin / Admin, Admin / пустой, или обратитесь к инструкции от своего маршрутизатора).
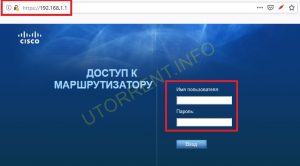
Данные DHCP-диапазона, как правило, находятся во вкладке параметров локальной сети (LAN). Если вам не удается найти настройки DHCP, следует обратиться к сайту производителя роутера или к инструкции. Во многих устройствах список доступных IP ограничен. Сократите его на 1 адрес и сохраните настройки. Теперь этот адрес находится за пределами диапазона и может быть использован для локальных сетей. Это и будет ваш статический IP.

Выйдите из конфигурации роутера и следуйте инструкциям в руководстве по выбору PortForward Static IP http://portforward.com/networking/staticip.htm для настройки операционной системы на использование статического IP-адреса.
Настройка через редактор локальной групповой политики
В редакторе нам нужно ограничить пропускную способность для того, чтобы увеличить скорость скачивания торрента.
1. Для этого в команду «Выполнить» вставляем gpedit.msc и нажимаем «Ок».
Выполняем команду
2. Откроется редактор локальной групповой политики.
3. Нужно зайти в «Кнфигурация компьютера» — «Административные шаблоны» — «Сеть» — «Планировщик пакетов QoS».
4. Щелкаем правой кнопкой мыши по «Ограничить резервируемую пропускную способность» и выбираем «Изменить».
5. В этом окне, в разделе «Параметры» — «Ограничение пропускной способности» ставим 0. Либо ставим галочку «Отключено». Нажимаем «Ок» для сохранения.
Ну, вот и установлены все необходимые настройки и теперь вы сможете скачивать файлы с помощью uTorrent гораздо быстрее.
Первоначальная настройка клиента
Первым делом необходимо скачать и установить uTorrent. Выбирайте русскоязычную версию, чтобы легко разобраться со всеми параметрами и быстро настроить торрент-клиент под себя.
Однако есть и важные параметры, на которые следует обратить внимание, чтобы торрент-клиент работал правильно. Для удобства приведите раздел «Интерфейс» в меню «Настройки программы» в такой вид:. Обязательно укажите, чтобы uTorrent при закрытии сворачивался в трей
Если вы настраивали скайп на ноутбуке или компьютере, то должны знать, что это наиболее удобный и быстрый способов запустить приложение заново при необходимости
Обязательно укажите, чтобы uTorrent при закрытии сворачивался в трей. Если вы настраивали скайп на ноутбуке или компьютере, то должны знать, что это наиболее удобный и быстрый способов запустить приложение заново при необходимости.
В разделе «Папки» можно указать путь, по которому будут сохраняться закачанные файлы.
На вкладке «Соединения» есть сразу несколько важных деталей:
- Не ставьте галочку напротив «Случайный порт», иначе может потребоваться перенастройка роутера.
- Отметьте пункт «В исключения брандамауэра», если не хотите, чтобы при каждом запуске клиент выдавал ошибку «Отказано в доступе». Чтобы избежать этого другими средствами, узнайте, как настроить файрвол.
uTorrent 3.x
1. Запускаем uTorrent. 2. Зажимаем комбинацию клавиш Shift+F2, не отпускаем клавиши. 3. Щелкаем с зажатыми клавишами Shift+F2: Options -> Preferences -> Advanced (переходим в настройки)
Видим настройки uTorrent с уже открытыми для изменения параметрами bt.sequential_download и bt.sequential_files
4. Меняем значение первого параметра на true — и получаем последовательное скачивание частей файлов — именно это нужно для просмотра фильмов в то время, как они загружаются.
Если душе угодно — меняем значение второго параметра также на true — и получаем последовательное скачивание файлов в списке торрента
а это полезно для загрузки, например сериалов — серии будут загружаться по порядку, начиная с первой.
Дополнительные настройки
Чтобы файл закачивался быстрее, можно произвести еще ряд действий, направленных на оптимизацию работы клиента. Проверьте, нет ли ограничений на скорость приема:
- Нажмите правой кнопкой на значок uTorrent в трее.
- Выберите пункт «Ограничение приема».
- Нажмите «Неограниченно».
Подобным образом можно настроить скорость раздачи, ограничив её определенным значением. В этом случае после нажатия правой кнопкой на значок uTorrent выберите пункт «Ограничение отдачи» и установите максимальную допустимую скорость.
Уменьшите количество файлов, которые будут закачиваться одновременно:
- Зайдите в «Настройки».
- Выберите раздел «Очередность».
- В поле «Максимум активных торрентов» установите значение от 5 до 15 (оптимально —8).
- В строке «Максимум одновременных загрузок» установите значение от 1 до 5 (оптимально —3).
Вы всегда можете поменять эти параметры, увеличив количество одновременных загрузок. Однако излишне увлекаться не стоит, иначе скорости вашего интернета просто не хватит на удовлетворение потребностей uTorrent.
Как я могу быть уверен, что никто не пришлет мне вирус через BitTorrent?
Если коротко — то никак. Вы должны относиться к загрузкам через BitTorrent так же, как и к загрузкам любых файлов из сети Интернет. То есть, если вы не доверяете источнику, нужно быть очень осторожным. Если на сайте, с которого вы скачиваете торрент, есть комментарии к нему, внимательно ознакомьтесь с этими комментариями. Помимо комментариев, неплохо сначала просканировать загруженный файл с помощью антивирусной программы. µTorrent гарантирует, что оригинальные файлы, используемые для создания торрента, не были изменены, однако если при создании торрента файлы были уже заражены, то в этом случае мы не можем обеспечить защиту!
Основные настройки
В настройках клиента есть несколько вкладок, каждая из которых отвечает за определенные параметры:
- поведение;
- загрузки;
- соединение;
- настройка скорости;
- bittorrent;
- RSS;
- веб-интерфейс;
- дополнительные настройки.
Во вкладке «Поведение» настраиваются:
- Язык интерфейса. Здесь вы можете выбрать любой другой язык программы.
- Список торрентов.
- Интерфейс – запускать или нет клиент при старте Windows; запускать программу свернутой; показывать значок в области уведомлений; ассоциировать торрент-файлы и магнет-ссылки.
- Управление питанием – позволяет запретить системе переходить в спящий режим, когда торренты загружаются или раздаются.
- Включить/выключить файл журнала, в который записываются ошибки программы.
Следующая вкладка – настройки загрузки файлов. Основные и наиболее необходимые надстройки на данном этапе:
- Отображать содержимое торрента и некоторые настройки. Если галочка стоит, то появляется возможность выбрать определенные файлы раздачи (например, конкретную серию из раздачи сериала или определенный трек из альбома любимой группы).
- Путь сохранения фалов. Здесь вы можете выбрать удобный для вас путь, куда будут скачиваться файлы.
- Также здесь вы можете включить уведомление на почту о завершении загрузки или запустить какую-либо программу по окончанию.
Следующим пунктом настраивается «Соединение». Основные параметры настройки qBittorrent:
- Порт для входящих соединений. Вписывается порт, который в дальнейшем необходимо будет открыть в брандмауэре или пробросить в роутер. Рекомендуется выбирать в диапазоне от 50000 до 60000.
- Ограничения соединений. Следует поставить галочку напротив пункта «Максимальное число слотов отдачи на торрент». Если qBittorrent медленно качает, то необходимо уменьшить показатель «Максимальное число соединений на торрент» и увеличить «Общее ограничение числа соединений». Если ваша исходящая скорость интернета равна 3 Мбит/с, то оптимальные значения будут следующими: общее ограничение числа соединений – 700, максимальное число соединений – 40, максимальное число слотов отдачи – 15. Что делать если qBittorrent простаивает или qBittorrent не качает? Поэкспериментируйте с параметрами, оставляйте второй параметр ниже первого примерно в 10-20 раз ниже (чем больше первый, тем больше разница со вторым), а максимальное число слотов отдачи в два раза меньше числа соединений.
Дополнительные настройки клиента.
Как и говорилось выше, давайте продолжим настройку клиента.
Переходим в настройках на вкладку Дополнительно.
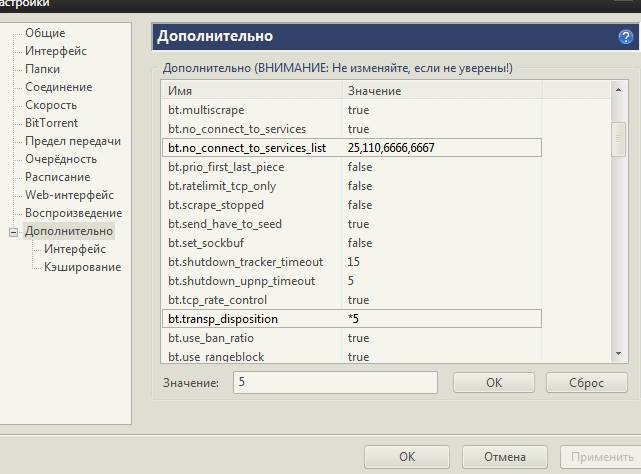
Выставляем тут:
bt.allow_same_ip = truebt.connect_speed = 50bt.graceful_shutdown = trueipfilter.enable = false
net.max_halfopen = 75bt.transp_disposition = 5
Где до знака равно стоит название значения, а после, собственно, само значение.
Выставив значение, не забывайте жать кнопку ОК, прежде чем перейдете к следующему.
Выставив все значения, не забывайте нажать кнопку Применить.
Теперь переходим на вкладку BitTorrent и выставляем настройки в соответствии со скриншотом:
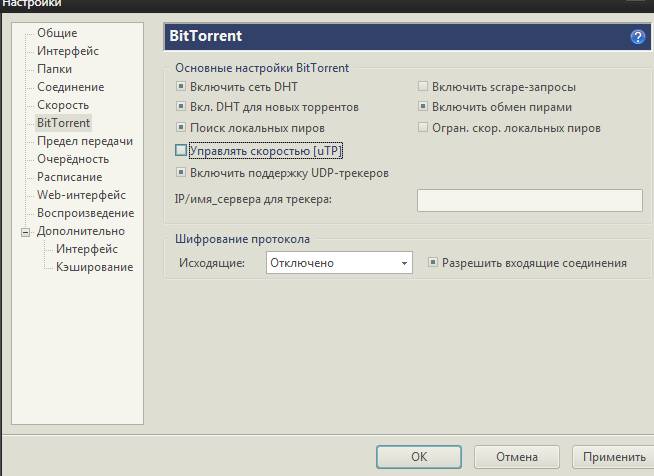
Ну и в качестве последнего штриха на вкладке Папки можете выставить куда будут помещаться уже скачанные файлы, а куда только качающиеся (удобно распределить их в разные папки), а так же где будут обитать сами торрент-файлы.
Для чего скачивать торрент через роутер Zyxel и Keenetic?
- Мы скачиваем его компьютер
- Далее перекидываем на флешку
- И наконец, вставляем накопитель в USB порт телека или приставки и смотрим
При этом, как вы понимаете, воспроизвести с флешки его можно только на том устройстве, у которого есть USB вход, либо имеется OTG кабель, если речь идет о смартфонах и планшетах — при условии его поддержки устройством. В общем, все сложно и не удобно. Однако, у многих современных роутеров, оснащенных USB портом, есть встроенная функция скачивания торрента напрямую на флеш-накопитель, подключенный к роутеру. Добавим к этому поддержку таких технологий, как DLNA, Samba и FTP, и..
Вы уже поняли, к чему я клоню. Нет, конечно скачать торрент на компьютер, подключенный к интернету через wifi роутер, не составляет никаких проблем, единственное что может понадобиться — пробросить порты. Но сегодня с помощью роутера можно провернуть одну очень классную штуку — скачать торрент через роутер на подключенную к его USB порту флешку и раздать этот файл по сети WiFi на любой девайс, который к нему подключен. Включая даже те, у кого вообще нет никаких USB разъемов! Тем самым мы расширяем возможности для воспроизведения медиа контента и убираем лишние действия в виде загрузки на ПК и переписыванию на съемный носитель.
В этой статье речь пойдет о том, как скачать фильмы с торрента в сетевое хранилище файлов на роутере Zyxel Keenetic, чтобы потом доступ к нему имели все устройства, входящие в локальную сеть — 1 раз загрузили, и можно смотреть хоть с настольного ПК, хоть с ноутбука, хоть с телефона или планшета.
BitTorrent клиент Transmission на новом маршрутизаторе Keenetic
В обновленной серии роутеров Keenetic BitTorrent клиент не входит в компоненты, установленных по умолчанию. Поэтому его также нужно установить отдельно. Для этого заходим в «Общие настройки системы — Изменить набор компонентов».
И активируем галочкой «BitTorrent клиент Transmission»
После этого возвращаемся на главную страницу «Системный монитор» и в блоке «Приложения» жмем на ссылку «Перейти к закачкам»
Здесь необходимо выбрать папку для хранения загруженных данных. Так что нажимаем соответствующую кнопку
И выбираем одну из существующих директорий на флешке.
Либо жмем на иконку папки с плюсиком в верхнем меню и создаем новую.
Выделяем ее и нажимаем на «Выбрать»
После чего она отобразится в поле «Папка для хранения». Дополнительно можно разрешить доступ к управлению данным накопителем из Интернета. Остается только сохранить изменения.
Теперь активируем torrent-клиент Transmission переключаетелем в разделе «Приложения»
Теперь можно еще раз перейти к закачкам и полноценно работать с обычным приложением Transmission. Точно так же, как бы вы это делали на компьютере. То есть добавить заранее скачанный файл торрента для загрузки видео на накопитель.
О том, как теперь посмотреть этот файл с ПК или смартфона, читайте в отдельной статье.
Не помогло





