Настраиваем канал на ютубе: все, что нужно для начала работы
Содержание:
- В чем отличие контента для детей с точки зрения автора
- Информация
- Как настроить и запустить кампанию в YouTube
- Как правильно настроить YouTube-канал
- Отвечаем на вопросы
- Как указать аудиторию прямой трансляции
- Настройка оформления канала
- Автоматика
- Youtube com activate как ввести код с телевизора
- Доступные настройки видео
- Как указать аудиторию канала
- Оплата при временном отключении функции «Спонсорство»
- Второй этап
- Действия с историей просмотра и историей поиска
- В чем разница между уведомлениями и фидом «Подписки»
В чем отличие контента для детей с точки зрения автора
Мы ограничиваем сбор и использование данных при просмотре контента для детей, как того и требует закон. Это значит, что в таких роликах недоступны или ограничены некоторые функции, например комментарии и уведомления.
Самое важное изменение состоит в том, что, в соответствии с законом COPPA и другими действующими законодательными актами, в видео, адресованных детской аудитории, прекращен показ персонализированной рекламы. В результате доход некоторых авторов мог снизиться
Мы понимаем, что новые правила могут привести к различным неудобствам, но перемены необходимы. Такой подход обеспечивает соблюдение COPPA и других действующих законов.
Ниже приведен список функций, которые будут отключены в контенте, предназначенном для детей.
Видео и прямые трансляции
В соответствии с Законом США о защите личных сведений детей в Интернете и другими законодательными актами, с января мы начнем отключать в видео и трансляциях для детей следующие функции:
- автовоспроизведение на главной странице;
- подсказки и конечные заставки;
- логотипы;
- спонсорство;
- комментарии;
- кнопку «Внести пожертвование»;
- отметки «Нравится» и «Не нравится» в сервисе YouTube Music;
- чат и пожертвования в нем;
- продажу билетов и сувенирной продукции;
- значок уведомления;
- персонализированную рекламу;
- воспроизведение в мини-проигрывателе;
- Суперчат и суперстикеры;
- возможность добавить ролик в обычный плейлист или плейлист «Смотреть позже».
Каналы
Если вы укажете, что весь ваш канал предназначен для детей, с января для видео и прямых трансляций на нем станут недоступны функции, перечисленные выше. Кроме того, будут отключены:
- спонсорство;
- значок уведомления;
- записи;
- сюжеты.
Информация
На этой вкладке вы можете указать общие сведения о своем видео.
| Название | Его необходимо указать для каждого ролика. |
| Описание |
Информация, которая будет показываться под видео. Если вы добавляете в описание сведения о том, кому принадлежат те или иные материалы в ролике, придерживайтесь этого формата: || |
| Значок | Изображение, которое даст пользователям представление о вашем ролике. |
| Плейлист | Видео можно добавить в новый или уже существующий плейлист. |
| Аудитория | В соответствии с Законом США о защите личных сведений детей в интернете вы должны указывать, предназначены ли ваши ролики для детей. |
| Возрастные ограничения | Если видео не подходит для несовершеннолетних зрителей, укажите это. |
Чтобы задать дополнительные настройки, нажмите Развернуть.
| Прямая реклама и продакт-плейсмент | Укажите, есть ли в вашем контенте прямая реклама и продакт-плейсмент. |
| Автоматическая разбивка на эпизоды |
Добавьте в видео отметки эпизодов, чтобы зрителям было проще находить нужные фрагменты ролика. Вы можете сделать это вручную, указав временные метки и названия эпизодов. Также можно настроить автоматическую разбивку. Для этого установите флажок «Разрешить автоматическую разбивку на эпизоды в случаях, когда это возможно». Если позже вы решите добавить отметки эпизодов вручную, автоматические отметки будут удалены. |
| Теги |
Подберите ключевые слова, чтобы ваш контент было проще найти. Рекомендуем добавлять теги, если при поиске видео зрители зачастую допускают ошибки. В остальных случаях делать это необязательно. |
| Язык и сертификация субтитров | Выберите язык, на котором говорят в видео. Если в ролике нет субтитров, укажите причину этого. |
| Дата и место съемки | Укажите, когда и где снималось видео. |
| Лицензия и распространение | Укажите, можно ли будет встраивать ролик на сторонние сайты. Также вы можете выбрать, нужно ли отправить вашим подписчикам сообщение о новом видео. |
| Выберите, хотите ли вы, чтобы другие пользователи могли создавать видео в формате Shorts на основе аудио из этого ролика. | |
| Категория | Дайте зрителям знать, к какому типу относится видео. Примеры: юмор, образование, игры. |
| Комментарии и оценки | Задайте настройки комментариев и укажите, смогут ли пользователи видеть количество отметок «Нравится». |
Как настроить и запустить кампанию в YouTube
Чтобы запустить рекламу на YouTube, загрузите ролик на YouTube-канал и перейдите в Google Ads. Аккаунт в YouTube должен быть связан с Google Ads.
Когда все готово, приступайте к настройке кампании.
1. Определите тип кампании. Перейдите в раздел «Кампании» и нажмите на синий значок с плюсом, затем — «Новая кампания». Укажите цель кампании и выберите тип «Видео».
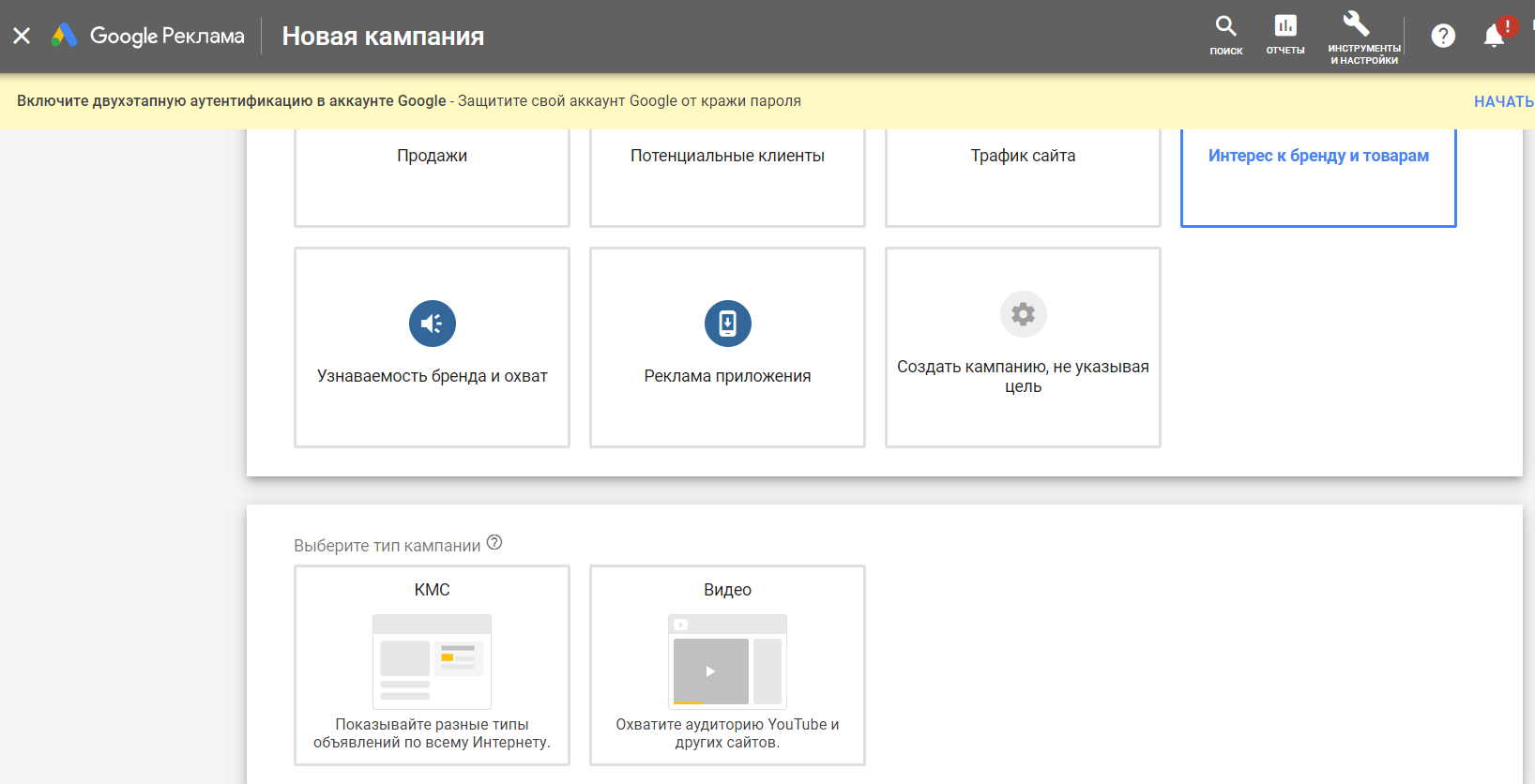
2. Определите подтип. Выберете подтип кампании из трех вариантов и нажмите «Продолжить».
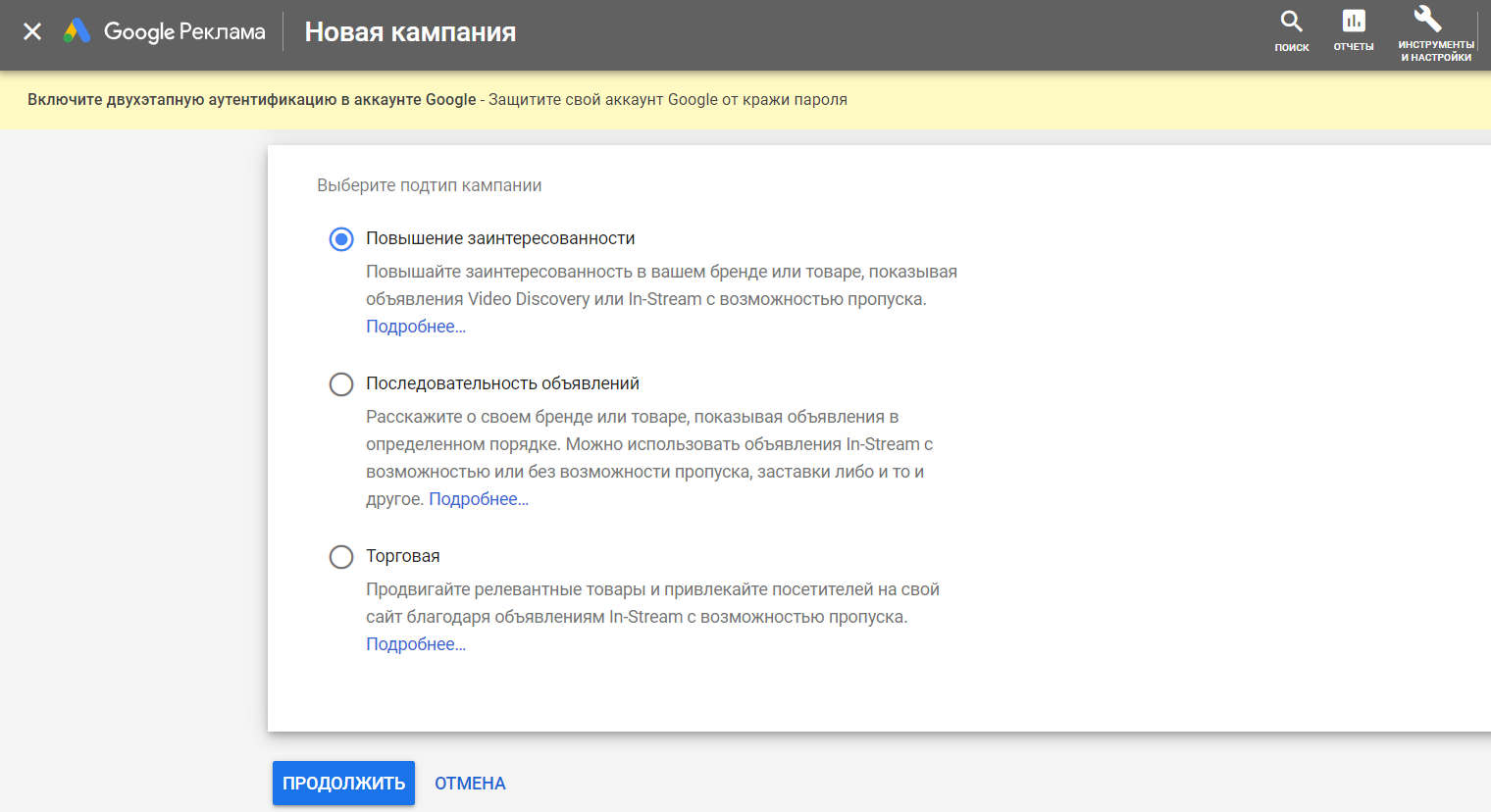
3. Дайте название кампании. Введите понятное название для кампании, по которому вы потом сможете легко узнать эту кампанию среди других.
4. Выберите стратегию назначения ставок. По умолчанию настраивается стратегия CPV — максимальная цена за просмотр. Другие стратегии: максимальная цена за тысячу показов (CPM), целевая цена за тысячу показов, цена за тысячу показов в видимой области экрана, целевая цена за конверсию, максимум конверсий — могут быть недоступны в зависимости от подтипа или цели кампании.
5. Определите бюджет кампании. Назначьте сумму, которую планируете потратить. Можно установить дневной бюджет (указать максимальную сумму затрат в день) или бюджет на всю кампанию. 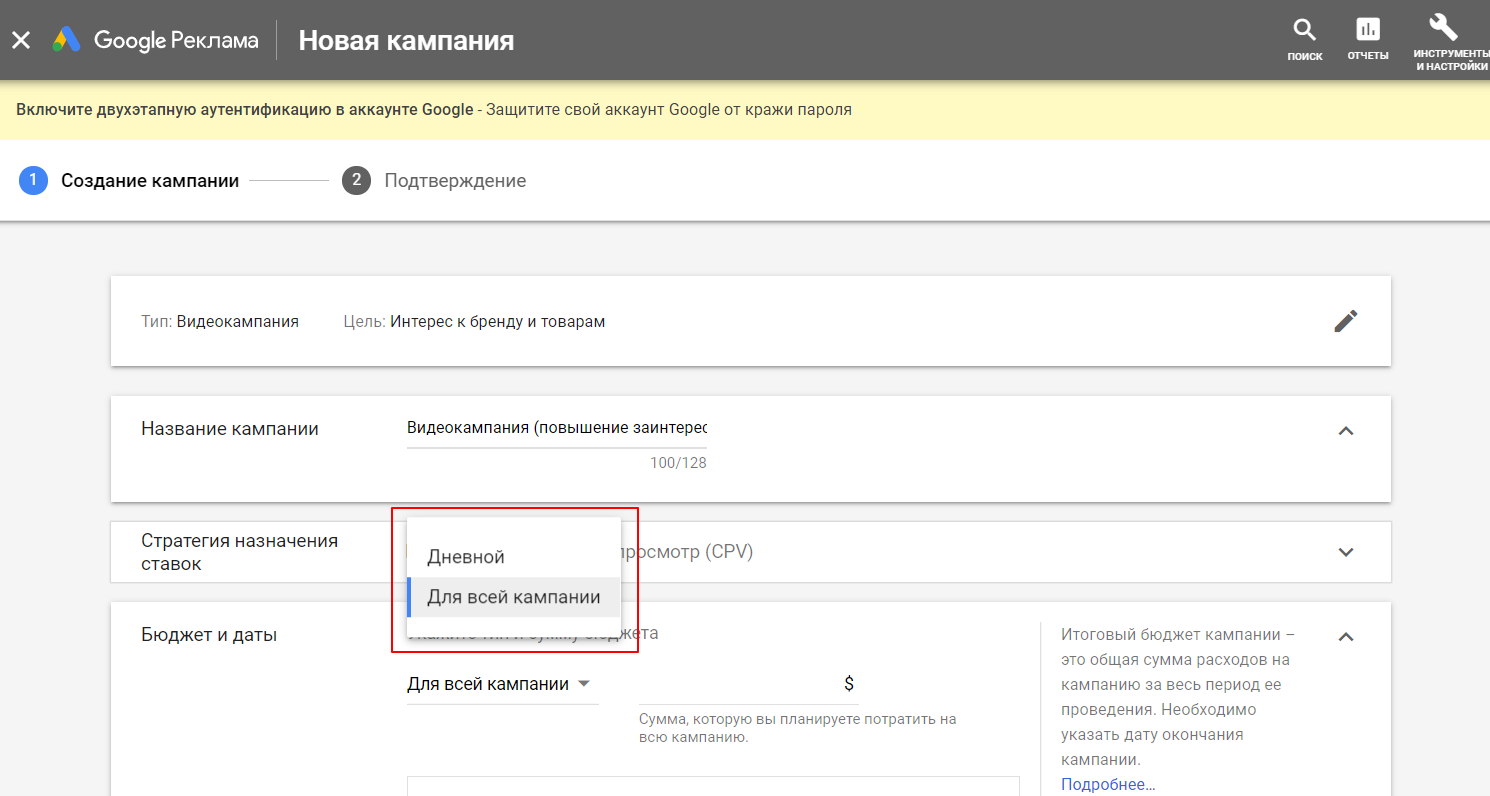
6. Установите дату начала и окончания кампании. Объявления можно начать показывать сразу после одобрения модерацией или в определенный день. Дату окончания указывать необязательно, она нужна в случае, если вам нужно прекратить показы в определенный день.
7. Определите места показа. Выберите, где хотите показывать видеообъявление. Рекомендуем создавать отдельные кампании для разных мест размещения, чтобы проще было выполнять настройки и отслеживать эффективность.
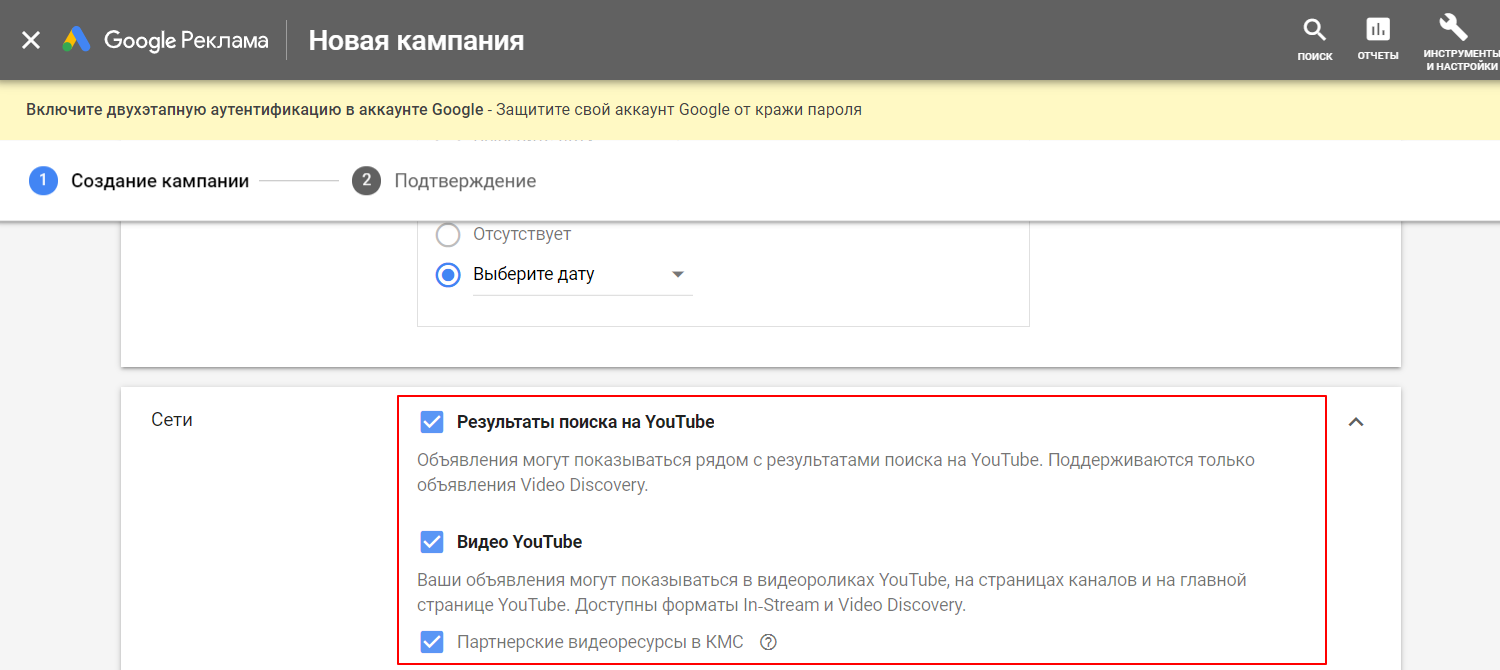
8. Выберите язык, на котором говорит целевая аудитория.
9. Определите регионы показов и исключите нецелевые. Настроить местоположение можно, введя название населенного пункта или задав радиус, в пределах которого будет показываться реклама. Рекомендуется разделять кампании в столице и в регионах.
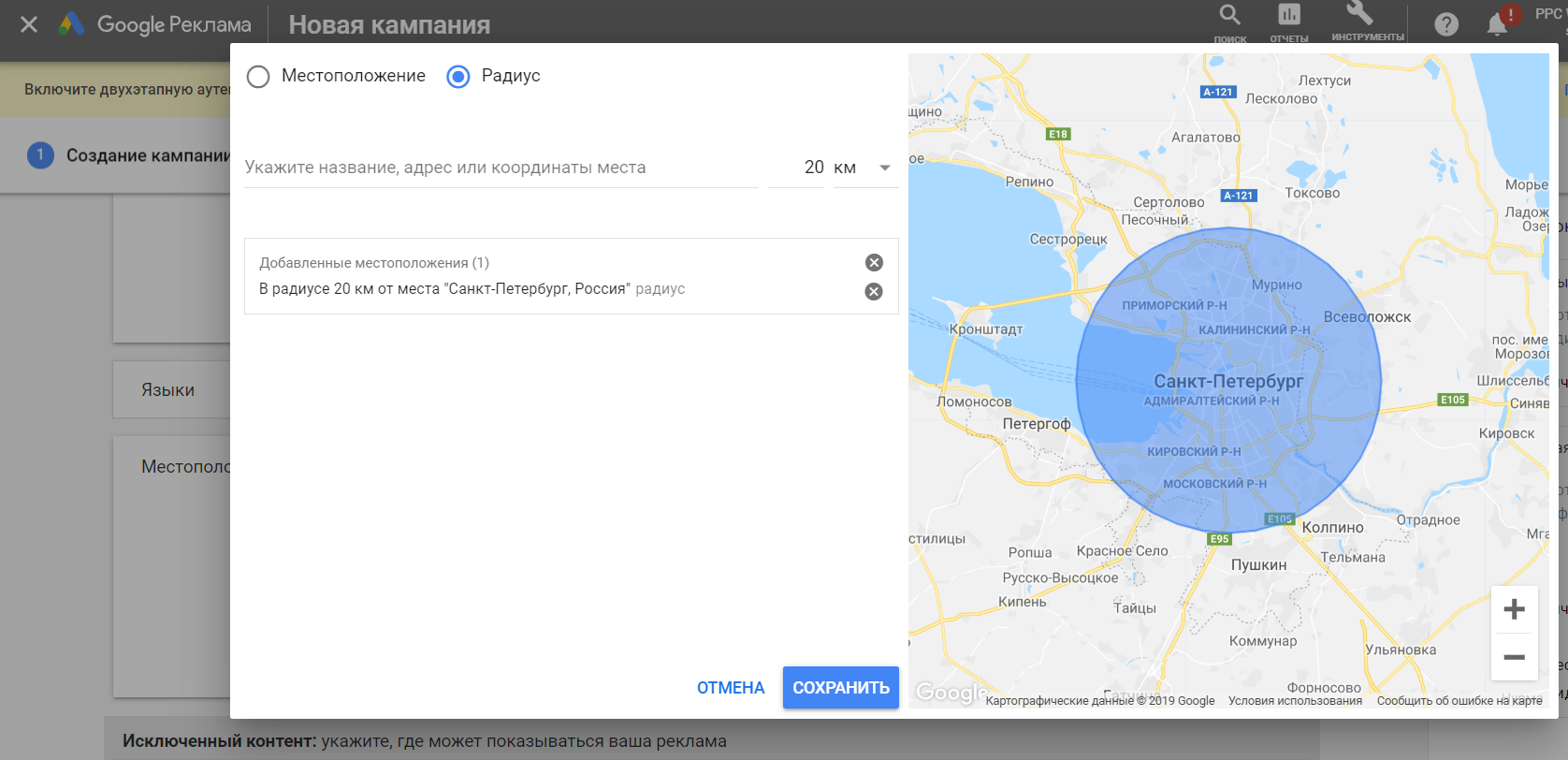
10. Настройте исключенный контент. В этом разделе можно выбрать, где вы не хотите показывать рекламу. Можно выбрать из трех типов настроек:
-
расширенные исключают только крайне деликатный контент, например изображения обнаженного тела, большое количество ненормативной лексики, сцены насилия;
-
стандартные — это чуть более широкий перечень исключений, например, сюда попадает контент, содержащий дискуссии по вопросам сексуального характера;
-
точные настройки ресурсов — почти весь деликатный контент исключен.
В этом же разделе можно исключить типы контента (прямые трансляции или встроенные видео) и контент с определенными ярлыками.
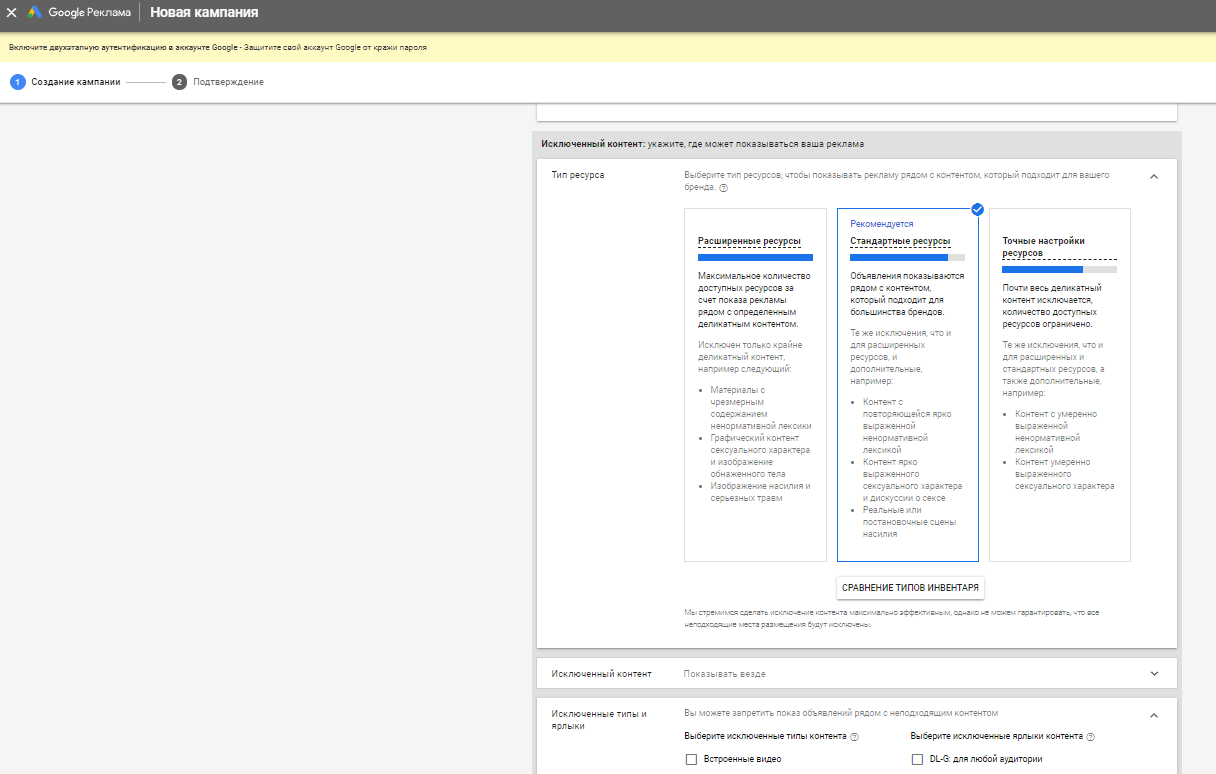
11. Выполните дополнительные настройки. Здесь можно задать ограничение частоты просмотров и показов для объявления, добавить расписание показов и выбрать устройства, на которых будет отображаться реклама. Кроме того, можно настроить отслеживание конверсий на уровне кампании или аккаунта.
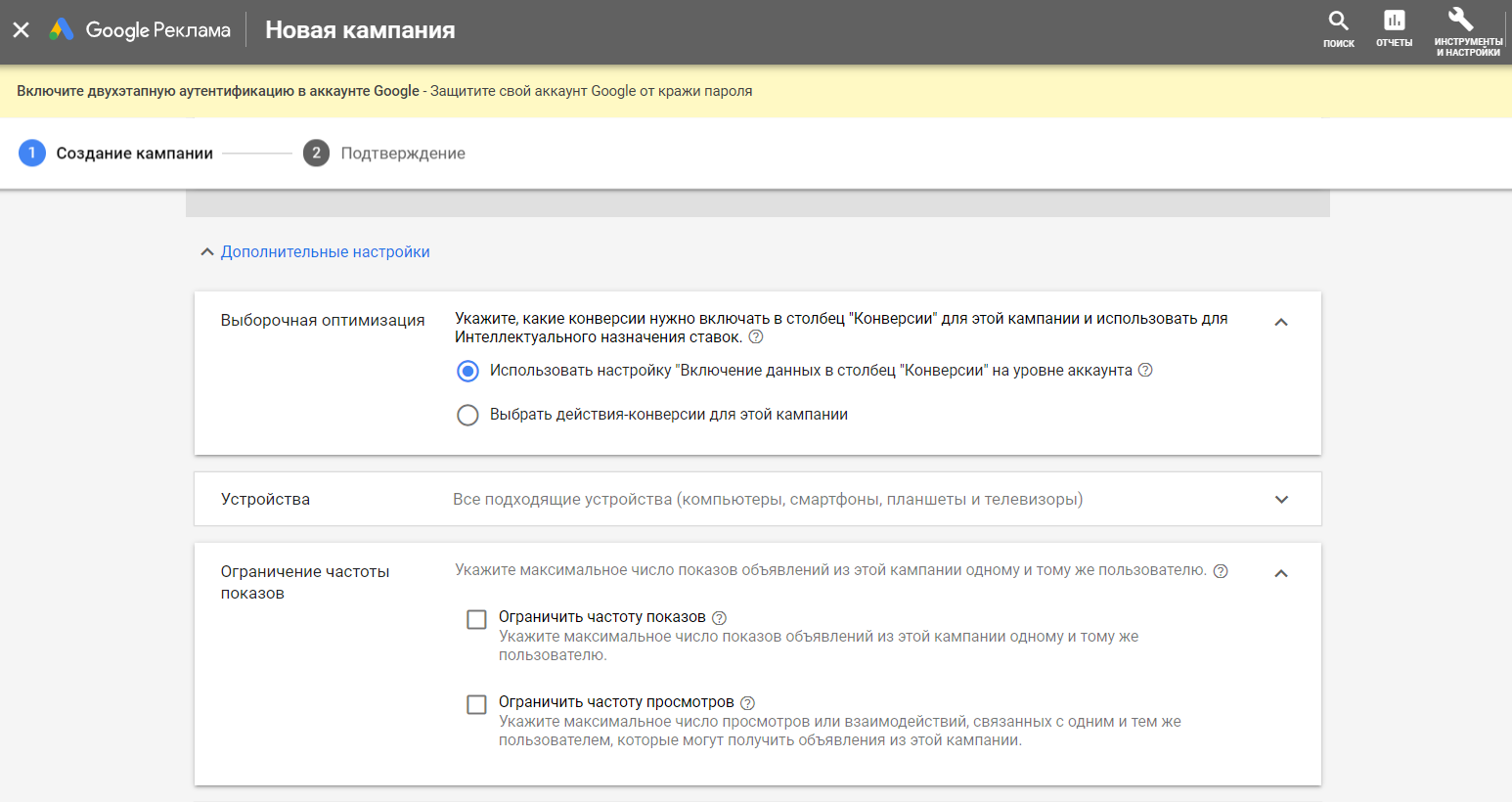
12. Настройте таргетинг. Доступен таргетинг по демографическим данным (пол, возраст, наличие детей), аудиторные таргетинги (подробные демографические данные, интересы, аудитории заинтересованных покупателей, особые аудитории по намерениям, аудитории по событиям, аудитории ремаркетинга и look-alike), таргетинг по темам и по местам размещения. Протестируйте разные таргетинги и выясните, какие наиболее эффективны.
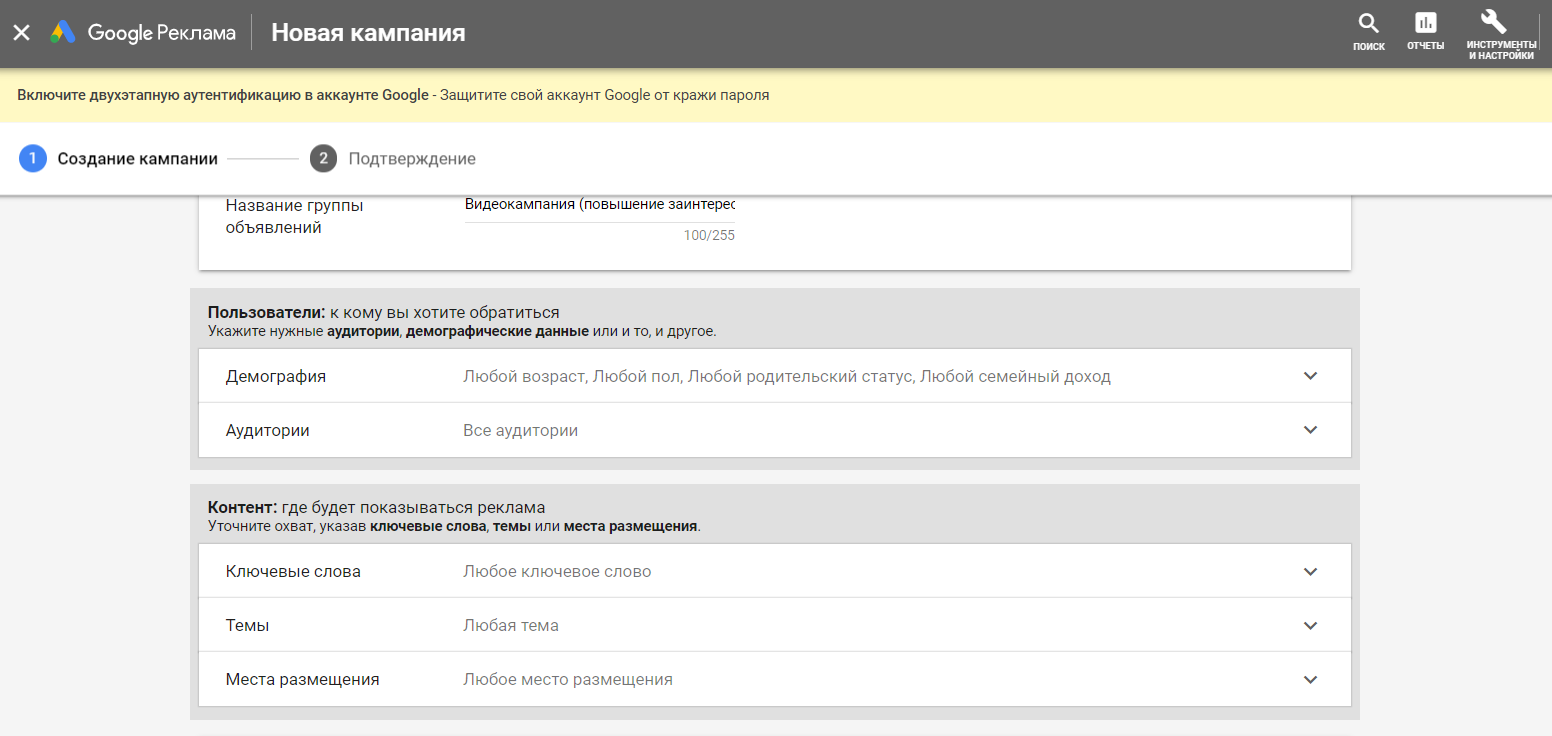
13. Установите ставку.
14. Создайте видеообъявление. Для этого вставьте URL нужного видео или найдите его с помощью поисковой строки. Далее выберите формат, доступный для этого ролика, добавьте нужные компоненты (заголовок, описание) и укажите название объявления.
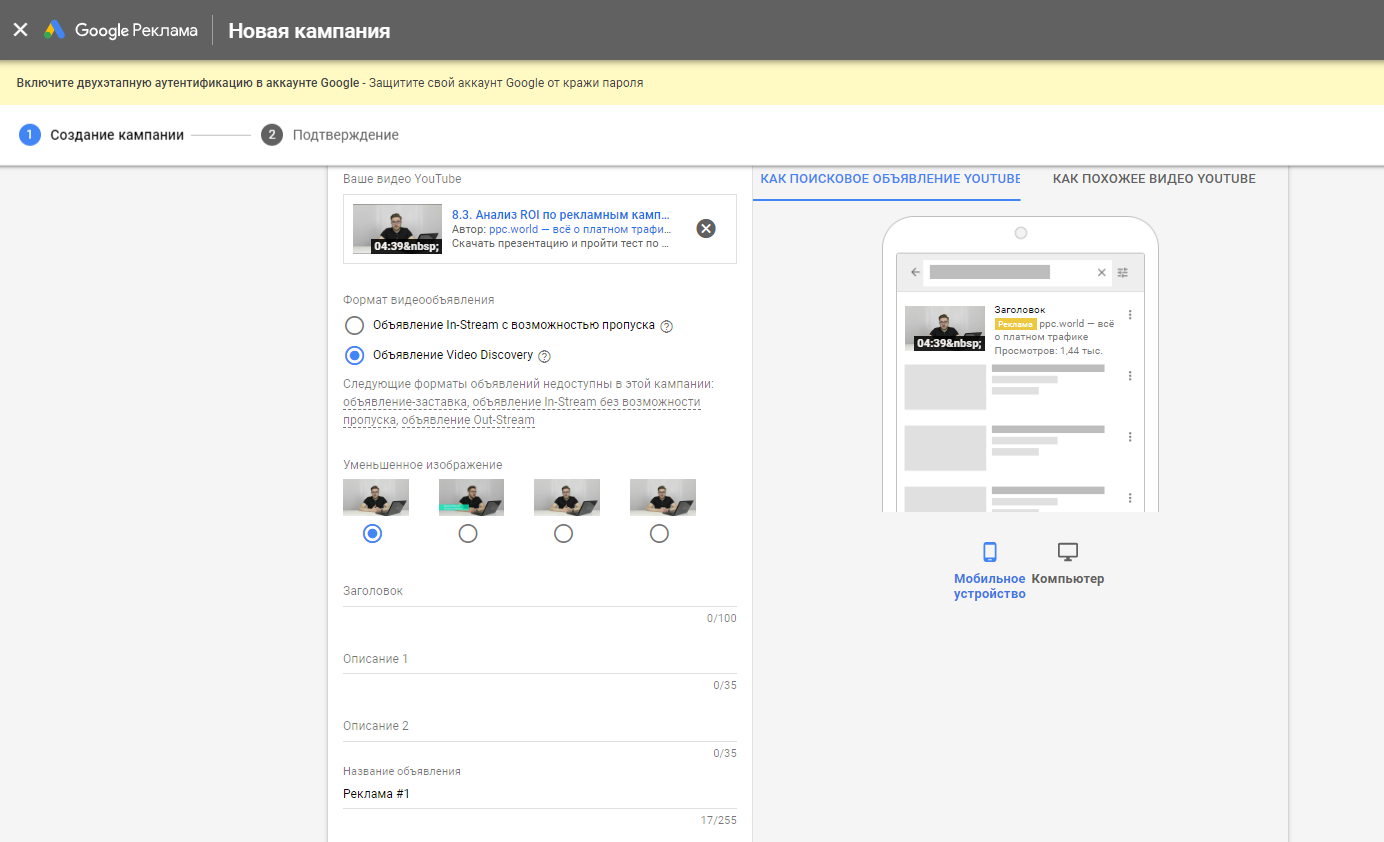
Когда все готово, нажмите «Создать кампанию». Показы начнутся после прохождения модерации или в другой день, если вы задали соответствующую настройку.
Как правильно настроить YouTube-канал
Шаг 3:
Аватар для канала
Чтобы аватар для канала, нравилась и Вам и Вашим зрителям, нужно её поменять, а не оставлять дефаултной.
Для этого наводим курсор мыши на иконку человечка и нажимаем на карандаш.
Появится окно «Изменить значок канала», нажимаем «Изменить» и переходим в Google+, где необходимо загрузить фото, которое будет аватаром канала.
В качестве аватара стоит использовать личную фотографию, стилизованную иллюстрацию своего фото, логотип компании или бренда.
Подробнее: Как сделать аватар канала на YouTube
Шаг 4:
Шапка канала
Далее сделаем красивое оформление канала YouTube. Для этого нажимаем «Добавить оформление канала».
В качестве изображения, которое будет являться оформлением (шапкой) канала YouTube, можно использовать любую картинку или фотографию, которую Вы создадите сами или выбрать из галереи YouTube. Рекомендуемый размер для изображения 2048 на 1152 пикселя.
Мы пока выбрали по умолчанию, но эту картинку лучше использовать, как площадь, где будет описан Ваш канал или размещён какой-то оффер, если это коммерческий канал.
Шаг 5:
Вид страницы
Теперь переходим к настройкам вида. Чтобы настроить канал нажимаем на шестерёнку, рядом с кнопкой подписаться.
Здесь главное включить вид страницы «Обзор». Благодаря этому на Вашем канале появятся вкладки: главная, видео, плейлисты, каналы и о канале.
Шаг 6:
Описание
Зайдя в раздел «О канале», можно сделать описание канала, добавить электронную почту для коммерческих запросов, ссылки на сайт или социальные сети. Максимум можно добавить 5 ссылок. Подробнее: Как сделать хорошее описание YouTube-канала.
Шаг 7:
Логотип
Так же можно добавить логотип канала, для этого снова нажимаем на шестерёнку, и там выбираем «расширенные настройки». Далее заходим в «Фирменный стиль» и нажимаем «Добавить логотип канала». Лучше использовать контрастное изображение в формате .png. Затем выбираем, когда это лого будет показываться: в начале видео, в конце или на всём протяжении.
После этого на Ваших видео будет показываться логотип канала.
В этом же разделе, заходим в раздел «Статус и функции», чтобы подтвердить свой канал. Это делается с помощью подтверждения по SMS.
Далее по теме: Как настроить логотип канала
Шаг 8:
Как сделать канал закрытым и открытым
- Заходим на страницу своего канала и переходим в менеджер видео.
- Рядом с роликом, которые необходимо скрыть жмём кнопу «Изменить».
Шаг 9:
Как добавить первое видео
Ну и на десерт самое сладкое — как добавить видео. Нажимаем стрелочку в правом верхнем углу и выбираем видео на компьютере.
Начинается загрузка. Пока идёт этот процесс, мы можем выбрать название, сделать описание и задать теги.
Затем, если необходима более тонкая настройка, заходим в раздел Расширенные настройки. Здесь можно разрешить или закрыть комментарии (по умолчанию они открыты), разрешить или закрыть доступ к статистики просмотров видео (по умолчанию открыты), выбрать категорию для ролика, поставить возрастные ограничения и прочее.
Теперь нажимаем опубликовать.
Статистика созданного канала и видео
Через некоторое время, когда будет опубликовано несколько роликов, канал начнётся набирать популярность, будут приходить новые подписчики, какие-то из видео начнут «заходить», а другие нет, появится необходимость в изучении статистика канала.
Чтобы перейти в раздел статистики по каналу, на главной страницы канала нажимаем соответствующую кнопку вверху.
В просмотре статистики можно:
- посмотреть статистику за определённый временной отрезок (день, неделя, месяц, год или произвольно);
- общее время просмотра;
- среднее время просмотра;
- количество просмотров;
- комментарии, отметки нравится и не нравится;
- регионы, в которых чаще всего просматривали видео;
- с каких площадок запускалось воспроизведение (с Ютуба или с других сайтов);
- демографические данные аудитории (пол, возраст и прочее.
Детально изучив статистику по всему каналу, можно выявить ролики какого формата интересуют аудиторию, какие ошибки допускаются при создании роликов и под какую аудиторию необходимо создавать контент.
Отвечаем на вопросы
Основные действия перечислены, но для полноты усвоения материала предлагаем рассмотреть ответы на самые популярные вопросы, задаваемые пользователями.
Как убрать автонастройку качества в YouTube? Для этого существует ручной способ – нажатие на значок «шестеренка», после чего ютуб больше не сохраняет качество. На мобильном устройстве нажимают кнопку с тремя точками.
Чтобы выполнить настройку воспроизведения видео в одном качестве, для компьютера придется устанавливать браузерное расширение, а для смартфона такая опция не предусмотрена.
Как изменить настройки распространения видеоматериала в ютубе? Для этого нужно зайти в «творческую студию». В левом меню, где находится раздел «видео», найдите необходимый видеосюжет. Выполните переход в пункт «дополнительные», в графе «распространение» определите вариант доступа к видео (для всех платформ либо только для коммерческих), кликните по клавише «сохранить».
Что делать, если на смартфоне, работающем на операционной системе Андроид, слетели настройки системного времени в ютубе? Найдите раздел «настройки» (находится на рабочем столе либо в меню в разделе «все приложения»), нажмите подраздел «дополнительно», выберите пункт «дата и время», внесите нужные правки.
Как изменить расширенные настройки для плеера от YouTube? Войдите на страничку с видео и заполните графы специальной формы.
Как поменять настройки звука на ПК? Нажимаем на аватарку, выбираем раздел «настройки», находим подраздел «звук и видео», выполняем установку необходимых параметров.
Чтобы ведение ютуб-канала не доставляло хлопот, проверьте настройки разрешения. Для этого войдите в раздел «параметры», найдите пункт «конфиденциальность», выполните переход в подпункт «разрешения приложений», уточните, какие функции они выполняют в данной операционной системе.
Как указать аудиторию прямой трансляции
Новые трансляции
- Откройте страницу studio.youtube.com.
- Нажмите на значок камеры в правом верхнем углу страницы.
- Выберите Начать трансляцию. Откроется панель управления трансляциями в новом интерфейсе. Указать аудиторию можно только на ней. В классической Творческой студии этой функции нет.
- Укажите основную информацию и задайте настройки доступа, а затем перейдите к разделу Аудитория.
- Выберите один из вариантов:
- Видео для детей.
- Видео не для детей.
- Чтобы продолжить настройку, нажмите Далее.
Завершенные трансляции
Возможно, некоторые записи ваших прямых трансляций уже автоматически отмечены как предназначенные для детей. Вот как указать категорию для остальных:
- Перейдите на сайт studio.youtube.com и войдите в аккаунт.
- В меню слева нажмите Контент.
- Перейдите на вкладку Трансляции.
- Установите флажки рядом с нужными роликами. Примечание. Чтобы выбрать все ролики, установите флажок рядом с заголовком «Трансляция» вверху списка.
- Выберите Изменить Аудитория Видео для детей или Видео не для детей.
- Нажмите Сохранить изменения.
Примечания
- Мы используем машинное обучение, чтобы находить ролики, явно предназначенные для детей. Однако результаты автоматической классификации контента не всегда соответствуют требованиям Федеральной торговой комиссии США и других организаций. В связи с этим мы рассчитываем, что вы сможете самостоятельно оценивать свои видео и отмечать те, которые нацелены на детскую аудиторию.
- Классифицировать свои ролики нужно без ошибок и намеренных искажений информации, иначе мы можем изменить выбранную категорию.
- Если вы не знаете, к какой категории относится ваш контент, изучите эту статью или обратитесь к юристу.
- Контент для детей чаще рекомендуется зрителям, которые смотрят видео на интересные детям темы.
- Иногда авторы указывают, что видео не предназначено для детей, но система классифицирует его иначе. Тогда ролик получает статус «Для детей (определено YouTube)». В таком случае изменить категорию нельзя. Если вы не согласны с нашим решением, то можете .
Настройка оформления канала
Настройка шапки канала и логотипа
Первым делом находясь на главной странице вашего канала нажимаете на «Настроить вид канала«, затем на шапке канала найдите значок карандаша

Далее нажав на кнопку «Добавить оформление канала» мы сможем загрузить нашу шапку, которая должна быть заранее подготовлена. YouTube рекомендует размер изображения 2560х1440, но можно обойтись и меньшим, например прямоугольным изображением.
После того, как вы выберете изображение для шапки, ютуб покажет, как шапка выглядит на различных устройствах. Если Вас все устраивает — сохраняйте изображение и шапка будет успешно установлена.
Аналогичную процедуру мы проделываем с логотипом нашего канала (буква «А» на изображении выше). Здесь выбирайте квадратный логотип размером 800х800 пикселей.
После проделанных действий внешний вид нашего канала готов к работе.
Настройка ключевых слов (тегов) канала
Для того, чтобы алгоритмы ютуб быстрее продвигали наш канал, нам нужно дать ютубу знать — о чем он.
Для этого мы должны прописать ключевые слова или тэги канала. Для этого мы в правом верхнем углу экрана нажимаем на наш логотип и переходим в творческую студию. После того, как мы окажемся в творческой студии, в правой колонке нажимаем на кнопку «Настройки«
После перехода в раздел настроек, нажимаем на вкладку «Канал» и заполняем поле «Ключевые слова» и «Страна» и сохраняем получившие изменения.
Для подбора ключевых слов, рекомендую пользоваться бесплатным сервисом https://wordstat.yandex.ru/ . Введя одно ключевое слово и нажав кнопку «Подобрать» вы получите сотни ключевых слов для вашего сайта, с указанием частоты запросов данного тега

Настройка описания канала
Следующий пункт — настройка описания канала. Выходим из творческой студии, открываем главную страницу нашего канала и переходим в раздел настроить вид канала — о канале. В данном разделе вы должны вкратце рассказать зрителю, о чем вы будете снимать контент и другую любую полезную для пользователей информацию. Так же, не забудьте указать ссылки на социальные сети и электронную почту.

Добавление и оптимизация плейлистов
Переходим в «творческую студию» левый столбец — раздел «Плейлисты«. В правом верхнем углу нажимаете на вкладку «Новый плейлист«. Впишите название (название должно содержать ключевое слово, по которому будете продвигать канал) и нажмите на кнопку «Создать«

Поле создание, переходим на страницу канала и выбираем вкладку «Плейлисты«. Далее нажимаем на кнопку «Добавить описание» и пишем текст с использованием ключевых слов.

Настройка главной страницы ютуб канала
Переходим в раздел «Главная» на странице канала и выбираем видео, которое будут видеть гости канал и подписчики. Советую добавлять сюда либо продвигаемое видео или плейлист, либо специально подготовленное для приветствия зрителя (короткое видео с информацией по каналу)
Обратите внимание, что для подписчиков и для новых зрителей 2 разные вкладки и можно выбрать разные видео или плейлисты

Статус и функции канала
В творческой студии — левая колонка — кнопка «Классический интерфейс«
в левом столбце нажимаем на кнопку «Канал» — «Статус и функции«. Далее нажимаем на синюю кнопку «Подтвердить» и привязываем номер мобильного телефона, чтобы открыть все функции творческой студии.
После этого, в нижнем поле переводим все доступные ползунки в положение «Включить«

После этого настройка нашего канала будет завершена и можно приступать к загрузке видео!
Автоматика
В другой своей статье я уже рассказывала про «Автоматику» и ее плюсы. Здесь также затрону этот момент. Что за «Автоматика»? На просторах интернета есть поисковые роботы, которые собирают всю информацию на страницах, сайтах и различных площадках. Эти роботы анализируют и выдают самые частые поисковые запросы, благодаря которым вы как раз и сможете сами верно подбирать названия, описания видео, чтобы попадать в ТОП и собирать больше просмотров. Самый доступный сервис – Яндекс Wordstat, который выдает те самые популярные запросы. Это классный инструмент для настройки аккаунта, поэтому не пренебрегайте им.
Youtube com activate как ввести код с телевизора
Наша задача – вывести выбранный на любом из домашних устройств понравившийся видеоролик на телевизор в предустановленное там приложение Ютуб. Для этого необходимо простое действие: найти код сопряжения двух виджетов, этим мы и займемся сейчас. Дальше перечислены способы, с помощью которых этот волшебный код можно заполучить и сделать использование Youtube более удобным и зрелищным!
Прежде всего, открываем приложение на телевизоре, заходим в меню и жмем на «Настройки». Нам нужен пункт «Подключение телевизора к телефону» нажав на который вы увидите на экране два подменю “Подключение автоматически” и “Подключение вручную”.При выборе автоматического подключения вам будет предложенно нажать на значок трансляции и выбрать нужное устройство. При выборе ручного подключения вам будет необходимо вручную ввести код в настройках приложения. Также существует способ с телевизора зайти в аккаунт YouTube. Для этого мы должны:
- В меню телевизора найти вкладку “Войти” и нажать на неё.
- Затем переходим к вкладке “Войти на телевизоре” и нажимаем её.
- После этих действий мы увидим окно “Вход в аккаунт YouTube” и сможем авторизоваться с помощью своего аккаунта Google .
Также можно использовать гостевой режим и авторизоваться с помощью учетной записи “Гость”, при этом вам не нужно будет вводить пароль. Нужно учесть что в гостевом режиме ведётся запись истории просмотра и поиска.
Доступные настройки видео
| Название | Его необходимо указать для каждого ролика. |
| Описание |
Информация, которая будет показываться под видео. Если вы добавляете в описание сведения о том, кому принадлежат те или иные материалы в ролике, придерживайтесь этого формата: || |
| Значок | Изображение, которое даст пользователям представление о вашем ролике. |
| Плейлист | Видео можно добавить в новый или уже существующий плейлист. |
| Аудитория | В соответствии с Законом США о защите личных сведений детей в интернете вы должны указывать, предназначены ли ваши ролики для детей. |
| Возрастные ограничения | Если видео не подходит для несовершеннолетних зрителей, укажите это. |
Чтобы задать дополнительные настройки, нажмите Развернуть.
| Прямая реклама и продакт-плейсмент | Укажите, есть ли в вашем контенте прямая реклама и продакт-плейсмент. |
| Автоматическая разбивка на эпизоды |
Добавьте в видео отметки эпизодов, чтобы зрителям было проще находить нужные фрагменты ролика. Вы можете сделать это вручную, указав временные метки и названия эпизодов. Также можно настроить автоматическую разбивку. Для этого установите флажок «Разрешить автоматическую разбивку на эпизоды в случаях, когда это возможно». Если позже вы решите добавить отметки эпизодов вручную, автоматические отметки будут удалены. |
| Теги |
Подберите ключевые слова, чтобы ваш контент было проще найти. Рекомендуем добавлять теги, если при поиске видео зрители зачастую допускают ошибки. В остальных случаях делать это необязательно. |
| Язык и сертификация субтитров | Выберите язык, на котором говорят в видео. Если в ролике нет субтитров, укажите причину этого. |
| Дата и место съемки | Укажите, когда и где снималось видео. |
| Лицензия и распространение | Укажите, можно ли будет встраивать ролик на сторонние сайты. Также вы можете выбрать, нужно ли отправить вашим подписчикам сообщение о новом видео. |
| Выберите, хотите ли вы, чтобы другие пользователи могли создавать видео в формате Shorts на основе аудио из этого ролика. | |
| Категория | Дайте зрителям знать, к какому типу относится видео. Примеры: юмор, образование, игры. |
| Комментарии и оценки | Задайте настройки комментариев и укажите, смогут ли пользователи видеть количество отметок «Нравится». |
| Параметры доступа | Настройки конфиденциальности позволяют указать, кому будет доступно видео и в каких разделах YouTube оно может появиться. |
| Субтитры | Если вы добавите в видео субтитры, его сможет посмотреть больше зрителей. |
| Конечные заставки | В видео продолжительностью от 25 секунд можно размещать визуальные элементы со ссылками и призывами к действию. |
| Подсказки | Это интерактивные элементы, в которые можно добавлять ссылки на видео, плейлисты, каналы и сайты. |
Если вы укажете, что ваш контент относится к категории «Видеоигры», то сможете добавить название самой игры в расширенных настройках ролика.
Как указать аудиторию канала
Вы можете задать аудиторию на уровне канала, чтобы не указывать ее для каждого отдельного ролика. Выбранный параметр будет применен ко всем уже загруженным и будущим видео. Если вы не зададите настройку на уровне канала, вам нужно будет устанавливать ее отдельно для каждого ролика. Такие настройки будут иметь приоритет над параметрами канала.
- Откройте страницу studio.youtube.com на компьютере и войдите в аккаунт.
- В меню слева выберите Настройки.
- Нажмите Канал.
- Откройте вкладку Расширенные настройки.
- В разделе Аудитория выберите один из вариантов:
- Да, мой канал и все видео на нем – для детей.
- Нет, мой канал не для детей и на нем нет детского контента.
- Я хочу указать аудиторию каждого ролика отдельно.
- Нажмите Сохранить.
Как указать аудиторию видео
Новые видео
- Откройте Творческую студию. Изменить настройки аудитории можно только в новом интерфейсе – в классическом этой функции нет.
- Нажмите на значок камеры в правом верхнем углу страницы.
- Выберите вариант Добавить видео (бета-версия). Если его нет, перейдите к стандартному процессу загрузки, нажав Добавить видео.
- Перейдите на вкладку Основная информация и прокрутите страницу вниз до раздела Аудитория.
- Выберите один из вариантов:
- Ролик для детей.
- Ролик не для детей.
- Нажмите Далее, чтобы продолжить загрузку видео.
После загрузки в списке видео рядом с роликом будет пометка «Для детей (указано вами)».
Уже добавленные видео
Возможно, некоторые из ваших видео уже автоматически отмечены как предназначенные для детей. Вот как указать категорию для остальных:
- Перейдите на сайт studio.youtube.com и войдите в аккаунт.
- В меню слева нажмите Контент.
- Установите флажки рядом с нужными видео. Примечание. Чтобы выбрать все ролики, установите флажок рядом с заголовком «Видео» вверху списка.
- Выберите Изменить Аудитория Видео для детей.
- Нажмите Сохранить изменения.
Примечания
- Мы используем машинное обучение, чтобы находить ролики, явно предназначенные для детей. Однако результаты автоматической классификации контента не всегда соответствуют требованиям Федеральной торговой комиссии США и других организаций. В связи с этим мы рассчитываем, что вы сможете самостоятельно оценивать свои видео и отмечать те, которые нацелены на детскую аудиторию.
- Классифицировать свои ролики нужно без ошибок и намеренных искажений информации, иначе мы можем изменить выбранную категорию.
- Если вы не знаете, к какой категории относится ваш контент, изучите эту статью или обратитесь к юристу.
- Контент для детей чаще рекомендуется зрителям, которые смотрят видео на интересные детям темы.
- Иногда авторы указывают, что видео не предназначено для детей, но система классифицирует его иначе. Тогда ролик получает статус «Для детей (определено YouTube)». В таком случае изменить категорию нельзя. Если вы не согласны с нашим решением, то можете .
Оплата при временном отключении функции «Спонсорство»
Блокировка функции «Спонсорство»
Функция «Спонсорство» может стать временно недоступной по нескольким причинам. Например, если автор сменил многоканальную сеть, указал, что канал предназначен для детей, или на канале стала недоступна монетизация. В этот период спонсоры не получают бонусы, а автор – доход от данной функции.
Изменения в оплате
Если функция «Спонсорство» оказалась заблокирована, ваши выплаты и платежный цикл будут приостановлены, а доступ к бонусам – закрыт.
Блокировка действует не более чем 90 дней. Если за это время работа функции на канале возобновится, для всех спонсоров будет восстановлен прежний статус.
В противном случае по истечении этого периода функция будет отключена, а текущие спонсоры – удалены.
Второй этап
Следующим этапом создаем название канала на ютубе.
Переходим в раздел настройки, далее «Творческая студия», «Настройка канала», «Основная информация».
Старайтесь, чтобы название содержало в себе не более 3-4 слов.
Включите в название имя бренда.
Далее создаем описание канала на ютубе. В описании дайте ответы на вопросы: о чем канал, для кого, какая особенность. Включите в описание теги, которые настроили ранее.
Укажите только важную информацию, так как число знаков ограничено, оно около 136 с учетом пробелов. Также прикрепите ссылки на социальные сети, в которых вы активно публикуетесь, а для коммерческих предложений стоит оставить почту.
Действия с историей просмотра и историей поиска
- Если вы удалите некоторые записи о просмотренных видео, ролики на похожие темы исчезнут из рекомендаций.
- Если вы удалите некоторые поисковые запросы, они больше не будут учитываться при подборе рекомендованных видео.
- Если вы приостановите запись истории, поисковые запросы и просмотры временно перестанут учитываться. Например, можно приостановить запись на то время, пока другой человек смотрит ролики на вашем компьютере, а потом возобновить ее.
- Если вы очистите историю просмотра и историю поиска, подбор рекомендаций начнется с чистого листа. Перед тем как это сделать, рекомендуем добавить все интересные видео в подборку «Смотреть позже» или в любой другой ваш плейлист. Так вы сможете легко их найти, если захотите пересмотреть.
В чем разница между уведомлениями и фидом «Подписки»
В разделе Подписки появляются новые видео с каналов, на которые вы подписаны. Он есть как на основном сайте, так и в приложении.
Если вы не хотите пропускать новые видео и трансляции с любимых каналов, включите уведомления. На мобильных устройствах вам будут приходить push-уведомления, а на сайте вы можете посмотреть их, нажав на значок колокольчика в правом верхнем углу. Также мы будем отправлять уведомления по электронной почте.
Если вы подпишетесь на канал, то по умолчанию вам будут приходить лишь некоторые уведомления от него. Чтобы получать все, нажмите на значок колокольчика . Он примет такой вид: .
Мы не отправляем уведомления о каналах, которые предназначены для детей. Если вы подписаны на такой канал, значок колокольчика на нем будет неактивен (). Эту настройку изменить нельзя.



