Как объединять видео непосредственно на youtube
Содержание:
- Шаг 2. Создаем и оформляем канал
- Почему видео лучше заливать на Youtube, а не на свой сайт
- Как загрузить видео в Ютуб: стандартный способ
- Метаданные формата HDR
- Информация
- Загрузка HDR-видео
- Универсальный помощник блогера-новичка
- Как скинуть видео на Ютуб: быстрый способ
- Как скачать видео с Ютуба на телефон
- Как увеличить свои возможности и загружать длинные видео в крутом качестве
- Часто задаваемые вопросы
- Инструкция по добавлению видео с чужого канала на свой
- На телефоне
- Visibility
- Как выкладывать видео на Ютуб
- Шаг 3 — Как правильно загрузить видео на Ютуб
- На компьютере
- Шаг 4 – Как выложить видео с телефона
- Новые видео
- Уже загруженные видео
- Размер и разрешение изображения
- Правила в отношении значков
- Ограничения
Шаг 2. Создаем и оформляем канал
После регистрации канал на «Ютуб» генерируется автоматически — с никнеймом, выбранным при регистрации. Дополнительные детали редактируются в разделе «Творческая студия» (уже тут доступна возможность загрузить аватар, обложку).
Слева сразу отобразится список доступных разделов, среди которых появится и пункт «Настройка канала». Справа станут доступны инструменты для редактирования главной и дополнительных страниц, загрузки аватарки и добавления описания. Разбираться с каждым пунктом сразу совсем необязательно — намного важнее активировать профиль (прикрепить номер мобильного телефона для включения двухфакторной аутентификации) и разобраться с тем, как действовать дальше.
Почему видео лучше заливать на Youtube, а не на свой сайт
Уверен у многих возник вопрос: как добавить видео, которое лежит на компьютере, а в интернете его нет? Тут есть 2 варианта:
- Загрузить на свой хостинг;
- Загрузить на Ютуб.
Первый вариант подойдет только в том случае, если видео секретное и не предназначено для широкой публики. Если это не так — не ломайте себе голову и воспользуйтесь вторым способом! Почему, спросите вы. Все просто: во-первых, видео часто весит довольно много, а у каждого хостера есть ограничения на объем файлов, которые он вам предоставил. Переходить на более дорогой тариф только из-за видео — непозволительная глупость!
Во-вторых, если видео-файл лежит у вас на хостинге, то каждый просмотр — создает лишнюю нагрузку на сервер, она вам нужна?)
Преимущества размещения на сервисе Youtube очевидны — неограниченное пространство, и вся нагрузка ложится на Ютуб.
Теперь, когда вы знаете как вставить видео на свой блог, я прощаюсь с вами. Добавляю видео, как обещал. Посмотрите, очень красиво сняли.
Как загрузить видео в Ютуб: стандартный способ
Итак, всё готово для добавления вашего первого видео! В зависимости от размера ролика и скорости Интернет-подключения, загрузка файла может занять от пары минут до часа. Просто следуйте инструкции ниже.
- нажмите на иконку с изображением видеокамеры;
- выберите команду «Добавить видео»;
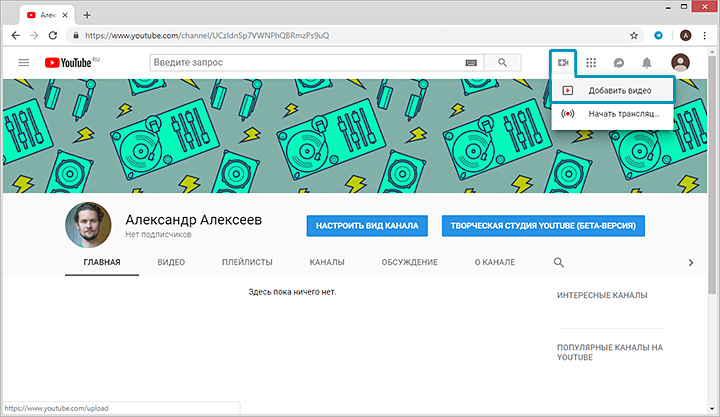
Нажмите на значок в виде камеры и воспользуйтесь опцией добавления видео
выберите файл для загрузки – перетащите ролик в окно браузера или найдите папку вручную через Проводник;
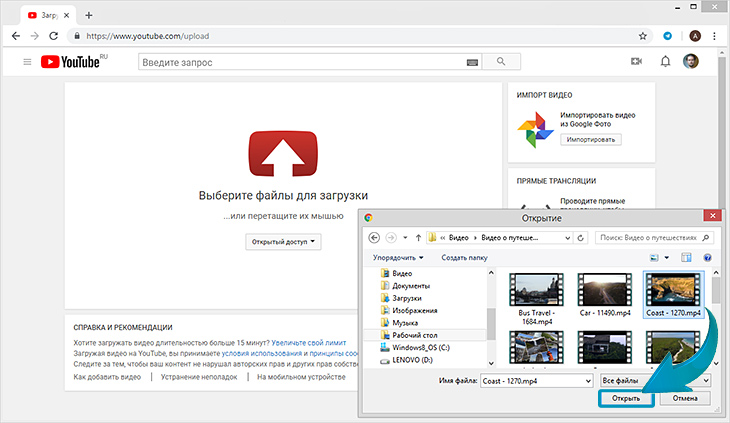
Добавьте видео на загрузку удобным вам способом
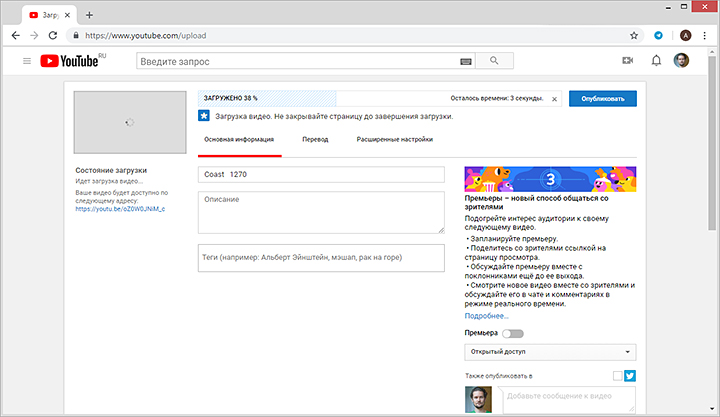
Скорость загрузки видео на YouTube будет зависеть от скорость вашего Интернет-подключения
во время загрузки заполните блок с основной информацией о видео – введите название и текст описания, перечислите теги;
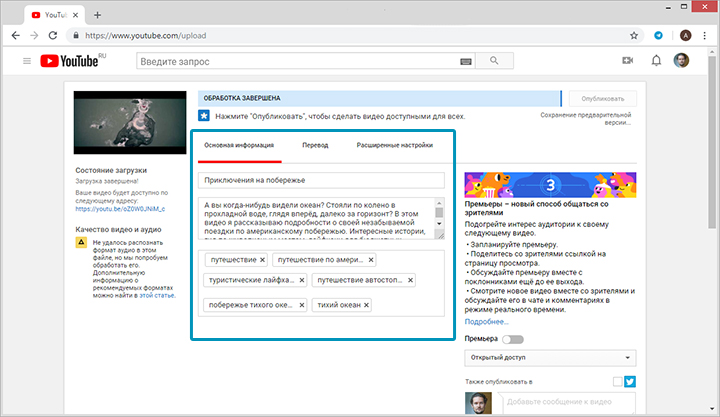
Обязательно заполняйте блок с основной информацией для каждого видеоролика
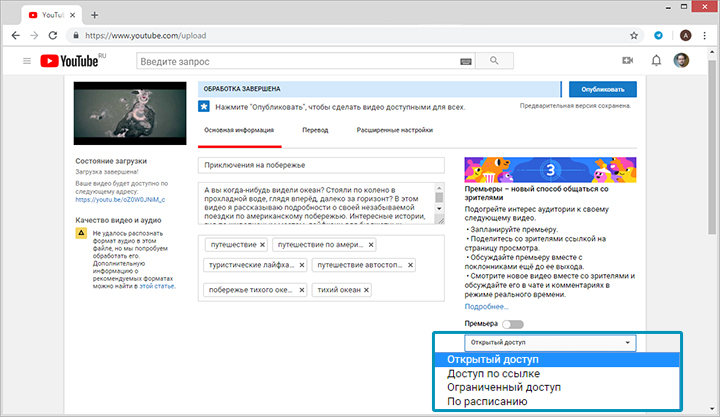
При желании вы можете сделать видео видимым только для себя или для определённой группы людей
выберите наиболее привлекательный значок, ведь именно по обложке зачастую зритель выбирает, стоит смотреть видеоролик или нет. Для неподтверждённых аккаунтов доступна возможность использовать в качестве значка скриншот. Подтверждённые пользователи могут загружать свои картинки с ПК;
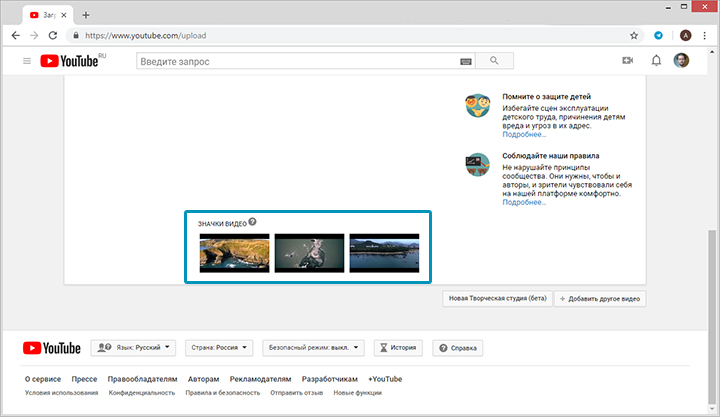
Установите в качестве значка наиболее удачный скриншот из предложенных
перейдите во вкладку «Расширенные настройки», здесь вы сможете выбрать тематическую категорию для видео (наука и техника, путешествия, спорт и другие), настроить отображение рейтинга и комментариев;
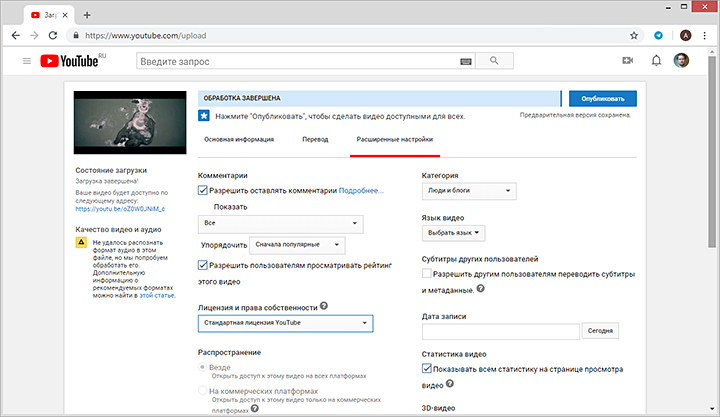
Вы можете включить или, наоборот, отключить возможность комментирования ваших роликов
Метаданные формата HDR
В метаданных должны содержаться следующие сведения:
- о передаточной функции (PQ или HLG);
- об основных цветах (Rec. 2020);
- о матрице (Rec. 2020 с поддержкой непостоянной яркости).
Если в видео использована функция PQ, то в метаданные нужно добавить ещё два показателя: яркость (CEA 861-3 MaxFALL и MaxCLL) и сведения о мониторе, на котором был выполнен мастеринг (SMPTE ST 2086). Если этой информации нет, система по умолчанию укажет монитор Sony BVM-X300.
В некоторых случаях видео в формате HDR могут содержать динамические метаданные (HDR10+), оформленные по стандарту SEI или в форме .
Информация
На этой вкладке вы можете указать общие сведения о своем видео.
| Название | Его необходимо указать для каждого ролика. |
| Описание |
Информация, которая будет показываться под видео. Если вы добавляете в описание сведения о том, кому принадлежат те или иные материалы в ролике, придерживайтесь этого формата: || |
| Значок | Изображение, которое даст пользователям представление о вашем ролике. |
| Плейлист | Видео можно добавить в новый или уже существующий плейлист. |
| Аудитория | В соответствии с Законом США о защите личных сведений детей в интернете вы должны указывать, предназначены ли ваши ролики для детей. |
| Возрастные ограничения | Если видео не подходит для несовершеннолетних зрителей, укажите это. |
Чтобы задать дополнительные настройки, нажмите Развернуть.
| Прямая реклама и продакт-плейсмент | Укажите, есть ли в вашем контенте прямая реклама и продакт-плейсмент. |
| Автоматическая разбивка на эпизоды |
Добавьте в видео отметки эпизодов, чтобы зрителям было проще находить нужные фрагменты ролика. Вы можете сделать это вручную, указав временные метки и названия эпизодов. Также можно настроить автоматическую разбивку. Для этого установите флажок «Разрешить автоматическую разбивку на эпизоды в случаях, когда это возможно». Если позже вы решите добавить отметки эпизодов вручную, автоматические отметки будут удалены. |
| Теги |
Подберите ключевые слова, чтобы ваш контент было проще найти. Рекомендуем добавлять теги, если при поиске видео зрители зачастую допускают ошибки. В остальных случаях делать это необязательно. |
| Язык и сертификация субтитров | Выберите язык, на котором говорят в видео. Если в ролике нет субтитров, укажите причину этого. |
| Дата и место съемки | Укажите, когда и где снималось видео. |
| Лицензия и распространение | Укажите, можно ли будет встраивать ролик на сторонние сайты. Также вы можете выбрать, нужно ли отправить вашим подписчикам сообщение о новом видео. |
| Выберите, хотите ли вы, чтобы другие пользователи могли создавать видео в формате Shorts на основе аудио из этого ролика. | |
| Категория | Дайте зрителям знать, к какому типу относится видео. Примеры: юмор, образование, игры. |
| Комментарии и оценки | Задайте настройки комментариев и укажите, смогут ли пользователи видеть количество отметок «Нравится». |
Загрузка HDR-видео
Чтобы видео воспроизводилось на YouTube в формате HDR, его метаданные должны быть записаны кодеком в файле-контейнере или в самом видеопотоке. Эффективнее всего использовать метаданные, добавленные .
Если у вас не получается добавить метаданные через приложение, попробуйте сделать это с помощью нашего инструмента
Обратите внимание, что этот способ работает только в том случае, если в процессе цветокоррекции была применена передаточная функция
Примечание. Если вы не уверены, что при цветокоррекции была применена именно передаточная функция, или у вас недостаточно знаний в этой области, не используйте наш инструмент, иначе видео будет искажено.
И ещё один совет: используйте для цветокоррекции стандарт Rec. 2020 в сочетании с функцией PQ или HLG. Другая конфигурация (в том числе DCI P3) может ухудшить итоговый результат.
Видео в формате HDR загружаются на YouTube точно так же, как и все остальные. Метаданные обрабатываются системой с учетом разных типов устройств. На тех из них, которые поддерживают HDR, видео будут воспроизводиться в этом формате, а на остальных – в формате SDR.
Примечание. Для HDR-роликов пока нельзя использовать видеоредактор YouTube.
Универсальный помощник блогера-новичка
С программой «ВидеоМАСТЕР» вам больше не придётся думать, в каком формате загружать видео на YouTube. Более того, софт предложит вам ещё ряд дополнительных функций, которые значительно упростят всю работу с видео.
- объединяйте несколько видеофрагментов в один файл;
- вырезайте из видеодорожек ненужные эпизоды;
- добавляйте эффекты в один клик мыши;
- настраивайте цветовой тон изображения по своему вкусу;
- редактируйте аудиосопровождение ролика;
- накладывайте на видео текст или картинки;
- меняйте скорость воспроизведения.
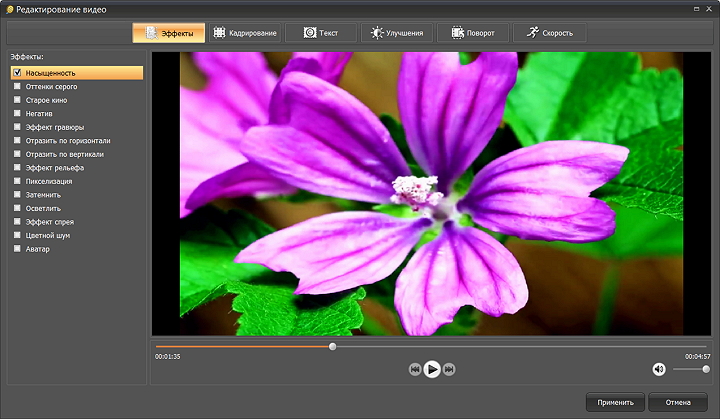
«ВидеоМАСТЕР» поможет значительно усовершенствовать любой видеоролик
Перечисленное – лишь небольшая часть возможностей программы! «ВидеоМАСТЕР» полностью оправдывает своё название. Это не просто конвертер для быстрой замены формата, это полноценный редактор, который позволяет создавать и обрабатывать видеофайлы на высоком уровне.
Одно из ключевых преимуществ «ВидеоМАСТЕРА» в том, что все настройки доступны и понятны для новичков. При этом софт не уступает по набору опций более профессиональным приложениям. Даже если вы делаете самые первые шаги в создании роликов, софт поможет добиться качественного результата на уровне продвинутого видеолюбителя. Не имеет значения, требуется вам конвертер MOD в AVI или программа для нарезки видео на части – «ВидеоМАСТЕР» одинаково эффективно и оперативно справится с любой задачей!
Как скинуть видео на Ютуб: быстрый способ
Существует и альтернативный, более быстрый и продвинутый способ заливать видеоролики на YouTube. Для этого понадобится видео конвертер «ВидеоМАСТЕР». Программа позволяет редактировать ролики и тут же загружать их на YouTube-канал, что заметно экономит время.
Чтобы разместить ролик на странице, необходимо выполнить ряд простых действий:
- запустите программу;
- добавьте видеофайл в конвертер с помощью соответствующей кнопки;
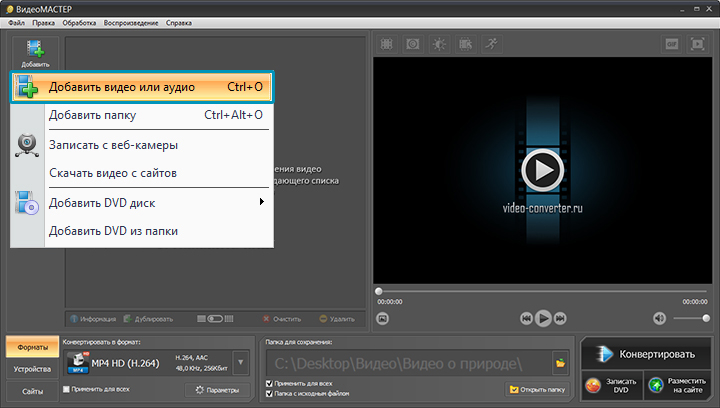
Загрузите ролик в программу
выберите формат для сохранения видео специально для YouTube
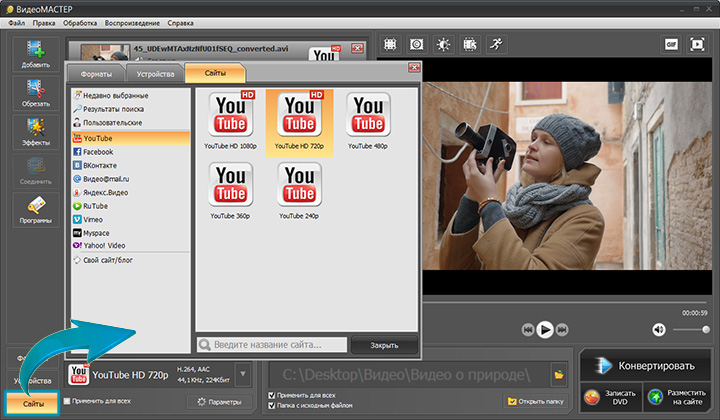
Программа позволит сконвертировать ролик специально для YouTube
запустите конвертацию, кликнув по одноимённой команде;
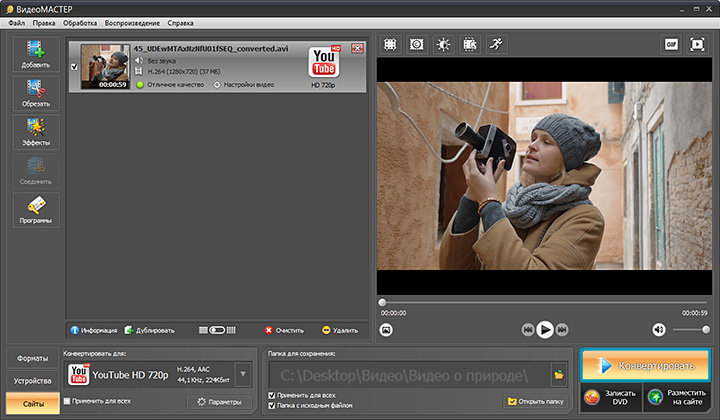
Длительность конвертации зависит от размера и качества выбранного видео
поставьте галочку возле строки «Загрузить на YouTube после конвертирования» и дождитесь окончания процесса;
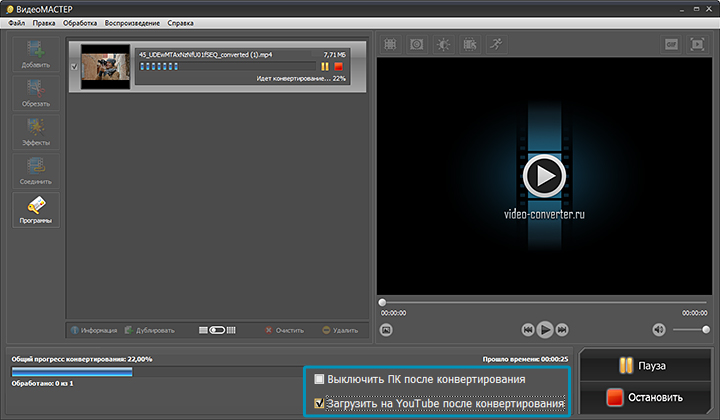
Программа будет показывать прогресс конвертирования в процентах
в появившемся окне заполните ячейки «Логин» и «Пароль» и дождитесь, когда программа зальёт ролик на ваш канал.
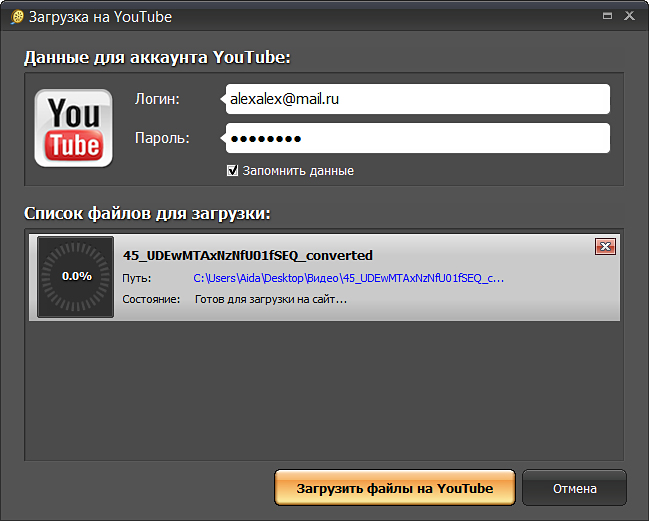
Введите данные от вашего аккаунта, чтобы загрузить видео на YouTube прямо из конвертера
Добавленный таким образом ролик вы тоже можете отредактировать, для этого нужно зайти в «Творческую студию». На этой странице собраны все настройки канала, а также информация о рейтинге и статистике.
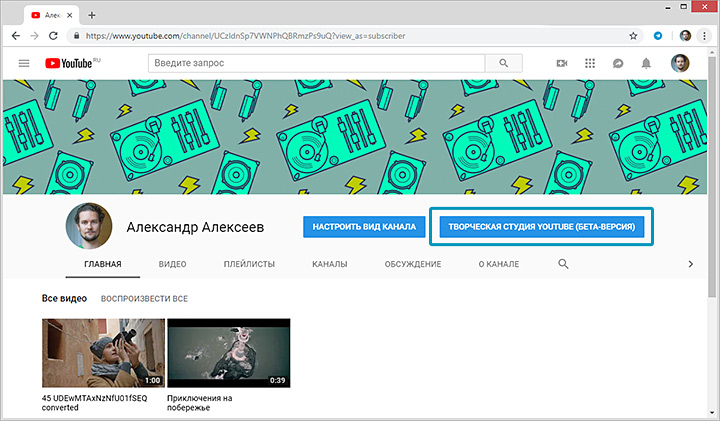
Управлять своими роликами вы можете в Творческой студии
Найдите в списке пункт «Видео» и нажмите на него, чтобы получить доступ к управлению загруженными файлами. Наведите мышь на нужный ролик и дважды кликните по нему – так вы откроете доступ к редактированию информации.
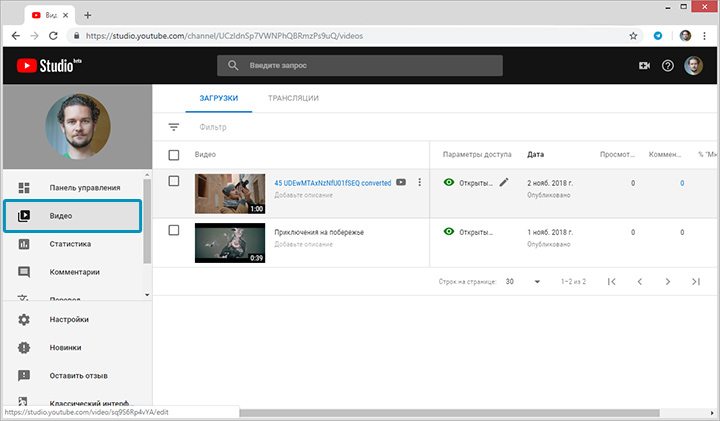
Сайт предоставит подробную информацию о статистике каждого загруженного видеофайла
Заполните строки с основными и дополнительными данными, а также выберите значок для ролика. После – останется лишь сохранить изменения и всё готово!
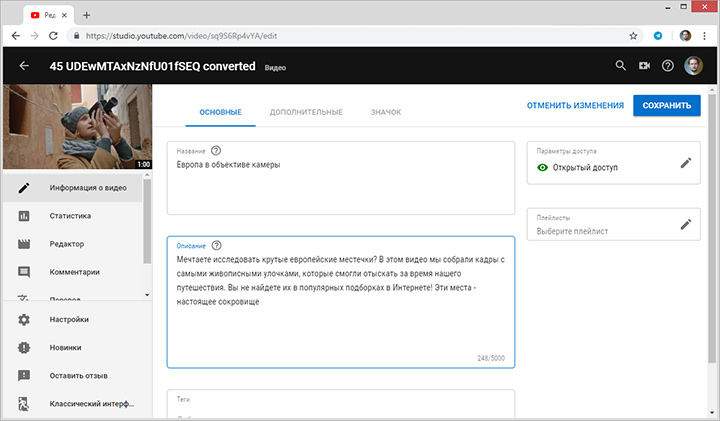
Измените название видео, добавьте описание и проставьте теги
Как скачать видео с Ютуба на телефон
Ниже я расскажу Вам о проверенных методах, с помощью которых можно сохранить видео с Ютуба на телефон.
Обратите внимание, что в интернете существует масса инфицированных приложений, поэтому будьте бдительны и устанавливайте программы только с проверенных сайтов и только от надёжных разработчиков
Как сохранить видео из Ютуба на телефон или планшет Андроид
В виду того, что скачивание видео с Ютуба не разрешается Гуглом, то приложения подобного рода очень быстро удаляются из Google Play.
TubeMate — это, наверное, одно из самых популярных приложений для скачивания видео с Ютуба на телефоны Андроид. Приложение, как я уже объяснила выше, не существует в Google Play, но его можно скачать с одного из подтверждённых источников, указанных на их вебсайте.
Для того, чтобы скачать приложение, Вам нужно дать разрешение в настройках телефона на установку и запуск приложений со сторонних вебсайтов (а не только с Google Play). После установки приложения, эту опцию лучше снова выключить, чтобы случайно не скачать на телефон какой-то вирус.
Как пользоваться TubeMate?
Приложение TubeMate очень похоже на родное приложение YouTube. Здесь Вы можете просматривать видео, искать видео через поиск, ну и, конечно, скачивать видео в нужном Вам формате.
Шаг 1. Для того, чтобы скачать видео, откройте его в TubeMate. Вы можете воспользоваться поиском или же вставить ссылку на видео, скопированную в Ютубе, на главной странице приложения.
Кликните, чтобы увеличить
Шаг 2. Далее, когда зайдёте на видео, нажмите на зелёную стрелку, чтобы сохранить. Выберите нужное Вам качество ролика и нажмите на зелёную стрелку «Download» ещё раз.
Кликните, чтобы увеличить
Видео загружаются в фоновом режиме, поэтому Вы можете сохранять несколько видео одновременно.
Как скачать видео с Ютуба на iPhone или iPad
Для того, чтобы сохранить видео на любой телефон, предлагаю Вам воспользоваться всё тем же сервисом Savefrom.net. Единственная вещь — Вам придётся дополнительно установить дополнительное бесплатное приложение на телефон, так как скачать видео напрямую с Savefrom на мобильном устройстве не получится.
Существует масса приложений для всех мобильных платформ, но они очень быстро исчезают, а метод, о котором я расскажу ниже существует уже много лет и продолжает работать. Поэтому-то я и считаю его лучшим.
Шаг 1. Установите на телефон приложение Documents6. Это очень простое приложение для управления файлами на телефоне, которое также поможет Вам загружать видео из Ютуба.
Шаг 2. Зайдите в приложение Documents5 и кликните на иконку браузера, которая похожа на компас. Теперь Вам нужно перейти через приложение на сайт ru.savefrom.net.
Кликните, чтобы увеличить
Шаг 3. Теперь зайдите в Ютуб и найдите нужное Вам видео. Нажмите на опцию «Поделиться» и скопируйте ссылку.
Шаг 4. Вернитесь в приложение Documents6. В открытом ранее сайте savefrom.net вставьте ссылку на видео из Ютуба. Выберите нужный формат и качество видео и нажмите «Скачать».
Когда файл скачается, он появится в секции загрузок приложения Documents6. Отсюда Вы можете перетащить его в фотоплёнку, чтобы просматривать видео напрямую из Вашей галереи.
_____________________
Надеюсь, что Вы нашли в этой статье удобный для Вас метод скачивания видео из Ютуба. Как видите на компьютер через byclickdownloader удобнее всего скачивать видео. Буду признательна, если поделитесь ссылкой на этот пост с Вашими друзьями.
Отличного Вам настроения!
Как увеличить свои возможности и загружать длинные видео в крутом качестве
У вас не получится загрузить ролик, если его продолжительность больше 15 минут. Также могут возникнуть проблемы из-за его веса. Прежде всего пройдите авторизацию, чтобы увеличить возможности канала.
Заходим на YouTube, кликаем по «добавить видео».
Внизу находим ссылку «увеличить свой лимит».
Вас перебросит вот на эту страницу. Выберите способ получения кода. Я рекомендую второй. В этом случае будет легче воспроизвести его впоследствии. С прослушиванием нередко возникают проблемы, роботы почти всегда говорят так, как будто у них во рту бананы.
Добавляете ваш номер телефона и выбираете отправить.
Вас перебрасывает на страницу, где нужно будет ввести код, который придет вам в смс. Ничего сложного.
Часто задаваемые вопросы
Загрузить видео на «Ютубе» не слишком сложно — порядок действий весьма предсказуемый, полон всплывающих подсказок, да еще и разделен на тематические этапы. Несмотря на наглядность, вопросы периодически встречаются, а потому ниже — краткий FAQ.
Почему видео не загружается на «Ютуб»?
Ролики нельзя разместить на «Ютуб», если выбран неподходящий формат контента, нарушены правила видеохостинга или скорость интернета недостаточно высокая. Возможно, неполадки связаны с браузером — из-за сильной нагрузки на ПК или ноутбук вкладка банально зависает. Рекомендуется хотя бы ради эксперимента воспользоваться сторонним веб-обозревателем, вроде Mozilla Firefox, Opera или «Яндекс.Браузера» и уже оттуда загрузить видео на «Ютуб».
Почему видео загружается очень долго?
Как и в случае с загрузкой проблем встречается много — размер файлов слишком большой и скорости интернета недостаточно для обработки данных. Встречаются и технические неполадки на стороне «Ютуб» (временная нагрузка на сервера сверх нормы), а еще порой сбоит браузер — вновь некорректно отображает время загрузки. Действия те же — сменить браузер, попробовать загрузить стороннее видео на «Ютуб», поэкспериментировать над сменой платформы — ПК на мобильные операционные системы iOS и Android и наоборот.
Почему видео показывает в плохом качестве 360p и когда будет хорошее?
Видеофайлы на «Ютуб» публикуются не сразу: после загрузки контента видеохостингу потребуется от 15 минут до 2-3 часов на обработку исходников (скорость во многом зависит от загруженности серверов Google). Во время обработки просмотр уже доступен — в разрешении 360p, дополнительные настройки качества появятся чуть позже.
Какой максимальный размер файла допускается?
Раздел FAQ в «Справочном центре» Google полон требований к загружаемым видеороликам: недопустимо выкладывать запрещенный контент или превышать размер добавляемых файлов в 128 гигабайт (раньше не принимались больше 64 Гб). Проблема решается оптимизацией исходных материалов с помощью видеоредактора (снижение битрейта видео, выбор итогового качества, смена разрешения).
С каким разрешением и частотой кадров можно выкладывать?
С технической точки зрения «Ютуб» справляется с видеороликами, записанными в том числе и с разрешением в 8K: залить видео высокой четкости способен каждый желающий бесплатно — потребуется лишь подтвердить аккаунт после регистрации (добавление и активация телефонного номера для повышения защиты профиля) и выгрузить видео с компьютера или мобильной техники.
Кроме 8к поддерживаются следующие параметры загружаемых видео:
- 3840 x 2160, 2560 x 1440, 1920 x 1080, 1280 x 720, 854 x 480, 640 x 360, 426 x 240;
- FPS — 60, 50, 48, 30, 25.
Хотя перечисленные показатели и выдвигаются в качестве требований к видео, «Ютуб» способен в автоматическом режиме адаптировать контент под действующие правила. Дополнительные действия от пользователей не потребуются — достаточно загрузить видео, а там разобраться с параметрами.
Можно ли загружать аудио mp3?
Аудиофайлы музыкальных форматов (MP3, WAV, AAC) официально не поддерживаются видеохостингом «Ютуб» и недоступны для загрузки через «Творческую студию» или напрямую с мобильных операционных систем и компьютера. Ограничение появилось уже давно и до сих пор обходится с помощью добавления слайд-шоу или обложки поверх звуковой дорожки.
С поставленной задачей справится почти каждый видеоредактор (Movavi — не исключение): достаточно вставить исходники на временную шкалу и импортировать уже готовый видеоролик в подходящем формате на жесткий диск. Видео загрузится на «Ютуб» в стандартном формате — появится возможность менять качество воспроизведения и показатель FPS.
Инструкция по добавлению видео с чужого канала на свой
А теперь поговорим о том, как добавить чужое видео на свой канал в Ютубе. Вариантов может быть много, но я дам вам два самых простых на мой взгляд.
- Добавляем в плейлист
- Открываем ролик.
-
Жмём по «Сохранить» под правым нижним углом материала.
- Выбираем плейлист, в котором будет храниться контент. Таким образом вы сможете не нарушить авторские права и не получить страйк. Но просмотры даже из вашего профиля будут идти не вам, а автору видео.
- Скачиваем и загружаем
- Открываем ролик.
-
Добавляем в адресную строку перед словом «youtube» ss, чтобы адрес приобрёл примерно следующий вид: Также можно использовать различные плагины, если они у вас установлены.
- Далее нас перекинет на страницу с предложением установить ПО для удобства постоянной скачки. Если оно вам не надо, прокручиваем ниже и находим слова «Скачать без установки», жмём и качаем.
- Далее просто загружаем материал. НО помните, что это – прямое нарушение авторских прав, и будьте готовы понести наказание. Если вам понравился чужой контент, лучше создайте свой на его базе, переработайте идеи и фишки, и покажите что-то новое.
P.S. Ютуб наказывает за нарушение авторских прав при использовании более чем 30 секунд видео с другого канала.
На телефоне
Чтобы добавить видео в плейлист на ютубе через мобильное приложение, нужно воспользоваться примерно такими же способами, как и на персональном компьютере. Но все же стоит разобраться более детально с каждым методом.
Первый вариант
- Запускаем приложение ютуб. Допустим, вы увидели какое-нибудь видео в ленте, и хотите его сохранить. Для этого кликните по трем точкам в углу данного ролика.
- Выдвинется окно, в котором нужно будет нажать по графе «Добавить в плейлист».
- После этого появится другое окошко «Сохранить видео в…». Выбираем необходимый плейлист для добавления. Для этого просто поставим галочку напротив нужного нам плейлиста.
- Как выполнили все действия выше, жмете на строчку «Готово». После этого можно будет увидеть данную видеозапись в плейлисте.
Второй вариант
Сразу стоит сказать, что он фактически точно такой же, как и на персональном компьютере. Начнем:
- Открываем видеозапись, которую необходимо добавить в плейлист на ютубе. Примерно по центру экрана, в правой стороне, увидим графу «Сохранить». Кликаем по ней.
- Всплывет уже знакомое окно «Сохранить видео в…». Выбираем нужный нам плейлист, и ставим напротив него галочку. Делается это при помощи клика по квадратику.
- Как это сделали, жмете по строчке «Готово». Вот и все. После этих действий, данный видеоролик будет добавлен в плейлист на ютубе. Чтобы убедиться в этом, можете просто перейти в то место, куда был сохранен ролик.
В сегодняшней инструкции были рассмотрены основные способы по добавлению видео в плейлист на ютубе. Как оказалось, делается это очень просто, нужно лишь четко следовать инструкции, представленной в моей статье.
Visibility
On the Visibility page, choose when you want your video to publish and who you want to see your video. You can also share your video privately.
Note: The default video privacy setting for creators aged 13–17 is private. If you’re 18 or older, your default video privacy setting is set to public. Everyone can change this setting to make their video , , or .
- Save or publish: To publish your video now, choose this option and select Private, Unlisted, or Public as your video’s . If you choose to make your video public, you can also set your video as an instant Premiere.
- Schedule: To publish your video later, choose this option and select the date you want your video to be published. Your video will be private until that date. You can also set your video as a Premiere.
Preview your changes and make sure they follow YouTube policies, then click SAVE.
Как выкладывать видео на Ютуб
Чтобы видеохостинг мог демонстрировать изображение роликов в наилучшем качестве, еще на первом этапе, прямо на компьютере нужно подготовить видео к загрузке.
Подтвердите свой аккаунт на YouTube (хостинг пришлет СМС на указанный вами телефон).
Для неподтвержденных аккаунтов есть ограничение: нельзя загружать ролики длиннее 15 минут, невозможно поставить свое заранее созданное, привлекательное превью.
Большинство видеоредакторов конвертируют нужный формат автоматически. Но на всякий случай проверьте.
На Ютуб загружают видеофайлы в следующих форматах: MOV; MPEG4; MP4; AVI; WMV; MPEGPS; FLV; 3GPP; WebM.
Лично я чаще всего выкладываю в формате MP4. Наиболее популярное соотношение сторон: 16:9.
Лучшие настройки, рекомендованные самим видеохостингом:
HD 720p: 1280×720 @ частота кадров 30 fps; FULLHD 1080p: 1920×1080 @ 30 fps; SD: 640x (aspect ratio adjusted height) @ 30 fps.
Назовите ролик правильно, пока он на компьютере. Используйте ключевое слово, по которому читатели будут его находить.
Сейчас перейдем непосредственно к процессу, как выложить ролик на видеохостинг.
Как загрузить видео на Ютуб с компьютера
Интерфейс недавно поменялся, поэтому многие теряются в новой Творческой студии, когда начинают загружать видеоконтент.
- Перейдите на свой канал, нажмите на значок камеры «Создать видео или запись» в правом верхнем углу, Добавить видео.
- Выберите на компьютере файл, который надо загрузить. Либо просто перетащите его, зажав правой клавишей мыши, на поле. Начнется загрузка. Если закрыть окно в этот момент, ролик сохранится, но как черновик.
- Укажите общие сведения о своем контенте на вкладке Основные настройки.
Название – обязательное поле, используйте ключи, чтобы назвать ролик. Длина до 100 символов.
- Выберите значок из трех, предлагаемых сервисом.
- Укажите аудиторию.
Теги добавляйте в случае, если зрители заходят на ролик по ошибке. В остальных случаях Ютуб пишет, что делать этого не обязательно. Но я все-равно теги прописываю, когда загружаю.
Другие параметры (расширенные настройки). Многие настройки уже выполнены, сделаны при настройке канала (лицензия, категория, действия с комментариями).
Здесь можно отредактировать данные для конкретного ролика.
- Сообщите зрителям, когда вы сняли видео.
- Укажите, какой язык используется в видеоролике.
- Выберите формат субтитров.
- Разрешите встраивание, иначе видео нельзя будет встроить в соцсети и распространять, продвигать.
- Укажите, опубликовать ли его в фиде (отправлять по подписчикам?)
- Прямая реклама. Укажите, есть ли в вашем контенте прямая реклама, продакт-плейсмент.
После каждого изменения нажимайте «Сохранить».
В меню справа выберите плейлист, установите Конечные заставки, Подсказки. Эти действия улучшат оптимизацию видеоролика, помогут продвижению.
Как выложить видео на ютуб с телефона
Чтобы загружать в Ютуб с телефона, установите соответствующее для вашего устройства приложение YouTube.
На многих современных телефонах приложение уже установлено. Просто поищите в Меню с приложениями.
Для входа на видеохостинг нужен готовый аккаунт на Ютубе и канал:
- зайдите в приложение, откройте «Настройки», выберите «Вход»;
- в меню появятся доступные аккаунты на Google, которые можно использовать для входа;
- для регистрации нового аккаунт нажмите «Добавить», следуйте инструкциям помощника.
Или используйте для входа в приложение общий для всех сервисов Google логин.
Коснитесь значка камеры в верхней части.
Начните снимать видео, или выберите одно из снятых.
Прежде, чем выложить, отредактируйте видеоролик. Поставьте фильтры, музыку, обрежьте. перетаскивая ползунки в проигрывателе.
Добавьте название (не больше 100 символов), описание (не более 5000 символов).
Нажмите «Далее», чтобы загрузить.
Иногда уже при съемке видеоролик начинает загружаться. Но опубликован он будет только по вашему желанию.
Заключение
Теперь вы знаете, как загрузить видео в Ютуб с компьютера и с телефона. Используйте эту возможность, выкладывайте видеоролики, чтобы получить бесплатный трафик на свой блог, в сообщество в соцсетях.
- Партнерский маркетинг через интернет
- Торговый робот BalanceMarket для форекс
- Как сделать выбор ниши для интернет магазина. Выбрать
- Инфографика: что это, как сделать, влияние продающей графики на конверсию
- Примеры перелинковки интернет магазина, коммерческого сайта
- Инфоблюдо от Азамата Ушанова. Только мясо
- WordPress, как вывести записи в две колонки
Шаг 3 — Как правильно загрузить видео на Ютуб
Добавить новый контент на сервис возможно с компьютера, телефона или с планшета.
До начала загрузки рекомендуется (для тех, кто серьёзно настроен продвигать канал) провести несколько подготовительных действий:
- Присвойте ролику необходимое имя.
- Продумайте или поищите ключевые слова, запросы, теги.
- «Набросайте» черновик описания к видео.
Загрузка файла с компьютера
Добавить видеоролик можно как с главного экрана, так и из меню профиля. В первом случае, нажмем на значок
и выберем
Во втором варианте, из выпадающего списка, по нажатию на значок Профиля, выбираем один из пунктов: «Мой канал» или «Творческая студия».
Любое из открывшихся окон содержит кнопку загрузки видео, по какой из них переходить не имеет значения, главное – нажать «Загрузить», «Добавить» и т.п., а затем

Рис. 9 Вариант 1

Рис. 10 Вариант 2

Рис. 11 Вариант 3
Кнопка «Выбрать файл» откроет Проводник компьютера, где нужно отметить сохранённый видеоклип, и нажать «Ок».
Загрузка с Андроида и Айфона
Способ добавления записи на ютуб с телефона и планшета (на iOS или Android) отличается от загрузки на ПК Основные моменты приведены ниже:
- В приложении YouTube переходим в меню записи видео (показано на рисунке).
- Выбираем отснятый ролик и нажимаем «Загрузить».


На компьютере
Чтобы добавить видео в плейлист на ютубе через персональный компьютер, нужно сделать пару простых действий. Есть два способа по достижению данной цели. Первый метод реализуется следующим образом:
Первый способ
- Открываем ютуб на главной странице. Допустим, нужно добавить какое-нибудь видео из представленных. Для этого, кликаем левой кнопкой мыши по трем точкам под нужным видеороликом. Чтобы такая иконка появилась, необходимо будет навести курсор мыши в область данного видео.
- Появится окно с различными функциями, которые можно использовать к видеозаписи. Нам понадобится строчка «Добавить в плейлист». Кликаем ЛКМ по ней.
- По центру экрана появится новое окошко. Нужно будет выбрать плейлист, куда сохранится выбранная видеозапись. Если его нет, то всегда можно будет создать новый. Ставим галочку напротив того плейлиста, куда необходимо добавить видео.
- Если вы сделали все правильно, то в левой нижней части страницы должна появиться характерная надпись. В том случае, если вы выбрали неправильный плейлист, то всегда можно отменить добавление при помощи клика левой кнопкой мыши по строчке «отменить».
На этом первый вариант по добавлению видео в плейлист на ютубе закончен. Переходим ко второму.
Второй способ
Для его реализации, выполним следующие действия:
- Откроем видеозапись, которую хотим сохранить в плейлист. Под видео, правее лайков и дизлайков, можно будет увидеть строчку «Сохранить». Кликаем по ней левой кнопкой мыши.
- В появившемся окошке выбираем плейлист, в который хотим добавить данное видео. Жмем ЛКМ по квадратику, расположенному напротив необходимого плейлиста.
- Если внизу экрана всплыла надпись, а напротив названия плейлиста появилась галочка, то это значит, что вы все сделали правильно.
Шаг 4 – Как выложить видео с телефона
Интерфейсы приложений для мобильных устройств (планшета, телефона) на базе Андроид и iOS практически идентичны, так что инструкция будет одна для всех.
Снимите или выберите видео из вашей библиотеки
- Рядом с фотографией профиля найдите значок видеокамеры и нажмите по нему.

Начало загрузки
- В первый раз, у приложения может не быть доступа к камере и микрофону телефона, поэтому тапните по кнопке «Открыть доступ» и во всех всплывающих окошках установите отметки «Разрешить».
Открыть доступ
К видеозаписям
К камере
- Теперь в открывшемся окне можете выбирать один из способов загрузки: снимите новый клип или добавьте существующий из личного альбома.
Запись или загрузка
Обрезка видео
Также, перед тем как добавить с телефона ваше видео на Ютуб, проведите несколько дополнительных настроек: например, сократите длительность записи, установите эффекты или параметры доступа.
Инструмент для обрезки видео находится внизу, под проигрывателем. Чтобы начать, коснитесь ползунков и перетаскивайте их влево-вправо, до необходимого момента съёмки.
Инструмент обрезки
Добавление фильтров
Редактор мобильного ютуб-приложения оснащён несколькими фильтрами.
- Для украшения ролика одним из имеющихся эффектов, коснитесь «волшебной палочки»
. - Подберите нужный фильтр и нажмите по нему, чтобы увидеть, как поменяется внешний вид записи. Изменения сохранятся автоматически, так что, если ничего не подошло, вернитесь к изображению с подписью «Оригинал».
Фильтры
Когда монтаж закончен, прокрутите страницу вниз, и заполните оставшиеся поля:
Прочие настройки
Загрузка
- Для старта загрузки нажмите синюю стрелку в правом верхнем углу окна. На обработку качественного материала может уйти до 15 минут. Дождитесь, пока она завершится, постарайтесь не выходить из приложения.
- По окончании вы увидите, что ролик появился в разделе «Видео» – теперь он доступен зрителям для просмотра.
- Если отснятый материал вам не нравится, можете удалить его, нажав по значку с тремя точками и выбрав «Удалить».
- Загруженный контент можно будет отредактировать в любое время.
Указание аудитории
Найдите загруженную видеозапись и перейдите к её расширенным настройкам. Затем в графе «Аудитория» поставьте нужную отметку.

Указание аудитории
Новые видео
При создании прямой трансляции
- Нажмите «Создать» Начать трансляцию.
- В разделе «Новая трансляция» выберите «Изменить значок».
Уже загруженные видео
- Войдите в Творческую студию YouTube.
- В меню слева нажмите Контент.
- Найдите нужное видео и нажмите на его значок.
- В разделе «Значок» выберите Загрузить значок.
- Выберите файл.
- Нажмите Сохранить.
Чтобы изменить или скачать свой значок видео, наведите на него указатель мыши и нажмите на значок с тремя точками .
Размер и разрешение изображения
Значок, который вы установите для видео, будет также использоваться для предварительного просмотра во встроенном проигрывателе, поэтому желательно, чтобы он был достаточно большим. Мы рекомендуем выбирать изображения, соответствующие следующим требованиям:
- разрешение – 1280 x 720 (ширина – не менее 640 пикселей);
- формат – JPG, GIF или PNG;
- размер – менее 2 МБ;
- соотношение сторон – 16:9. Именно такой вариант чаще всего используется для предварительного просмотра и в проигрывателях YouTube.
Правила в отношении значков
Все изображения, которые вы используете для своих значков, должны соответствовать правилам сообщества. Мы можем отклонить значок и вынести предупреждение в отношении вашего аккаунта, если картинка содержит:
- изображения обнаженного тела или контент сексуального характера;
- дискриминационные высказывания;
- сцены жестокости и насилия;
- вредный или опасный контент.
При повторных нарушениях наших правил в отношении значков вы можете на 30 дней лишиться возможности добавлять к видео свои значки. Кроме того, мы можем заблокировать ваш аккаунт. Подробнее о предупреждениях…
Если вам будет вынесено предупреждение о нарушении правил сообщества, вы получите уведомление по электронной почте, а в разделе настроек канала появится сообщение об этом. Если вы не согласны с нашим решением, у вас есть право подать апелляцию. Мы ее рассмотрим, и, если все будет в порядке и вы не захотите сменить значок, то мы восстановим его.
Ограничения
На YouTube действует ограничение на количество своих значков, которые можно загрузить за одни сутки. Если его превысить, появится сообщение об ошибке. В таком случае попробуйте добавить значки снова через 24 часа.
Лимиты на число значков могут различаться в разных регионах. Также они зависят от того, получал ли автор предупреждения о нарушении авторских прав и правил сообщества.



