Как сделать ссылку на ютуб канал: легко!
Содержание:
- Делимся ссылками на ВК в YouTube
- Как сделать ссылку на Ютуб канал
- Как добавить видео в Ворд по ссылке с ПК или из интернета
- Как сохранить трансляцию на YouTube
- Как скачивать с YouTube интересное видео?
- Как скачивать видео с ютуба с помощью 3D Youtube Downloader
- Как скачивать видео с ютуба на компьютер с помощью 4K YouTube Downloader
- Загрузка видео с ютуба с помощью ClipGrab
- Как загрузить видео с ютуба с помощью Download Master
- Загрузка видео с youtube с помощью GetVideo
- Как качать с ютуба видео на компьютер с помощью Ummy Video Downloader
- Как скачать видео с youtube на компьютер с помощью Videoder
- Как можно скачать видео с ютуба с помощью YouTube Downloader и Youtube Downloader HD
- Как копировать с ютуба интересное видео с помощью YouTube-DLG
- Как записать видео с ютуба с помощью Zasasa Youtube
- На компьютере
- Добавление ссылки в основную информацию о канале
- Как узнать ссылку на свой ютуб канал
- Частые проблемы и их решение
- Как добавить в конце видео ссылку на другой ролик?
- Вконтакте и Facebook
- Vimeo
- Подводим итоги
- Заключение
- Заключение
Делимся ссылками на ВК в YouTube
Поделиться ссылкой на профиль или паблик Вконтакте в Ютуб можно несколькими способами:
- через описание канала;
- в шапке;
- в аннотации;
- интегрировав в видео.
Каждый вариант несет за собой определенный порядок действий.
В шапке профиля
Как можно добавить ссылку на ВК в YouTube – пользователь переходит в категорию “О канале”, после чего нажимает на “Ссылки”:
Ссылка находится в левом нижнем углу
Рекомендуется сразу указать страну и добавить адрес электронной почты для формирования коммерческих запросов.
Второй способ заключается в наведении курсором на шапку канала на Ютуб в верхнем правом углу, после чего нажимается карандаш, в котором выбирается подкатегория “Изменить ссылки”:
Внесение изменений
В шапку канала допускается возможность добавить не более 5 ссылок Вконтакте. Настоятельно рекомендуется сразу указать суммарное количество и нажать клавишу “Добавить”. Благодаря этому в дальнейшем можно исключить ненужные действия по редактированию:
Указание суммарного количества ссылок
Процесс добавления осуществляется по правилу упорядочивания ссылок. В первую очередь пользователь должен указать именно ту, которая будет в дальнейшем отображаться в сопровождении значка с текстовым сообщением. Как правило, многие указывают персональный паблик в ВК или профиль для оформления подписки.
Остальные ссылки могут вести аудиторию на другие социальные сети, к примеру, в Фейсбук, Твиттер, Инстаграмм. Часто устанавливается линк на другой канал в Ютубе.
Линковка ссылок
В завершении остается только нажать клавишу “Готово” и проверить полученные результаты. При необходимости можно внести правки.
Проверка полученного результата
Если какие-либо исправления не требуются, стоит оставить все как есть, в противном случае, повторно выполнить процедуру и внести соответствующие корректировки.
Справка: вносить изменения можно в любое время, какие-либо ограничения отсутствуют.
Как сделать ссылку на Ютуб канал
Если на странице настроек появилось специальное уведомление, а на почтовый ящик пришло письмо о соответствии требованиям, можно сделать красивую ссылку на Ютуб канал. Для этого пройдите такие шаги:
- Зайдите в свой профиль.
- Войдите в дополнительные настройки или жмите на фото аккаунта справа вверху.
- Перейдите в раздел Настройки, а там Статус канала.
- В секции Настройки появляется информация, что можно самому сделать ссылку. Жмите по представленному УРЛ.
- Войдите в раздел Собственный URL.
- Внесите изменения.
- Изучите условия пользования и согласитесь с ними.
- Еще раз проверьте, устраивает ли вас URL канала YouTube.
- Сохраните данные.
После внесения изменений человек сможет переходить по новому линку с оптимальной и запоминающейся записью. Расскажем как скинуть видео с таймкодом.
Как добавить видео в Ворд по ссылке с ПК или из интернета
При данном способе мы вставляем ссылку на файл, расположенный на данном компьютере, или ссылку на страницу с видеороликом в интернете.
Выполните следующее:
- Выделите любой текст или напишите новый, в который нужно вставить гиперссылку.
- Щелкните по нему правой кнопкой мыши.
- В контекстном меню выберите «Ссылка» («Гиперссылка» в старых версиях программы).
- В окне «Вставка гиперссылки» в разделе «Связать с:» нам подходит пункт «файлом, веб-страницей». В поле «Искать в:» выберите место на вашем компьютере, где находится нужный видео файл. В поле «Адрес:» отобразится полный путь до этого файла на ПК.
Если вам нужно вставить ссылку на адрес видео в интернете, в поле «Адрес:» вставьте URL-адрес веб-страницы с этим видео, например, размещенным на YouTube. Чтобы иметь возможность просмотра этого видео, необходимо обеспечить доступ в Интернет.
Ссылка на видео будет связана с вашим компьютером. Теперь, работая с этим документом Word, вы сможете запустить видео для просмотра.
Озвучивание текста в Ворде — «Прочесть вслух» или «Проговорить»
Как сохранить трансляцию на YouTube
Очень часто пользователи спрашивают, как сохранить трансляцию на Ютубе. Эта возможность есть как при просмотре прямого эфира на телефоне, так и на компьютере.
На телефоне
Далее:
- Запустить «Запись экрана» и разрешить ей работу поверх других окон в настройках смартфона.
- Убедиться, что сбоку справа появилась оранжевая кнопка управления приложением с изображением камеры.
- Открыть YouTube, найти трансляцию, запустить.
- Нажать на оранжевую кнопку, затем на «Запись».
- После завершения эфира остановить запись.
Готовое видео можно посмотреть, отредактировать, переименовать в настройках самого приложения или с помощью другого ПО для смартфона.
На компьютере
Сохранить стрим на Ютубе во время просмотра на ПК можно с помощью программы VLC media player. Инструкция:
Недостаток такого способа состоит в том, что нужно начать записывать видео с первой минуты трансляции.
Скачать видео с Ютуба на компьютер можно разными способами – с помощью расширений для обозревателя, программ, онлайн-сервисов, ботов из Телеграм. Для сохранения роликов на телефон можно приобрести подписку YouTube Premium, а если нет желания тратить деньги, то использовать все тех же ботов из Telegram или специальные приложения для Андроид. На iOS можно обратиться ко встроенному приложению Documents. Для сохранения прямых трансляций на ПК и смартфонах используется стороннее ПО.
ДаНет
Как скачивать с YouTube интересное видео?

Достаточно часто возникает необходимость скачать определенный видеоролик с YouTube. Сделать это все же можно, но с помощью сторонних программ, специализированных онлайн-сервисов, расширений для браузеров и мобильных приложений.
Как скачивать видео с ютуба с помощью 3D Youtube Downloader
С помощью данной программы можно закачивать видеоролики не только с YouTube, но и с других популярных видео сервисов. Это приложение отличает то, что оно предоставляет возможность самостоятельно выбирать качество и формат загружаемого видеоролика, качает аудиодорожки и даже субтитры. Пользователи отмечают довольно простой интерфейс и быструю загрузку видеороликов, однако их конвертация осуществляется довольно медленно.
Как скачивать видео с ютуба на компьютер с помощью 4K YouTube Downloader
Это приложение позволяет скачивать видео высокого качества на компьютер настолько быстро, насколько это только возможно. С помощью этой программы также можно переносить ролики на iPad и iPhone, так как она поддерживает большую часть современных платформ: Windows, Mac OS, Linux. Достаточно просто скопировать ссылку на видеоролик и вставить ее в специально отведенную для этого строку.
Загрузка видео с ютуба с помощью ClipGrab
Еще один удобный и быстрый загрузчик видео, который может работать независимо от браузера. ClipGrab позволяет скачивать видеоролики практически со всех известных хостингов видео, а также конвертировать видео в нужный формат.
Как загрузить видео с ютуба с помощью Download Master
Данное приложение отличается своей высокой эффективностью и удобным интерфейсом. С ее помощью пользователь Windows 7 и выше может скачивать файлы абсолютно со всего интернета, будь то аудиодорожки или целые фильмы. Из особенностей можно отметить то, что этот программный продукт позволяет переносить незаконченные загрузки с одного компьютера на другой.
Загрузка видео с youtube с помощью GetVideo
Эту программу можно установить не только на компьютеры, но и на мобильные устройства, работающие под управлением операционной системы Android. GetVideo неплохо справляется со своей основной задачей, хоть и не является рекордсменом в плане функционала. От множества конкурентов это приложение отличает то, что оно позволяет скачивать видео и из социальных сетей, таких как ВКонтакте или Одноклассники и т.д.

Как качать с ютуба видео на компьютер с помощью Ummy Video Downloader
Инструмент, предназначенный исключительно для владельцев компьютеров от Apple. Возможности те же, что и у похожих приложений для Windows – быстрая загрузка видеороликов или аудиодорожек из YouTube и удобный пользовательский интерфейс. С помощью этого приложения можно скачать с YouTube целый плейлист с любимыми треками.
Как скачать видео с youtube на компьютер с помощью Videoder
Пользователи мобильных Android-устройств могут скачивать видеоролики и музыку с помощью приложения Videoder. Помимо того, что оно загружает файлы в высоком качестве, пользовательский интерфейс совершенно не нагружен рекламой. Это основная фишка разработчиков – бесплатное и удобное приложение без надоедливой рекламы, что может быть лучше?

Как можно скачать видео с ютуба с помощью YouTube Downloader и Youtube Downloader HD
Еще один «качатель» для Android, который позволяет скачивать видеоролики в высоком качестве и нужном формате. Весь процесс загрузки происходит всего в три шага: копируем ссылку на нужное видео, вставляем его в специально отведенную строку и нажать «Скачать»! Youtube Downloader HD позволяет скачивать видеоролики даже в качестве 1080p. Есть небольшой минус – программа доступна не во всех странах.
Как копировать с ютуба интересное видео с помощью YouTube-DLG
Не самая популярная, но все же интересная разработка с простым пользовательским интерфейсом, предназначенная для операционных систем Windows и Linux, которая позволяет скачивать видео не только с YouTube, но и с других платформ. Из особенностей – одновременная загрузка сразу нескольких файлов, возможность скачивать субтитры и плейлисты, полноценная поддержка самых разнообразных форматов.
Как записать видео с ютуба с помощью Zasasa Youtube
Позволяет скачивать видеоролики и аудио треки с крупнейших видео хостингов мира и даже из некоторых социальных сетей, таких как Instagram,. Помимо того, что это довольно немолодое приложение поддерживает все действительно востребованные возможности для загрузки видеороликов, с его помощью можно скачивать файлы и с Mail.ru. Также необходимо отметить, что это приложение работает только на операционной системе Windows.
На компьютере
Сразу стоит сказать, что отправить видеозапись можно прямиком со страницы ютуба, а можно при помощи копирования ссылки.
Предложенные в списке соц. сети
Сначала разберемся, как осуществляются данные способы с персонального компьютера в такие соц. сети.
- В одноклассниках
- В фейсбук
- В вк
- Твиттер
- Электронную почту
Чтобы более детально разобрать вопрос с отправкой видеозаписи прямиком из ютуба, будем рассматривать способ на конкретном примере социальной сети. Начнем:
- Открываем видеозапись в ютубе, которую хотим скинуть кому-либо. Под самим роликом нужно найти кнопку «Поделиться». Она будет находиться правее лайков и дизлайков. Кликаем по ней левой кнопкой мыши.
- Как это сделали, откроется окошко «Поделиться». Из предложенного списка выбираем необходимую социальную сеть и жмем по ней.
- После этого откроется страница одноклассников. Там будет находиться выбранное видео и раздел, куда вы можете добавить свой комментарий. Как все закончили, жмете левой кнопкой мыши по графе «опубликовать». Данная строка расположена в правой нижней части экрана.
- Готово! Теперь данный видеоролик будет находиться на вашей странице в одноклассниках. В любое время вы сможете его удалить, если это необходимо.
Таким способом можно делиться в любое место, из предложенных вам в списке. Но, если вы хотите отправить видеозапись в какое-либо иное место, которого нет в списке, то вам придется воспользоваться другим методом.
Копируем ссылку
Выглядит он следующим образом:
- Открываете видео и под ним находите кнопку «Поделиться». Кликаете по ней левой кнопкой мыши.
- Так как нужного варианта в списке нет, придется скопировать ссылку на видеоролик. Для этого просто кликаете по графе «Копировать».
- Готово! После этих действий, ссылка будет успешно скопирована. В подтверждение этому, в левой нижней части экрана можно будет наблюдать характерную надпись.
- Остается дело за вами. Просто переходите в любое место и вставляете скопированную ссылку. Таким образом, вы легко сможете поделиться видео с ютуба.
Устанавливаем таймкод
Чтобы отправленное видео воспроизводилось с указанного места вам нужно установить таймкод. Для этого поставьте галочку напротив «Начало», затем укажите время в формате Мин. : Сек. После этого можете отправлять ссылку на видео любым способом.
Добавление ссылки в основную информацию о канале
Разместить ссылку можно вне ролика, добавив ее в основную информацию о канале, где находится его название и описание. Сделать это можно как с компьютера, так и через смартфон с помощью мобильного приложения YouTube.
Способ 1: С помощью компьютера
На компьютере все действия выполняются в творческой студии видеохостинга, которую проще всего открыть через меню канала.
Пошаговое руководство:
- На главной странице сайта откройте профиль и кликните по пункту «Мой канал».
- Перейдите в меню творческой студии, нажав по кнопке «Настроить вид канала».
- Находясь на вкладке «Основные сведения», заполните поле «Описание». Туда же можно вставить ссылки на другие ресурсы.
- Спуститесь чуть ниже и в блоке «Ссылки» кликните по кнопке «Добавить ссылку». После этого введите ее название, а затем заполните поле URL — именно в него помещается прямая ссылка на ресурс.
- При необходимости повторно нажмите «Добавить ссылку», чтобы разместить еще одну.
Добавление ссылок на баннер
Екатерина Панова
СММ-специалист, маркетолог и технический специалист.
Пользователь может размещать ранее добавленные ссылки непосредственно на баннер канала. Делается это в том же меню. После добавления основной информации необходимо в блоке «Ссылки на баннере» из выпадающего списка выбрать количество гиперссылок, которые будут помещены на указанный элемент.
Получилось ли разместить ссылку в описании канала?
Да, проблем не возникло3Нет, ничего не получилось2
Способ 2: Через мобильное приложение
Приложение на смартфоне не обладает таким перечнем функций, как веб-версия сайта на компьютере. Но с помощью мобильного устройства можно разместить ссылку в описании канала.
Пошаговое руководство:
- Запустите приложение и откройте главное меню, коснувшись иконки в верхнем правом углу экрана.
- Выберите из списка пункт «Мой канал».
- Перейдите в меню для редактирования основной информации, для чего нажмите по кнопке «Настройки».
- Коснитесь карандаша напротив пункта «Добавьте описание». Чуть выше можно изменить название канала на Ютубе, все способы выполнения этого действия описаны в отдельной статье на нашем сайте.
- В появившемся диалоговом окне впишите текст описания и разместите гиперссылку. Сохраните изменения нажатием по кнопке «ОК».
Вопрос эксперту
Все ли можно писать в описании канала или есть какие-нибудь ограничения?
Весь контент, размещаемый на канале, включая и его описание, не должен нарушать правил сообщества. Если вкратце, то они включают в себя отсутствие призыва к насилию, пропаганды наркотиков и унижения меньшинств. Полный свод установок можно посмотреть на соответствующей странице справочной службы Google.
Помогло ли руководство в размещении ссылки?
Да, все получилось3Нет, возникли проблемы2
Добавление ссылок на другие ресурсы в YouTube — хороший способ пиара сторонних проектов. При этом рекомендуется пользоваться всеми перечисленными в статье способами, чтобы добиться максимально эффективного результата.
ДаНет
Как узнать ссылку на свой ютуб канал
Бывает так, что при необходимости сообщить друзьям об открытии личной страницы на видеохостинге, автор не знает, как это сделать. Кто-то просит передать URL в сообщении, а кому-то дали задание поделиться им в соцсетях.
Простая задача может стать сложной проблемой для новых пользователей. Поэтому я решил показать несколько способов, как узнать ссылку на свой ютуб канал. Выбирайте самый удобный из них, и убедитесь, что всё делается не сложно.
Как найти и скопировать
Стандартный адрес присваивается аккаунту YouTube ещё при регистрации и имеет примерно такой вид:
Персональный идентификатор
Любая ссылка канала начинается с «youtube.com/channel/…», а затем идут цифры и английские буквы – это персональный идентификатор, который у каждого пользователя всегда свой.
Теперь разберёмся, как правильно находить персональный URL-адрес, копировать его и вставлять в текстовую форму. Алгоритм действий покажу на примере домашнего ПК и на телефоне.
1. На компьютере (Самый простой способ)
Здесь я покажу, как можно скопировать ссылку на аккаунт в Ютубе самым быстрым способом.
- Открываем https://www.youtube.com/ и проходим авторизацию.
- После входа на главную страницу блога, откройте любое из своих видео.
- Под проигрывателем видна картинка с именем аккаунта – это прямая ссылка для перехода к каналу.
- Наведите указатель на имя и нажмите по нему правой кнопкой мыши.
- Выпадающий список содержит кнопку «Копировать адрес ссылки», нажмите по нему.
Копирование под плеером
- И потом, клацнув правой кнопкой в любом месте поля для публикации, выбирайте «Вставить».
2. На компьютере (Через адресную строку)
Вход
- Выбираем графу «Мой канал», открывается главная страница, и мы видим, что адресная строка содержит текст, похожий на тот, который нам нужен.
Но, на самом деле, всё, что указано после знака вопроса «?…» (включая и сам символ) – лишнее. Поэтому копировать будем текст, стоящий до него.
Нужный текст
- Клацаем мышкой по верхней строчке, если всё выделено синим – нажимаем ещё раз.
- Зажав левую кнопку мыши , выделяем текст, начинающийся с «https://… и движемся вправо, до знака «?», то есть до последнего символа персонального идентификатора.
Это и есть ссылка на личный ютуб-канал, которую мы будем вставлять во всевозможные формы публикаций, например, в х, историях, сообщениях и т.д.
Копирование в ПК
- Правой кнопкой мыши клацаем по выделенному тексту, чтобы выбрать копирование. А в том поле, где планируем оставить свой адрес, нажмём правую кнопку снова и выберем «Вставить».
3. На телефонах
Через официальное приложение. Вот как это сделать:
- Заходим в «Мой канал» через приложение YouTube.
1 2 3
- Нажав по изображению профиля, открываем раздел «Мой канал».
- В правом верхнем углу содержится кнопка , переходим по ней в подменю и жмём на слово «Поделиться».
Выбираем поделиться Копируем ссылку
- Во всплывшем окошке находим значок «Коп. ссылку», нажимаем по нему, и, в качестве подтверждения, внизу экрана появится текст «Скопировано».
- Теперь полученный линк можно сохранить в удобном месте телефона (например, в Заметках), или сразу вставить в публикацию.
А еще с любого смартфона или планшета всегда можно повторить то же, что и в первых двух способах, достаточно мобильную версию браузера переключить в режим для ПК.
Заключение
В начале пути ютубера, каждый шаг к продвижению принесёт пользу. Равно как и тот, которому посвящена тема этой статьи – распространение прямой ссылки на собственный канал. Используйте все доступные интернет-площадки, чтобы сообщить о появлении нового автора. Главное, без спама и по делу. И пусть данная инструкция будет в помощь!
Привет, меня зовут Евгений и я автор этого блога. Удачи вам!
Частые проблемы и их решение
Часто пользователи могут сталкиваться с определенными проблемами при добавлении ссылок, среди которых:
- не работает при размещении в описании к видеоролику – требуется указывать URL адрес, в противном случае возникает ошибка;
- попытка добавить сжатые ссылки – не рекомендуется этого делать, вне зависимости от места размещения, иначе могут возникать проблемы с переходом;
- проблемы с размещением ссылок – Ютуб запрещает продвигать ресурсы и сообщества, которые противоречат законодательству (распространение видео и изображений сексуального характера и пр).
В завершении отмечается: добавить ссылку на ВК может даже новичок. Достаточно только соблюдать установленный порядок действий. На всю процедуру потребуется не более 5-ти минут свободного времени.
Как добавить в конце видео ссылку на другой ролик?
Вставка линков возможна тремя способами:
- В виде подсказки в любом из фрагментов публикации.
- В конце ролика в виде активного превью.
- В описание. В этом случае лучше использовать сокращённый URL.
Описание понятно – во время публикации вставляем адрес. Интересными могут быть разве что способы его сокращения. Финал видео и подсказки рассмотрим в алгоритме ниже.
- Открываем творческую студию.
- Переходим к классическому дизайну.
-
В правом вертикальном меню кликаем по «Менеджеру видео».
- В открывшемся списке находим нужный материал и жмём по кнопке «Изменить».
-
Здесь мы можем перейти к настройке подсказок.
-
Выбираем время показа подсказки, на что будет переслан пользователь и текст.
- Возвращаемся к пункту 5 и находим вкладку «Конечная заставка и аннотации».
-
Механизм настройки здесь тот же – выбираем время, материал, на который перейдёт зритель, и всё, конечная заставка готова. Удобным плюсом здесь является возможность импортировать шаблон из уже существующей публикации, кликнув по соответствующей кнопке.
Вконтакте и Facebook
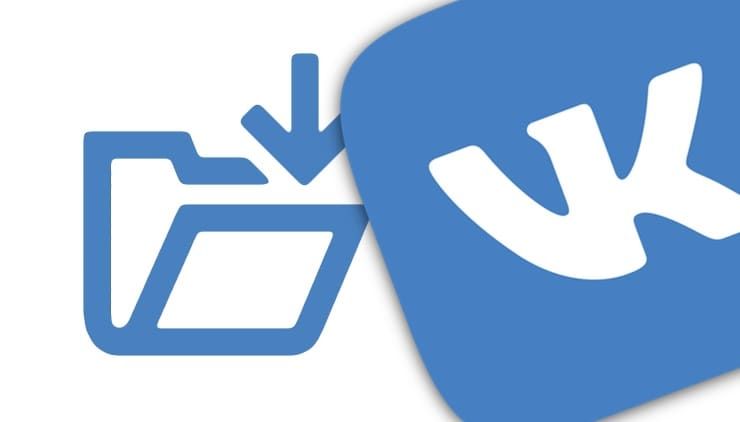
С момента своего появления Facebook (а затем и его аналога Вконтакте) осуществил так много экспериментов со своей платформой (в том числе с нарушениями безопасности), что проще найти услугу, которую социальная сеть не пыталась внедрить.
Facebook и Вконтакте бесплатно предоставляют и простую услугу загрузки видео, а также потокового вещания всем своим пользователям. Загрузка своего ролика в социальную сеть такое же простое дело, как и публикация поста в своей хронике.
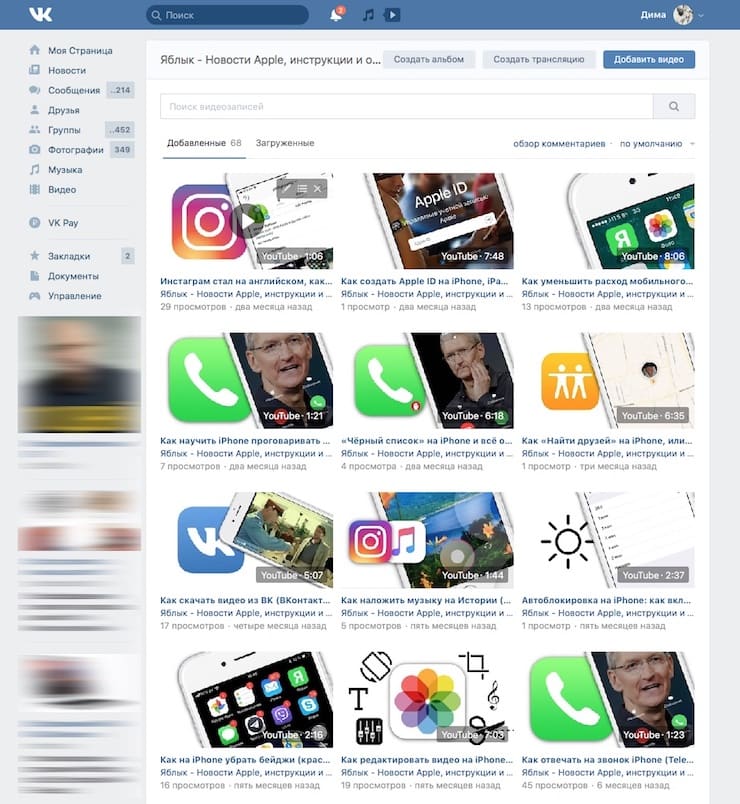
Видео можно встроить в свой пост, а загрузка HD-контента возможно как с десктопного приложения, так и с мобильного для Android или iOS.
Vimeo
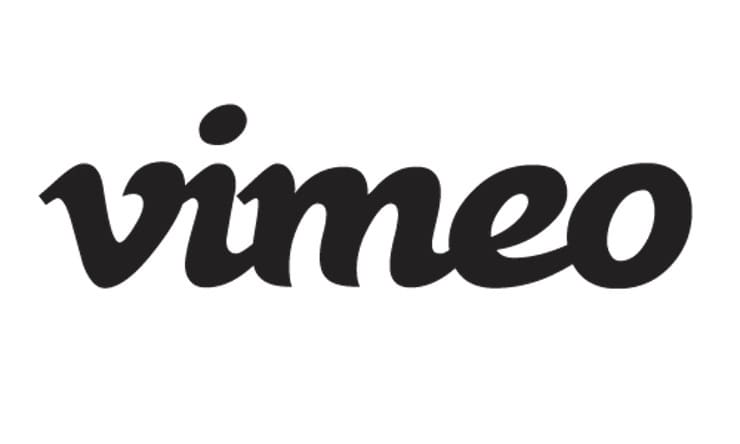
Эта платформа сумела завоевать репутацию сервиса для людей, серьезно относящихся к видео. Какое-то время Vimeo был единственным ресурсом в Интернете, предоставляющим качественные и бесплатные услуги видеохостинга
Первыми на платформу обратили свое внимание кинематографисты и аниматоры, полюбив ее. Теперь говорить о качественном преимуществе Vimeo на YouTube уже не приходится, тем не менее это все равно второй по известности видеохостинг в Интернете
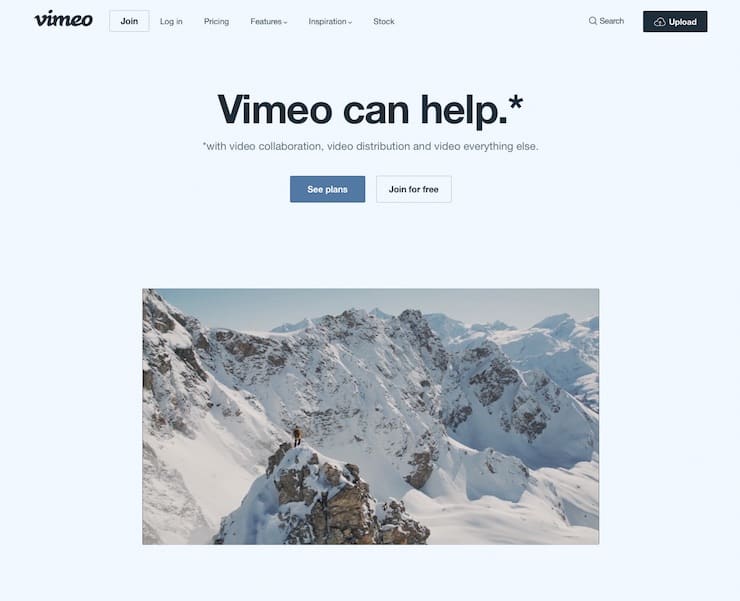
Бесплатная учетная запись Vimeo позволяет загружать только 500 МБ в неделю с общим ограничением в 5 ГБ. Сервис предлагает четыре различных уровня платных аккаунтов: Plus, Pro, Business и Premium. Каждый из них предполагает свой лимит загрузки, а также определяет дополнительные функции, например, кастомизируемые плееры для встраивания в веб-сайты и социальные сети.
Подводим итоги
Чтобы добавить в коммент ссылку и исключить вероятность удаления такой информации, необходимо:
- оставлять полноценные адекватные отзывы на интересующую вас тему;
- удостовериться, что ваши комментарии перед добавлением перестали подвергаться проверке со стороны модераторов;
- оставляем развернутый коммент, вписываем в него ссылку.
Весь поток модератор отслеживать не в состоянии, и вероятность того, что текст, содержащий активную ссылку, проскочит без проверки, существенно увеличивается.
Помимо этого, сайт не должен оснащаться специальными фильтрами, благодаря которым любой написанный комментарий направляется на проверку. Кроме того, не должно быть метки, означающей, что все комменты, оставленные даже постоянными просмотрщиками, подвергаются контролю.
Если интересуетесь, каким образом получают ссылку на комментарий, скопируйте ее в обменный буфер, для чего наведите курсор на дату написанного сообщения. Кликните ПКМ, сделайте копию и вставьте информацию в окошко задания. Проще всего такое действие выполняется с применением комбинации клавиш CTRL и V.
Заключение
Наличие ссылок на канал на сторонних сайтах помогает привлекать к нему новую аудиторию. Чтобы пользователям и вам было проще запоминать адрес блога его можно сократить по своему желанию.
Рекомендуем также к прочтению статью “2 способа сделать активную ссылку в Инстаграме“.
Читайте далее:
Способы добавить ссылку в истории в Инстаграм
Пошаговая инструкция, как сделать ссылку на Ватсап в Инстаграм
Как сделать свайп в историях Инстаграм без 10 000 подписчиков?
Размещение ссылки в постах Инстаграм. Какие подводные камни вас ожидают?
Настраиваем канал на Ютубе: все, что нужно для начала работы
Заключение
Как сделать ссылку в Ютубе на видео? Есть три способа. Во-первых, это использование описания. Во-вторых, это подсказки. Их удобство в том, что вы можете показывать публикации зрителям в зависимости от контекста. Также одной из относительно новых фишек является то, что в конечную заставку можно вставить активные превью, кликнув по которым зритель сможет увидеть то, что вы хотите показать. Плюсы и минусы можно было бы, конечно, обсудить, но всё же использование каждого из этих способов только увеличит эффективность вашего продвижения.
Читайте далее:
Вводим в тему ролика за 5 секунд! Заставка на видео в Ютубе
Тайм-код на Ютубе: как сделать и отправить?
Музыка без авторских прав для Ютуба: как не получить бан
Превью для Ютуба: используем онлайн-сервисы
Добавляем видео на Ютуб-канал через телефон или ПК





