Конечная заставка для видео на ютуб: как сделать и какую роль она играет в продвижении канала?
Содержание:
- Что выбрать для логотипа канала YouTube
- Как добавить собственный значок YouTube в своё видео
- Как создать баннер канала
- Какой должна быть заставка?
- Вытаскиваем картинку с видео с помощью браузера
- Стильное оформление для канала на YouTube за 5 минут!
- Шаг 4. Сохранение и загрузка
- Извлекаем изображения с помощью ссылки
- Через youtubethumbnailimage.com
- Работа в Photoshop
- Оформление превью для видео
- Без программ
- Как сделать шапку для канала
- Требования к фоновому изображению
- Зачем скачивать картинку превью на YouTube
- Что такое превью
- Шаблоны обложек для видео
- Примеры баннеров от брендов и блогеров
- Как сделать дизайн обложки видео на YouTube
Что выбрать для логотипа канала YouTube
Логотипы YouTube-каналов в поиске
Логотип канала важен, потому что появляется в большем количестве мест на YouTube, чем любой другой элемент оформления.
Где отображается значок:
- выдача поиска в YouTube;
- страница канала;
- комментарии от лица канала;
- перечень подписок пользователя;
- список рекомендуемых каналов;
- список связанных каналов;
- вкладка «сообщество».
Для многих пользователей логотип будет первым контактом с вашим каналом, поэтому нужно привлечь внимание
Изображение для логотипа канала
Выбор изображения зависит от тематики канала, наличия говорящих персонажей и характера самих роликов.
Что выбрать для аватарки канала на YouTube:
Лица или персонажи
Если это авторский канал одного человека, которого узнает аудитория, можно использовать его фото. Это создает ощущение контакта с автором, делает его более искренним и открытым аудитории.
На аватар канала «Speak English With Vanessa» Ванесса поместила свое фото с доброжелательной улыбкой.
Значок канала с фото спикера
Если канал групповой и авторы появляются в видео, можно поместить на значок всю группу людей. К примеру, так сделала семья, которая ведет блог «The ACE Family», где делится видео из своей жизни. Было бы странно видеть на обложке семейного лайфстайл-канала только одного из членов семьи или какой-то логотип.
Значок семейного канала
Авторы канала про еду «Viwa Food World» отразили на аватаре и тематику канала, и показали себя, поскольку появляются в каждом своем видео.
Значок канала с фото авторов
Если канал посвящен творчеству, в котором фигурирует узнаваемый персонаж, то рекомендуем выбрать его для аватара. Так сделал Олег Куваев, автор мультфильмов про Масяню, которые выходят на канале «Masyanya Kuvaeva».
Логотип с узнаваемым персонажем
Ставить на значок канала изображения спикеров видео и персонажей стоит, если они фигурируют в видео, если ролик снят от лица конкретного спикера. Если человек на аватаре нигде больше не появляется, у пользователя скорее всего не возникнет связи между каналом и этим человеком.
Логотип компании, организации
Логотип как значок канала используют многие компании, которые развивают свой бренд. Так пользователю будет проще перейти на канал именно вашей компании, если он ищет его в поиске, и запомнить логотип, если он часто смотрит видео.
Значок канала под видео и у комментариев довольно маленький, так что если весь логотип не уместился в круг аватара, выберите его узнаваемую часть.
Фрагмент логотипа компании на значке канала Полный логотип компании
Изображение по теме
У некоторых каналов нет логотипа, так что они используют стороннее изображение по теме
В таком случае картинка должна отображать тему роликов, привлекать внимание и отличаться от конкурентов
К примеру, авторы блогов о поделках своими руками часто используют яркие цвета и изображение лампочки как символ идеи. Такой аватар вряд ли запомнится как отличительный значок вашего блога.
Значки каналов про творчество
Канал «Мослекторий» использует желтый фон с черными точками для значка. Сам по себе он ничего не значит, но встроен в общий стиль оформления и перекликается с дизайном сайта, так что у пользователей может появиться ассоциативная связь между сайтом, каналом в общем списке и видео с лекциями, которые они смотрят.
Значок в общем стиле канала
Аватар канала не должен нарушать правила и принципы сообщества YouTube, иначе канал заблокируют. Правила описаны в Справке, они стандартные: не допускается нагота, дискриминация, маскировка под другого человека, нарушение авторских прав, контент, побуждающий совершать опасные для жизни действия, откровенные изображения жестокости и другое.
Размер аватарки канала
Значок канала должен быть размером 800 x 800 пикселей, причем края обрезаются по кругу, так что подбирайте изображение, которое будет нормально смотреться в круге и в миниатюре 98 х 98 пикселей как иконка у комментария.
Как залить новую аватарку: перейти в раздел «Мой канал» — «Настроить вид канала», отредактировать миниатюру.
Как добавить собственный значок YouTube в своё видео
Давайте разберемся, как загрузить собственную миниатюры для видео.
- Для начала зайдите на YouTube.com и щелкните значок камеры плюс, чтобы загрузить новое видео.
- Чтобы добавить собственную миниатюру к видео, которое вы уже загрузили, перейдите к своим видео на панели инструментов »Творческой студии». Затем щелкните видео, чтобы изменить его настройки.
- В настройках видео вы увидите три автоматически сгенерированных миниатюры внизу экрана.
- В правом нижнем углу экрана есть возможность загрузить свой собственный эскиз.
- Просто щелкните поле, выберите изображение на своём устройстве и нажмите «Загрузить».
Как создать баннер канала
Разработать обложку канала на YouTube можно двумя способами: нарисовать в графическом редакторе или сделать в онлайн-сервисе. Разберем оба варианта:
- Графические редакторы. К ним относятся программы Adobe Photoshop, Illustrator, Pixlr, GIMP и др. В подобных редакторах можно нарисовать обложку любого стиля и вида, все ограничивается только вашим воображением. Однако для работы в данных приложениях потребуется изучить минимальный интерфейс.
- Онлайн-сервисы. С помощью таких приложений можно сделать баннер без наличия навыков работы в специальных программах. Сервисы дополнены подробными инструкциями по разработке обложек, а также имеют готовые шаблоны баннеров. Примеры программ: Canva, Shappa, Fotor и др.
Adobe Photoshop
Программа Photoshop подойдет для создания баннера любой сложности. В ней присутствуют все необходимые инструменты для разработки качественного изображения. В приложении можно сделать коллаж, обрезать фотографии, добавить текст, наложить эффекты и т.д.
Для работы в Фотошопе потребуется разобраться в интерфейсе, а также купить подписку. Однако, результат стоит потраченных времени и денег. Photoshop — профессиональная программа, в которой можно создать по-настоящему уникальный и креативный продукт.
Canva
Canva — онлайн-сервис, где доступна разработка баннеров любого вида. Простой интерфейс позволяет разобраться в приложении всего за несколько минут. Еще один плюс программы — наличие готовых шаблонов обложек различных тематик и стилей. Вы сможете выбрать понравившийся макет и доработать его.
Также приложение содержит библиотеку изображений, которые можно использовать для фона обложки. Если вы не найдете подходящую картинку, можете загрузить свои фото.
Crello
Crello — еще один удобный и понятный сервис, с которым можно работать без скачивания. Программа содержит специально разработанные шаблоны баннеров. Благодаря этому вам не придется создавать обложку с нуля.
Fotor
Fotor является бесплатным программным обеспечением, которое имеет множество дополнительных возможностей. С помощью данной программы можно сделать информативный и при этом привлекательный баннер для канала.
Помимо наличия множества встроенных инструментов, приложение адаптировано под обычных пользователей. Кроме того, сервис предлагает десятки готовых макетов обложек, некоторые из которых являются бесплатными.
Bannersnack
Приложение Bannersnack подойдет для разработки баннеров не только для Ютуб, но и для Твиттера, Фейсбука и Инстаграма. Для удобства сервис оснащен предустановленными размерами изображений для указанных выше социальных сетей.
Программа позволяет создавать баннер на основе готовых шаблонов, а также сделать свой продукт с нуля. Доступны функции добавления пользовательского текста, фигур, изображений и анимации. При этом можно работать с отдельными слоями обложки.
Snappa
При создании баннера в сервисе Snappa доступен встроенный макет, который позволит не ошибиться с расположением элементов на баннере. Также пользователям доступно множество готовых оптимизированных шаблонов для обложки Ютуб.
Какой должна быть заставка?
Сервис YouTube выдвигает определенные требования к значкам превью. В первую очередь, они касаются технических характеристик самого изображения.
- Разрешение картинки должно быть от 1280×720 пикселей,
- соотношение сторон – 16:9,
- максимальный размер файла — 2 Мб.
Относительно смысловой нагрузки превью, необходимо руководствоваться правилами платформы и ее цензурной политикой. Не стоит пытаться нарушить действующие принципы: канал будет заблокирован. Внешне заставка должна отражать суть видео, т.е. ролик о приготовлении какого-либо блюда нельзя сопровождать фотографией с другой тематикой, например, изображением автомобиля и т.п.
Вытаскиваем картинку с видео с помощью браузера
Достать превью, используя любой браузер, можно за 6 этапов:
- Открыть на Ютубе страницу с видеороликом, кадр которого хочется скопировать;
- Кликнуть правой кнопкой в пустом месте сайта;
- Во всплывающем меню активировать команду «Просмотр кода страницы»;
- На клавиатуре нажать комбинацию клавиш «CTRL+F»;
- В списке найти ссылку, помеченную мета-тегом: «og:image»;
- Скопировать ее, вставить в поисковую строку и кликнуть по клавише «Enter».
После перехода вы попадете на страницу, где можно будет скачать картинку из заставки видеоролика. После сохранения картинка появится на ПК.
Пример ссылки на первый кадр для копирования
Стильное оформление для канала на YouTube за 5 минут!
Вы ведёте собственный канал на YouTube и хотите выделиться не только уникальным контентом, но и оформлением? Теперь необязательно пользоваться онлайн-сервисами, часто требующими регистрацию или плату за доступ ко всем возможностям. ФотоМАСТЕР выигрывает в удобстве в сравнении с сайтами онлайн-обработки изображений.
Программа для обработки фото даёт возможность создать собственный стиль, превращая фотографии и рисунки в превью к видео и баннер для главной страницы канала. Например, можно добавлять тексты или стикеры, эффекты стилизации фото, настраивать параметры цветопередачи и многое другое. В этой статье будет разобран пример обработки картинок для оформления YouTube-канала. Читайте и берите на заметку!
Шаг 4. Сохранение и загрузка
Чтобы сохранить выполненную работу, используйте кнопку «Скачать» на верхней панели. Выберите формат PNG, чтобы качество изображения было высоким.
Изображение загрузится на компьютер и будет полностью готово к публикации – размеры готовых миниатюр в сервисе Canva соответствуют требованиям Youtube.
Рис.7 Скачиваем готовую обложку для Youtube
Оформляем шапку канала
После знакомства с основными инструментами графического редактора Canva создать шапку канала несложно. Следуйте простому алгоритму:
- В поиске на главной странице набираем Оформление канала YouTube.
- Подбираем шаблон или начинаем с чистого макета.
- Добавьте/отредактируйте изображение фона – оно должно либо удачно выделять текст, либо выступать самостоятельным акцентом.
- Измените фильтр, настройки контраста, оттенка и других параметров.
- Добавьте название канала на вкладке «Текст».
- Отредактируйте надпись, используя инструменты панели над макетом.
- Добавьте графические объекты с вкладки «Элементы» — «Графика».
- Сохраните работу в формате PNG и добавьте на канал.
По такому алгоритму можно создать любой дизайн, а в будущем оформлять миниатюру или обновлять баннер еще проще на базе уже готовых работ. Их Вы найдете на главной странице сервиса. Стремитесь к уникальному стилю, чтобы завоевать собственную аудиторию!
Как поставить превью картинку для видео
Если вы справились и смогли сделать обложку для видео на YouTube, то рассмотрим, как теперь её можно добавить на видео. Для этого переходим в творческую студию YouTube и зайдя в любое из своих видео, нажимаем Свой значок.
Рис.8 Переходим в Творческую студию
Рис.9 Загружаем обложку-превью
View the discussion thread.
Извлекаем изображения с помощью ссылки
У каждого видео на YouTube существует идентификационный код. С помощью специальной ссылки и индивидуальной кодировки возможно вытащить из ролика превью, осуществив 6 действий:
Значение цифры вместо значка «#» зависит от того, какую обложку хочется сохранить. Если нужна заставка, имеющаяся непосредственно на видеоролике, то введите 0. При желании сохранить фото, сгенерированное Ютубом, введите значение от 1 до 3.
Preview, установленное владельцем ролика
Также можно скачать обложку к ролику, воспользовавшись только ссылкой на это видео. Вытянуть коллаж поможет онлайн-сервис «AlexBruni.ru». Для сохранения кадра выполните 4 шага:
- Скопируйте ссылку на клип с Ютуба, превью которого хочется скачать;
- Введите ее в строку поиска в интернет-версии приложения;
- Кликните по кнопке «Скачать обложку»;
- После загрузки страницы сохраните изображение на ПК, нажав на него правой кнопкой мышки.
Можно более детально просмотреть preview видеороликов на Ютубе, скачав картинку на компьютер. Для сохранения доступно несколько способов. Быстрее будет сохранить изображение воспользовавшись онлайн-сервисом «AlexBruni.ru».
Также вы можете взять обложку клипа через браузер не используя посторонние источники или извлечь фото через специальную ссылку. Способ с применением идентификатора позволяет посмотреть и скачать изображения, которые были предложены для заставки генератором видеохостинга.
Через youtubethumbnailimage.com
Сразу стоит сказать, что четвертый метод схож с третьим, так как нам понадобится помощь стороннего сайта. Но, данный способ в какой-то степени более удобный, так как можно выбрать размер изображения. Чтобы скачать превью с ютуба, воспользуемся следующим методом:
- Нам понадобится помощь сайта https://youtubethumbnailimage.com/. Открываете данную ссылку в браузере. После чего копируете ссылку на нужную видеозапись и вставляете её в белую строчку, представленную на сайте.
- После этого щелкаете левой кнопкой мыши по кнопке «Поиск». Чуть-чуть ждете. Должно появиться четыре картинки. На выбор предоставляются заставки с разрешением 320×180, 480×360, 640×480,1920×1080. Под каждой превью будет кнопка «Скачать».
- Выбираете изображение в подходящем разрешение, и щелкаете левой кнопкой мыши по нужной строчке «Скачать». Как вы это сделали, пойдет процесс установки. После его завершения, можно будет найти данную картинку на вашем персональном компьютере.
Подводя итоги сегодняшней инструкции, можно смело сказать, что скачать превью с ютуба не так уж и просто. Так как, если не знать определенного алгоритма действий, или специального сайта, скачать интересующую вас картинку не получится. Но, прочитав данную статью, вы узнали о нескольких способах, которые помогут вам скачать превью с ютуба.
Работа в Photoshop
- Откройте скачаный файл, сделайте прозрачность около 40%, что бы видеть нужную область. Кликните на «Окно (Window) – «Слои»(Layers), а дальше два раза нажмите на Background, таким образом у нас получилось создать слой и преобразовать его в простой. Назовем этот слой «Фон». У вас есть возможность скачать готовый фон на сайт, написав в поисковике «шапки для ютуб 2560х1440», а для любителей оригинального стиля, мы советуем создать фон собственноручно.
- Два раза кликнув по слою, можно залить его одним цветом, определить цвет , насыщенность и яркость вы можете дважды нажав на прямоугольник с цветом. Также можно добавить градиентную заливку, поизменяв немного настройки прозрачности «Цвета» и «Градиента» вы получите довольно интересный фон.
- Далее скачиваем картинку, которая соответствует тематике вашего канала, подогнать ее под размер вы сможете комбинацией клавиш « Ctrl+T», переносим в фотошоп как новый слой.
- С помощью инструмента «Горизонтальный текст» вписываем название вашего канала для пользователей ютуба.
Все это элементарный пример, как сделать шапку для канала youtube. Также можно использовать шаблон: тогда вам не придется создавать фон и подгонять картинку по размеру, так как шаблон сам по себе имеет нужное разрешение и размер. Вам останется только выбрать шаблон, который вам понравится и будет подходить для тематики вашего канала .
Оформление превью для видео
Посмотрите видео, чтобы узнать быстро про все нюансы:
Вы можете делать собственные миниатюры предпросмотра для видео с помощью редактора фото для ютуба, если ваш канал является подтверждённым. Установка качественного и уникального превью – один из ключевых способов заинтересовать посетителя сайта и, как следствие, добиться больших просмотров. Есть несколько общих правил:
- Оптимальное разрешение изображения – 1280х720 пикселей;
- Соотношение сторон должно составлять 16:9;
- Тематика картинки должна соответствовать теме ролика;
- Желательно избегать слишком мелких шрифтов и деталей — их будет слишком сложно разглядеть, особенно при просмотре вашего канала с мобильного устройства;
- В правом нижнем углу превью будут находиться «часы», показывающие продолжительность ролика. Соответственно, будет неудачным решением поместить туда текст или небольшие объекты.
На превью к видео также распространяются правила цензуры, общепринятые на площадке. Миниатюра с эротикой или порнографией, оскорбительными высказываниями (религиозного, расистского или подобного им рода) или излишне детализированными сценами насилия может послужить поводом для блокировки канала.
Сделаем с помощью фоторедактора для ютуба миниатюру для одного из видео придуманного спортивного канала. Сначала нужно вырезать подходящий кадр. Если соотношение сторон на картинке не отвечает требованиям YouTube, открываем вкладку «Инструменты» и выбираем пункт «Кадрирование»:
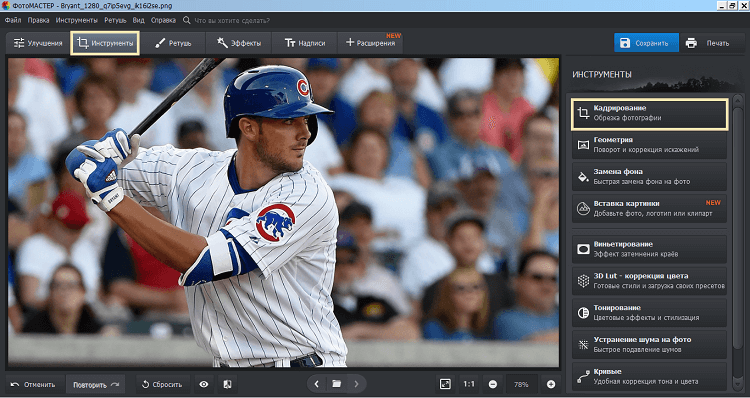
В разделе «Инструменты» выберите пункт «Кадрирование»
В открывшемся списке нужно выбрать пункт «16:9», после чего выделить подходящую часть изображения. По клику на синюю кнопку «Применить» картинка будет обрезана. Наша фотография уже имеет нужные пропорции:
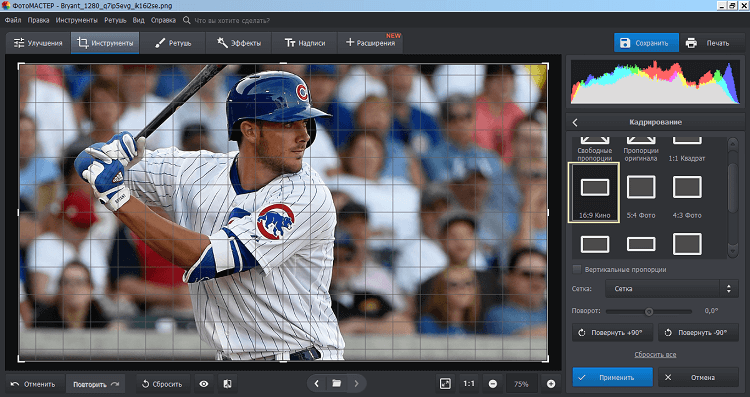
Выберите подходящие пропорции в списке
Сконцентрируем внимание зрителя на непосредственно бейсболисте. Здесь приходит на помощь инструмент «Виньетирование», служащий для создания эффекта затемнения краёв фотографии
Он находится в той же вкладке «Инструменты». По клику на него открываются параметры:
- «Сила». Этот ползунок отвечает за затемнение или осветление краев. 0 – нейтральное положение, отрицательные значения сделают края более тёмными, а положительные, наоборот, осветлят их.
- «Средняя точка». Настройка радиуса «пятна» в центре экрана, остающегося неизменным. При значении 100 оно будет занимать практически весь экран. При желании скорректируйте настройки.
- «Округлость» определяет форму этого же «пятна». Варьируется от минус 100 (прямоугольник) до 100 (круг).
- «Растушёвка» помогает настроить чёткость границ. Чем правее выставлен ползунок, тем более размыта будет грань между затемнённой (или осветлённой) и нетронутой зоной.
- «Подсветка». Доступна при отрицательных значениях «Силы». Она делает ярче светлые объекты на фотографии.
Вот что получилось в итоге:
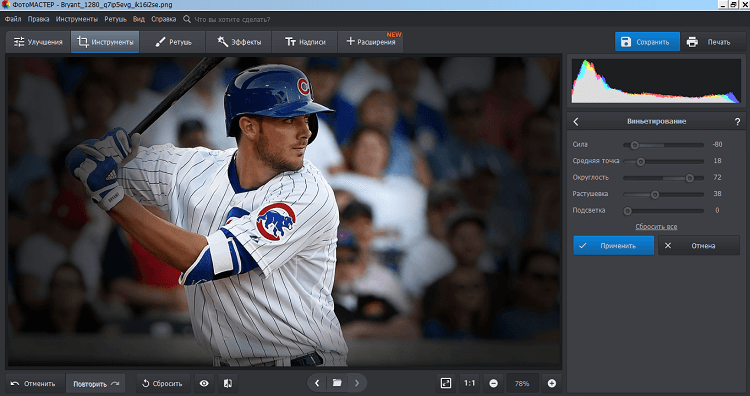
Затемните края, чтобы сделать акцент на самом важном
Остаётся добавить подпись
Она должна быть ёмкой, легко помещаться на миниатюре и при этом передавать суть ролика, привлекая внимание зрителя. Поместим её на свободное пространство фотографии:

Добавьте название видео на обложку
Текст здесь поделен на три независимых блока. Это позволило выставить достаточно большие разрывы между словами и при этом не «завалило» основную часть картинки. Превью такого формата можно считать готовым.
Без программ
Скачать превью с ютуба можно при помощи ссылки на видеозапись. Делается это таким образом:
- Открываете YouTube и переходите на страницу с нужной видеозаписью. Нужно будет найти строчку с адресом данного видеоролика. Нам понадобится лишь часть адреса, расположенная после знака «=».
- В моем случае, это будет такой набор символов «oWNlnQlCKQ4». Нужно будет кликнуть левой кнопкой мыши по адресной строке, после чего выделяете нужную часть ссылки. Как это сделали, щелкаете правой кнопкой мыши и кликаете по пункту «Копировать».
- Теперь нам понадобится следующая ссылка — http://i1.ytimg.com/vi/XXX/maxresdefault.jpg . Вместо знаков «ХХХ» нужно будет вставить скопированную часть ссылки от видеозаписи. У вас должен получиться примерно такой адрес http://i1.ytimg.com/vi/oWNlnQlCKQ4/maxresdefault.jpg. Открываете пустую вкладку, и в адресную строчку вставляете образовавшуюся ссылку.
- Теперь жмете по кнопке «Enter». Перед вами должна открыться страница с заставкой выбранного видеоролика. Кликаете по любой части картинки правой кнопкой мыши. Откроется окошко, в котором нужно будет щелкнуть ЛКМ по строчке «Сохранить картинку как».
- Остается лишь выбрать место для сохранения, и кликнуть левой кнопкой мыши по пункту «Сохранить».
- Готово! Теперь данная превью есть на вашем компьютере.
Как сделать шапку для канала
В разделе «Обложка социальных медиа» кликните на ссылку «Каналы на Youtube».
В отдельной вкладке браузера откроется окно графического редактора. В левой его части находится каталог шаблонов шапок. Размер каждого шаблона составляет 2560 х 1440 px, что является рекомендованным разрешением для шапки канала, чтобы она хорошо смотрелась на различных устройствах и экранах.
Всего вы найдете более двухсот различных вариантов оформления шапки, которые отлично подойдут для кулинарных влогов, игровых, туристических, личных, о шоппинге, о красоте и т.д. При том не забывайте, что всё это заготовки (картинки + текст), каждую из которых вы можете индивидуально изменить под свои нужды!
Кликайте на любом из понравившихся вам шаблонов (я буду выбирать из списка бесплатных), и он будет открыт в онлайн редакторе. Кликая на картинку либо на текст шапки, вы можете удалять, изменять их по своему желанию либо добавлять различные эффекты.
Помимо базовых возможностей редактирования графики (поворот, кадрирование, масштабирование, затенение и пр.) вы можете использовать более продвинутые функции:
- Клонирование
- Разбивка по слоям
- Изменение прозрачности слоя
- Добавление геометрических фигур, иконок, фона
Чтобы скачать финальный результат, нажмите кнопку «Сохранить» в верхней части окна фоторедактора.
Укажите имя файла, тип (рекомендую PNG), качество (рекомендую Максимальное). Нажмите «Скачать» и укажите место на диске, куда сохранить файл изображения.
Требования к фоновому изображению
Как и любая социальная сеть, YouTube устанавливает ограничения на фоновое изображение канала. Это вовсе не означает, что вы не сможете добавить изображение иного формата (минимальный размер 1024 x 576 пикселей), но в таком случае картинка будет изменена до нужных размеров, а значит, она либо обрежется, либо расширится
Поэтому важно устанавливать именно то разрешение, которое предусмотрено сервисом
Что на этот счет говорит нам Ютюб:
- Требуемый размер обложки: 2560 x 1440 пикселей, пропорции 16:9.
- Минимальный размер: 1024 x 576 пикселей. Если изображение будет меньше, то загрузить его не получится.
- Минимальный размер «безопасной области», отображаемой на любых устройствах: 1546 x 423 пикселей (мобильные устройства).
- Максимальная ширина с полным отображением «безопасной области»: 2560 x 423 пикселей (десктоп).
- Максимальный размер файла: 6 Мб.
Обращаю внимание на то, что шапка профиля будет отображаться на компьютере, телевизоре и телефоне немного по-разному. Чтобы все правильно настроить, можно предварительно посмотреть, как она будет выглядеть на разных устройствах
Сделать это можно через редактор баннера на YouTube. Если вы еще не знаете, как происходит загрузка шапки, посмотрим заодно и это.
- Открываем свой канал на Ютюбе и выбираем «Настроить вид канала».
- Переходим в подраздел «Брендинг» и напротив «Изображение баннера» выбираем «Загрузить».
- Для примера добавим обычное изображение с некоторым текстом, в результате чего перед нами отобразится специальное окно, в котором есть 3 зоны: для телевизора, компьютера и для всех устройств.
Зачем скачивать картинку превью на YouTube
Существует несколько причин, по которым владельцы каналов на Ютубе сохраняют обложки чужих видеозаписей. Перед тем как впервые скачать превью с видео YouTube, ознакомьтесь с основаниями для их загрузки и правилами использования сохраненных изображений. К популярным причинам скачивания относят:
- вдохновиться чужими работами для создания собственного preview;
- увеличить и рассмотреть детали поближе;
- сравнить одновременно несколько заставок;
- сохранить информацию на будущее, чтобы открыть обложки для изучения в любое время;
- просмотреть, какой текст лучше читается;
- выбрать из нескольких вариантов подходящую цветовую гамму, шрифт, сочетание элементов.
Фон preview для сравнения
Скачивать и применять чужие изображения для собственного видеоролика запрещено. Руководство медиахостинга строго относится к проверке публикуемого контента на оригинальность. Однако использовать понравившиеся заставки в качестве примера можно.
Блогеры вырезают из сохраненных картинок элементы и составляют из них собственные коллажи. Их использование в заставках, попадающих на медиаплатформу, разрешено.
Что такое превью
Превью – это изображения, которые, подобно обложкам книг, зрители видят до того, как запустить видео.
Ролики на канале, оформленные в едином стиле:
Большинство людей смотрит на обложку ещё до того, как прочитать название видео, поэтому хорошая картинка привлечёт внимание большего числа зрителей. Обложка должна соответствовать ряду критериев: быть яркой и «громкой», возможно даже шокирующей
Иметь читабельный текст, соответствовать тематике и стилю канала, и не нарушать требования сервиса
Обложка должна соответствовать ряду критериев: быть яркой и «громкой», возможно даже шокирующей. Иметь читабельный текст, соответствовать тематике и стилю канала, и не нарушать требования сервиса.
Шаблоны обложек для видео
Вы можете воспользоваться готовыми шаблонами обложек для видео на ютуб, изменив текст, цвет, картинку. Помните, что русские шрифты далеко не всегда соответствуют тем красивым шрифтам, которые часто используются в макетах Canva. Все-таки число кириллических шрифтов слишком органичено. Однако и среди них можно подобрать подходящий.
О шрифтах в Канва и их редактировании читайте в статье про ШРИФТЫ.
Итак, добавили выбранный шаблон. Как его изменить?
Все шаблоны состоят из отдельных элементов, каждый из которых можно редактировать. Например, в выбранном мною шаблоне можно выделить и поменять уголки желтого цвета, саму фотографию и шрифт.
О редактировании шаблонов читайте в статье «Как создать шаблон», где подробно описано, как пользоваться макетами, как переходить от слоя к слою и т.д. Здесь я ограничусь демонстрацией результатов преображения
Примеры баннеров от брендов и блогеров
Прежде чем переходить к оформлению канала на YouTube, рекомендую посмотреть на референсы, в качестве которых могут выступать различные каналы блогеров. Рассмотрим для примера некоторые из них.
- Канал вДудь. Довольно минималистичный дизайн – здесь мы видим только логотип канала и арт «ведущего». Аватар канала выполнен в точно таком же стиле. На примере этого канала вы можете создать что-то похожее: если у вас канал о еде, то можно разместить по центру логотип и воссоздать фон с едой. Такие баннеры создаются довольно быстро, но, несмотря на это, в них можно легко продемонстрировать свой логотип и бренд.
- Канал АФОНЯ TV. Здесь мы сразу видим, что канал посвящен популярной личности. Таких решений можно встретить довольно много: указывается информация о канале, прикрепляется фотография человека и дается некое представление об общей концепции.
- Канал Varlamov. В данном случае мы видим пример хорошо проработанной композиции. Общая картина была воссоздана из склейки всевозможных изображений, хорошо гармонирующих между собой. Такую обложку создать довольно сложно, если вы не владеете графическими программами и основами дизайна.
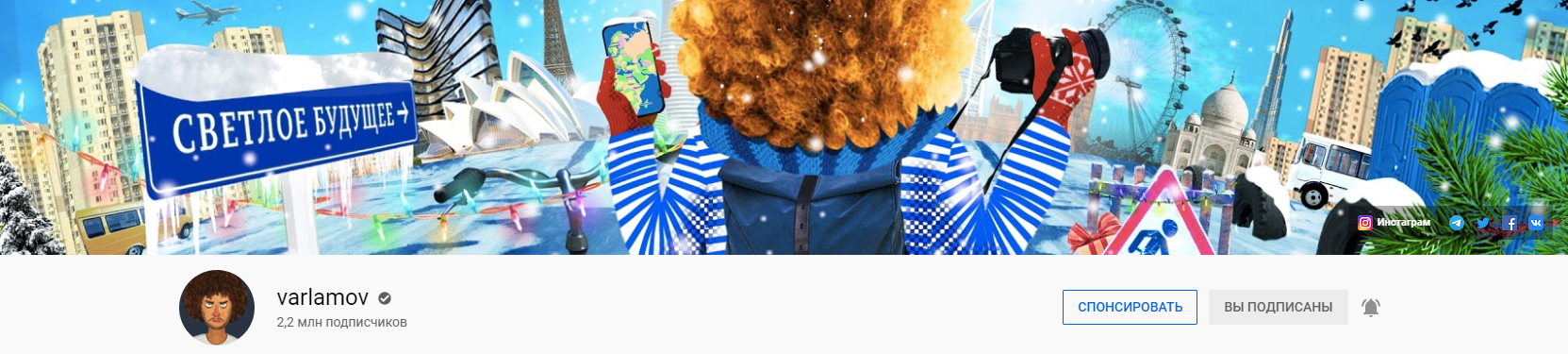
Это была лишь малая часть возможных решений, которые используются на Ютюбе. На их основе вы можете создать собственные уникальные баннеры. О том, в каких программах это можно сделать, поговорим далее.
Как сделать дизайн обложки видео на YouTube
Обложка видео или миниатюра — это картинка на превью видеоролика YouTube, которая считается одним из основных факторов, определяющих кликабельность и количество просмотров.
По данным YouTube, 90% популярных видео используют собственные загруженные миниатюры, а не случайный стопкадр.
Статистика YouTube
Превью видео важны, потому что изображение крупнее текста и сразу бросается в глаза пользователям, которые выбирают, какой ролик запустить, и по превью могут понять, о чем он будет. Ваше видео конкурирует с тысячами других, а обложка видео — главное оружие в конкуренции.
Как сделать дизайн обложки для видео на YouTube:
Контрастная картинка
В повседневных фотографиях слишком высокая насыщенность и контрастность может выглядеть неестественно, но для видео это плюс — так картинка будет заметнее.
Неконтрастная обложка, обрезанная по бокам
Привлекательная яркая обложка
Общий стиль макетов
Канал выглядит красиво, когда превью видео выполнены в одном стиле — это помогает позиционированию канала. Не обязательно делать обложки по одному единственному макету, но лучше, если у роликов будет общая идея.
Общий стиль оформления для рубрики «Мифы об эволюции человека»
Яркие видео в похожей гамме на одном канале
Видео в одном стиле смотрятся в плейлисте как общая подборка, а не список случайных видео, и побуждают посмотреть что-то еще.
Плейлист с видео
Графика
Можно использовать графические эффекты, привлекающие внимание — главное, чтобы они не нарушали правила YouTube. К примеру, многие используют прием «До/после», увеличивают часть изображения, выделяют что-то обводкой или ставят на обложку эмоциональных персонажей
Обложки с графикой
Текст
Сопровождающий текст поможет добавить контекст на обложку, чтобы было понятно, о чем ролик, не читая заголовок. Используйте крупный текст с понятным шрифтом, который будет видео в миниатюрах на десктопе и телефоне, формулируйте надпись покороче, чтобы ее можно было выцепить взглядом.
Текст на обложках видео
Логотип
Если у компании узнаваемый логотип, она может добавить его на видео, чтобы привлечь внимание к ролику. Но логотип не должен занимать много места, чтобы пользователь мог видеть остальное изображение
Логотип на обложке
Лица
Есть мнение, что превью с лицами людей кликабельнее, чем обложки без лиц. Из-за этого многие каналы используют лица даже в видео, где можно без этого обойтись. Попробуйте и на вашем канале, возможно, обложки с персонажами сработают лучше.
Обложки с лицами
Аналитика в YouTube Creator Studio поможет отслеживать эффективность обложек видео в разделе «кликабельность по показам». С помощью этих данных вы можете отслеживать кликабельность обложек разных видеороликов и тестировать разные варианты обложек.
Статистика кликабельности обложкиПодборка сервисов для аналитики YouTube: статистика каналов и видео




