Оформление канала на youtube: все о дизайне канала и видео
Содержание:
- Как сделать водяной знак для видео YouTube
- Пошаговая инструкция для создания шапки на Ютубе в программе Paint
- Все про картинки для вставки в видео
- Элементы дизайна видео — блога на заказ
- Особенности оформления картинки в шапке Youtube: из крайности в крайность
- Как сделать обложку для Ютуб-канала
- Размеры шапки для Ютуб, формат, разрешение и вес картинки
- Форматы изображений
- Как создать картинку для видео на YouTube: пошаговая инструкция
- Как сделать оформление канала в Crello
- Создаем обложку с нуля с помощью «Google Презентаций»
- Все про картинки для превью видеоролика
- Как сделать шапку для канала YouTube + шаблон для шапки 2560 х 1440
- И как это будет выглядеть на разных устройствах
- Как сделать шапку для YouTube канала
- Примеры баннеров от брендов и блогеров
- Онлайн программа для создания шапки
- Создание шапки на канал
- Как создать баннер канала
Как сделать водяной знак для видео YouTube
YouTube дает поставить на видео канала водяной знак — небольшую иконку, на которую пользователь может кликнуть, чтобы вышла форма подписки на канал.
 Водяной знак на видео с формой подписки
Водяной знак на видео с формой подписки
Как оформить водяной знак для YouTube
Определитесь с фоном для водяного знакаYouTube рекомендует использовать прозрачный фон. Он, может, и меньше отвлекает зрителей от просмотра, но хуже конвертируется в подписки, потому что его сложнее заметить.
 Водяной знак без фона
Водяной знак без фона
На водяной знак автоматически накладывается слабый эффект прозрачности, поэтому любой водяной знак с фоном будет выглядеть приглушенно и ненавязчиво.
 Водяной знак с фоном
Водяной знак с фоном
Выберите значок
Обычно перед владельцем канала стоит выбор между двух вариантов: продублировать значок канала или сделать плашку «Subscribe».
 Водяной знак «Subscribe»
Водяной знак «Subscribe»
В качестве значка канала часто используют логотип бренда, так что если выбрать его же для водяного знака, пользователь его лучше запомнит.
С другой стороны, некоторым пользователям будет непонятно, что можно кликнуть на этот значок, чтобы вышла кнопка «Подписаться». Брайан Дин поделился своим опытом: сначала он использовал аватарку канала в качестве водяного знака, но когда поменял его на кнопку «Subscribe», конверсия в подписчиков увеличилась на 70%.
 Конверсия водяного знака
Конверсия водяного знака
Установите время появления
YouTube позволяет выбрать время, когда водяной знак появится на экране. Этот показатель можно выбрать только для всех видео сразу, нельзя поставить отдельный таймер для разных видеороликов.
 Настройка времени появления водяного знака
Настройка времени появления водяного знака
Нет какого-то идеального времени появления водяного знака на экране, скорее всего это вообще ни на что не влияет. Многие настраивают его появление либо с самого начала ролика, либо после вступления, чтобы он не отвлекал пользователя от ваших слов о сути видеоролика.
Не помещайте важное в этот угол
Водяной знак находится в правом нижнем углу на протяжении всего видео, поэтому следите, чтобы в ролике на этом месте не появился какой-то важный текст или эффект, который окажется под значком.
Отслеживайте статистику
В аналитике по каналу можно отслеживать, насколько хорошо водяной знак конвертирует пользователей, которые смотрят видео, в подписчиков канала. Обычно так подписывается очень маленький процент зрителей, к примеру, показатель 5% не считается плохим результатом.
 Клики на водяной знак
Клики на водяной знак
Но все равно вы можете следить за статистикой и тестировать варианты водяного знака, которые могут оказаться понятнее и привлекательнее.
Пошаговая инструкция для создания шапки на Ютубе в программе Paint
Paint (Паинт) – это стандартная программа для операционной системы Windows, которую не нужно загружать из интернета. С ее помощью вы можете создать симпатичную шапку для вашего канала, которая поспособствует увеличению его популярности и притоку новых подписчиков. Пошаговая инструкция поможет вам легко справиться с этой задачей. Как с помощью стандартного сервиса сделать красивый фон для странички на youtube:

- Зайдите в «Пуск», откройте вкладку «Все программы», дальше – «Стандартные». Запустите Paint.
- В левом верхнем углу нажмите на стрелочку, появится меню, где нужно выбрать вкладку «Создать». Появится новый документ. Вверху вы увидите кнопку «Изменить размер», в появившемся окне выберите вкладку «Пиксели», а потом укажите размер – 2560 на 1440.
- Колесом прокрутите новый документ вниз, нажмите стрелочку в правом нижнем углу, чтобы будущая картинка уменьшилась и отображалась полностью в рабочем окне программы.
- В левом верхнем углу выберите кнопку «Вставить», потом щелкните по фону, который вы скачали. Он должен быть такого же размера, что и документ.
- С помощью гугла найдите сервис flamingtext, который поможет вам создать логотип канала. На сайте найдите понравившийся шрифт, щелкните по кнопке с ним. Выберите стиль текста (варианты вы увидите на экране). Щелкните по выбранному дизайну шрифта, в открывшемся окне вы сможете ввести слова, которые будут отображать тематику вашего канала. Нажмите кнопку «Create logo» («Создать логотип»), потом «Personal use» («Личное использование»). Скачайте картинку.
- Вернитесь в программу Paint, нажмите «Вставить», выберите среди картинок логотип. Поместите его по центру документа. Во вкладке «Выделить» выберите пункт «Прозрачное выделение».
- Сохраните получившееся изображение, а потом украсьте им канал. Готово! Пошаговую инструкцию еще раз смотрите на видео:
Все про картинки для вставки в видео
Иногда нужно вставить картинки для ютуб в Ваше видео. Или разово. Или во множественном числе, если Вы делаете слайд-шоу. Технических проблем тут обычно нет. Главное выбрать правильный редактор слайд-шоу.
Где же брать безпроблемные картинки для вставки в слайд-шоу.
- Это картинки с лицензией СС из Гугла!
- Это картинки со специальных сайтов типа Пиксабей!
- Это Ваши скрины экрана!
- Это Ваши рисунки!
- Это чужие рисунки, по которым Вы договорились, что можете их использовать (ну или купленные на всяких Депозитфотах) 🙂
Да собственно говоря и все.. Берите такие картинки для своего Ютуб канал и будет Вам счастье!
Если у Вас еще остались вопросы про картинки для канала на Ютубе — пишите. Постараюсь ответить лично. Ну или напишу еще статью, если наберется достаточно материала для нее.
Специалист по интернет-рекламеБессонов Александр
Элементы дизайна видео — блога на заказ
Предлагаем заказать оформление ютуба из следующих элементов:
- Главный фон (). Другие названия: шапка, главный фон. Первая картинка, где пишут название блога, график выхода роликов, делают ссылки на сайт или социальные сети.
- Обложка на ролик в виде картинки (thumbnail preview image). По-другому превью. Картинку — превьюшку часто называют заставкой, выражение логичное, но это не верно. Превьюшки рисуют в одном стиле с шапкой, но на каждой обложке делают разные названия с темой ролика.
- Аватарка или значок профиля. Изображение 800х800 пикселей, вместо которого часто ставят фотографию блогера.
- Логотип — маленькая метка в углу видеоролика. Торговая марка или фирменный знак компании — владельца контента.
- Конечная заставка (outro template) По-другому — эндскрин или аутро. Призывает подписаться и поставить лайк. Предлагает один или два ролика, чтобы продолжить просмотр.
- Начальная видео — заставка для ролика (intro). По-другому интро называют .
Особенности оформления картинки в шапке Youtube: из крайности в крайность
Создавая дизайн своего фонового изображения, важно оставаться в рассудке – не перебарщивайте с мелкими деталями, обходитесь без спорных цветовых сочетаний и того, что попадает под действие закона о цензуре в интернете. Итак, что разрешено, а чего лучше не делать?
Итак, что разрешено, а чего лучше не делать?
Выбирайте фото в хорошем разрешении, те, которые не потребуется растягивать и обрезать. Смазанные, пиксельные, неверно кадрированные изображения – это плохо.
Кстати вот, что в подобной ситуации я увижу со смартфона.
Ну хоть самого Влада видно хорошо, а все остальное – непонятно.
Качественные, стильные, уникальные картинки – это хорошо. В качестве примера вот вам канал московского ЦУМа.
Вид с телефона тоже вполне приличный.
Не упускайте возможность использовать фоновое изображение своего канала в качестве рекламной площадки. Так вы сразу дадите понять свои клиентам, кто вы, чем занимаетесь, как вас найти, главное, добавляйте такую информацию правильно.
Ещё один пример грамотного использования пространства фонового изображения. Картинка не перекрывает основную информацию о сферах предоставляемых курсов, добавлены контакты. Все вместе смотрится довольно гармонично.
Картинку в шапке канала можно использовать как площадку для анонсов акций, сезонных предложений, запуска новых направлений деятельности и многого другого. Просто внесите изменения и залейте новое изображение. Например, вот так.
Кроме этого, регулярное обновление заставки фона позволит вам продвигать те или иные товары. Например, реализовывать сезонные предложения. Осенью можно поставить в шапку своего магазина рекламу резиновых сапог и стильных дождевиков. Или вот, хороший пример, как прорекламировать выход зимней линейки косметики, сделав соответствующее оформление.
Этот пункт достаточно субъективен. Однако многие согласятся с тем, что любое оформление должно быть выполнено со вкусом. Помните, что иногда правило «чем проще, тем лучше», работает лучше всего. Например, если вы не сильны в работе с фоторедакторами.
Следует отметить, что иногда яркость и необычность все же могут выделить вас на фоне остальных каналов и привлечь внимание пользователей, став вашей визитной карточкой
Но в данных случаях важно трезво оценивать не только свои навыки владения фотошопом и чувство вкуса, но и целевую аудиторию своего канала, и его тематику. А вот вполне себе лаконичное изображение
А вот вполне себе лаконичное изображение.
Еще один смертный грех – это подбор картинок, которые никак не перекликаются с вашим видом деятельности. Конечно, никто не заставляет вас мыслить стандартно и вставлять в шапку фон с названием своей компании, набранным крупно по центру. Привлекать клиентов нужно своим бизнесом: результатами, работой и много чем другим. Но не морем, пляжем и песком дальних стран (если у вас не туристическое агентство).
Это плохой пример. Да, тут есть почти райское наслаждение: пальмы, лодка, теплая вода, даже обнаженный мужчина на фоне деревянной стены, но ничего о сущности его бизнеса. Где автосервис и где Мальдивы. Эх.
Что можно выгодно представить на фоновом изображении канала
Если уж мыслить совсем просто, то такое изображение имеет место быть. Оно выгодно отличит вас от других компаний, позволит пользователям ассоциировать ваш бизнес именно с ним.
Тоже хорошее решение, позволяющее вам обрести своё лицо.
А вот пример того, как ненавязчиво вставить в картинку призыв посетить ваш сайт или его страницу.
У вас такие красивые цеха, высокотехнологичные машины и инструменты, румяные рабочие! Зачем скрывать это от потенциальных клиентов?
Хороший вариант для сферы услуг. Если вы организовываете праздники, которые делают людей немного счастливее, то расскажите об этом своим изображением.
Как сделать обложку для Ютуб-канала
Проще всего сделать обложку через онлайн-сервис Canva — не придется разбираться в сложных программах, нанимать дизайнеров или покупать дорогие шаблоны. Сервис позволяет создавать графику с нуля без дизайнерских навыков.
Только есть один нюанс — в Canva нет линейки, позволяющей определить безопасную зону в пикселях. И не все шаблоны сервиса составлены с учетом этой зоны. Поэтому стоит заранее скачать шаблон в виде картинки размером 2560 x 1440 px, например такой:
*можно найти в гугл картинках по запросу «шаблон для обложки ютуб-канала».
Теперь идем в сервис и делаем обложку.
Шаг 1. Заходим на сайт Canva.com и активируем 30 дневный бесплатный период. Позже от него можно отказаться и пользоваться сервисом бесплатно!
Кликаем на кнопку «Настраиваемый размер», устанавливаем размер полотна 2560 x 1440 px (откроется пустой лист). Либо открываем категорию шаблонов под названием «Оформление канала YouTube».
Шаг 2. Загружаем скачанный шаблон с размерами в канву через кнопку «Загрузки».
Шаг 3. Если используем готовый шаблон Canva, то нужно убедиться, что главные элементы (например, текст), находятся по центру. Для этого открываем выбранный шаблон, а поверх него ставим скачанную картинку с размерами.
Переносим картинку на задний план (меню картинки вызывается кликом правой кнопкой мыши).
Теперь делаем фон основного шаблона более прозрачным, чтобы увидеть, как текст расположен относительно безопасной зоны.
Если картинка после перемещения назад все равно закрывает собой фон (как в данном примере), и располагается за главными элементами, то прозрачность менять не надо — итак все видно.
Если элементы шаблона выходят за границы безопасной зоны — поправляем их (сдвигаем). Когда все перемещено и настроено, просто удаляем нашу картинку-шаблон и сохраняем обложку в JPG или PNG формате.
Шаг 4. Если создаём шапку Ютуб-канала с нуля, принцип похожий, только сначала ставим картинку с размерами, а потом добавляем элементы.
Можно сделать картинку более прозрачной, чтобы не мешала. Нажимаем на 3 точки, кликаем на значок прозрачности и устанавливаем комфортный уровень.
Шаг 5. Теперь добавляем поверх картинки важные элементы — текст, фигуры, картинку или лого.
Инструмент добавления текста находится в соответствующем разделе, фото в «Фото» (либо загружаем с ПК через кнопку загрузки), линии или фигуры — в разделе «Элементы».
В данном примере добавили название, поясняющий текст про новые серии (мотивирует пользователей возвращаться на канал), цветные плашки (чтобы текст контрастировал с фоном) и графический элемент.
Шаг 6. Когда все главные элементы добавлены, и остается только фон, удаляем картинку-шаблон с размерами.
Добавляем фон обложки. Если это должно быть фото — идем в раздел «Фото» или загружаем с ПК через раздел загрузок. Если однотонный фон или паттерн — идем в раздел «Фон».
Паттерны легче искать, если написать слово «Pattern» в поиске. Можно менять цвет большинства паттернов, как обычный цветной фон.
Скачиваем готовую картинку.
Размеры шапки для Ютуб, формат, разрешение и вес картинки
Перед тем как делать обложку, продумайте концепцию — какие там будут надписи, цвета, картинки, нужен ли логотип. Если совсем нет идей — посмотрите у конкурентов и сделайте в похожем стиле (но только не 1 в 1).
А также запишите размеры шапки, формат и вес картинки:
- общий размер — 2560 x 1440 px, но не менее 2048 x 1152 px;
- формат — jpg, png;
- вес файла — до 6 МБ.
Общий размер — вся обложка, которая отображается на ТВ. Но на ПК, планшете и телефоне видна только часть картинки, поэтому самые важные детали должны быть размещены по центру.
— для ПК размер безопасной зоны — 2560 х 423 рх;
— для планшета — 1855 х 423 рх;
— для телефона — 1546 х 423 рх;
Обложка должна органично смотреться на всех устройствах.
Форматы изображений
Загружайте значок в формате JPG, BMP или PNG. Это основные форматы, в которых сохраняются изображения.
Если на компьютере установлен Фотошоп и вы хорошо в нём разбираетесь, то это отличный инструмент для разработки значка.
- Создайте новый файл размером 800×800 px (800 точек по вертикали и диагонали).
- Поместите туда картинку для авы.
- Примените эффекты и сохраните картинку на свой компьютер.
Photoshop предложит сохранить рисунок в формате .PSD, который легко редактировать. Желательно сохранить картинку на компьютере в этом формате, однако потом сохранить второй раз в формате JPG или PNG для загрузки.
Видео о создании авы на фотошопе:
Как создать картинку для видео на YouTube: пошаговая инструкция
Если вы не владеете графическими редакторами, то можете создавать картинки для превью с помощью сервиса Canva.
Шаг 1. Зайдите на главную страницу сайта: canva.com и активируйте пробную подписку (позже от неё можно отказаться и пользоваться сервисом бесплатно).
Шаг 2. Вкладка «Шаблон». Тут можно выбрать обложку для своего значка. Есть в шаблонах специальные обложки для ютуба на разные темы. Если кликнуть по клавише «Все» то появится больше дизайнов. Темы с животными тут нет, поэтому мы опустимся ниже и найдем подходящий шаблон из предложенных.
Пролистав ниже мы увидели картинки с животными, за основу превью возьмем нижнюю картинку с собачкой.
Чтобы загрузить свое изображение вместо собачки нужно кликнуть по вкладке «Загрузки» и перетащить изображение со своего компьютера.
Шаг 3. Вкладка «Элементы». Тут можно добавить изображение для своей обложки. У нас на картинке осталось мало места, а поэтому мы решили не перегружать превью и не стали добавлять элементы.
Шаг 4. Вкладка «Текст». В этой вкладке можно добавить надпись на вашу обложку, выбрав стиль, размер и цвет шрифта.Мы оставили стиль шаблона, изменив только размер и оттенок шрифта.
Шаг 5. Вкладка «Фон». В этой графе можно выбрать фон для своего изображения. Мы подобрали фон травы, которая ассоциируется с природой и животными. И чтобы он не перекрывал текст, надпись подняли немного выше.
Шаг 6. Картинка для превью готова, чтобы она появилась на компьютере, кликните по клавише «Скачать». Вы можете выбрать разные форматы изображений, но для загрузки на Ютуб лучше воспользоваться первым вариантом.
После этого картинка сохранится на ваш компьютер. Останется поставить её в ролик.
Статья в тему: Как сделать шапку YouTube-канала
Как сделать оформление канала в Crello
Бесплатный редактор шапки для ютуба онлайн типа Крелло похож на Канву.
Crello предлагает создать логотип для ютуба онлайн бесплатно, сделать баннеры, превьюшки и аватарки. Добавить название канала на пустой фон.
В Канва и Крелло область рисования расположена с правой стороны от рабочей. Кнопки деталей оформления установлены слева. Кнопка»загрузка» в правом верхнем углу.
Программа для шапки на ютубе отличается настройками иллюстраций и текстовым редактором. Клик по тексту или картинке в области рисования Crello откроет меню для редактирования.
Меню для рабочих инструментов установлено на панели вверху. Поэтому, Crello и Canva не отличаются по интерфейсу.
Но при этом, в Канве намного больше готовых шаблонов чтобы создать онлайн . Одно время сервис Крелло имел преимущество по части русифицированных шрифтов. Канва пополнила коллекцию и шрифтов появилось ничуть не меньше.
Поэтому если вы задаётесь вопросом, где создать обложку для ютуба онлайн, мы рекомендуем Canva.
Видео по теме как сделать превью онлайн для ютуба и шапку канала в программе Crello:
Создаем обложку с нуля с помощью «Google Презентаций»
Google Презентации – это лишь один из онлайн-примеров. Если у вас установлено на компьютере ПО для создания презентаций, то можете воспользоваться и им. А я рассмотрю, как создать обложку с помощью Гугла.
Первое, что нам потребуется, – это аккаунт Google. Если у вас его еще нет, то пройдите несложную регистрацию на официальном сайте. Если аккаунт уже есть, тогда сразу переходим к Презентациям. Для начала создадим «Пустой файл».
В отобразившемся окне открываем меню через кнопку «Файл» и выбираем «Настройки страницы».
Далее выбираем размер «Другой», указываем формат «Пиксели» и прописываем разрешение 2560 x 1440.
Для удобства добавим специальную картинку, на которой расписаны все разрешения для Ютюб-шапки. Вы можете скачать ее отсюда. Чтобы добавить фоновое изображение в Google Презентации, нажимаем на «Фон» и загружаем картинку через «Выбрать изображение».
Теперь переходим к добавлению основного изображения. Cделать это можно через меню программы – в верхней части нажимаем на кнопку в виде картины и выбираем опцию «Найти в Интернете». После этого в правой части перед нами отобразится список возможных фотографий по личному запросу. Например, вводим «Природа» и вставляем одно из изображений в проект
Важное замечание: все эти картинки берутся из разных источников, поэтому они могут быть запрещены для личного использования. Альтернативой этому лучше воспользоваться бесплатным сервисом Unsplash, где размещены миллионы фотографий для свободного использования.
В результате добавленное изображение перекроет ранее созданную разметку
Чтобы это исправить, достаточно добавить прозрачности к снимку. Для этого открываем «Формат» и выбираем «Параметры форматирования». В правой части заходим в подраздел «Коррекция» и регулируем ползунок «Прозрачность»
Теперь размещаем нужные элементы в свободной для нас области. Для этого воспользуемся специальными опциями в верхнем меню.
Осталось удалить фон, который мы добавили для разметки. Для этого нажимаем на пункт «Фон» и выбираем «Восстановить исходный фон».
Также возвращаемся в «Формат» -> «Параметры форматирования» и полностью убираем прозрачность.
Загружаем созданную обложку. Выбираем для этого «Файл» -> «Скачать» и указываем нужный формат: PNG или JPG.
Теперь мы можем использовать созданный баннер на своем канале.
Создать обложку в Google Презентациях реально, и у вас это может получиться гораздо лучше и креативнее, чем у меня. Единственный минус – это неудобное перемещение элементов в рабочей области. В Фотошопе работать будет все же удобнее.
Все про картинки для превью видеоролика
Для превью ролика на ютуб (это картинка, которую видит зритель до просмотра) тоже существует целая наука, какие картинки выбирать. Обычно критерии такие:
- Крупный рисунок на однородном фоне. Например, лицо человека. Или предмет.
- Желательно чтобы этот объект был в единственном экземпляре.
- Хорошо читаемая надпись.
- Можно сделать для надписи дополнительный фон.
- Желательно, чтобы во всех превьюшках сохранялся единый стиль
Вот пример качественно сделанного превью. Однако, как я уже писал выше, подобную картинку для ютуба сделать совсем не просто. Ну если Вы конечно не спец по Фотошопе и прочих фоторедакторах. Что делать? Нанимать фрилансера, как и для шапки для канала Ютуб? Опять платить деньги?
Или скачать с другого ютуб канала? Кстати, есть такие сервисы, которые занимаются подобными вещами. Но…
- Во-первых, это не совсем этично
- Во-вторых, есть вероятность, то Ваши ролики будут путать, а это нехорошо
- В-третьих, владелец «скоммунизденной» превьюшки может пожаловаться в Гугл на нарушение авторских прав. И у Вашего канала будут проблемы. Оно Вам надо?
Я предлагаю другое решение. Можно воспользоваться одной из функций плагина VidIQ по созданию превьюшек. При этом, создание картинки превью для ютуб на Ваш канал занимает буквально 1 минуту. И превью соответствует практически всем канонам. Смотрите сами.
И… Картинка получается полностью уникальная! Никаких нарушений авторского контента!
Кстати, можно и вообще не париться, и не делать никакого превью. Тогда ютуб возьмет несколько кадров из Вашего ролика. Иногда этот вариант, как ни странно, работает лучше самого крутого превью.
Ну и нам осталось разобрать еще один вопрос….
Как сделать шапку для канала YouTube + шаблон для шапки 2560 х 1440
Привет уважаемые читатели seoslim.ru! Сегодня самым простым заработком в сети можно считать видео-хостинг Ютуб. Затрат здесь ноль, так как ролики можно снимать на мобильный телефон или делать запись с экрана монитора.
О том как создать гугловский аккаунт, настроить канал и оптимизировать видео было рассказано ранее , в этой же статье я хочу сделать уклон на шапку канала (фоновое изображение), покажу как её создать в Фотошопе, где брать изображения, приведу архив на готовый шаблон шапки в формате .psd и фоны, чтобы ваши старания свести к минимуму.
Кто-то скажет, а зачем вообще нужен этот фон (баннер) на канале, пусть остается исходное изображение, ведь подписчикам важен контент, а не картинка?
Оно может и так, естественно, что канал будет существовать и без этого, но почему автор должен упускать возможность сделать свой проект привлекательным, узнаваемым и способным генерировать приток новых подписчиков.
Без классного баннера канал будет смотреться недоделанным и пустым, как будто вам нет до него дела, что для аудитории ни есть хорошо.
Посмотрите, что будет отображается в шапке YouTube в исходном варианте сразу после регистрации аккаунта.
Даже если вы захотите сменить тему оформления, то выбрать здесь просто не из чего.
Что ни говори, а внешний вид канала — это ваше лицо, которое чётко должно отражать суть содержимого роликов, представлять бренд или быть просто красивой картинкой.
Согласитесь, что приятный дизайн куда больше радует глаз, чем стандартный серый профиль.
И как это будет выглядеть на разных устройствах
Посмотреть, как загруженные иллюстрации отображаются на планшетах, смартфонах, компьютерах и телевизорах еще до смены оформления канала разработчики разрешают в «Творческой студии»: специальное меню «Настройка баннера» разрешает «примерить» иллюстрацию для телевизоров, компьютеров и сторонней техники.
В зависимости от требуемого формата между режимами просмотра разработчики разрешают переключаться – достаточно нажать на расположенное в редакторе название – например, на иконку «ПК».
Как сделать шапку для YouTube канала
Если базовые особенности размеров превью для YouTube (баннеров и аватарок) исследованы, то следующий шаг – переход к подготовке иллюстраций с заданными параметрами и в подходящем каналу стиле. И способ разработать контент предостаточно – заглянуть в Photoshop, исследовать Canva и даже обратиться за помощью к профессионалам.
Примеры баннеров от брендов и блогеров
Прежде чем переходить к оформлению канала на YouTube, рекомендую посмотреть на референсы, в качестве которых могут выступать различные каналы блогеров. Рассмотрим для примера некоторые из них.
- Канал вДудь. Довольно минималистичный дизайн – здесь мы видим только логотип канала и арт «ведущего». Аватар канала выполнен в точно таком же стиле. На примере этого канала вы можете создать что-то похожее: если у вас канал о еде, то можно разместить по центру логотип и воссоздать фон с едой. Такие баннеры создаются довольно быстро, но, несмотря на это, в них можно легко продемонстрировать свой логотип и бренд.
- Канал АФОНЯ TV. Здесь мы сразу видим, что канал посвящен популярной личности. Таких решений можно встретить довольно много: указывается информация о канале, прикрепляется фотография человека и дается некое представление об общей концепции.
- Канал Varlamov. В данном случае мы видим пример хорошо проработанной композиции. Общая картина была воссоздана из склейки всевозможных изображений, хорошо гармонирующих между собой. Такую обложку создать довольно сложно, если вы не владеете графическими программами и основами дизайна.
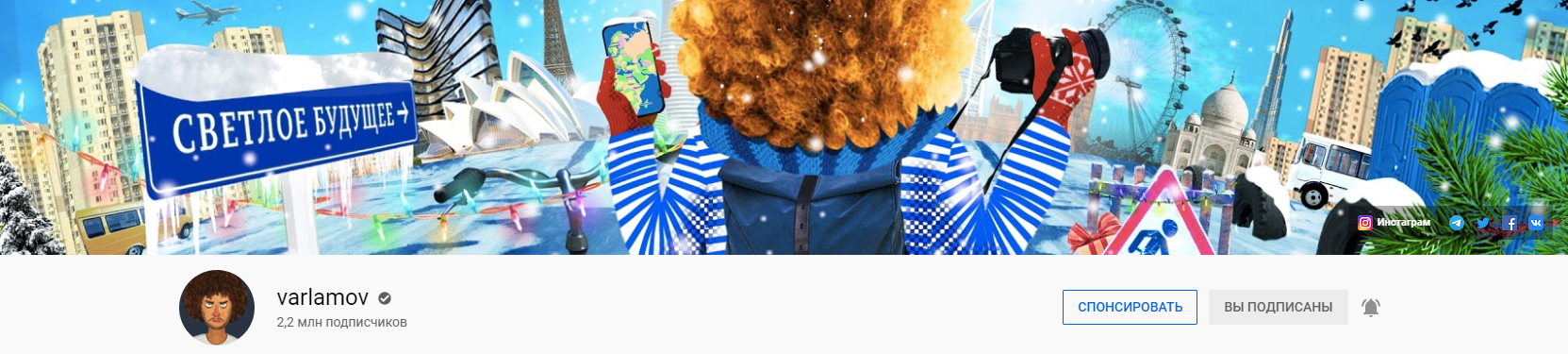
Это была лишь малая часть возможных решений, которые используются на Ютюбе. На их основе вы можете создать собственные уникальные баннеры. О том, в каких программах это можно сделать, поговорим далее.
Онлайн программа для создания шапки
Сделать шапку онлайн можно через бесплатный сервис canva.com.
После регистрации выберите «использовать специальный размер» и нажмите создать.
Воспользуйтесь вкладкой «Элементы», чтобы создать дизайнерскую картинку. В разделе «Текст» вы найдете массу шрифтов, но не все они будут также красиво смотреться как на английском языке. А во вкладке «Мое» можно загрузить свои изображения.
Этот сервис предназначен в основном для создания рекламных материалов для соцсетей, но если с ним разобраться, то можно его использовать и под любые другие нужды.
Или воспользуйтесь бесплатным онлайн – фотошопом и редактируйте шаблоны в нем.
Создание шапки на канал
Хорошо оформленный канал ранжируется в поисковой выдаче активней и способствует продвижению авторского контента. Для этого необходимо сделать шапку на Ютуб, чтобы зрители, вошедшие в блог, увидели профессиональное оформление.
Photoshop как лучшая программа для редактирования изображений
Екатерина Панова
СММ-специалист, маркетолог и технический специалист.
При выборе графического редактора для создания шапки канала рекомендуется отдавать предпочтение профессиональному программному обеспечение, которое имеет комплекс инструментов и специальных надстроек для обработки изображений. По этой причине инструкция будет выполняться на примере Adobe Photoshop
Шаг 1: Выбор картинки и создание заготовки
Первостепенно нужно выбрать изображение, которое будет находиться в шапке. Его можно заказать у дизайнера, а можно скачать из интернета. Важным фактором выступает качество — чем больше разрешение картинки, тем лучше.
Но перед обработкой найденной фотографии, необходимо в программе подготовить шаблон. Для этого нужно сделать следующее:
- Запустите приложение и на верхней панели кликните по пункту «Файл», выберите опцию «Создать». Для этого можно воспользоваться сочетанием горячих клавиш Ctrl + N.
- В появившемся окне настроек нового холста задайте два параметра: «Ширина» — 5120 пикселей, а «Высота» — 2880 пикселей. Нажмите «ОК».
- На панели инструментов выберите «Кисть», возьмите цвет, который ближе всего подходит в качестве фона основного изображения и закрасьте им полностью созданный холст.
- Загрузите из интернета текстуру тетрадного листа в клеточку и добавьте его в новый слой. Так будет проще ориентироваться при разметке. Кистью разных цветов вручную отметьте примерные границы видимой на сайте части изображения.
- Зажав левую кнопку мыши на верхней линейки, протяните разметочные линии на сделанные ранее пометки. Повторите такие же действия со всех сторон, чтобы получилось как на изображении.
- Выгрузите заготовку на диск. Для этого нажмите «Файл» и выберите опцию «Сохранить как».
- В появившемся окне перейдите в папку для сохранения и в строке «Тип файлов» выберите JPEG. Нажмите «Сохранить».
- Откройте свой канал в YouTube и в углу кликните по кнопке в виде карандаша, чтобы изменить шапку на Ютубе. В файловом менеджере выберите только что созданную заготовку. Ориентируясь по клеткам тетради, рассчитайте точные контуры и внесите правки в Photoshop.
Шаг 2: Обработка основного изображение
Второй этап перед тем, как поменять шапку на Ютубе — обработка основного изображения. Для этого необходимо сделать следующее:
- Удалите слой с тетрадным листом. Чтобы это сделать, нужно нажать правой кнопкой мыши по слою и выбрать опцию «Удалить слой».
- Вставьте основную картинку вместо удаленной и измените ее размеры в соответствии с ранее сделанной разметкой.
- Избавьтесь от резких переходов с помощью мягкой кисти. Предварительно выставьте ее параметр непрозрачность на 85 – 90 %.
Шаг 3: Добавление текстовой информации
Перед добавлением новой шапки канала необходимо нанести текст на изображение, например название блога. Это делать не обязательно, поэтому данный шаг можно пропустить.
Пошаговое руководство:
- На панели инструментов выберите «Текст», кликнув по кнопке в виде буквы «Т».
- В верхней части интерфейса программы выберите из выпадающего списка шрифт и задайте нужный размер. Также можно изменить цвет надписи.
- Выделите область для ввода текста и впишите желаемую фразу.
Шаг 4: Загрузка шапки на канал
Теперь можно поставить шапку на канал Ютуб, только прежде необходимо выгрузить изображение в память компьютера. Для этого воспользуйтесь инструкцией, рассмотренной ранее. Сохранять картинку рекомендуется в формате JPEG.
Пошаговое руководство по загрузке шапки на канал:
- Перейдите на главную страницу видеохостинга и в меню профиля выберите пункт «Мой канал».
- Наведите курсор на текущую шапку и в правом углу кликните по кнопке в виде фотоаппарата.
- Попав в «Творческую студию YouTube» кликните по кнопке «Изменить», расположенной в блоке «Баннер».
- В появившемся окне файлового менеджера перейдите в папку с заготовленной шапкой, выделите файл и нажмите по кнопке «Открыть». На верхней панели YouTube кликните «Опубликовать», чтобы сохранить все изменения.
Получилось ли обновить шапку канала с помощью этой инструкции?
Да, все получилось3Нет, возникли трудности2
После выполнения инструкции перейдите на свой канал со всех доступных устройств, чтобы проверить результат выполненной работы. В случае замеченных недоработок, внесите правки в графическом редакторе и повторить процедуру добавления шапки на канал.
ДаНет
Как создать баннер канала
Разработать обложку канала на YouTube можно двумя способами: нарисовать в графическом редакторе или сделать в онлайн-сервисе. Разберем оба варианта:
- Графические редакторы. К ним относятся программы Adobe Photoshop, Illustrator, Pixlr, GIMP и др. В подобных редакторах можно нарисовать обложку любого стиля и вида, все ограничивается только вашим воображением. Однако для работы в данных приложениях потребуется изучить минимальный интерфейс.
- Онлайн-сервисы. С помощью таких приложений можно сделать баннер без наличия навыков работы в специальных программах. Сервисы дополнены подробными инструкциями по разработке обложек, а также имеют готовые шаблоны баннеров. Примеры программ: Canva, Shappa, Fotor и др.
Adobe Photoshop
Программа Photoshop подойдет для создания баннера любой сложности. В ней присутствуют все необходимые инструменты для разработки качественного изображения. В приложении можно сделать коллаж, обрезать фотографии, добавить текст, наложить эффекты и т.д.
Для работы в Фотошопе потребуется разобраться в интерфейсе, а также купить подписку. Однако, результат стоит потраченных времени и денег. Photoshop — профессиональная программа, в которой можно создать по-настоящему уникальный и креативный продукт.
Canva
Canva — онлайн-сервис, где доступна разработка баннеров любого вида. Простой интерфейс позволяет разобраться в приложении всего за несколько минут. Еще один плюс программы — наличие готовых шаблонов обложек различных тематик и стилей. Вы сможете выбрать понравившийся макет и доработать его.
Также приложение содержит библиотеку изображений, которые можно использовать для фона обложки. Если вы не найдете подходящую картинку, можете загрузить свои фото.
Crello
Crello — еще один удобный и понятный сервис, с которым можно работать без скачивания. Программа содержит специально разработанные шаблоны баннеров. Благодаря этому вам не придется создавать обложку с нуля.
Fotor
Fotor является бесплатным программным обеспечением, которое имеет множество дополнительных возможностей. С помощью данной программы можно сделать информативный и при этом привлекательный баннер для канала.
Помимо наличия множества встроенных инструментов, приложение адаптировано под обычных пользователей. Кроме того, сервис предлагает десятки готовых макетов обложек, некоторые из которых являются бесплатными.
Bannersnack
Приложение Bannersnack подойдет для разработки баннеров не только для Ютуб, но и для Твиттера, Фейсбука и Инстаграма. Для удобства сервис оснащен предустановленными размерами изображений для указанных выше социальных сетей.
Программа позволяет создавать баннер на основе готовых шаблонов, а также сделать свой продукт с нуля. Доступны функции добавления пользовательского текста, фигур, изображений и анимации. При этом можно работать с отдельными слоями обложки.
Snappa
При создании баннера в сервисе Snappa доступен встроенный макет, который позволит не ошибиться с расположением элементов на баннере. Также пользователям доступно множество готовых оптимизированных шаблонов для обложки Ютуб.





