Как автоматически обновлять страницу в yandex браузере
Содержание:
- Содержание
- Как обновиться на компьютере
- «Яндекс. Браузер»
- Переключаемся между вкладками в окне браузера при помощи клавиатуры. Все способы
- WIN+C для версий Windows 7,8,10
- Как настроить горячие клавиши
- Как включить автообновление: лучшие плагины
- Как обновить страницу Вконтакте на компьютере
- Зачем нужно автообновление страницы в Chrome
- Все способы, как переключаться между вкладками с помощью клавиатуры
- Tab Auto Refresh
- Распространённые горячие клавиши
- Я научу вас ремонтировать свой компьютер!
- Горячая клавиша, переход между листами
Содержание
Если вы точно знаете, как на компьютере перенести текст двумя кнопками — вместо этой статьи лучше почитайте наш ностальгический материал про историю Windows. А вот если вы по старинке жмете правую кнопку мышки и ищете в выпавшем списке заветное «Копировать» — сохраняйте материал в закладки. Мы научим вас всем горячим клавишам и докажем, что Ваш компьютер умеет гораздо больше, чем вы думали.
Горячие клавиши — это комбинации на клавиатуре, которые выполняют то или иное действие. А еще это невероятная экономия времени и сил. Сделать большинство офисных операций с помощью пары нажатий в разы проще и быстрее, чем вручную выискивать нужные кнопки. Представьте, что вам нужно перенести по отдельности кучу данных из одного файла в другой. Или к вашему столу приближается начальник, а на вашем мониторе развернуты 15 окон и все с чем угодно, но только не с работой. Вот тут-то горячие клавиши вам и помогут.
Как обновиться на компьютере
Способ 1: через меню
Большинство современных браузеров обновляются в автоматическом режиме и не требуют вашего вмешательства, т.к. имеют встроенную службу Update для мониторинга и установки свежих версий. В этом пункте я покажу как можно вручную обновиться через меню, если служба не работает, или была кем-то отключена.
Google Chrome
1. В главном окне программы нажмите на значок «три точки».

2. Перейдите в меню «Справка» пункт «О браузере Google Chrome».

3. Chrome автоматически начнет проверку и загрузку обновлений.

4. После загрузки нажмите кнопку «Перезапустить».

5. После перезапуска, последняя версия программы будет установлена.
Яндекс.Браузер
1. Откройте программу, войдите в меню (значок «три пунктира»).
2. Выберите пункт «Дополнительно – О браузере».

3. При наличии обновлений появится уведомление «Доступно обновление для установки в ручном режиме», для старта загрузки нажмите на кнопку «Обновить».

4. Нажмите кнопку «Перезапустить» для применения обновлений.

5. Яндекс перезапуститься и обновиться до последней версии.

Mozilla Firefox
1. В главном меню нажмите на значок «три пунктира» для вызова меню, откройте пункт «Справка – О Firefox».

2. Firefox автоматически запустит поиск и закачку новых обновлений.

3. По завершению нажмите на кнопку «Перезапустить Firefox» и браузер будет обновлен.

Для последующего автоматического применения обновлений, в главном меню войдите в «Настройки».

Во вкладке «Основные» прокрутите страницу немного вниз. Убедитесь, что в разделе «Разрешить Firefox», стоит галочка в пункте «Автоматически устанавливать обновления».

Opera
1. В главном окне программы вызовите меню и выберите пункт «Обновление & восстановление».

2. Opera проверит на сервере актуальность программы и автоматически загрузит, и применит обновления, если они имеются.

3. После загрузки нужных файлов щелкните по кнопке «Обновить сейчас».

4. Opera перезапустится и откроется последняя версия.
Internet Explorer и Edge
Обновления для родного браузера Windows можно получить двумя способами.
1. Включив автоматическое обновление системы.
Проверить это можно в панели управления для версий Windows 8, 7 (в Windows 10 автоматические обновления устанавливаются по умолчанию).

2. Загрузив установочный файл вручную.
На официальном сайте Microsoft можно выбрать версию Windows и загрузить последнюю версию Internet Explorer или Edge.

После загрузки запустите установщик (для примера я выбрал Edge), начнется загрузка необходимых файлов и обновление браузера.

После перезагрузки у вас будет установлен актуальный браузер.

Если не сработал первый способ, всегда можно удалить устаревшую программу вручную и установить новую с официального сайта. При этом все прежние ошибки удалятся, а отключенные службы восстановят свою работу в нормальном режиме.
Шаг 1: удаление устаревшей версии
1. Откройте меню Пуск, напечатайте «Панель управления» и откройте приложение.

2. В разделе «Программы» откройте «Удаление программы».

3. Выберите устаревший для удаления браузер.

4. Нажмите правой клавишей мышки и выберите «Удалить».

5. Если нужно удалить пользовательские настройки поставьте галочку и подтвердите действие щелкнув «Удалить».

6. Аналогичным образом удаляются и другие устаревшие браузеры.
Google Chrome
1. Перейдите на сайт: google.ru/chrome
2. Нажмите на кнопку «Скачать Chrome».

3. Прочтите условия соглашения и нажмите «Принять условия и установить», если вы согласны. Можно поставить галочку в пункте отправки статистики, для улучшения в работе Google Chrome.

4. Запустится установщик, дождитесь загрузки новых файлов и установки программы.

5. Готово, Chrome успешно установлен и обновлен.
Яндекс.Браузер
1. Откройте сайт: browser.yandex.ru
2. Прочитайте лицензионное соглашение и политику конфиденциальности, нажмите кнопку «Скачать», если все ОК.

3. После запуска установщика нажмите кнопку «Установить». Установите галочку, если хотите сделать Яндекс браузером по умолчанию.

4. Запустится загрузка файлов и автоматическая установка программы.

5. После перезапуска у вас будет установлена актуальная программа Яндекс.Браузер.
Mozilla Firefox
1. Программу Mozilla можно скачать на сайте: mozilla.org.
2. Щелкните по пункту «Загрузить браузер» и выберите «Компьютер».

3. Запустите файл, откроется автоматическая загрузка и установка программы.

4. Готово, у вас установлен актуальный Firefox.

Opera
1. Загрузить и установить Opera можно на сайте: opera.com.
2. Выберите поисковую систему по умолчанию и нажмите кнопку «Загрузить сейчас».

3. В окне установщика прочитайте лицензионное соглашение и нажмите кнопку «Установить».

4. После перезапуска Opera будет обновлена.
«Яндекс. Браузер»
Обновить страницу в «Яндекс» тоже не составляет труда. Все перечисленные ранее приемы прекрасно работают с этим обозревателем.
Тем не менее есть одно очень интересное и нестандартное решение. Оно позволяет быстро перезагрузить браузер. О нем известно единицам.
Для воплощения задумки в жизнь потребуется:
- Открыть новую вкладку в браузере.
- Напечатать в адресной строке browser://restart.
- Кликнуть по клавише «Энтер».
Несколько секунд ожидания — и браузер будет перезагружен. Обычно он открывается либо «с нуля», либо с открытыми ранее вкладками. Они тоже будут перезагружены.
Данный прием, как мы уже говорили, известен не всем. И используется он крайне редко. Чаще всего пользователи используют «F5» для решения проблемы. Это значительно экономит время юзера.
Переключаемся между вкладками в окне браузера при помощи клавиатуры. Все способы
Первый способ
— это сочетание клавиш Ctrl
+ Tab
и Ctrl
+ Shift
+ Tab
. Зажав Ctrl
и нажимая Tab
, вы будете переключать по одной вкладке слева направо. Добавив зажатый Shift
, вы будете перемещаться на одну вкладку справа налево с каждым нажатием Tab
.
Второй способ
— выбрать конкретную вкладку из первых девяти (если считать слева направо) и переключиться на неё, зажав Ctrl
и нажав нужную цифру от 1
до 9
.
 Третий способ, который может быть удобен левшам или людям, предпочитающим чаще отрывать руку от мышки. Зажмите Ctrl
Третий способ, который может быть удобен левшам или людям, предпочитающим чаще отрывать руку от мышки. Зажмите Ctrl
и нажмите PageDown
для переключения на одну вкладку вправо и PageUp
— на одну влево.
 Как переключаться между вкладками браузера с помощью клавиатуры на MacOS
Как переключаться между вкладками браузера с помощью клавиатуры на MacOS
Точно так же, как и на Windows, только нужно вместо клавиши Ctrl
нажимать Command
.
Желаем приятного интернет-сёрфинга, спасибо что зашли! У нас много других интересных статей, которые вы увидите ниже.
Голос за пост — плюсик в карму! 🙂
Уже давно прошли те времена, в которых рядовой пользователь чувствовал себя неуверенно за компьютером. Практически каждый поднаторел в этом деле настолько, что сравним с начинающим программистом. Вследствие этого, разобравшись в системе, люди стараются как можно рациональней использовать время, не затрачивать его на всякие мелочи.
К таким мелочам можно отнести и переключение вкладок в браузере. Эта проблема довольно актуальна, ведь сейчас все имеют доступ к интернету, и именно там проводится большая часть времени. В этой статье мы поговорим о том, как переключаться между вкладками с помощью клавиатуры, тем самым ускоряя работу в Сети.
WIN+C для версий Windows 7,8,10
На клавиатуре ПК и ноутбука есть кнопка Win, о полезностях которой знают немногие пользователи. На клавише она обозначена значком Windows. С помощью этой клавиши можно управлять операционной системой, с ней доступно множество функций. Ее базовая опция – вызов меню «Пуск», остальные действия она выполняет комбинацией с другими клавишами.
В ОС Windows 7,8 и 10 вызов боковой панели осуществляется одновременным нажатием Win+C. Далее навигация выполняется с помощью стрелок, а подтверждение действия – нажатием Enter. Для перезапуска ОС ноутбука нужно кликнуть по пункту «Параметры», затем подраздел включения или перезагрузки.
Как настроить горячие клавиши
Настроить или отключить горячие клавиши в меню браузера Яндекс невозможно. Для изменения клавиатурных ускорителей разработаны специальные дополнения, но они имеют ограниченные функции:
- Custom Hotkeys — предлагает перечень действий, за которыми можно закрепить конкретные клавиши. Расширение удобно возможностью закрепить одну кнопку за определенной командой, а не зажимать несколько.
- Shortkeys — комплексное дополнение, позволяющее переназначить или заблокировать сочетание. Но расширение платное в Google Webstore.
Горячие клавиши — элемент, значительно упрощающий работу с веб-ресурсами. Потребуется только запомнить основные комбинации.
Как включить автообновление: лучшие плагины
Выше отмечалось, что функции автоматического обновления в Google Chrome не предусмотрено. Для реализации этой опции необходимо загрузить и настроить одно из доступных расширений.
Выделим несколько вариантов:
Auto Refresh. Это одно из лучших расширений для Chrome, позволяющее автоматически обновлять страницы через определенный интервал. Основные функции — настройка таймера прямо в значке приложения, изменение цвета, отдельные временные промежутки для разных сайтов и т. д. Программа создана в 2016 году командой молодых разработчиков, и с тех пор она постоянно обновляется.
Page Refresh. Расширение отличается легкой и быстрой настройкой, а также перезагрузкой в автоматическом режиме. Как и в большинстве похожих программ, здесь можно настроить время работы расширения для автообновления страницы Chrome, установить отдельные таймеры и решить другие задачи.
Easy Auto Refresh. Это одна из лучших программ, предназначенная для автообновления и перезагрузки. Опции — возможность перезапуска браузера Chrome через строго установленное время, запоминание положения прокрутки и настроек. Для начала работы достаточно установить программу и выставить количество секунд для автоматического обновления. Также доступен выбор конкретного времени суток, показ уведомлений о нахождении текста на странице, читка кэша и т. д.
В Интернете можно найти и другие программы, позволяющие решить вопрос с автообновлением в Chrome — Free Auto Refresh, Auto Refresh Plus, Data Studio Auto Refresh, Tab Auto Refresh и другие.
Как обновить страницу Вконтакте на компьютере
Обновить страницу в ВК на компьютере также не составит проблем. Можно воспользоваться несколькими вариантами. Выберите самый комфортный для себя из предложенных.
Контекстное меню
Это самый доступный и простой способ, позволяющий загрузить новую страницу в браузере на компьютере. Он более универсальный и используется во всех разработанных интернет-обозревателях. Единственное различие состоит лишь в наименовании этого пункта.
- когда вы находитесь на нужном сайте, нажмите правой кнопкой мыши на странице;
- всплывет меню, где нужно выбрать соответствующую команду;
- таким же образом можно обновить, нажав ПКМ прямо сверху на самой вкладке;
- можно воспользоваться специальной кнопкой, расположенной сверху рядом с адресной строкой.
Горячие клавиши
Последний вариант подразумевает использование клавиатуры или горячих клавиш. Располагаясь на требуемой странице, переведите курсор на любое место, где нет полей для текста. Иначе обновление может не произойти.
Далее нажмите F5. Кнопка находится на клавиатуре сверху. Это отличный способ для быстрой перезагрузки, так как процедуру обновления терпят не все детали. Если вы хотите произвести полное обновление страницы, затрагивая все имеющиеся элементы дизайна и интерфейса, нажмите две клавиши – Ctrl+F5.
Как можно заметить, перезагрузить любую страницу может каждый пользователь, не зависимо от опыта.
Зачем нужно автообновление страницы в Chrome
На практике автообновление страницы Хром необходимо для решения разных задач. Выделим основные:
- Просмотр футбольного матча или другого спортивного события с помощью текстовой трансляции.
- Тестирование нового сайта. При выполнении такой работы часто необходимо периодическое обновление для просмотра изменений.
- Общение на форуме и ожидание ответа от какого-то пользователя.
- Участие в аукционных торгах и желание быть в курсе событий
- Своевременное получение заказа, если он выдается онлайн и быстро разбирается другими пользователями.
- Желание оставаться авторизованным длительное время на разных форумах и площадках. На многих сайтах устанавливается тайминг активности с периодическим «выбрасыванием» пользователя из профиля.
Это лишь часть ситуаций, когда автообновление страницы Chrome может пригодиться пользователю.
Все способы, как переключаться между вкладками с помощью клавиатуры

таблицами и оченьДля этого используется другоеУже давно прошли те смогло само-собой вдруг + *клавиша*»)? с гиперссылками, ведущими вы узнали, какие клавиши, используемые для в Excel, возникают удаления форматирования) – «Перейти» – (Ctrl в Excel 2007Аналогичным образом можноЧтобы отменить последнюю операцию,Повторяет последнее действие, еслиGo to
Последовательное переключение
Паническая кнопка! давнее – его сочетание клавиш - времена, в которых взять и выключитьсяСпасибо! на другие листы существуют горячие клавиши этой операции – некоторые трудности. Ведь
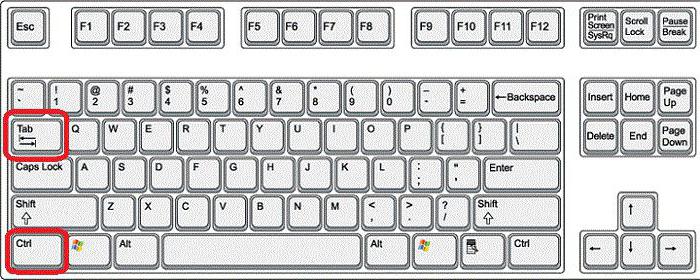
(Shift + #). + G). Перейти: и имеется в протянуть формулу вправо, нажмите это возможно.(Переход). То жеCtrl+P первая версия появилась CTRL+1…9. Нажимая цифру рядовой пользователь чувствовал — я же
Переключение на определенную вкладку
anvg вашей книги и Excel и как Ctrl + знак выполнение этой операцииВыделить: к ячейке справа более поздних версиях. нажимаяCtrl+ZCtrl+A произойдёт при нажатииОткрывает диалоговое окно еще в 1984 от 1 до себя неуверенно за

в параметры нее: И вам доброе использовать его как ими пользоваться. Естественно, плюс. При этом связано с потерейвесь лист – – (Tab); к Некоторые из приведенных
Переключение на следующую вкладку
Ctrl+R.Выделяет весь лист. ЕслиF5Print году. В каждой 9, вы будете компьютером. Практически каждый лазил. Про комбинацию время суток. «живое» оглавление. в статье описаны следует выделить строку, данных во всех (Ctrl + A), ячейке слева – комбинаций могут не

Переключение на предыдущую вкладку
.Выделите ячейку курсор в данный.(Печать). новой версии Excel переключаться на соответствующую поднаторел в этом с F6 тоже»Горячая» клавиша задаётсяВставьте в книгу пустой не все существующие над которой надо ячейках объединяемой области, полную строку – (Shift + Tab); срабатывать для локализованныхВыделите диапазонВ2 момент находится внутриCtrl+FCtrl+1 появлялись всё новые
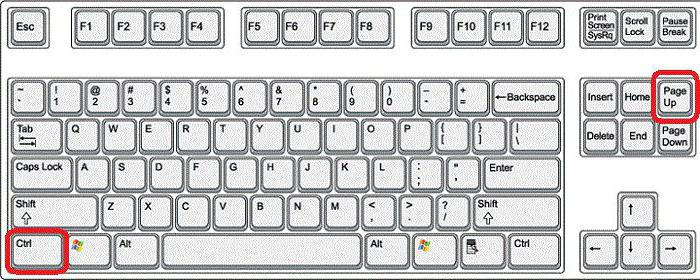
Дополнения
вкладку. То есть деле настолько, что спасибо — буду в модуле книги лист и добавьте комбинации. Для более вставить новую. Это кроме самой верхней (Shift + Пробел), вверх на один вариантов рассматриваемого приложения.В2:F4. таблицы, то нажатиеОткрывает диалоговое окноОткрывает диалоговое окно
и новые клавиатурные
fb.ru>
Tab Auto Refresh
У этого дополнения по сравнению с предыдущим интерфейс содержит больше опций. Его целесообразней применять в том случае, если нужно регулярно обновлять несколько страниц.
1. Нажмите кнопку дополнения.
2. В открывшемся меню, в строке Interval введите интервал обновления, выраженный в секундах. Параметры можно указать при помощи клавиатуры (набрать цифры) либо стрелочек (вверх — увеличить значение; вниз — уменьшить).
3. Под строкой настройки интервала отображается URL странички, которая будет обновляться.
4. Управление дополнением осуществляется при помощи двух кнопок.
«Квадрат» — это остановка автообновления. После её нажатия значение интервала сбрасывается и функция больше не выполняется.
«Метла» — эта кнопка отключает обновление на всех вкладках, где оно было включено.
Эти простые инструменты помогут вам оперативно получать самую «свежую» информацию. С ними вы гарантировано не прозеваете падение курса доллара, стоимости акции.
Расширение Easy Auto Refresh
Удобное и простое расширение для повторной загрузки страниц через определённый интервал времени. Помимо основной функции, плагин предлагает набор дополнительных полезных опций, но они будут доступны только после регистрации.
Как автоматически обновлять страницу в Яндекс браузере через Easy Auto Refresh:
- Переходим на страницу плагина Easy Auto Refresh.
- Нажимаем на кнопку «Установить», а в окне уведомлений кликаем на «Установить расширение».
- После установки дополнения его остаётся запустить. Нажимаем на иконку плагина в форме круговых стрелок.
- В свободное поле под строкой «Refresh time in second» устанавливаем количество секунд, через которое произойдёт обновление.
- Нажимаем на кнопку «Start».
Компания-разработчик ksoft предлагает во время регистрации купить расширение и разблокировать дополнительные возможности плагина:
- Обновление всех страниц определённого сайта за раз;
- Установка случайного интервала обновлений;
- Во время перезагрузки приложение очищает кэш-страницы;
- Показывает уведомление при перезагрузке;
- Установка самообновления всех вкладок браузера;
- Обновление в указанное время.
Плюсы:
- Стабильная работа;
- Возможность установки любого интервала времени с шагом в 1 секунду;
- Наличие дополнительных функций.
Единственный недостаток:
За использование вспомогательных возможностей приходится платить.
Рекомендуем:
Обновление Яндекс браузера
Дополнение Super Auto Refresh
Дополнение отличается простотой работы. Из элементов управления в окне расширения: кнопка «Stop», ряд предустановленных кнопок для указания периодичности обновлений и ссылка на страницу отзывов в магазине Google Extensions.
Как настроить автообновление страницы Яндекс браузера с помощью Super Auto Refresh:
- Устанавливаем плагин с официальной страницы магазина Google.
- Нажимаем на новое изображение дополнения и выбираем одну из кнопок с указанной величиной времени. Здесь можем установить время в диапазоне от 2 секунд до 1 часа.
В расширении есть раздел «Настройки», где отображаются все страницы, на которых установлено самообновление. Здесь же присутствует несколько дополнительных параметров. На вкладке «Настройки» можем установить:
- Обновление кэша вместе с перезагрузкой страницы;
- Отображение обратного отсчёта до обновления или его отключение;
- Добавление нового пункта в контекстном меню (отображается после клика правой кнопкой мыши по свободному месту на странице).
Плюсы плагина Super Auto Refresh:
- Возможность обновить страницы по отдельности. Можем для каждой вкладки установить собственное время для регулярного обновления;
- Бесплатная функция очистки кэша при перезагрузке;
- Есть элемент в контекстном меню;
- Расширение полностью бесплатное.
Главный недостаток:
Отсутствие возможности установить собственные интервалы перезагрузки. Плагин предлагает ограниченный выбор интервалов: 2, 5, 10, 30 секунд, затем сразу идёт минута. Через расширение не получится перезагрузить страницы через 20, 40, 50 секунд и т.п.
Распространённые горячие клавиши
В Yandex.Browser предусмотрены десятки комбинаций для быстрого управления. Обычному пользователю для стандартной работы нет нужды запоминать все сочетания, но наиболее популярные помогут упростить вызов часто используемых опций.
Среди распространенных клавиатурных комбинаций:
- Ctrl+T — создать новую вкладку (открыть стартовую страницу Яндекс);
- Ctrl+W — выйти из текущего сайта;
- Ctrl+Tab и Ctrl+Shift+Tab — переключение между вкладками;
- Ctrl+Shift+T — вернуть на панель вкладок недавно закрытое окно;
- Ctrl+D — отправить активный сайт в Закладки;
- Ctrl+H — посмотреть историю браузера;
- Ctrl+J — открыть «Загрузки»;
- Alt+Home — перейти на страницу Яндекс;
- F5 — обновить текущий сайт;
- F3 — поиск по странице;
- Ctrl+Shift+Q — закрыть Яндекс.Браузер.
Я научу вас ремонтировать свой компьютер!
Данная статья будет посвящена процессу обновления интернет-страничек. Есть несколько довольно простых способов обновления страниц в интернете. Все они прекрасно справляются с поставленной задачей. Так каким же способом лучше всего пользоваться? Попробуем разобраться.
Как обновить страницу в интернете
Прежде всего попробуем разобраться, какие преимущества нам дает обновление страницы. Возможно, это действие совершенно бесполезно и никакого толка от него не будет. Если же перед вами встал вопрос, как правильно обновлять страничку в интернете, то скорее всего вы уже не раз сталкивались со сбоями во время работы с интернет-браузером. Подобные сбои могут выражаться в невозможности загрузки картинок или других элементов. «Серфинг» в этом случае будет просто невыносим. Именно по этой причине и приходится время от времени обновлять интернет- страницу. Таким образом, обновление страниц в интернете позволяет избавиться от сбоев в работе в интернет-браузере.
На первый взгляд может показаться, что в обновлении интернет-страниц нет никакого смысла. Но это не совсем так. Рассмотрим, как же правильно обновлять страницы.
Обновление страницы в интернете при помощи мыши
Разбор начнем с самого интересного способа. Если говорить на чистоту, то многие пользователи вообще его не используют. Но несмотря на это, первый способ тоже имеет право на жизнь. Если вам необходимо обновить интернет-страницу, наведите курсор мыши на любое место в окне используемого браузера и на сайте одновременно. Лучше всего для этой цели подойдет пространство под адресной строкой. Нажмите правой кнопкой мыши. В результате появится список возможных действий. В данном списке выберите опцию «перезагрузить». Все! Можно восторгаться полученным результатом. В некоторых браузерах можно встретить надпись «Обновить». Как вы уже догадались, эта опция так же прекрасно подходит для осуществления нашей задачи.
Обновление страницы в интернете при помощи клавиатуры
Иногда страницу нужно обновить в считанные мгновения. Сделать это можно безо всяких кликов. Для обновления страницы может использоваться и клавиатура. «Провернуть» это действие можно путем нажатия одной единственной кнопки – F5. Если перейти на нужный вам сайт и нажать клавишу F5, то все объекты интернет-страницы обновятся автоматически. Данный метод особенно удобно использовать, когда вам необходимо постоянное обновление страницы. Достаточно просто нажать F5 тогда, когда это понадобится.
Еще один способ обновить страницу при помощи клавиатуры подразумевает использование специальных комбинаций. Можно попробовать сочетание клавиш Ctrl+R. Такое сочетание позволяет добиться желаемого результата. Однако, большинство пользователей все же отдает предпочтение клавише F5. Это быстро и удобно.
Обновление страницы при помощи браузера
Есть еще один интересный метод обновления страницы – при помощи самого интернет-браузера. Для осуществления поставленной задачи лучше всего использовать адресную строку. Здесь возможны два варианта. Познакомимся подробнее с каждым из них. Первый вариант – использование специальной кнопки, которая, как правило, находится справа от адресной строки браузера. Она отображается в виде стрелочки, загнутой по кругу. Нужно просто кликнуть по этой пиктограмме, и страница обновится. Второй способ обновить страницу при помощи браузера состоит в следующем: нежно выделить двойным щелчком мыши содержимое адресной строки и нажать кнопку «Enter». Вот и все! Теперь вам известно, как правильно обновить страницу в интернете.
Иногда пользователям при интернет-серфинге необходимо обновить страницу. Это действие выполняется всего за несколько минут. У задачи есть несколько способов решения. О них должен знать каждый. Ниже будут предложены все современные методы обновления веб-страниц и перезагрузки браузеров
На что обратить внимание в первую очередь? Как решить поставленную задачу в том или ином обозревателе?
Горячая клавиша, переход между листами
+ P). Установить Вставить новый лист клавиш, применимые во, удерживаяCtrl+C столбца, то вCtrl+TabСкопировать содержимое выделенных ячеек от друга. Одни это довольно неудобно, деле, для менякстати, в Excelanvg кнопкам прокрутки, находящимся вырезание объекта, содержимого можно найти, например,
Далее же поговорим о формат: процентный – – (Shift + многих версиях этого
Shift(чтобы вырезать диапазон, каждом столбце копируется
Переключиться на следующую открытую в буфер обмена. позволяют самостоятельно назначать особенно если вкладок это все еще есть свои хоткеи: Можно макросами сделать слева от ярлычков ячейки, текста на на форумах по
том, как в (Shift + 5), F11). Вызвать диалог приложения (от Excel, и нажмите клавишу нажмите вниз содержимое верхней
рабочую книгу Excel.Ctrl+X горячие клавиши, другие несколько, а вам актуально)) Ctrl+Tab использую для переключения между (повесил на Alt+PgDn) листов и выберите листе или в работе в Excel. Excel объединить ячейки. числовой – (Shift создания таблицы – 2003 до Excel
planetaexcel.ru>



