Change chrome languages & translate webpages
Содержание:
- ImTranslator – выбор есть всегда
- Как перевести страницу в Гугл Хром
- Change the language of your Chrome browser
- Базовые настройки перевода в браузере
- Reverso Context – точный перевод сложных фраз
- Как переводить веб-страницы в Safari на iPhone и iPad при помощи Переводчика Microsoft
- Базовые настройки перевода в браузере
- Как изменить язык интерфейса в браузере Хром
- Возможности переводчика в Гугл Хром
- Встроенные возможности перевода в Google Chrome
- «Принудительный» перевод в Chrome
- Как перевести страницу в Google Chrome на русский – инструкция
- Почему Chrome больше не хочет выполнить перевод страницы и как это исправить
- Активируем встроенный переводчик текста в браузере Chrome
- Как перевести страницу
- LinguaLeo – продвинутое расширение-переводчик с английского
ImTranslator – выбор есть всегда
В отличие от предыдущего расширения, ImTranslator использует собственный алгоритм, помимо Google и Bing. После выделения нужной области появится окно с тремя вариантами перевода, между которыми можно переключаться. Этот переводчик для Хром воспринимает множество языков, оригинал он определяет автоматически, но в окне можно выбрать язык вручную.
Активировав плагин, можно приступать к переводу:
- при двойном щелчке по любому слову появится окошко с результатом;
- выделив область текста, плагин выдаст перевод;
- для удобства в настройках можно выбрать горячие клавиши.
Рядом с каждым результатом есть иконка динамика – приложение озвучивает текст не хуже, чем сервис от Google. Транскрипция недоступна, это компенсируется вариативностью переводов. ImTranslator одинаково хорош в работе с длинными фрагментами, фразами и отдельными словами.
Как перевести страницу в Гугл Хром
Существует несколько способов перевода веб-страниц в Google Chrome. Самый популярный — это встроенный Google-переводчик. Когда же возникает необходимость в использовании альтернативных переводчиков или дополнительных возможностей, сначала потребуется установить их в браузер в виде расширения.
- Для начала нам потребуется перейти на иностранный ресурс, страницу которого необходимо перевести.

Как правило, при переходе на веб-сайт браузер автоматически предлагает перевести страницу (с чем необходимо согласиться), но если этого не произошло, вы сможете вызвать переводчик самостоятельно. Для этого щелкните на веб-странице по любой свободной от картинок области правой кнопкой мыши и в отобразившемся контекстном меню выберите пункт «Перевести на русский».

Спустя мгновение текст страницы будет переведен на русский язык.

Вернуть оригинальный текст можно, если кликнуть в правой части адресной строки по иконке переводчика и выбрать в открывшемся меню пункт «Показать оригинал».

Способ 2: LinguaLeo English Translator
Многие знакомы с популярным сервисом по обучению английскому языку LinguaLeo. Для совершенствования навыков и комфортного веб-серфинга создателями было реализовано отдельное дополнение-переводчик – LinguaLeo English Translator. Здесь сразу следует оговориться: переводчик работает исключительно с английским языком.
- Установите LinguaLeo English Translator. Для продолжения работы потребуется авторизоваться в системе: для этого щелкните в правом верхнем углу по иконке расширения и выберите кнопку «Войти».

Введите данные авторизации в системе LinguaLeo. Если вы не зарегистрированы, выберите кнопку «Создать аккаунт».

Чтобы перевести текст, выделите на сайте нужный фрагмент и выберите кнопку «Перевести».

Следом дополнение отобразит перевод текста.

Также дополнение позволяет переводить не только текст из интернета, но и фразы, прописанные пользователем. Для этого кликните в шапке браузера по иконке LinguaLeo, введите текст и нажмите клавишу Enter.

Следом на экране отобразится перевод с транскрипцией.

Способ 3: ImTranslator
Полезное дополнение ImTranslator способно обработать до 5000 знаков и имеет поддержку 91 языка. Расширение интересно тем, что работает с четырьмя разными сервисами для перевода текста, позволяя добиваться наилучших результатов при выполнении перевода текста.
- Установите ImTranslator в Google Chrome. Выделите на сайте фразу, кликните по ней правой кнопкой мыши и выберите пункт «ImTranslator: перевести на русский».

На экране появится окно дополнения с результатом перевода. Чтобы ознакомиться с другими вариантами, которые предлагают альтернативные сервисы для перевода, перейдите в интересующую вкладку.

Перевести текст можно и несколько другим образом: выделите нужный фрагмент и щелкните в правом верхнем углу по иконке дополнения. В окне InTranslator появится выбранный текст, который, при необходимости, можно отредактировать или дополнить. Далее выберите кнопку «Перевести».

Каждое решение позволит мгновенно переводить в Google Chrome как отдельные фрагменты текста, так и целые статьи.
Опишите, что у вас не получилось.
Наши специалисты постараются ответить максимально быстро.
Change the language of your Chrome browser
You can set Chrome to show all settings and menus in the language you want. This option is only available on Windows computers.
Important: To add or remove web content languages on your Chromebook, learn how to manage languages.
On Mac or Linux? Chrome will automatically display in the default system language for your computer.
- On your computer, open Chrome.
- At the top right, click More Settings.
- At the bottom, click Advanced.
- Under «Languages,» click Language.
- Next to the language you’d like to use, click More .
- Click Display Google Chrome in this language
This option is only available on Windows computers.
.
- Restart Chrome to apply the changes.
Базовые настройки перевода в браузере
Первым делом обратимся к системным настройкам самого обозревателя. Здесь все достаточно просто.
- Кликаем на кнопку «кебаб» (кнопка в виде трёх точек в правом верхнем углу интерфейсы веб-обозревателя).
- В открывшемся меню выбираем пункт «Настройки».
- В панели слева разворачиваем дополнительные опции.
- И в открывшемся меню выбираем пункт «Языки».
- Самый верхний блок опции «Язык» — разверните подробную информацию кликом на стрелочку справа от пункта.
- Далее выбираем язык, с которого нужно будет выполнять перевод.
- По умолчанию здесь добавлен английский, версия (Соединенные штаты) и просто английский.
- Если вы часто посещаете немецкие сайты (к примеру) и нужно добавить этот язык, нажимаем соответствующую кнопку «Добавить языки» и отмечаем галочками из списка нужные языки.
- Чтобы браузер предлагал перевести вам страницы сайтов, добавленные в список на язык, установленный по умолчанию, кликаем на три точки напротив выбранного языка и в открывшемся окне контекстного меню ставим галочку напротив пункта, чтобы браузер предлагал переводить тексты на этой странице.
Проверьте здесь, чтобы был включён ползунок, который отвечает за появление небольшого всплывающего окна с предложением перевести страницу.
Reverso Context – точный перевод сложных фраз
Рекомендуется пользователям, которые хотят получить точный перевод сложных оборотов речи. Этот плагин, в отличие от Google Translator, не интерпретирует длинные фразы и словосочетания. Он находит готовые переводы, выполненные людьми. Простой перевод слов здесь тоже доступен, но с большими фрагментами текста онлайн переводчик не работает.
Расширение поддерживает 12 языков, включая английский и русский. Из особенностей плагина можно выделить:
- озвучивание речи, аналогичное голосовому синтезатору Google Translator;
- хранение истории запросов и отдельных переведенных слов с транскрипцией.
Перевод выполняется по стандартной схеме – после выделения определенного предложения или слова на экране высвечивается окошко расширения. Здесь пользователь может выбрать, на какой язык нужно перевести. В настройках Reverso Context можно задать быстрые клавиши для повышения производительности, если с переводами приходится часто сталкиваться.
Как переводить веб-страницы в Safari на iPhone и iPad при помощи Переводчика Microsoft
В отличие от инструмента Google, который помещает большой баннер в верхнюю часть переведенного сайта и не только нарушает макет страницы, но и отключает все активные элементы, такие как ссылки, Переводчик Microsoft (Microsoft Translator) вообще не меняет внешний вид страницы. Он просто меняет исходный язык на целевой. Выглядит все в данном случае намного приятнее, и пользователь может перейти на следующую страницу вместо того, чтобы нажимать кнопку «Назад».
1. Для того чтобы использовать Переводчик Microsoft в Safari на iPad и iPhone, установите приложение из App Store.
2. Запустите приложение, перейдите в Настройки и выберите язык для перевода по умолчанию.
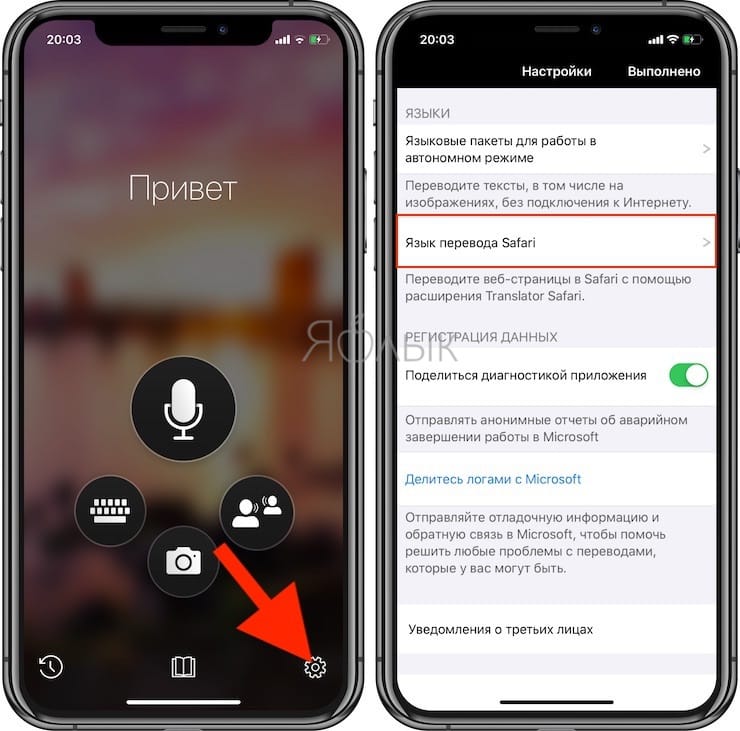
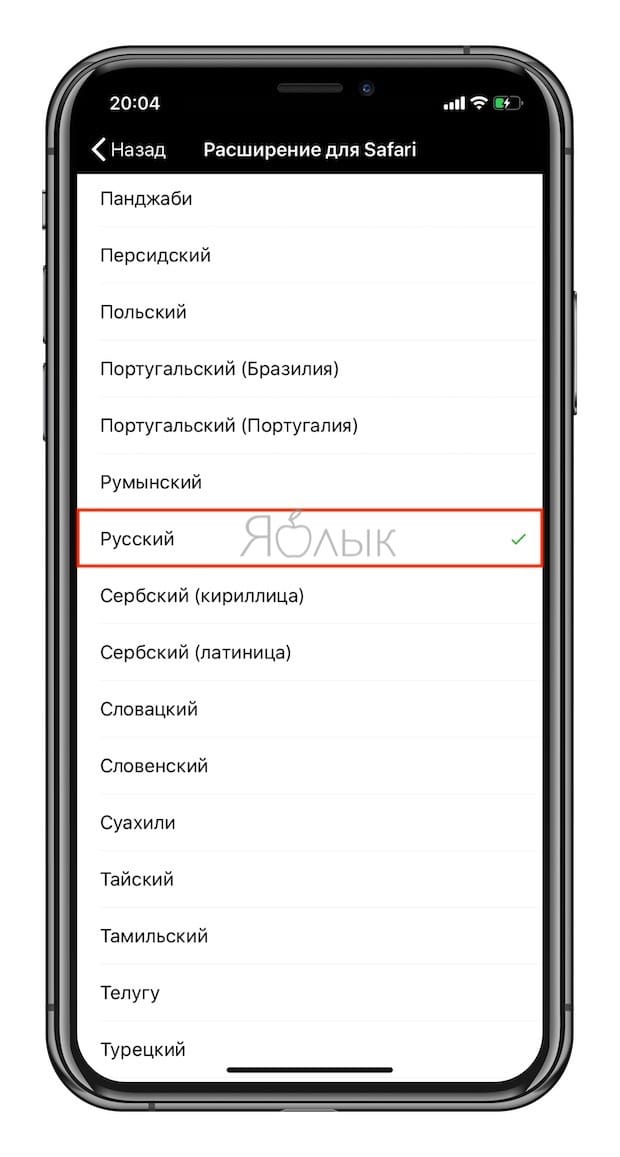
3. Откройте страницу сайта, которую необходимо перевести и коснитесь кнопки «Поделиться».
4. Для осуществления перевода нажмите значок Translator.
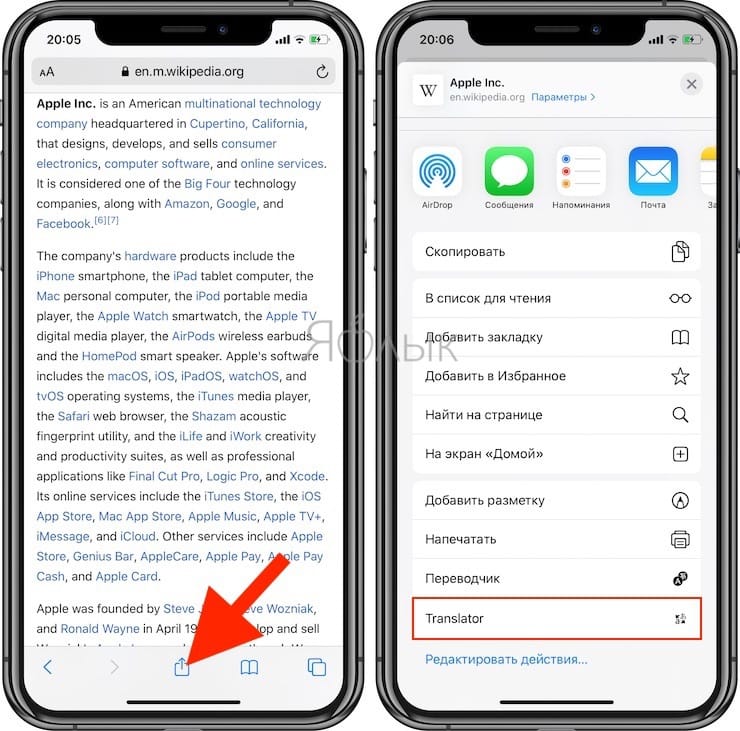
В верхней части страницы отобразится счетчик прогресса. Текст на уже загруженной странице будет переведен на язык, выбранный по умолчанию в настройках приложения.
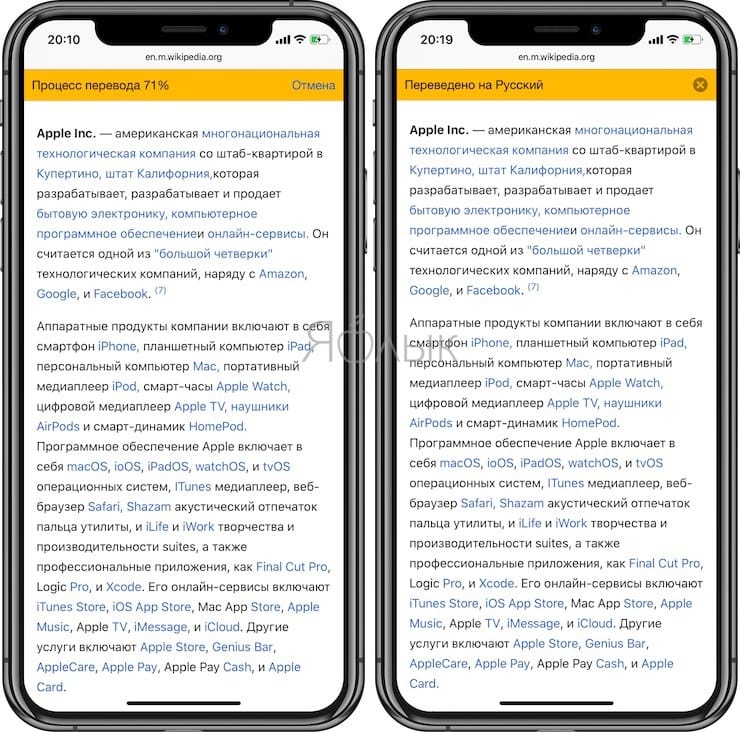
Еще одним большим преимуществом Переводчика Microsoft является возможность не выходить из режима чтения в браузере Safari.
Базовые настройки перевода в браузере
Первым делом обратимся к системным настройкам самого обозревателя. Здесь все достаточно просто.
- Кликаем на кнопку «кебаб» (кнопка в виде трёх точек в правом верхнем углу интерфейсы веб-обозревателя).
- В открывшемся меню выбираем пункт «Настройки».
- В панели слева разворачиваем дополнительные опции.
- И в открывшемся меню выбираем пункт «Языки».
- Самый верхний блок опции «Язык» — разверните подробную информацию кликом на стрелочку справа от пункта.
- Далее выбираем язык, с которого нужно будет выполнять перевод.
- По умолчанию здесь добавлен английский, версия (Соединенные штаты) и просто английский.
- Если вы часто посещаете немецкие сайты (к примеру) и нужно добавить этот язык, нажимаем соответствующую кнопку «Добавить языки» и отмечаем галочками из списка нужные языки.
- Чтобы браузер предлагал перевести вам страницы сайтов, добавленные в список на язык, установленный по умолчанию, кликаем на три точки напротив выбранного языка и в открывшемся окне контекстного меню ставим галочку напротив пункта, чтобы браузер предлагал переводить тексты на этой странице.
Проверьте здесь, чтобы был включён ползунок, который отвечает за появление небольшого всплывающего окна с предложением перевести страницу.
Как изменить язык интерфейса в браузере Хром
В отдельных ситуациях может понадобиться изменить язык интерфейса браузера по умолчанию. Например, основной язык интерфейса системы у вас русский, соответственно, и браузер установится автоматически на русском. Но если вам нужно изучать английский язык и поэтому, чтобы перевести браузер на английский следуем дальнейшие инструкции:
- Открываем меню и выбираем и «Настройки».
- Далее разворачиваем ветку «Дополнительные» и переходим в раздел «Языки».
- Разворачиваем подробную информацию в блоке «Языки» и напротив пункта «английский» (или другой), если вы его предварительно добавили, кликаем на три точки и отмечаем checkbox «Отображать Google Chrome на выбранном языке».
Таким образом вы можете выставить нужные вам языковые параметры интерфейса и перевода.
Возможности переводчика в Гугл Хром
Сейчас нет разницы, кто автор интересной статьи. Можно не зная ни одного языка, кроме своего родного изучать зарубежные интернет-ресурсы с помощью автоматических переводчиков, которые из года в год работают все лучше и лучше. Естественно, в самом популярном обозревателе Хром тоже есть встроенный функционал, который в считанные секунды переводит целые страницы сайтов. И весьма недурно.
По сравнению, ещё буквально несколько лет назад читать тексты с автоматическим переводом было кране сложно. Это было что-то вроде описания товаров с Али. Но в 2021 году, переведенный текст с помощью автоматических переводчиков, которые работают на основе нейронных сетей, не отличишь от профессионального.
По умолчанию это работает следующим образом:
- Основной язык в системе у вас, допустим, русский.
- В поиске вы открываете англоязычный сайт.
- Весь контент на странице автоматически будет переведен на системный язык.
- А также в адресной строке появляется небольшое всплывающее окно с минимальными настройками перевода. Здесь можно задать параметры, чтобы Хром всегда выполнял перевод на этом сайте на выбранный язык, а также некоторые опции в меню, скрытом под кнопкой в виде трёх точек.
Это работает, если вы не меняли настроек обозревателя, и также если вам не нужны дополнительные опции перевода. В этом случае понадобится коррекция настроек или установка дополнительных расширений.
Встроенные возможности перевода в Google Chrome
По умолчанию в браузере активирована функция распознавания языков. При посещении страниц, язык которых отличается от установленного для отображения элементов интерфейса автоматически предлагается выполнить ее перевод.
Открываем для примера англоязычную страницу Википедии. В правом углу адресной строки появится значок сервиса Google Translate и всплывающее окно показанные стрелками. Поскольку язык интерфейса в обозревателе используется русский, при нажатии обозначенной цифрой «2» кнопки именно на него и будут переводиться размещенные на сайте статьи.
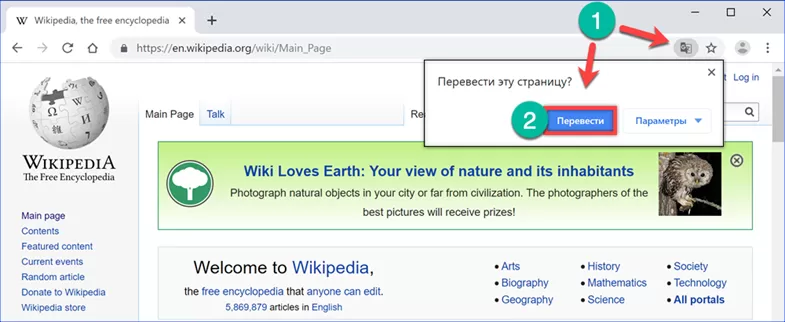
Адрес страницы не изменился, но при этом все содержимое отображается на языке пользователя. Открываем меню «Параметры» во всплывающем окне Google Translate. Первые три пункта в нем содержат прямые безусловные настройки: всегда применять опцию перевода для англоязычных ресурсов, никогда ее не использовать или переводить только страницу Википедии. Открываем последнюю в списке строку «Изменить языки».
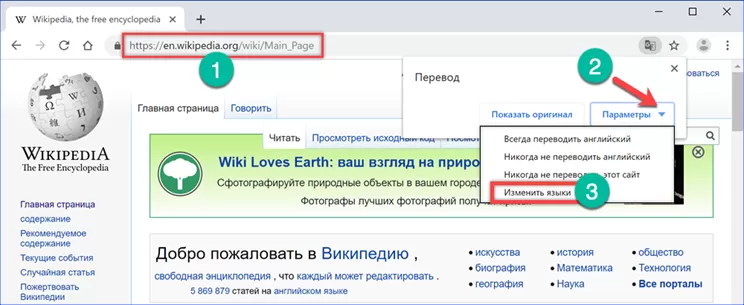
Во всплывающем окне параметров задаются начальные и конечные опции перевода. Щелкаем мышкой по указанному цифрой «1» полю. В выпадающем списке сверху и снизу есть стрелочки для прокрутки и поиска нужного языка. Эта опция одинаково работает для исходного текста страницы и конечного варианта, на который он будет переводиться. Выбрав оптимальные значения, фиксируем заданные параметры, установив галочку в отмеченном цифрой «4» месте. Записываем изменения нажав кнопку «Готово».
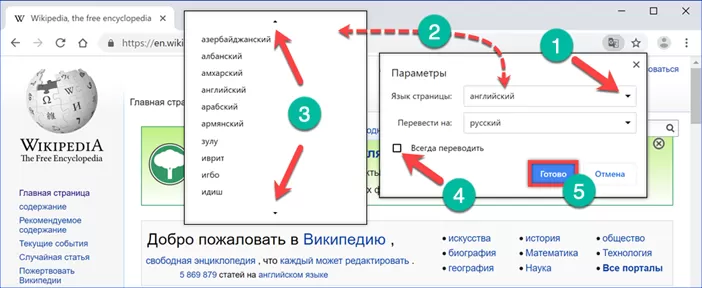
«Принудительный» перевод в Chrome
ШАГ 1
Для начала обратите внимание на URL-строку браузера, нет ли там спец. значка для осуществления перевода
Как он выглядит показано на скрине ниже.

Значок для перевода
Если нет — открываем настройки браузера (в правом верхнем меню кликните по значку с «тремя» точками). См. пример ниже.

ШАГ 2
Далее прокручиваете страничку до самого низа и раскрываете вкладку «Дополнительные» .
Среди них должен быть подраздел «Языки» : проверьте, чтобы у вас стояла галочка около пункта «Предлагать перевод страниц, если их язык отличается от используемого в браузере» .

Дополнительные настройки Chrome
ШАГ 3
После обновите веб-страничку, на котором у вас был английский (иностранный) текст. Если браузер всё также не предложил перевод — нажмите ПКМ (правая кнопка мышки) в любом свободном месте странички и выберите в появившемся меню вариант «Перевести на русский» . См. скрин ниже.

Перевести на русский
ШАГ 4
Если страничку перевести браузеру снова не удалось и появилась ошибка, сигнализирующая об этом (в верхнем меню, рядом с адресной строкой) — нажмите по кнопке «параметры» (прямо в этом окне ошибки) .

Параметры (не удалось перевести страницу на русский)
ШАГ 5
Далее укажите язык исходной страницы, и тот язык, в который нужно перевести контент (например, английский -> русский). После нажмите на кнопку «Перевести» .

ШАГ 6
Как правило, после такого принудительного указания — страничка начинает отображаться на русском (кстати, если вы неправильно указали исходный язык — параметры можно всегда изменить в верхнем меню браузера. См. пример ниже).

Перевод описания товара выполнен!
ШАГ 7
Весьма неплохим решением для перевода отдельных непонятных областей (слов, предложений) может стать спец. расширения для браузера (например, ImTranslator (ссылка на магазин Chrome) ).
После установки расширения: для перевода определенного участка текста — достаточно его выделить и нажать появившуюся кнопку расширения (см. скриншот ниже). После чего в окне рядом появится русская версия написанного. Удобно?!

Выделяем, нажимаем — получаем перевод!
PS
Если вы пользуетесь другим браузером (не Chrome) — рекомендую ознакомиться с заметкой, ссылку на которую привожу ниже. В ней представлены несколько другие плагины, возможно это натолкнет вас на доп. идею.
Как перевести страницу в Google Chrome на русский – инструкция
Если пользователь регулярно посещает зарубежные сайты, то ему просто необходимо знать, как перевести страницу в Гугл Хром на русский язык. Ведь так вся информация становится понятнее. И в этом сейчас материале будет представлена подробная инструкция.
Вводная информация
Google Chrome – это универсальный браузер. В числе его сильных сторон имеется и автоматический перевод текста на странице. Но иногда эта опция недоступна. И при таких обстоятельствах пользователь теряется и не знает, что делать дальше.
Возможности перевода
Есть несколько способов решения проблемы. И каждый юзер сможет выбрать тот вариант, который подходит именно ему. Тем более, что в них нет ничего сложного. А возможные варианты для осуществления перевода страницы такие.
- Автоматический перевод встроенными средствами браузера.
- Плагины-переводчики для Chrome.
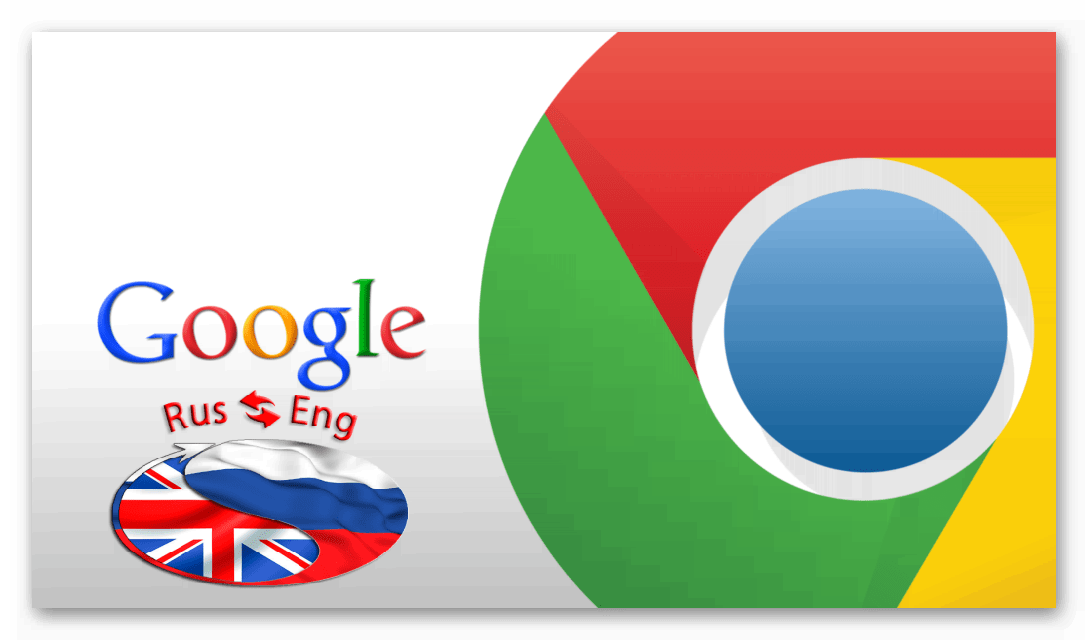 Последний вариант позволяет использовать для перевода лучшие расширения, которые только можно найти в магазине Гугл. И они справляются со своей задачей ничуть не хуже, чем сам браузер. А теперь перейдем непосредственно к переводу.
Последний вариант позволяет использовать для перевода лучшие расширения, которые только можно найти в магазине Гугл. И они справляются со своей задачей ничуть не хуже, чем сам браузер. А теперь перейдем непосредственно к переводу.
Особенно полагаться на машинный перевод не стоит. Современный искусственный интеллект еще пока слабо работает с контекстом и чаще пытается перевести дословно. Получается невменяемая каша. Пока лучше всех справляется Google Translate. Расширение для Chrome имеется в магазине Гугл.
Вариант №1: Встроенный функционал обозревателя
Это самый простой и доступный способ. Обычно Google Хром автоматически предлагает перевести страницу, как только вы загружаете иностранный ресурс. Но иногда этого не случается. И тогда приходится заставлять браузер переводить вручную.
- Выделяем текст на странице и нажимаем на правую кнопку мыши.
- Появится контекстное меню, в котором будет пункт «Перевести на русский». Кликаем по нему.
- Через несколько мгновений иностранный текст на странице будет заменен на русский.
- Для возврата оригинального текста просто обновите страницу при помощи соответствующей кнопки.
Как видите, все предельно просто. Встроенный переводчик Гугл Хром работает неплохо. Но иногда по каким-то причинам он недоступен. И тогда приходится использовать переводчик для Гугл Хром в виде расширения.
Вариант №2: Специальные расширения
Этот вариант хорош тем, что можно найти среди плагинов какой-нибудь другой переводчик, который никак не будет связан с Гугл. Хотя это и неразумно, так как Google Translate на данный момент является лучшим. Однако рассмотрим лучшие варианты из тех, что можно найти.
Google Translate
Отличный переводчик, способный правильно интерпретировать контекст. Правда, не всегда. В активе расширения более 150 языков. Но лучшие результаты получаются при переводе с английского. Плагин доступен в магазине Хрома. Пользоваться им очень просто.
- Открываем в браузере зарубежный ресурс с нужным текстом.
- Выделяем необходимый текст и кликаем правой кнопкой мыши.
- В контекстном меню щелкаем по пункту «Google Translate».
- Сразу же получаем перевод.
Ссылка: https://chrome.google.com/webstore/detail/google-translate/aapbdbdomjkkjkaonfhkkikfgjllcleb?hl=ru
Плагин существует и для других веб-обозревателей. К примеру, его легко можно найти на просторах магазина расширений для Mozilla Firefox. Также плагин работает и с другими браузерами, что весьма неплохо.
S3. Переводчик
S3 переводчик для Chrome – это уникальный плагин, позволяющий переводить сразу на несколько языков. Он выглядит и работает как отдельное приложение. После установки на панели инструментов появляется специальный значок. А пользоваться им легко:
- В браузере загружаем иностранный ресурс.
- Выделяем необходимый текст, кликаем правой кнопкой мыши и жмем наводим курсор на «S3.Переводчик».
- Выбираем первую опцию из списка.
- Дожидаемся обработки текста.
Ссылка: https://chrome.google.com/webstore/detail/s3translator/debnnjfbneojbmioajinefnflopdohjk?hl=ru
На самом деле, это очень крутой плагин. У него огромное количество настроек. Есть даже своеобразная автоматизация процесса. Также плагин можно настроить так, чтобы он автоматически переводил любую страницу на иностранном языке, открытую в браузере.
Итак, мы рассмотрели варианты перевода станицы на иностранном языке в популярном браузере Google Chrome. Для этого иногда даже не требуется ничего устанавливать, так как присутствует встроенный переводчик. Но разнообразные плагины для перевода тоже имеются.
Почему Chrome больше не хочет выполнить перевод страницы и как это исправить
Chrome совсем не предлагает автоперевод
В этом случае наверняка оказалась отключена функция автоматического перевода. Чтобы восстановить статус-кво и снова позволить предлагать браузеру автоматически переводить просматриваемую страницу, необходимо будет включить ее.
Открываем в главном меню пункт «Настройки», и на открывшейся вкладке опускаемся в самый низ, где жмем «Дополнительные».
Там находим раздел «Языки», щелкаем по пункту «Язык», раскрываем его. Возле пункта «Предлагать перевод страниц, если их язык отличается от используемого в браузере» переводим ползунок в положение «Включено».
После наших действий все должно работать.
Не предлагается перевод для некоторых языков
Такая ситуация возникает в основном по вине пользователя, когда он, сам того не замечая, соглашается с предложением системы автоматического перевода «Никогда не переводить английский» (или любой другой язык).
Снова заходим в языковые настройки, как было описано в предыдущем пункте, и находим язык, автоматический перевод к которому не предлагает Chrome. Нажимаем кнопку дополнительных опций (иконка с вертикальным троеточием) и устанавливаем отметку возле пункта «Предлагать перевести страницы на этом языке».
Активируем встроенный переводчик текста в браузере Chrome
Чтобы постоянно не вызывать контекстное меню, настройте автоматический перевод на русский. Эта опция предусмотрена в настройках Хром и позволяет отображать контент на нужном языке.
Для всех языков
- Вызовите меню браузера, откройте «Настройки», откройте раздел «Дополнительные» через меню слева, выберите пункт «Языки».
- Кликните на стрелку возле строки «Языки», активируйте флажок напротив команды «Предлагать перевод».
Для одного конкретного
Работу Хром можно настроить так, чтобы он работал с выбранными языками. Эта опция включается в том же разделе меню, что и предыдущая.
- Откройте «Настройки», перейдите в «Дополнительные», выберите «Языки».
- В поле «Расположите языки исходя из своих предпочтений», кликните команду «Добавить».
- Выберите один либо несколько вариантов из списка, подтвердите операцию нажатием кнопки «Добавить».
- После того как язык добавлен в перечень используемых, вызовите возле него опционное меню (символ трех точек), включите функцию «Предлагать перевести».
Как перевести страницу
Вам не нужно дополнительно устанавливать переводчик в свой браузер – все сделано уже за вас. Достаточно только кликнуть правой кнопкой мыши по странице и выбрать опцию «Перевести на русский».
Давайте посмотрим на примере далее как это можно сделать на компьютере и телефоне.
На компьютере
По умолчанию, при открытие страницы, браузер автоматически предлагает перевести на русский язык. Однако, это может не всегда срабатывать и нужно выполнять перевод вручную. Чтобы это сделать, необходимо выполнить следующее:
- Открываем англоязычную страницу и кликаем в ней по любому пустому или текстовому полю правой кнопкой мыши.
- В отобразившемся меню кликаем по опции «Перевести на русский».
- Готово! Теперь страница переведена на английский язык.
Данным способом вы можете перевести практически все языки мира на русский. Подробнее о том, какие поддерживаются языки для перевода вы можете прочитать здесь: https://translate.google.com/intl/ru/about/languages/.
На телефоне
Перевести страницу на телефоне можно также в несколько кликов. Чтобы это сделать, воспользуемся следующей инструкцией:
- Запускаем на смартфоне официальное приложение Google Chrome и открываем англоязычную страницу. Далее в правом верхнем углу нажимаем на кнопку в виде троеточия.
- В появившемся меню тапаем по кнопке «Перевести…».
- Далее в нижнем экране появится дополнительное меню, в котором нам нужно нажить на кнопку «РУССКИЙ», чтобы перевести страницу.
- Готово! Теперь страница переведена на русский язык.
Если вам потребуется вернуть страницу в оригинальный перевод, то просто нажмите на кнопку «АНГЛИЙСКИЙ» слева.
LinguaLeo – продвинутое расширение-переводчик с английского
Плагин включается в работу сразу после установки. Выделив нужную фразу или фрагмент текста, пользователь увидит перевод в новом окошке. Чтобы перевести на русский одно слово, достаточно дважды нажать на него. В настройках можно задать горячие кнопки.
LinguaLeo справляется с большими объемами текста, но эффективность и корректность перевода заметно снижаются. Расширение специализируется на отдельных словах и предложениях.
LinguaLeo умеет:
- выдавать транскрипцию при переводе конкретного слова;
- озвучивать английские фразы с помощью речевого синтезатора;
- сохранять необходимые слова в карточки.
Портативный переводчик относится к крупному сервису с аналогичным названием, его назначение – улучшить английское произношение и повысить общий уровень языка. Недостаток плагина LinguaLeo заключается в наличии только одного языка для перевода, но зато приложение справляется с английским на «отлично».



