Как очистить кэш на компьютере с windows 10 (и кэш dns) без установки дополнительных программ
Содержание:
- Кэш в Windows 7: что это такое и как его очистить
- Очистка кэша в Виндовс 7
- Что собой представляет кэш в Windows 7
- Способ 2: ATM
- Как очистить ДНС-кэш в Windows 7?
- Как удалить все временные файлы с помощью программ?
- Что такое системный кэш и какие данные там хранятся
- Меры предосторожности
- Как произвести очистку кэш-памяти?
- Как очистить ДНС-кэш в Windows 7?
- Как очистить кэш с помощью CCleaner
- Как еще ускорить работу компьютера
- Как найти кэш Яндекс браузера
- Зачем удалять временные файлы
- Как очистить кэш на компьютере – пошаговая инструкция
- Как почистить кэш на компьютере с Windows 7
- Заключение
Кэш в Windows 7: что это такое и как его очистить
Даже промежуточные результаты работы программы должны где-то храниться, чтобы их можно было использовать. Самые нужные лежат в оперативной памяти, откуда они быстро попадают в колесо программного цикла и используются для дальнейших расчётов. Оперативная память ограничена, её мало, и нужна она постоянно, поэтому постоянно очищается. А некоторая часть информации, ещё необходимая в будущем, сохраняется в файлы и хранится на жёстком диске компьютера. Такие файлы называются временными. Они накапливаются, занимают место, и их нужно удалять, чтобы они не мешали работе компьютера. Так какими же способами пожно почистить кэш в Windows 7?
Очистка кэша в Виндовс 7
Применительно к ОС Windows можно выделить несколько видов кэша. Рассмотрим их поподробнее.
- Буфер браузера, в котором хранится большое количество данных, передаваемых сайтами.
- Область оперативной памяти, куда система «складирует» информацию, которая вероятно будет востребована процессором.
- Кэш DNS, содержащий посещенные адреса в интернете для ускорения загрузки соответствующих им ресурсов.
- Файлы Thumbs.db, содержащие эскизы изображений.
Далее мы разберемся, как удалить данные из всех этих хранилищ.

Подробнее: Очистка кэша в браузере
Оперативная память
Технология кэширования в оперативную память позволяет хранить в буфере данные, которые могут быть востребованы в ближайшее время. Это помогает быстрее запускать часто используемые программы и файлы. Недостаток состоит в том, что эта область не может быть использована без предварительной очистки. При заполнении ОЗУ системе требуется некоторое время, чтобы избавиться от ненужной информации в кэше и заменить ее рабочей. Это выливается в задержки и, как следствие, приводит к «тормозам».

В целом на работе ОС этот фактор сказывается незначительно. Проблемы могут наблюдаться в «тяжелых» играх или программах. Для того чтобы их избежать, можно использовать специальный софт для очистки памяти перед тем, как запускать ресурсоемкие приложения. Подобных продуктов довольно много, но большинство из них убирают ненужные данные только из рабочей области. В нашей ситуации гарантированно поможет Mem Reduct.
-
Скачиваем и устанавливаем программу. Запускаем и идем в меню «Файл – Настройки».
-
Переходим на вкладку «Очистка памяти». Здесь нужно установить флажки возле параметров, в названии которых фигурирует «Standby list». Это и есть область кэша.
Mem Reduct предупредит нас, что при использовании функции может понадобиться некоторое время для очистки. Нажимаем «Да».
-
Закрываем окно настроек и жмем «Очистить память».
Соглашаемся с запуском процесса.
После очистки все ненужные данные из области кэширования будут удалены.
При закрытии программа сворачивается в системный трей, откуда ее можно быстро вызвать и выполнить очистку.

Кэш DNS
Как мы уже писали выше, в кэше ДНС хранятся IP-адреса посещенных сайтов и промежуточных узлов в сети, что позволяет получать более быстрый доступ к ним. Опасность этих данных при утечке такая же, как и в случае с буфером браузера. Удалить их можно следующим способом:
- Запускаем «Командную строку» от имени администратора.
Подробнее: Вызов «Командной строки» в Windows 7
-
Закрываем все браузеры и программы, имеющие доступ к интернету, после чего выполняем команду
Признаком успешного выполнения очистки будет соответствующее сообщение в консоли.
Кэш эскизов
Операционная система при работе формирует множество вспомогательных файлов. Одним из их видов является хранилище эскизов изображений Thumbs.db. В нем «лежат» миниатюры картинок, необходимых для предварительного просмотра в папках «Проводника». Дело в том, что Виндовс не может самостоятельно избавляться от этих данных после удаления самих документов. В статье, ссылку на которую вы найдете ниже, подробно рассказано об этих файлах, а также о том, как правильно чистить этот кэш.

Подробнее: Файл эскизов Thumbs.db
Заключение
Ненужные данные, хранящиеся в различных буферах на компьютере, помимо того, что занимают место в памяти, позволяют «угнать» конфиденциальную информацию в случае проникновения. Регулярная очистка соответствующих областей поможет избежать многих проблем при утечке, а также содержать систему в относительной чистоте.
Опишите, что у вас не получилось.
Наши специалисты постараются ответить максимально быстро.
Что собой представляет кэш в Windows 7
Кэшем (а также кешем и кэш-памятью) в компьютере называют высокоскоростной промежуточный буфер, хранящий информацию, которая может быть затребована с большой вероятностью. Другими словами, это выделенная часть памяти (оперативной или на жёстком диске) с более высокой скоростью операций чтения и записи для хранения информации, которая часто требуется пользователю.
Кэш содержит результаты системных вычислений. Например, DNS (служба имён доменов) устанавливает соответствие текстового названия сайта и его цифрового IP-адреса в сети, которое хранит в собственном кэше. Если сайт не переместился на другой физический адрес, то DNS-кэш экономит время и трафик при следующем обращения пользователя к странице. Однако, в противном случае на экране будет показана устаревшая, не соответствующая действительности информация или сообщение об ошибке.
Интернет-браузеры также активно используют эту технологию, автоматически сохраняя в буферную память копии посещённых страниц. С одной стороны, это значительно экономит и трафик, и скорость загрузки сайта при следующем обращении к нему, но с другой, покажет содержимое страницы с прошлого сеанса, то есть не отобразит изменения.
Windows 7 кэширует самую разную информацию. Например, для быстрого отображения картинок они загружаются в кэш thumbnails, туда же сохранятся их эскизы в уменьшенном виде (иконок или ярлыков). Понятно, что при активной работе с графической информацией объём буферной памяти становится большим.
Потребность в чистке кэша обусловлена необходимостью стирать собранную информацию по нескольким причинам:
- Ошибки. Устаревшие данные могут привести к ошибкам работы приложений и системных утилит, зависящих от них.
- Место на накопителе. Разросшиеся буферы системы, браузеров и отдельных приложений могут значительно сократить размер свободной области диска.
- Конфиденциальность. Накопленная в кэше информация хранит историю посещения страниц, последние открытые документы и прочую личную информацию, недобросовестное использование которой может нанести ущерб владельцу.
Способ 2: ATM
Следующий метод очистки кэша RAM заключается в использовании сторонних решений, одним из которых является программа ATM.
- Загрузите приложение, воспользовавшись ссылкой «Download ATM».
Его не нужно устанавливать на компьютер – достаточно просто распаковать ZIP-архив. Там есть две папки, «x64» и «x86», воспользуйтесь последней, поскольку 64-разрядная версия работает нестабильно.
Запустите исполняемый файл с именем ATM.exe.
Главное окно средства мало что скажет неопытному пользователю, однако нам нужны только две кнопки – «Flush Cache WS» и «Flush All Standby», последовательно нажмите их.
Рассмотренная утилита хорошо решает поставленную нами задачу, но обладает довольно громоздким интерфейсом и не имеет локализации на русский язык.
Как очистить ДНС-кэш в Windows 7?
В DNS-кэше хранится информация о запросах компьютера к различным серверам. Если в кэше уже есть информация об обращении компьютера к такому-то сервису, то при повторном обращении к указанному ресурсу скорость его загрузки может изрядно возрастать. При этом в некоторых случаях необходимо очистить ДНС-кэш, если у вас, к примеру, происходят какие-то неполадки при обращении к различным ресурсам, что не связано с кэшем в браузерах.
Для этого необходимо запустить командную строку (нажмите «Пуск» — «Все программы» — «Стандартные» — «Командная строка») и написать ipconfig /flushdns.
Далее нажимаем на клавишу Enter и видим, что кэш ДНС успешно очищен.
Как удалить все временные файлы с помощью программ?
Чтобы не возиться с каждым типом кэш-памяти отдельно, воспользуйтесь специальными программами. Отличный пример — CCleaner.
Скачайте её с официального сайта. У CCleaner есть мощная бесплатная версия, которой достаточно для основных действий. Покупка платной версии здесь скорее пожертвование разработчикам, нежели реальная необходимость.
В окне программы выберите раздел «Очистка». Отметьте галочками все пункты, которые нужно очистить. Нажмите «Анализ», чтобы программа осмотрела компьютер и выявила весь ненужный мусор, среди которого будет и неиспользуемый кэш. Теперь нажмите «Очистить», и через несколько минут программа удалит весь найденный программный хлам. Помимо кэша она очистит и неиспользуемые временные файлы, буфер обмена, дампы памяти, пути загрузки, cookie-файлы браузера, адреса, журналы посещений, файлы index.dat и много чего ещё. А если открыть вкладку «Реестр», то можно почистить и реестр Windows, что скажется благополучно на быстродействии системы.
Что такое системный кэш и какие данные там хранятся
Некоторое время назад, до Nougat, Android использовал системный кэш для хранения файлов обновлений системы. Но теперь Android предпочитает другой способ установки обновлений.
Многие современные телефоны даже не имеют системного кэша. Если у Вас есть системный кеш, он будет находиться в отдельном разделе от основного хранилища телефона. Файлы, хранящиеся там, не занимают места, доступного пользователю — очистка системного кэша не позволит Вам загружать новые приложения, хранить файлы или сохранять больше фотографий.
Системный кэш также отличается от кэшированных данных приложения, которые представляют собой данные, хранящиеся в приложениях и относящиеся к конкретному приложению. Например, Spotify сохраняет потоковую музыку в своем файле кэша для более быстрого (и автономного) воспроизведения. Каждое приложение имеет свой собственный файл кэша, который отделен от файла системного кэша и занимает место, доступное пользователю. Очистка этого кэша — это отличный способ освободить пространство — просто имейте в виду, что приложение будет перестраивать кэш по мере его использования, поэтому очистка его не будет постоянным исправлением, если Вам нужно больше места.
Меры предосторожности
Следует помнить, что очистка кэша дает возможность ускорить только некоторые процессы. Например, если вы запретите использование эскизов, работа проводника замедлится. Если вы удалите корзину, то можете лишиться некоторых файлов, которые могли быть полезными.
Если вы очистите данные браузера неверно, то рискуете потерять информацию о паролях. Поэтому следует внимательно следить за тем, какие данные вы удаляете.
Удаление кэша позволяет как ускорить, так и замедлить работу системы. Вам следует грамотно распоряжаться со своими файлами. Рекомендуется вручную выбирать удаляемые ресурсы системы. Таким образом, вы сможете защитить ценную информацию, а также обеспечить конфиденциальность данных.
Было рассмотрено, что такое кэш, а также основные методы для его очистки. Постоянно необходимо следить за данными браузера и DNS, которые существенно тормозят работу ОС. Вы можете осуществлять очистку как вручную, так и использовать специальное ПО, что позволит упростить весь процесс и не вдаваться в подробности.
Как произвести очистку кэш-памяти?
DNS (ДНС)
Кэш DNS чистится с помощью командной строки. Чтобы открыть её, нажмите Win + R (программа «Выполнить») и введите в поле cmd. Или откройте «Пуск», пройдите в раздел «Стандартные» и запустите командную строку.
В командной строке введите: ipconfig /flushdns
Появится строчка «Успешно сброшен кэш распознавателя DNS». DNS-кэш очищен.
Видео: как очистить DNS-кэш на Windows 7 и XP
Чистка Thumbnail
Thumbnail-кэш можно очистить стандартной утилитой «Очистка диска». Чтобы запустить её, откройте «Панель управления» -> «Система и безопасность» -> «Администрирование» -> «Очистка диска».
В программе выберите диск, который нуждается в очистке. Чтобы удалить Thumbnails, отметьте системный диск (обычно это C:\). Затем поставьте галочки напротив тех файлов, которые нужно удалить (найдите в списке пункт Thumbnails, чтобы удалить эскизы). Нажмите «ОК» и подождите некоторое время. Thumbnail-кэш очищен.
В Windows есть возможность отключить thumbnail-кэш, тогда иконки не будут сохраняться во временную память и их прогрузка станет дольше, но это сэкономит вам бесценное место в кэш-памяти.
Откройте «Панель управления», в разделе «Оформление и персонализация» выберите «Свойства папки» (или «Параметры папки»). Во вкладке «Вид» будет перечень опций. Найдите среди них пункт «Не кэшировать эскизы» и поставьте галочку.
Нюансы для оперативной памяти
Так как кэш оперативной памяти стоит очищать регулярно, есть смысл облегчить процесс. Создадим ярлык, который будет отправлять нас к программе, очищающей временные файлы. Итак, нажмите правой кнопкой мыши на свободном месте рабочего стола и в меню выберите пункт «Создать», затем «Ярлык». Теперь узнайте разрядность вашей версии системы (откройте «Компьютер», кликните правой кнопкой мыши на свободное пространство, выберете «Свойства системы», а там будет указано: 32- или 64-разрядная система).
В зависимости от вашей версии введите в поле одну из следующих строк:
Нажмите «Далее», назовите ярлык по своему усмотрению и сохраните его. Теперь каждый раз, когда вы запустите этот ярлык, система проанализирует программные процессы и удалит неиспользуемую часть оперативной памяти. В перспективе регулярная чистка поможет улучшить быстродействие вашего компьютера.
Откройте меню, нажав кнопку в правом верхнем углу (☰). Откройте «Настройки». Пролистайте страницу вниз до самого конца и откройте дополнительные настройки. В «Личных данных» найдите кнопку «Очистить историю». Откроется окошко со списком опций. Отметьте «Очистить <…>, сохранённые в кэше». Нажмите «Очистить». Через некоторое время все временные файлы удалятся.
Как очистить ДНС-кэш в Windows 7?
В DNS-кэше хранится информация о запросах компьютера к различным серверам. Если в кэше уже есть информация об обращении компьютера к такому-то сервису, то при повторном обращении к указанному ресурсу скорость его загрузки может изрядно возрастать. При этом в некоторых случаях необходимо очистить ДНС-кэш, если у вас, к примеру, происходят какие-то неполадки при обращении к различным ресурсам, что не связано с кэшем в браузерах.
Для этого необходимо запустить командную строку (нажмите «Пуск» — «Все программы» — «Стандартные» — «Командная строка») и написать ipconfig /flushdns.
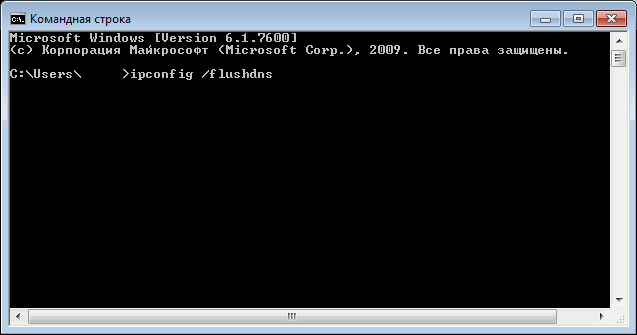
Далее нажимаем на клавишу Enter и видим, что кэш ДНС успешно очищен.
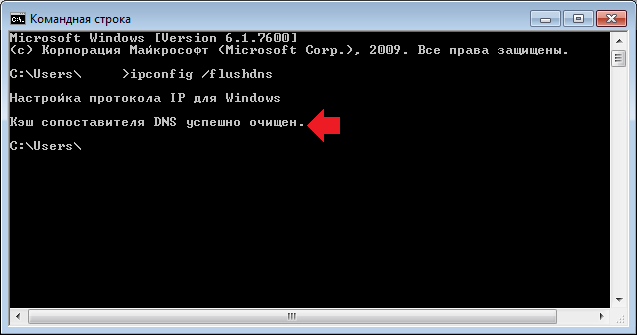
Как очистить кэш с помощью CCleaner
Программа CCleaner одна из тех инструментов, которая помогает увеличить производительность системы. Скачать пробную или полную версию можно с официального сайта. Бесплатная версия так же подойдет.
После установки запускаем утилиту и видим несколько разделов. Нам понадобится только два – «Очистка» и «Реестр».
В разделе очистка мы видим две вкладки «Windows» и «Приложения». Можно полистать и посмотреть, что программа способна почистить.
Как видим, здесь мы можем очистить кэш эскизов, браузеров, DNS и даже кэш шрифтов и многие другие временные файлы.
Некоторые пункты здесь не отмечены, но если их отметить появится предупреждение и описание того, что будет после очистки.
Очистка реестра
После выполнения этих нехитрых операций компьютер станет работать заметно быстрее. Процесс очистки сам по себе несложен, его можно выполнять регулярно при первых же симптомах торможения компьютера или медленной загрузки интернет страниц.
Если же и после выполнение всех этих процедур по очистке «кэш» памяти, компьютер или ноутбук всё равно продолжает работать нестабильно, возможно, повреждены жесткий диск или операционная система. Тогда нужно искать совсем другие способы решения проблемы.
Как еще ускорить работу компьютера
В Windows есть дополнительные настройки, которые помогут увеличить быстродействие. Изменив или отключив их, вы сможете добиться значительного прироста в производительности.
Отключение визуальных эффектов
Windows 10 отличается своим красочным внешним видом, плавными переходами и отображением теней. Но вся эта красота влияет на производительность, и если у вас слабый компьютер, это будет заметно.
Для отключения визуальных эффектов нажмите правой клавишей мышки на значке «Этот компьютер» и выберите пункт «Свойства».

Перейдите в пункт «Дополнительные параметры системы».
Во вкладке «Дополнительно», в части «Быстродействие», нажмите кнопку «Параметры».

Во вкладке «Визуальные эффекты» выберите пункт «Обеспечить наилучшее быстродействие» и нажмите «ОК».
Внешний вид изменится на упрощенный, но увеличится прирост производительности.
Увеличение файла подкачки
Если в вашем компьютере мало оперативной памяти (от 1 до 4 Гб), можно увеличить файл подкачки. Он будет подгружать файлы с оперативной памяти на жесткий диск.
1. Нажмите правой клавишей мышки на значке «Этот компьютер», выберите пункт «Свойства».
2. Перейдите в пункт «Дополнительные параметры системы».
3. Во вкладке «Дополнительно», в части «Быстродействие», нажмите кнопку «Параметры».
4. Перейдите во вкладку «Дополнительно». В пункте «Виртуальная память» нажмите «Изменить».
5. Снимите галочку с пункта «Автоматически выбирать объем файла подкачки». В части «Указать размер» напечатайте, сколько памяти в МБ вы хотите выделить. Затем нажмите «Задать» и «ОК».

Вот и всё – файл подкачки увеличен. Перезагрузите компьютер, чтобы изменения вступили в силу.
Отключение служб
Службы — это процессы, которые запускаются вместе с системой для моментального реагирования на то или иное действие. Пример тому антивирус, который запускает несколько служб для выявления вирусов еще до их активации.
В Windows 10 по умолчанию заложено много лишних служб – они замедляют работу компьютера. Покажу, как отключить некоторые из них.
Windows Search. Эта служба индексируем файлы для быстрого поиска. Для отключения выполните следующие действия:
1. Нажмите правой клавишей мышки на значке «Этот компьютер». Выберите пункт «Управление».

2. Перейдите в пункт «Службы и приложения», выберите «Службы». В списке найдите «Windows Search».

3. Щелкните правой кнопкой мыши, выберите «Свойства» и нажмите «Остановить». В поле «Тип запуска» выберите «Отключена». Нажмите «Применить» и «ОК».

Superfetch. Отвечает за оперативный отклик программ. Самые активные приложения служба подгружает в оперативную память, что дополнительно нагружает компьютер. Для отключения проделайте аналогичные выше действия, только в списке служб найдите «Superfetch».
Службы защиты. Если на компьютер установлена хорошая антивирусная программ, то можно отключить встроенную защиту Windows.
Для этого нужно отключить три службы:
- Антивирусная программа «Защитника Windows»
- Брандмауэр Защитника Windows
- Центр обеспечения безопасности
Делается это так же, как отключение Windows Search (см. ).
Одна из лучших антивирусных программ – антивирус Касперского. Хоть он и тормозит систему, но отлично справляется с защитой. Также хорошо себя зарекомендовала линия защиты от Eset, которая не тормозит компьютер, но не так эффективна.
Антивирусы Касперский и Eset платные. Из бесплатных: AVG, Avira и 360 total security, но они без фаервола.
Планировщик задач
Планировщик задач служит для запуска в назначенные дни и часы определенных программ и файлов. По умолчанию система помещает туда свои файлы и задачи. Для их удаления выполните следующие действия.
- Откройте «Этот компьютер» – Локальный диск C – папку «Windows» – папку «Tasks».
- Удалите все файлы в этой папке.

Восстановление системы
Восстановление системы работает по принципу программы Wise Registry Cleaner, которую мы рассмотрели . Эта функция создает точки восстановления, которые в случае сбоя или заражения вирусами помогут откатить систему.
Такие точки, по большому счету, восстанавливают только ключи реестра. Поврежденные программы зачастую не работают после восстановления, поэтому сервис можно отключить.
1. Нажмите правой клавишей мышки на значке «Этот компьютер» и выберите «Свойства».
2. Нажмите на пункт «Защита системы» слева и в окошке кнопку «Настроить». Затем выберите диск, на котором нужно отключить защиту, и выберите «Отключить защиту системы».

3. В пункте «Удаление всех точек восстановления для этого диска» нажмите кнопку «Удалить» и «ОК».
Как найти кэш Яндекс браузера
Для работы любого современного браузера, в том числе я от разработчика Яндекс, используется cache-память. Эта технология позволяет уменьшить расход интернет трафика, увеличить производительность обозревателя, повысить удобство работы пользователей. Наиболее значимой функций кеша является возможность смотреть видео и слушать музыку онлайн. В данной статье описывается, где находится кэш-память браузера от Яндекс.
Очистка через интерфейс браузера
Из-за проблем с кешем веб-обозреватель начинает медленно работать. Также он может и вовсе перестать показывать видео или воспроизводить музыку. Подобная неприятная проблема решается достаточно просто – очисткой.
Для того чтобы почистить кэш, пользователям нет необходимо знать, где он располагается. Это можно быстро сделать с помощью стандартных инструментов интернет-обозревателя. Выполните несколько простых шагов, описанных в инструкции:
- Запустите обозреватель от Яндекс.
- Откройте главную панель управления с помощью специального значка в «шапке» окна.
- Наведите курсор на вкладку с названием «История» («History»).
- В раскрывшемся списке второго уровня необходимо открыть диспетчер истории (history manager). Вы также можете вызвать диспетчер, воспользовавшись комбинацией клавиш «Control» + «H».
- В открывшемся окне требуется кликнуть по гиперссылке «Clear history…» («Очистить историю…»). Она располагается в правой части страницы.
- В небольшом всплывающем окне откроется специальный интерфейс браузера для работы с сохраненными на жестком диске данными.
- В ниспадающем списке требуется выбрать промежуток времени для удаления. Лучше выбирать пункт «За все время».
Таким образом, все проблемы с кешем будут устранены. Далее в статье описывается, где найти локальный файл, в который сохраняются все данные из интернета.
Папка cache
Если по каким-то причинам вам понадобились сами файлы с кешем, вы можете найти их в служебной директории обозревателя Yandex. Эта директория находится в системном каталоге AppData, который по умолчанию скрыт от просмотра. Это значит, что без предварительной настройки Проводника Windows пользователи не смогут открыть эту папку и работать с ней.
Никаких сложных изменений в работу персонального компьютера вносить не потребуется. Просто следуйте представленной инструкции:
- Запустите Проводник Виндовс.
- На панели управления Проводником выберите раздел «Упорядочить».
- Отметьте галкой опцию «Кэш» («Cahce») и нажмите «Очистить» («Clear»).
- В ниспадающем меню раскройте категорию «Параметры папок».
- Откроется новое окно с тремя вкладками. Перейдите по закладке «Вид».
- Пролистайте список, расположенный в разделе «Дополнительные параметры», до самого конца.
- В категории «Скрытые файлы» требуется установить отметку напротив опции «Показывать скрытые…».
- Теперь откройте содержимое жесткого диска, на котором установлена ваша операционная система. Как правило, это диск С.
- Далее необходимо открыть папку «Users» или «Пользователи», а в ней найти собственный каталог. Его название совпадает с вашим именем пользователя в Windows.
- Откройте «AppData», затем «Local». Найдите раздел с названием «Yandex», а в нем «YandexBrowser».
- Перейдите в директорию «User Data», затем в «Default».
- Нажмите «Применить» и «Ok».
- Здесь расположена искомая папка Cache. Вы можете удалить ее или, к примеру, скопировать ее содержимое.
Зачем удалять временные файлы
С одной стороны, мы понимаем, что браузеру необходим кэш для быстрой работы, но есть и другая сторона медали – файлы постепенно накапливаются, и получается обратный эффект. Если вы пытаетесь понять, из-за чего тормозит компьютер при выходе в интернет, то первым делом я рекомендую почистить историю и кэш веб-обозревателя.
Также “уборкой” следует заниматься:
- если страницы загружаются некорректно, не обновляются или делают это медленно;
- если есть подозрения на вирусы, нужно сначала проверить устройство хорошим антивирусом, потом удалить временные файлы;
- если сайт не грузится с первой попытки, выдает ошибки. Конечно, бывают проблемы с самим ресурсом, но часто причина кроется в браузере;
- раз в 3 – 6 месяцев профилактически, чтобы не дожидаться проблем.
Если вы используете чужой компьютер для выхода в интернет, то лучше делать это в режиме “Инкогнито”, чтобы не сохранять информацию о ваших действиях на жестком диске.
Как очистить кэш на компьютере – пошаговая инструкция
Если вы заметили, что компьютер стал работать гораздо медленней, чем раньше, то пора задаться вопросом, как очистить кэш. Очень часто проблемы в работе ПК связанны именно с этим. Кеш присутствует на любом компьютере с windows Если вкратце, то это хранилище временных и служебных файлов и компонентов, которое заполняется по мере использования ПК.
Когда на компьютере установлено множество ПО, которым вы активно ежедневно пользуетесь, то в кэше собирается все больше файлов. Автоматически они не удаляются, и со временем хранилище превращается в настоящую свалку бесполезных временных данных.
Существует 2 типа кэша: DNS и непосредственно временные файлы. Кроме того, при пользовании интернетом на компьютере накапливаются и временные файлы из сети – кэш браузеров.
Первый тип представляет собой данные, применяемые системой для преобразования числового параметра IP в текстовый доменного имени. Таким образом, доступ к интернет-ресурсу происходит быстрей, так как данные берутся с локального вместилища, где они были сохранены при первом посещении сайта.
Ко второму типу относятся файлы обновлений, установочные и временные данные, которые хранятся на системном диске. Они не только замедляют быстродействие ПК, но занимают ценное пространство.
Способов, как очистить кэш на компьютере, есть несколько. И если DNS очищается за мгновения, то на удаление системного потребуется больше времени. К тому же начинающим пользователям будет трудно разобраться в этом.
DNS кэш удаляется следующим образом:
- нажмите сочетание клавиш Win + R;
- введите в поле cmd, появится командная строка;
- в появившемся окне введите ipconfig /flushdns.
Выгодной альтернативой ручной чистке являются специальные программы для ухода за системой. Одна из наиболее эффективных – «Ускоритель компьютера». Скачать ее совершенно бесплатно можно по адресу https://fast-computer.su.
От аналогичного софта «Ускоритель» отличается, прежде всего, простотой. Интерфейс программы состоит из нескольких вкладок, каждая из которых отвечает за свою часть работы по очистке системы.
С помощью программы можно:
- полностью очистить кэш системы, браузеров и другие «мусорные» файлы;
- проверить системный реестр на предмет лишних записей и стереть их, при этом есть функция сохранения резервной копии;
- откорректировать автозагрузку и убрать программы, которые не нужны вам сразу после загрузки;
- просмотреть информацию о системе, найти дубликаты и крупные файлы.
К тому же предусмотрен планировщик, с помощью которого можно автоматизировать все процессы, выставив частоту и время их проведения. Ускоритель в фоновом режиме будет проводить манипуляции, не отвлекая пользователя.
Не нужно особых познаний, чтобы понять, как очистить кэш на компьютере через «Ускоритель». В окне «Очистка» отметьте галочками необходимые категории. В меню «Система» выставляем все 4, только убедитесь, что в корзине нет случайно удаленных нужных файлов. После процесса очистки восстановить их будет практически невозможно.
В браузерах не ставьте отметки в чекбоксах «пароли» и «автозаполнение форм», так как это удалит данные авторизации на сайтах, где вы их сохраняли, например, в соцсетях или на почте. Придется снова вспоминать все логины и пароли, а это не очень удобно. Однако если компьютером пользуетесь не только вы, но и посторонние люди, то эти поля лучше отметить.
Скачать программу можно тут. Распространяется она бесплатно, но есть платная версия, в которой отсутствуют некоторые ограничения. Рекомендуем сразу приобрести полное издание, так как софт действительно стоящий и полезный. С ним процесс ухода за ПК значительно упростится, а быстродействие системы будет всегда на максимальном уровне.
Как почистить кэш на компьютере с Windows 7
В нашей сегодняшней статье будет подробно рассказано о том, как почистить кэш на компьютере с Windows 7. При этом материал будет изложен в виде подробной пошаговой инструкции, что не даст вам запутаться и сделать что-то неправильное. Как известно, с системными файлами любой операционной системы нужно быть осторожными, поэтому внимательно следите за каждым нашим шагом и делайте все точно так же.
А пока вы не приступили к чтению, хотелось бы порекомендовать видео, в котором автор подробно «разжевывает» затронутую тем. Возможно, после того как вы ознакомитесь с роликом, читать статью дальше не будет уже никакой необходимости.
Заключение
Как откатить ноутбук к заводским настройкам? Инструкция для всех моделей
Проверять операционную систему Windows на наличие бесполезных файлов нужно регулярно. Только так можно узнать всю информацию о степени захламленности системы и принять меры по исправлению этих ошибок.
Захламленная ОС работает из рук вон плохо. Компьютер тормозит, глючит и всячески пытается отстраниться от своей работы. Однако после проведения очистки системы от мусора ПК или ноутбук начинает «летать».
Для удаления ненужного хлама из закромов Windows имеется огромное количество программ от различных разработчиков. Но можно также использовать и системные возможности. Результат будет в любом случае.
Если же после очистки ничего не изменилось, то проблема не только в мусоре. Часто медленная работа компьютера – это первый сигнал к тому, что нужно обновить железо. Однако не будем забегать вперед. Для начала почистим ОС Windows от хлама.
МАКСИМАЛЬНАЯ ОЧИСТКА диска С от ХЛАМА, удаляем лишние 20-700 гиг
ТОП-6 Способов как очистить Windows 7-10 от ненужного мусора, просто очистить кэш памяти, удалить обновления и очистить реестр
8.8 Total Score
Очистка windows
Системные возможности
8.5
Сторонние программы
9
|





