Как очистить корзину на андроиде и как ее найти
Содержание:
- Dumpster корзина на Андроиде
- Как очистить другие файлы в Xiaomi: удаляем через приложение
- Где корзина в самсунге а51 и как ее очистить или восстановить удаленные файлы
- Как очистить память Андроида, если она забита невидимыми файлами
- Существует ли корзина на Андроиде и где она находится
- Удаление кешированных данных для очистки памяти смартфона от невидимых файлов
- Где в планшете находится корзина
- Способ 1: Стандартные средства
- Невидимые файлы фото и видео, копии которых у вас уже есть
- Видеоинструкция
- Поиск корзины на Android
Dumpster корзина на Андроиде
Скачать корзину на android смартфон проще простого, в онлайн магазине Google Play найдется несколько подобных приложений, одним из самых наилучших и более рейтинговых приложений является Dumpster.
Установив приложение, оно вас попросит определится с типами файлов которые будут помещаться в корзину. Это могут быть фотографии, видео, аудио файлы, документы, архивы, приложения и обновления приложений. После быстрой настройки программа проведет анализ памяти смартфона и будет готово выполнять свои функции.
Теперь все удаленные файлы вы сможете найти в корзине, где они будут логически рассортированы по типам файлов. Их можно восстановить по отдельности или все сразу или удалить так же по отдельности или все сразу, нажав на кнопку “Отчистить все”. Вооружившись таким приложением вам не будут страшны случайные удаления файлов.
Основные характеристики android корзины Dumpster:
Бесплатное Android-приложением SD Maid — горничная для памяти вашего устройства, которая быстро уберет весь электронный мусор. Строго говоря, для получения доступа к максимальному количеству функций вам потребуется получить root-права на Андроид, но многие работают и с обычными правами пользователя. Приложение можно запускать по расписанию или вручную, оно проводит полный анализ памяти, в том числе успешно находит дубликаты видео и фотографий.
Программа AppMonster поможет устанавливать, создавать резервные копии и удалять приложения на телефонах Android. Если вы уже попрощались с вашими файлами и собрались сбросить систему до заводских настроек, скачайте AppMonster. Эта утилита позволит скопировать приложения, а затем установить более ранние версии программ — те, которые еще нормально работали.
Каждый день нам приходится удалять файлы, видео, фото и другие материалы. Возможно, они больше не нужны или необходимо освободить память устройства. Бывает, что мы и вовсе случайно что-то не то нажали. Решением проблемы является «корзина».
Это специальная папка, где хранятся удаленные файлы и материалы. Их можно вернуть в любой момент. Чистка корзины окончательно закрывает доступ к тем документам, которые там находились.
Где в планшете находится корзина?
Пользователи планшетов часто нуждаются в корзине. Ведь только она может помочь найти нужные файлы. Но для Android такой возможности нет. Лишь системы Linux и Windows, предварительно установленные на гаджете, обладают такими баками для хранения. Их расположение можно найти в списке всех папок или на рабочем столе. Что же делать всем остальным?
Установка корзины на планшете
Вопрос наличия корзины на планшете настолько популярен, что многие разработчики трудятся в этом направлении. Сегодня есть масса вариантов приложений, которые устанавливают на планшет столь желанную «корзину». Для качественного результата пройдите несколько этапов:
1. Скачать и установить программу. В мобильных магазинах большой выбор бесплатных вариантов (например Dumster). Просто выделите ту, где больше хороших отзывов. Хотя функционал подобных приложений настолько простой, что сбоев почти никогда не бывает.
2. Разобраться в настройках, выставить параметры. Не обязательно все файлы отправлять в корзину. Можно пользоваться такой возможностью только в случае с фотографиями или приложениями. А можно вообще сделать так, чтобы при каждом удалении появлялось окошко приложения.
3. Открывать корзину в любой момент, проверять сохраненные файлы и удалят те, которые точно не понадобятся.
Чтобы не тратить время на чистку корзины, можно установить время, через которое данные будут удаляться автоматически. Например, через шесть месяцев после помещения фотографии в корзину она удалится. Эту функцию можно настраивать и отключать.
Если ценные папки были удалены до установки корзины, то стоит воспользоваться программами, позволяющими восстанавливать все материалы. Но лучше, чтобы это было разовое действие. На будущее добавьте на планшет корзину.
Помните, что все файлы, которые находятся в корзине, продолжают занимать место в памяти устройства. Так что если нужно освободить пространство для большого приложения, просто перенесите все лишнее на другой гаджет.
Как очистить другие файлы в Xiaomi: удаляем через приложение
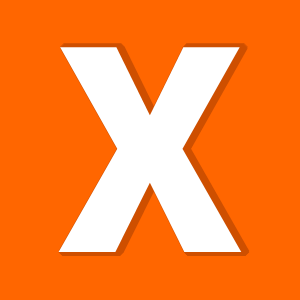
Некоторые пользователи смартфонов жалуются на отсутствие свободного пространства на устройстве, что обычно легко решается удалением ненужных файлов или приложений. Однако в некоторых случаях бывают ситуации куда интереснее. К примеру, на смартфонах Xiaomi в разделе памяти устройства можно найти «Другие файлы» (на некоторых версиях прошивок MIUI этот пункт называется «Прочее»), которые занимают немала пространства. Что это такое и как удалить эти файлы?
Чтобы узнать объем памяти, которые занимают «Другие файлы», зайдите в «Настройки».
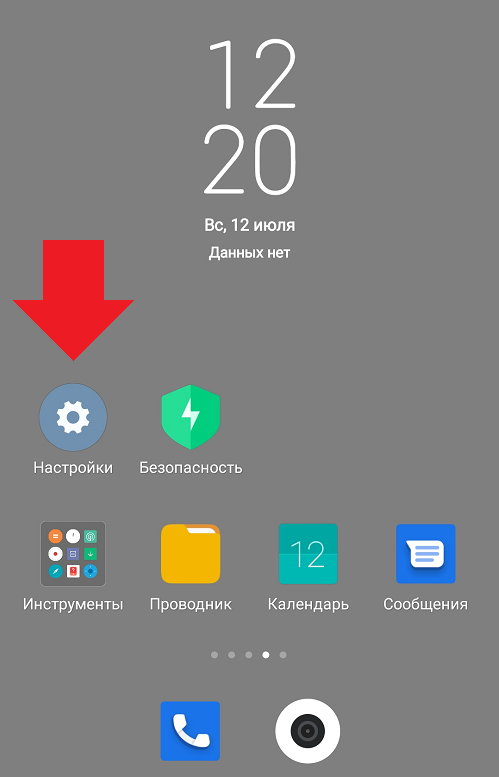
Далее — «Мое устройство».
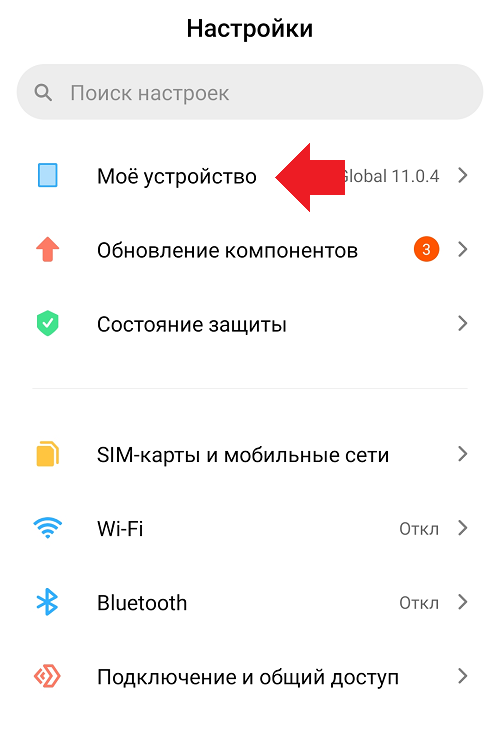
И выберите «Хранилище».
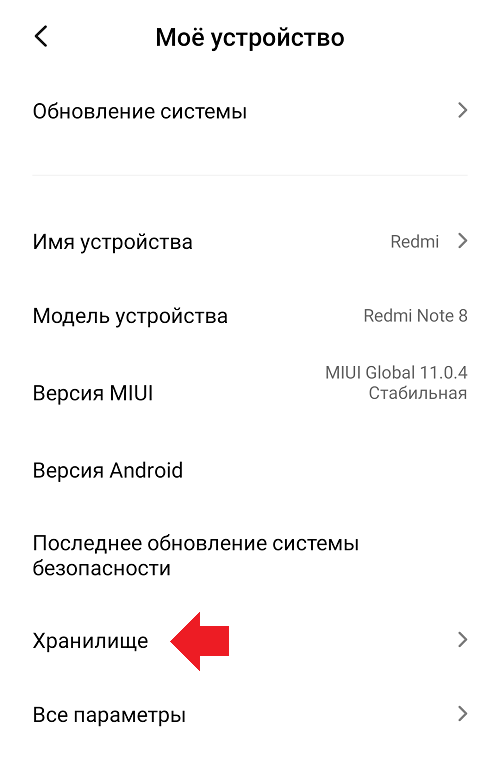
Дождитесь, пока закончится подсчет данных.
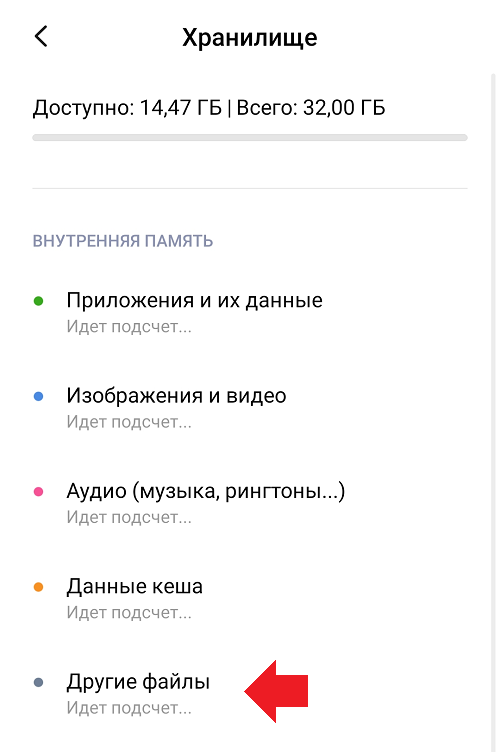
Как видите, в нашем примере объем памяти данного пункта составил 1,11 Гб.
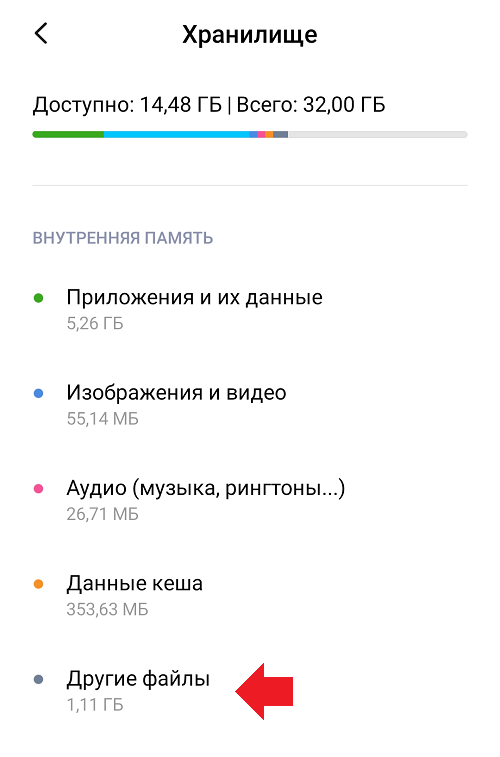
У некоторых пользователей он составляет десятки гигабайт! Сюда входят файлы, которые не соответствуют другим разделам, к примеру: RAR или ZIP-файлы, файлы APK, документы, скачанные прошивки и т.д. При этом они находятся в скрытой папке, увидеть которую без-рут прав нельзя. Но есть другой вариант.
Внимание, все следующие действия вы производите исключительно на свой страх и риск, ответственности за любой нанесенный ущерб администрация сайта не несет! Однако скажем, что у нас проблем не было. Открываете Play Market
Открываете Play Market.
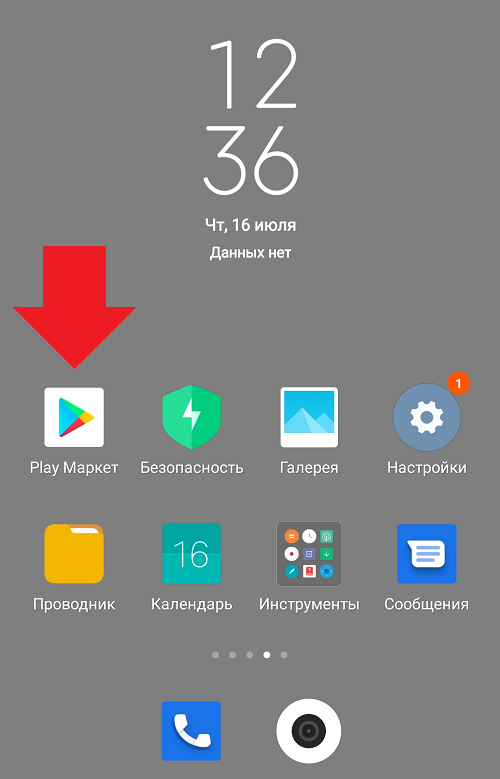
Находите приложение «Анализатор дисков», как показано на скриншоте. Устанавливаете.
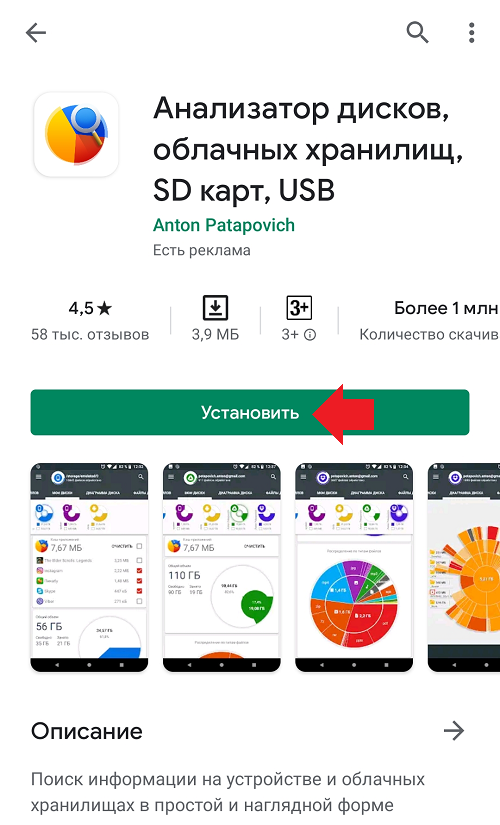
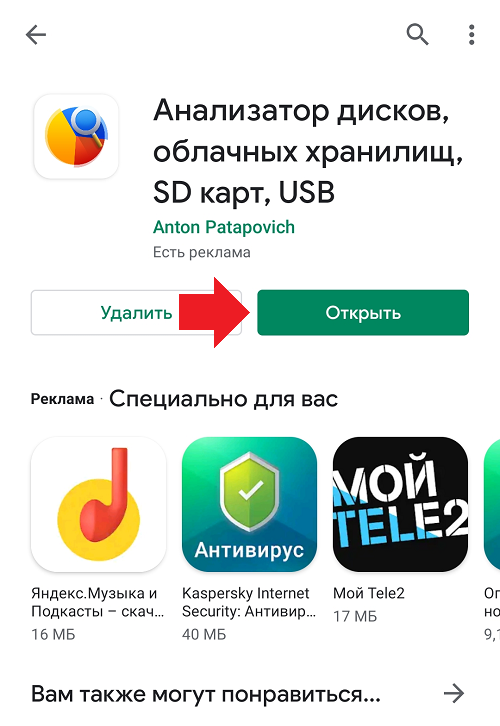
При необходимости предоставляете права. Выбираете вкладку «Категории файлов» и тапаете по строке «Прочее».

Затем нажимаете на папку из указанного подраздела, например:
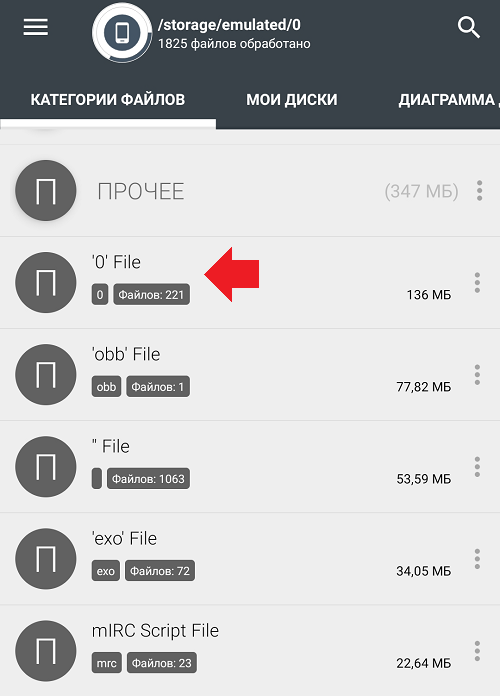
Теперь действуйте так: жмете на плюсик, далее — «Выбрать все», затем — «Удалить».
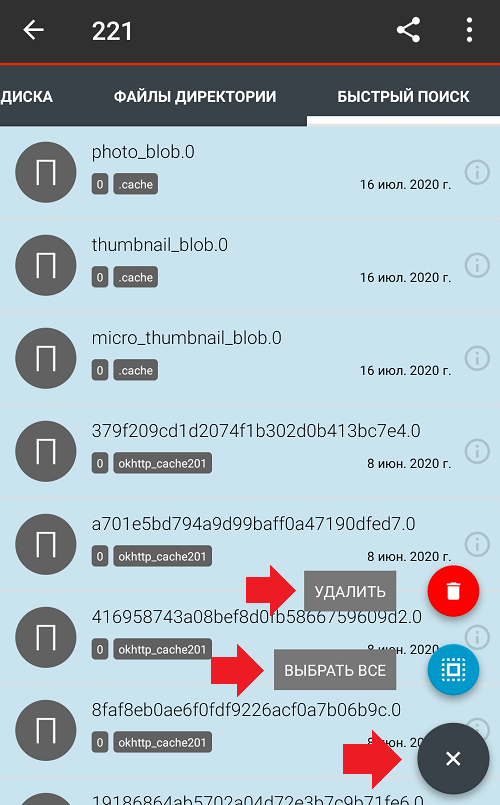
Подтверждаете действие, после чего папка будет удалена. Можете даже проверить — объем папки «Другие файлы» уменьшился. Только не удаляйте ничего другого, чтобы не превратить свой Xiaomi в кирпич. В некоторых случаях для полного удаления файлов может понадобиться перезагрузка смартфона.
Где корзина в самсунге а51 и как ее очистить или восстановить удаленные файлы
Чтобы найти, где находится корзина на самсунге а51 вам первым делом нужно посетить галерею. Затем нажмите троеточие и прокрутите немного экран вниз пока не увидите надпись «Корзина». Это и есть то, что вы ищете.
Теперь нажмите еще раз троеточие. Вам станут доступны две опции – «Изменить и «Очисть». Если выберите «Очистить», то можете все с нее удалить.
Если выберите «Изменить», то можете нечаянно удаленные картинки восстановить. Для этого поставьте птички, на тех которые решили вернуть обратно.
Снизу появится параметр «Восстановить». Коснитесь его пальцем и через секунду найдете их там откуда удалили. Удачного дня.
Как очистить память Андроида, если она забита невидимыми файлами
Каждый владелец телефона на ОС Android знает, насколько важно наличие свободной памяти на его устройстве. Бывает, мы хотим установить новое приложение или снять нужный видеоролик, а телефон выдаёт сообщение, что место забито под завязку
Мы бросаемся удалять ненужные файлы и приложения, теряем драгоценное время, а нужный момент уже упущен. При детальном изучении выясняется, что приложений на нашем телефоне установлено не так уж и много, и куда делись 8-16-32 гигабайт места гаджета – неизвестно. Ниже разберём, каким образом очистить память вашего телефона на Андроид, если она забита скрытыми и невидимыми файлами.
- Что такое невидимые файлы на ОС Андроид?
- Удаление кешированных данных для очистки памяти смартфона от невидимых файлов
- Способ с удалением файлов из папки .thumbnails на Андроиде
- Очистка содержимого папки Download (Загрузки)
- Невидимые файлы фото и видео, копии которых у вас уже есть
- Ненужные данные Гугл Мапс на Андроиде
- Использование сторонних приложений, чтобы очистить забитую память
- Сброс настроек телефона Андроид до заводских
- Видео-инструкция
Существует ли корзина на Андроиде и где она находится
Довольно часто мы удаляем файлы и приложения с внутреннего накопителя телефона или mircoSD карты. При этом они исчезают из памяти мобильника навсегда, без возможности последующего восстановления. Но что делать, если вместе с ненужной информацией, случайно удалился и важный для вас документ, фотография или видеозапись? В таких случаях весьма кстати было бы наличие специальной папки — корзины, в которой хранились бы помещенные на удаление файлы. Предлагаем рассмотреть, где находится корзина на Андроиде и как ее добавить на ваш мобильник.
Где находится корзина
В отличии от стационарных ПК и ноутбуков, на смартфонах и планшетах под управлением ОС Андроид отсутствует папка с корзиной. Скорее всего, разработчики исключили ее из-за ограниченного количества внутренней памяти, которой и так довольно часто не хватает. С другой стороны, свободное место для хранения помещенных на удаление файлов можно было бы найти с установкой карт памяти. Можно конечно самому создать папку, в которую перемещать все ненужные документы, фотки и видеозаписи, однако это не так удобно, как с помощью корзины. Но не стоит расстраиваться, ведь ее аналог создали и для операционной системы вашего мобильника, о чем расскажем далее.
Как добавить корзину на Андроид
Чтобы добавить на свой смартфон или планшет Андроид корзину, в которой будут хранится помещенные на удаление файлы, нужно скачать специальное приложение. Одно из лучших в своем роде абсолютно бесплатное и называется Dumpster Image & Video Restore.
Страница корзины в Плеймаркете
Найти его можно на специализированных форумах и мобильных ресурсах, однако проще всего скачать в фирменном магазине Гугл — Плеймаркете. Для использования, Dumpster Image & Video Restore не требует рутирование мобильника или наличия в телефоне топового «железа». А поэтому его можно смело ставить на любую модель телефона Андроид, для этого потребуется:
- Заходим в Плеймаркет, выполняем поиск утилиты Dumpster Image & Video Restore и скачиваем ее на мобильник.
- После установки и запуска корзины, система предложит выбрать какие виды файлов после удаления будут переноситься на временное хранилище.
- Далее требуется выбрать с какой периодичностью (день, неделя, месяц и более) они будут автоматически удаляться, очищая память. В дальнейшем вид файлов и периодичность очистки можно будет выбрать в меню настроек программы.
- Система проведет анализ внутренней памяти и приложение будет готово к работе.
Главная страница приложения Помещенные на удаление фильмы
После выполнения приведенных этапов создание и предварительная настройка корзины для Андроид окончены. Рекомендуем посмотреть обучающий видеоролик для наглядности.
Как пользоваться корзиной на Андроид
Установив корзину на Андроид, можно удалять как отдельные документы через проводник, так и целиком приложения с рабочего стола. При этом, все помещенные на удаление файлы будут временно оставаться в специальном хранилище.
Посмотреть этот можно на главной странице бесплатного приложения Dumpster Image & Video Restore. При желании, их также можно восстановить обратно в память вашего телефона. Альтернативными вариантами является перенос в другое место (к примеру на облачное хранилище) либо полное удаление.
Для большинства типов файлов доступен предварительный просмотр прямо из меню приложения. Музыкальные дорожки можно прослушать, а исполнительные файлы запустить. Присутствует также сортировка данных по имени, дате создания или занесения во временное хранилище, типу и размеру. Можно выбрать тип отображаемых файлов, чтобы быстрее найти необходимые вам документы. После чего для их восстановления потребуется всего пару кликов.
Полный перечень функций утилиты Dumpster Image & Video Restore выглядит следующим образом:
- Простое и удобное сохранение помещенных на удаление файлов в памяти.
- Моментальное восстановление необходимых файлов: музыки, документов, изображений и т.д. из меню приложения.
- Настройка опции автоматической очистки с возможностью выбора периодичности (день, неделя, месяц и три месяца).
- Облачное хранилище данных (доступно при покупке премиальной версии утилиты).
- Функция блокировки рабочего экрана для защиты изображений.
- Возможность выбрать один из 14 языков интерфейса.
- Удобный виджет в выдвигающемся меню.
Купив платную версию утилиты, помимо облачного хранилища данных, в ней также отсутствует встроенная реклама. Загрузка …
Удаление кешированных данных для очистки памяти смартфона от невидимых файлов
По мере того, как вы используете всё больше и больше приложений на вашем телефоне, они создают файлы кеша. Последние являются ненужными файлами и занимают много места. В зависимости от частоты и особенностей использования конкретных приложений, размер кешированных файлов у ряда программ может составлять десятки мегабайт. Также имеется другой тип кешированных данных, которые хранятся на вашем телефоне, и не принадлежит конкретному приложению.
Вы можете легко удалить два перечисленных типа кэшированных данных.
Для этого выполните следующее:
- Откройте настройки вашего телефона, и перейдите в раздел « Приложения »;
- Нажмите на любое приложение, и в открывшемся меню выберите « Хранилище » (или « Память »);
Также необходимо поступить с общими кешированными данными:
- Откройте приложение « Настройки »;
- Там выберите « Хранилище »;
- Прокрутите страницу вниз до параметра « Кешированные данные »;
- Нажмите на опцию кешированных данных для их удаления.
В некоторых версиях ОС нам поможет кнопка « Оптимизировать », находящаяся в разделе обслуживания устройства.
Этот способ поможет вам освободить достаточное количество внутренней памяти Андроид в случае, если она забита скрытыми файлами.
Где в планшете находится корзина
Каждый день нам приходится удалять файлы, видео, фото и другие материалы. Возможно, они больше не нужны или необходимо освободить память устройства. Бывает, что мы и вовсе случайно что-то не то нажали. Решением проблемы является «корзина».
Это специальная папка, где хранятся удаленные файлы и материалы. Их можно вернуть в любой момент. Чистка корзины окончательно закрывает доступ к тем документам, которые там находились.
Где в планшете находится корзина?
Пользователи планшетов часто нуждаются в корзине. Ведь только она может помочь найти нужные файлы. Но для Android такой возможности нет. Лишь системы Linux и Windows, предварительно установленные на гаджете, обладают такими баками для хранения. Их расположение можно найти в списке всех папок или на рабочем столе. Что же делать всем остальным?
Установка корзины на планшете
Вопрос наличия корзины на планшете настолько популярен, что многие разработчики трудятся в этом направлении. Сегодня есть масса вариантов приложений, которые устанавливают на планшет столь желанную «корзину». Для качественного результата пройдите несколько этапов:
1. Скачать и установить программу. В мобильных магазинах большой выбор бесплатных вариантов (например Dumster). Просто выделите ту, где больше хороших отзывов. Хотя функционал подобных приложений настолько простой, что сбоев почти никогда не бывает.
2. Разобраться в настройках, выставить параметры. Не обязательно все файлы отправлять в корзину. Можно пользоваться такой возможностью только в случае с фотографиями или приложениями. А можно вообще сделать так, чтобы при каждом удалении появлялось окошко приложения.
3. Открывать корзину в любой момент, проверять сохраненные файлы и удалят те, которые точно не понадобятся.
Чтобы не тратить время на чистку корзины, можно установить время, через которое данные будут удаляться автоматически. Например, через шесть месяцев после помещения фотографии в корзину она удалится. Эту функцию можно настраивать и отключать.
Если ценные папки были удалены до установки корзины, то стоит воспользоваться программами, позволяющими восстанавливать все материалы. Но лучше, чтобы это было разовое действие. На будущее добавьте на планшет корзину.
Помните, что все файлы, которые находятся в корзине, продолжают занимать место в памяти устройства. Так что если нужно освободить пространство для большого приложения, просто перенесите все лишнее на другой гаджет.
Способ 1: Стандартные средства
Кэшированные данные ускоряют запуск программного обеспечения, загрузку интернет-страниц и т.д., упрощая наше взаимодействие с устройством. Но если есть причины удалить их, а такие бывают, то на смартфоне фирмы Samsung это можно сделать системными инструментами.
Вариант 1: Приложения
Удалить кэш сразу всего установленного ПО на устройстве Самсунг стандартными средствами нельзя, придется делать это отдельно для каждой прикладной программы. Причем контейнер с кэшем конкретного приложения, которое запускается часто, есть смысл очищать, только если оно стало хуже работать, в противном случае освободившееся место быстро заполнят новые данные.
-
Открываем «Настройки», затем список установленных приложений, находим нужное и открываем его меню.
Либо просто удерживаем ярлык интересующего нас ПО и жмем «О приложении».
-
Переходим в раздел «Память» и тапаем «Очистить кэш».
Вариант 2: Веб-браузер
Браузеры накапливают кэш, когда мы находимся в интернете. Например, ответ от сервера, полученный перед посещением какого-либо сайта, будет сохранен, чтобы в следующий раз страница загрузилась быстрее. Если же эта страница вдруг перестала загружаться, решить проблему может удаление кэша. В качестве примера очистим кэшированные данные приложения для просмотра веб-страниц от компании Samsung и браузера Chrome, установленного практически на каждом устройстве с Android.
Приложение «Интернет»
-
Запускаем Samsung Internet, тапаем иконку «Меню» в правом нижнем углу и открываем «Настройки».
-
В разделе «Личные данные» жмем «Удаление данных о просмотре»,
отмечаем нужные нам пункты и нажимаем «Удалить».
Chrome
-
Запускаем веб-обозреватель Хром, жмем иконку с тремя точками в правом верхнем углу и открываем «Настройки».
-
В блоке «Основные» переходим в раздел «Конфиденциальность и безопасность» и тапаем «Очистить историю».
-
Во вкладке «Основные настройки» в графе «Временной диапазон» вызываем контекстное меню, выбираем интересующий период,
выделяем данные, которые хотим очистить и подтверждаем удаление.
Вариант 3: Device Care
У Samsung есть собственное приложение для ухода за устройством, в котором до недавнего времени была функция автоматического поиска и очистки кэша. Но в 2020 году корейский производитель отказался от нее после резонансного поста одного из пользователей Reddit, который предупредил, что сканер кэшированных данных разработан китайской компанией с сомнительной репутацией.
Тем не менее, если смартфон стал работать медленно или в нем не осталось свободной памяти, стоит воспользоваться этим инструментом, так как в Device Care остались функции оптимизации системы и поиска ненужных файлов, которые мы, возможно, захотим удалить вручную.
-
В «Настройках» выбираем «Обслуживание устройства», ждем, когда Device Care завершит анализ состояния системы, жмем «Оптимизировать»
и тапаем «Готово».
-
Если эти действия помогли, можно настроить функцию так, чтобы она включалась каждый день в определенный период времени. Для этого открываем «Меню», выбираем «Автоматическая оптимизация»
и активируем опцию.
Чтобы изменить время оптимизации, в блоке «Расписание» нажимаем на соответствующий раздел, устанавливаем желаемое значение и тапаем «Готово».
-
Если в телефоне не хватает места, переходим в раздел «Память».
Здесь все содержимое хранилища распределено по категориям, причем в первую очередь в них будет отображаться то, что используется редко. Нажимаем на любой из разделов и удаляем файлы или прикладные программы, которые нам не нужны.
-
Дополнительно можно запустить анализ хранилища через Device Care
или в приложении «Мои файлы».
После проверки отобразятся файлы большого объема, повторяющиеся и т.д.
По очереди открываем каждый раздел и удаляем ненужные нам данные.
Вариант 4: Recovery Mode
Очистка в «Режиме восстановления» удаляет только кэш системы, а временные данные приложений не трогает. Такая процедура может потребоваться, если Android совсем плохо работает, например, часто зависает.
- Выключаем устройство и загружаемся в «Режиме восстановления».
- Если аппарат с физической кнопкой «Home», зажимаем и удерживаем «Home» + «Power» + «Громкость вверх».
- При наличии клавиши «Bixby» удерживаем «Громкость вверх» + «Питание» + «Биксби».
- При отсутствии дополнительных кнопок зажимаем «Громкость вверх» + «Power».
-
Когда система загрузится в Recovery Mode, переходим к пункту «Wipe cache partition», управляя качелькой громкости, и подтверждаем действие клавишей «Питание».
-
Чтобы перезагрузиться в штатном режиме, выбираем «Reboot system now».
Невидимые файлы фото и видео, копии которых у вас уже есть
У всех, кто пользуется телефоном Андроид, есть учётная запись Гугл. Компания Google предоставляет нам учётную запись в Photos, в которой мы можем бесплатно хранить до 15 Гб данных. Если вы активировали опцию « Синхронизация », то все ваши фото и видео будут автоматически сохранены в вашей учётной записи Photos.
Если вы откроете приложение « Фотографии », оно покажет вам, что можно освободить какое-то количество места на телефоне.
Выберите в меню приложения опцию « Free up Space » (Освободить место). Приложение «Photos» сообщит вам, сколько изображений можно удалить из локального хранилища. Нажмите на « Ок » (Удалить) для подтверждения.
Видеоинструкция
Если корзина в вашем случае по каким-то причинам отключена, настоятельно советуем включить ее незамедлительно. Для этого в галерее нажмите на три точки и в меню выберите «Настройки».
Найдите пункт «Корзина» и включите его.
Теперь изображения после удаления будут перемещаться в корзину, а не удаляться безвозвратно.


5 Найдите приложение, которое хотите удалить.
Если нужного приложения нет, нажмите кнопку «Опции» в правом верхнем углу (может выглядеть как три точки) и выберите пункт «Показать системные приложения». Нужное приложение появится в списке, выберите его.




Можно ли очистить корзину на андроид устройствах?
Если Вы взялись за очистку любимого телефона или планшета на Android и начали с не нужных файлов либо программы, но для уверенности хотите очистить корзину с удаленными элементами, то мы вас обрадуем. В стандартной версии андроид её нет.
Миллионы людей уже много лет пользуются системой Windows поэтому привыкли к тому, что все удаленные элементы сразу перемещаются внутрь корзины, а уже оттуда их можно как восстановить, так и стереть безвозвратно. Именно поэтому при переходе на Android возникают подобные вопросы. Но в системе андроид, такого приложения, как «корзина» изначально не было.
Вы конечно, можете поставить специальные приложения, например «Dumpster», которые изменять внешний вид Android на привычный рабочий стол Windows, тогда появится «корзина», очистка которой осуществляется тем же способом что и в Windows. Но обычным пользователям это не нужно.
Поэтому если Вы хотите полностью очистить устройство и быть уверенным, что все файлы удалены, тогда читайте про это тут.
Поиск корзины на Android
В отличие от Windows и большинства операционных систем, по умолчанию на Андроид отсутствует раздел «Корзина», в то время как удаляемые файлы исчезают из памяти без возможности восстановления. При этом, несмотря на данную особенность, некоторые сторонние приложения все же добавляют нужную папку, выступающую в качестве временного хранилища документов с возможностью восстановления и окончательного удаления. Мы рассмотрим лишь несколько вариантов, но в Google Play Маркете существуют альтернативные решения.
Вариант 1: ES Проводник
Приложение ES Проводник является одним из наиболее популярных файловых менеджеров, предоставляющим множество функций для управления файлами на устройстве. К числу подобных возможностей также относится раздел «Корзина», воспользоваться которым можно для восстановления или удаление документов.
- Для перехода к корзине в этом приложении, на главной странице нажмите по значку меню в левом верхнем углу и найдите пункт «Корзина». Его необходимо активировать для использования в будущем.
После включения, где бы на устройстве ни находились файлы, при удалении они будут перемещены в корзину. Тапните по строке с названием папки, чтобы просмотреть стертые файлы.
Управление корзиной выведено в панель управления, вызываемого кнопкой с троеточием и в меню каждого отдельного файла.
Вариант 2: Корзина Dumpster
В отличие от ES Проводника, это приложение, как видно по названию, предоставляет всего лишь одну функцию, заключающуюся во временном хранении удаляемых документов. Именно поэтому достаточно установить и запустить программу, чтобы ознакомиться со всеми некогда удаленными файлами.
Поддерживаются в данном случае лишь некоторые расширения, из-за чего первое приложение гораздо эффективнее. Более того, многие функции Корзины Dumpster предоставляются на платной основе при условии приобретения PRO-версии.
Вариант 3: Облачный сервис
Многие облачные сервисы, предназначенные для хранения файлов в облаке, точно так же предоставляют корзину с несколькими возможностями восстановления и окончательного удаления файлов. Относится подобное, скорее, к онлайн-сервису, нежели к смартфону, но при этом позволяет перемещать документы во временное хранилище через главное меню программы.
Яндекс Диск
- Для перехода к временному хранилищу в приложении Яндекс Диск, откройте начальную страницу и разверните главное меню в левом верхнем углу экрана. Из представленного списка выберите пункт «Корзина».
После этого отобразится окно со всеми когда-либо удаленными файлами, но только если была использована эта программа. В ином случае документы будут удаляться окончательно, сводя на нет пользу от «Корзины».
Google Drive
- Официальное приложение для управления облачным сервисом Google, по аналогии с Яндекс Диском, предоставляет автоматическую синхронизацию файлов. По этой причине все найденные на устройстве документы и удаленные при помощи Google Drive будут перемещены в раздел «Корзина».
Найти раздел вы можете через основное меню, развернув его в левом углу экрана и выбрав пункт «Корзина». Учтите, при отсутствии синхронизации в корзину будут удаляться копии файлов из облака, а не с устройства.
Вариант 4: Google Фото
Если вы пользуетесь официальным приложением Google Фото, предназначенным для автоматической синхронизации графических и видеофайлов на смартфоне с облачным хранилищем, можно также воспользоваться корзиной. Как и в ситуации с облачными сервисами, удаление в корзину производится после включения синхронизации и только через главное меню программы.
- Доступна корзина в данном случае через главное меню Google Фото. Чтобы просмотреть список удаленных файлов, выберите одноименный пункт.
В плане управления «Корзина» в приложении не отличается от ранее рассмотренных аналогов. При этом время хранения файлов строго ограничено 60-дневным сроком.
Вариант 5: Корзина в Галерее
Этот способ имеет много общего с предыдущим, так как ограничен исключительно графическими файлами, но при этом позволяет получить доступ к разделу «Корзина» без установки специальных приложений. Открыть нужную папку можно лишь на некоторых фирменных устройствах вроде Samsung или Xiaomi. В целом действия аналогичны во всех случаях и сводятся к использованию стандартной «Галереи».
Вне зависимости от вида приложения корзина располагается на главной странице в разделе «Параметры галереи». При этом иногда требуется включить синхронизацию с облачным хранилищем.




