Как очистить кэш (память, файлы браузера и временные файлы) в windows 10
Содержание:
- 5 способов очистки оперативной памяти для Windows
- За что отвечает ОП и когда необходима ее чистка
- За что отвечает оперативная память?
- 5 способов, как высвободить ОЗУ в Windows 10
- Оптимизируем оперативную память
- Лучшие программы для очистки оперативной памяти
- Включите технологию ReadyBoost для увеличения оперативной памяти в Windows 10
- Как очистить оперативную память компьютера с Windows 10?
- Как разгрузить оперативную память встроенными средствами
- Освободите место, ограничив загрузку с OneDrive
- Как ускорить оперативную память на ПК с Windows 10
- Рекомендации по очистке кэша и оперативной памяти
- Какими способами можно очистить оперативную память?
- За что отвечает оперативная память
- Рациональный подход к очистке ОЗУ
5 способов очистки оперативной памяти для Windows
Всем привет, сегодня мы поговорим об увеличении производительности. Оперативная память с нами с момента изобретения персонального компьютера… но иногда она может вызывать проблемы в работе.

Внутренняя память прошла долгий путь и я покажу вам способы очистить оперативную память, а так же увеличить ее объем физически. Не забуду и программные способы как средствами самой Windows, так же и при помощи сторонних программ.
Запустите ReadyBoost
Функция от Microsoft ReadyBoost предполагает что флэш-память работает так же быстро, как и ОЗУ. Введенный с Windows Vista, ReadyBoost требует USB диск, который должен отвечать следующим требованиям,
- 256 мегабайт памяти,
- Время доступа менее 1 миллисекунды,
- Скорость чтения 2,5 мегабайта в секунду для блока в 4КБ произвольного доступа,
- Скорость записи 1,75 мегабайт в секунду.
В момент анонса технологии такие требования были просто пугающими, но в настоящее время большинство USB флэшек удовлетворяют данным требованиям с легкостью.
Вы можете включить ReadyBoost кликнув правой кнопкой мыши по USB накопителю и выбрать там Свойства. Перейдите на вкладку ReadyBoost. Тут то вы и сможете включить или выключить данную функцию, а так же настроить ее более тонко.

Включение ReadyBoost не так выгодна, как например установка большего объема оперативки, однако в некоторых случаях она может уменьшить время загрузки до 75%. Включать имеет смысл если у вас мало оперативной памяти (например два гигабайта или меньше) и медленный жесткий диск. Если к вас твердотельный накопитель (SSD), то данная технология будет недоступна, ведь SSD обеспечивает отличную производительность.
Используйте диспетчер задач Windows и монитор ресурсов
Самый простой способ освободить используемую оперативную память — открыть Диспетчер задач Windows. Перейдите на вкладку Процессы и отсортируйте список программ по потреблению памяти. Эта хитрость поможет нам выявить процесс, который может потреблять аномально большое количество оперативной памяти.

Вы можете увидеть более подробную информацию перейдя на вкладку Быстродействие и выбрав там Монитор ресурсов… тут можно посмотреть всю информацию о потреблении оперативки
Отключите или удалите ненужные программы
По мере изучения информации в диспетчере задач вы можете выявить некоторые программы, которые постоянно потребляют много памяти прямо после запуска ОС. Например Dropbox потребляет около 100 мегабайт памяти моего компьютера, но я его использую раз в месяц для общей синхронизации и не вижу смысла держать его постоянно запущенным, если он редко нужен.

Такую программу можно убрать из автозапуска, чтобы не завершать ее каждый раз, частично это рассматривалось здесь http://www.itshneg.ru/pc/setup_win/uskorit-rabotu-kompyutera-windows-7/
Установите RAM Cleaner
Если вы не хотите разбираться или анализировать, то вы можете установить специальную программу, которая проанализирует это за нас. Например мне понравилась работа программы CleanMem

Однако будьте осторожны — эти инструменты могут вызвать нестабильную работу системы, некоторые пользователи писали что ситуация не изменилась после запуска программы, хотя возможно у них просто не было недостатка оперативки.
Хочу отметить, что скачивать программы для очистки оперативной памяти нужно только с официальных сайтов. Многие вирусы маскируются под такой тип программ и может доставить вам много проблем.
Добавьте больше оперативной памяти
Я думаю вы понимаете, что все способы описанные выше — всего лишь временное решение, ведь неизбежно наступит ситуация когда памяти просто не хватить физически и ее потребуется добавить.

Прежде всего нужно узнать какая оперативная память установлена у вас на компьютере… Если есть свободное место — то не лишним будет добавить оперативки и забыть о всех этих программах!
Заключение
Я думаю описанные способы помогут вам решить проблему с нехваткой оперативной памяти… однако не злоупотребляйте и проапгрейдите свой компьютер.
Сколько оперативной памяти вам нужно для комфортной работы?
За что отвечает ОП и когда необходима ее чистка
RAM, ОЗУ — упрощенные названия оперативного запоминающего устройства. Это важнейший элемент компьютерной системы. ОП хранит данные о работе всех процессов, приложений, программ, запоминает действия пользователя.

Проверка загруженности ОЗУ
Когда ОЗУ перегружена, компьютер начинает терять привычную производительность, и работать за ним становится проблематично. Причина — помимо тяжелого софта, большое количество памяти используется для работы фоновых ПО.
Обратите внимание! Отличное средство, позволяющее быстро освободить оперативку и ускорить работу ноутбука, компа — очистка RAM. Особенно важна подобная процедура для тех, у кого небольшой ресурс ОЗУ на компьютере
Очистка памяти компьютера на ОС Windows 10 осуществляется с помощью сторонних утилит или встроенных системных инструментов.
За что отвечает оперативная память?
Оперативное запоминающее устройство (ОЗУ, RAM, Random Access Memory) –разные термины для оперативной памяти компьютера. Это один из самых важных элементов в системе, запоминающий действия пользователя, а также хранящий данные о запущенных приложениях и фоновых процессах.
Оперативка и жесткий диск – это не одно и то же?
Оба компонента выполняют разные функции, не заменяют и не дополняют друг друга. Оперативная память поддерживает программы в рабочем состоянии и хранит информацию об открытых задачах. Жесткий диск, или хард, просто предназначен для сохранения пользовательских файлов – документов, музыки, фильмов, и так далее.
Информация на жестком диске будет постоянно храниться вне зависимости от каких-либо обстоятельств. Оперативка же зависит от электричества – при его отключении она полностью очищается.
Что загружает оперативную память?
Даже при одном нажатии кнопкой мыши или клавиатуры внутри компьютера творятся чудеса. А суть в том, что за реализацию всех команд отвечают процессор и видеокарта. И все эти действия осуществляются на невероятно высоких скоростях. Но даже при этом невозможно выполнять все команды моментально. Для этого требуется время, хоть и малая его доля. ОЗУ же запоминает последовательность команд, поданных пользователем, а затем в нужный момент передает их процессору и видеокарте.
Что будет, если оперативка перегрузится?
Чем больше объем RAM, тем больше одновременных процессов будет обрабатываться компьютером. Если число команд превысит допустимую отметку, ПК начнет сильно тормозить. Новые процессы не будут загружаться, а экран просто зависнет до тех пор, пока процессор не обработает уже имеющиеся задачи.
Из-за перегрузки оперативной памяти часто появляются ошибки, в частности «Приложение не отвечает». Ранее открытые программы могут непроизвольно закрываться, а простые действия станут обрабатываться гораздо дольше.
5 способов, как высвободить ОЗУ в Windows 10
Если вы все еще испытываете проблемы с чрезмерным использованием оперативной памяти, то, возможно, у вас слишком много лишних программ и приложений, о которых вы даже не знаете. Попробуйте пять способов ниже, чтобы высвободить оперативную память на компьютере с Windows 10.
1. Проверьте память и очистите процессы
Чтобы проверить память вашего компьютера, выполните следующие действия:
1. Нажмите на клавиатуре одновременно клавиши Ctrl+Alt+Del и выберите Диспетчер задач.
2. Выберите закладку «Процессы».
3. Нажмите на названии столбца «Память», чтобы отсортировать процессы по объему используемой памяти.
Теперь вы можете видеть, какие из ваших программ требуют больше всего памяти на вашем компьютере. Если вы обнаружите какой-то подозрительный процесс, который «пожирает» много вашей памяти, вы можете остановить его, а также удалить соответствующие программы, которые вам не нужны или не используются. Но! Если вы не чувствуете себя уверенным в данном вопросе, то лучше обратиться к специалистам.
2. Отключить из автозагрузки те программы, которые вам не нужны
Чтобы отключить автозагрузку программ, выполните следующие действия:
1. Выберите закладку «Автозагрузка» в Диспетчере задач.
2. Нажмите «Влияние на запуск», чтобы отсортировать программы по степени использования.
3. Нажмите правой кнопкой мыши, чтобы отключить любые ненужные вам программы.
Автозагружаемые программы – это те программы, которые активируются при загрузке вашего компьютера. Когда эти программы запускаются, каждая из них в фоновом режиме без вашего согласия потребляет определенный объем оперативной памяти. И хотя этот объем может быть не очень большой, но суммарно с другими программами и со временем это значение может возрасти. Убедитесь, что автозапуск всех ненужных программ отключен или такие программы вовсе удалены.
3. Остановите работу фоновых приложений
Чтобы остановить фоновые приложения:
1. Перейдите к настройкам компьютера.
2. Нажмите на раздел «Конфиденциальность».
3. Прокрутите вниз панель слева до «Фоновые приложения»
4. Отключите все приложения, которые вы не используете.
Часто приложения автоматически настроены для работы в фоновом режиме на вашем устройстве. Это позволяет им автоматически отображать уведомления и обновлять свое программное обеспечение. Отключив фоновой режим работы у приложений, которые вы не используете, вы можете сэкономить оперативную память.
4. Очищайте файл подкачки при завершении работы
Очистка файлов подкачки на вашем жестком диске очистит все, что сохранила на жесткий диск ваша оперативная память, и поможет сохранить высокую производительность вашего компьютера. Вы можете настроить работу компьютера так, чтобы файлы подкачки удалялись автоматически при выключении компьютера, подобно ситуации с оперативной памяти. Это можно сделать в Редакторе Реестре:
1. Наберите «Редактор реестра» в строке поиска в стартовом меню
2. Нажмите кнопку «Да», чтобы разрешить Редактору Реестра внести изменения на вашем устройстве.
3. Слева прокрутите и выберите «HKEY_LOCAL_MACHINE»
4. Прокрутите ниже и выберите «SYSTEM»
5. Затем выберите «CurrentControlSet»
6. Найдите и выберите «Control»
7. Прокрутите и выберите «Session Manager»
8. Найдите и выберите «Memory Management»
9. Выберите «ClearPageFileAtShutdown»
10. Введите число «1» в качестве значения и нажмите OK.
5. Уберите визуальные эффекты
Чтобы получить доступ к визуальным эффектам на вашем компьютере, выполните следующие действия:
1. Откройте Проводник.
2. В панели слева нажмите правой кнопкой мыши на «Этот компьютер», чтобы выбрать свойства.
3. Нажмите слева «Дополнительные параметры системы»
4. Выберите закладку «Дополнительно».
5. Перейдите к настройкам в разделе «Быстродействие»
6. Измените на «Обеспечить наилучшее быстродействие»
Данный параметр отключит все анимированные функции на вашем компьютере. Это позволит вам выделить больше оперативной памяти, но значительно ограничит эстетику вашего компьютера. Но на той же вкладке вы всегда можете настроить, какие визуальные эффекты ваш компьютер будет выполнять в соответствии с вашими предпочтениями.
Оптимизируем оперативную память
Самыми сильными качествами оперативной памяти являются ее высокие скорости чтения и записи информации. К сожалению, это достигается только за счет физических свойств и незначительности размеров модулей памяти.
Тем не менее, если вы будете «правильно» записывать данные в память и удалять оттуда ненужную информацию, ничто не сможет помешать вам насладиться высокими скоростями работы оперативной памяти:
- С помощью утилиты Dataram RAMDisk вы можете использовать часть вашей оперативной памяти в качестве жесткого диска.
- В нашей пошаговой инструкции ниже «Настраиваем бесплатный RAMDisk» мы показываем, как вы можете создать и настроить небольшого размера флеш-диск в оперативной памяти. О том, как вы можете использовать такой диск, например, для хранения кэша браузера Firefox, мы расскажем в нижеприведенной инструкции «Размещаем в RAM-диске кэш браузера».
- С помощью бесплатной программы CleanMEM вы можете автоматизированно или вручную удалять более ненужные данные из вашей оперативной памяти.
Лучшие программы для очистки оперативной памяти
Сомневающиеся в своих силах пользователи для очистки оперативной памяти могут прибегнуть к помощи сторонних утилит
Их использование является быстрым и безопасным способом оптимизации ОЗУ, по крайней мере, можно быть уверенным, что они не отключат ничего действительно важного и нужного для работы системы
Mem Reduct
Маленькая утилита для наблюдения за расходом оперативной памяти и ее быстрой очистки. В применении Mem Reduct предельно проста – вызываем кликом ПКМ ее меню из системного трея и выбираем опцию «Очистить память». Утилита тут же выгрузит из памяти некритичные процессы.
Дополнительно программкой поддерживается автоматическая очистка ОЗУ при достижении определенного уровня ее загрузки или по таймеру, очистка конкретной области, доступны настройки внешнего вида и поведения. После разгрузки памяти утилита показывает результат в мегабайтах. Бесплатна, эффективна и на русском языке.
Wise Memory Optimizer
Похожая на Mem Reduct утилита, но еще более простая. Почистить оперативную память в ней можно одним кликом – нажатием кнопки «Оптимизация» из системного трея или главного окна. Настроек и дополнительных функций мало, есть только добавление в автозагрузку Windows, очистка буфера, сворачивание в трей, запуск при простое.
Поддерживается автоматическая очистка памяти при достижении указанного пользователем значения. Wise Memory Optimizer бесплатна, имеет небольшой вес и многоязычный интерфейс. Русский язык выбирается по умолчанию.
Mz RAM Booster
Популярный в определенных кругах «ускоритель» и оптимизатор памяти. От предыдущих инструментов отличается гибкостью настройки параметров оптимизации, углубляться в которые новичкам, в общем-то ни к чему, главное знать назначение трех основных модулей – Start Optimize, Recover RAM и CPU Boost. Первый запускает процедуру очистки памяти, используемой exe-файлами, второй выгружает память, занятую DLL-библиотеками и разными службами, третий, по идее, должен ускорять процессор, но почему-то эта функция работает не всегда корректно, приводя к зависанию Mz RAM Booster.
Дополнительно можете установить галочки на вкладке «System SpeedUp» как показано на скриншоте – задействование этих функций даст прирост оперативной памяти за счет отключения некритичных служб и функции записи служебных логов. Программа бесплатна, минус – нет поддержки русского языка.
RAM Saver Pro
Самый продвинутый из всех предложенных здесь инструментов мониторинга и оптимизации ОЗУ. В состав программы входит монитор потребления ресурсов, быстрый оптимизатор, бенчмарк, специализированный диспетчер процессов и информационная панель, выводящая данные о системе. Основными методами оптимизации ОЗУ в RAM Saver Pro являются ее дефрагментация, выгрузка в файл подкачки и предотвращение утечки в приложениях.
Как почистить оперативную память компьютера с Windows 7/10 с ее помощью, не вдаваясь во все тонкости? Достаточно просто. Нужно перейти на вкладку «Optimizer» и нажать «Optimize», а всё остальное программа сделает сама. Можно также поработать с отдельными процессами, переключившись на одноименную вкладку. Распространяется оптимизатор на платной основе, язык интерфейса – английский.
Включите технологию ReadyBoost для увеличения оперативной памяти в Windows 10
Шаг 1 Чтобы начать этот процесс, мы подключим USB-накопитель к компьютеру, перейдем в проводник Windows 10 и там щелкнем правой кнопкой мыши на USB-накопителе и выберите опцию «Свойства»:
Шаг 2 В появившемся окне перейдем на вкладку «ReadyBoost» и увидим следующее:
Шаг 3 Там у нас есть следующие варианты:
Не используйте это устройство
Эта опция предотвращает использование USB для ReadyBoost.
Посвятите это устройство ReadyBoost
С помощью этой опции выделяется общая емкость USB для этой технологии.
Используйте это устройство
Эта опция позволяет нам определить объем пространства для использования с ReadyBoost.
Шаг 4 Мы активируем поле «Использовать это устройство» и определим объем пространства, используемого для ReadyBoost:
Шаг 5 Как только мы подтвердим эти пункты, нажмите кнопку «Применить», а затем «ОК», чтобы применить изменения. Как только этот процесс будет завершен, мы увидим, что файл «ReadyBoost» был создан на USB-накопителе:
Таким образом, мы будем использовать эту возможность для увеличения производительности оперативной памяти в Windows 10.
Как очистить оперативную память компьютера с Windows 10?

Ранее мы писали о способе, как очистить виртуальную память в Windows 7. На этот раз предлагаем вашему вниманию тему, как очистить оперативную память компьютера с Виндовс 10. При этом будет рассмотрено несколько способов безопасного освобождения ОЗУ и увеличения быстродействия системы.
Когда на компьютере мало оперативной памяти, то он начинает тормозить и запущенные приложения медленно реагируют на действия пользователя. В данном случае работать за ПК становится крайне некомфортно. Конечно, можно приобрести еще одну планку ОЗУ (если на материнке есть свободный слот) и немного ускорить работу системы. Однако что делать в том случае, если такой возможности нет? Как освободить оперативную память компьютера с Windows 10?
Способ №1. Использование специального скрипта
Чтобы выполнить освобождение оперативной памяти на компьютере с Windows 10 стоит использовать следующий скрипт:
Нажимаем правой кнопкой мыши на рабочем столе и выбираем «Создать».

- Далее выбираем «Текстовый документ» и задаем ему любое имя. Открываем документ через Блокнот и вставляем следующие строки: FreeMem = Space(3200000), где 3200000 – это 32 Мб (безопасно без вреда для системы можно удалить 32 МБ).
- Далее сохраняем документ и выбираем переименовать. Меняем расширение с .txt на .vbs.
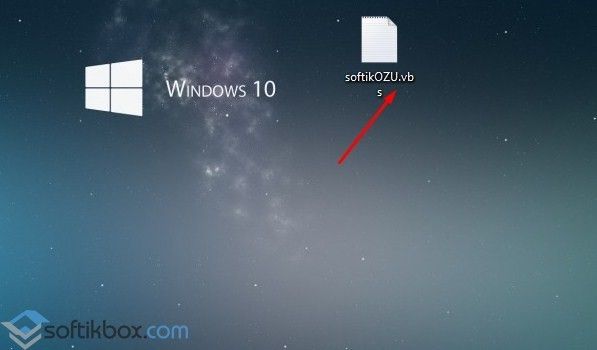
Запускам файл на своем ПК и ожидаем результата. Проверяем быстродействие системы. Этот файл можно использовать многократно, как только система начала тормозить.
Способ №2. Закрытие ненужных программ
Память на компьютере потребляется различными приложениями. Некоторые из них при установке добавляются в автозагрузку системы и работают без ведома пользователя. Если вы не используете какие-то программы, то стоит их отключить заранее. Для этого стоит выполнить следующее:
Жмём правой кнопкой мыши на значке «Пуск» и выбираем «Диспетчер задач».
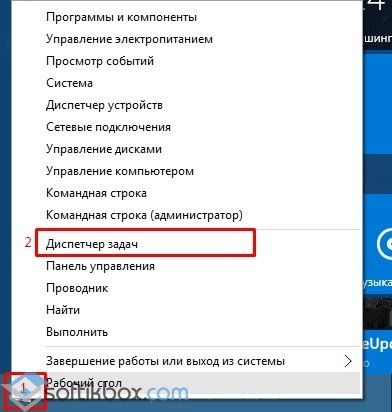
Откроется новое окно. Переходим во вкладку «Процессы» и завершаем все, которые касаются неиспользуемых программ (используем правую кнопку мыши).
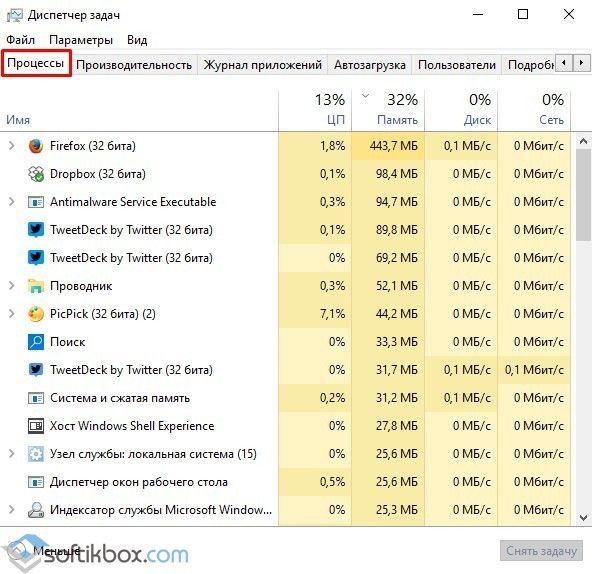
Проверяем, дала ли результаты данная «очистка».
ВАЖНО! Если у вас неиспользуемые программы отображаются в разделе «Фоновые процессы», то снимаем их там. Способ №3
Чистка автозагрузки
Способ №3. Чистка автозагрузки
Еще один способ, как почистить оперативную память – это удаление из автозагрузки программ, которыми вы пользуетесь редко. Для этого можно перейти в папку автозагрузки C:ProgramDataMicrosoftWindowsStartMenuProgramsStartup и удалить ярлыки неиспользуемых приложений. Или же нажать «Win+R» и ввести «msconfig».
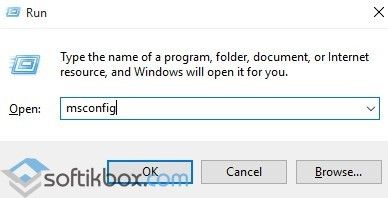
Далее переходим во вкладку «Автозагрузка» и снимаем отметки с ненужных программ. Жмём «Применить» и перезагружаем систему.
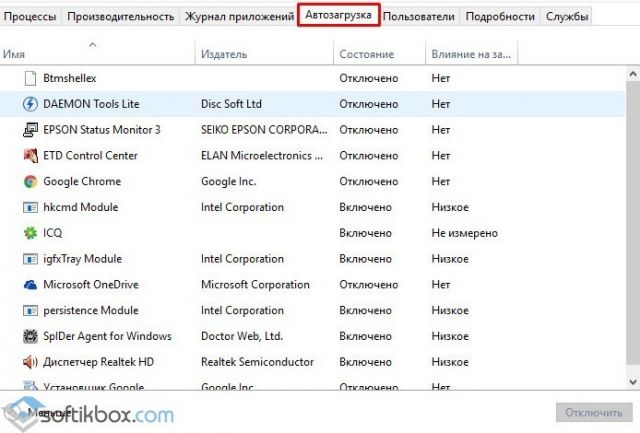
После исключения программ из автозагрузки, Windows 10 будет стартовать быстрее.
Способ №4. Перезапуск Windows Explorer
Чтобы система быстрее работала, можно попробовать перезапустить Windows Explorer. Для этого выполняем следующее:
Запускаем «Диспетчер задач» и переходим во вкладку «Подробности». Здесь находим «explorer».
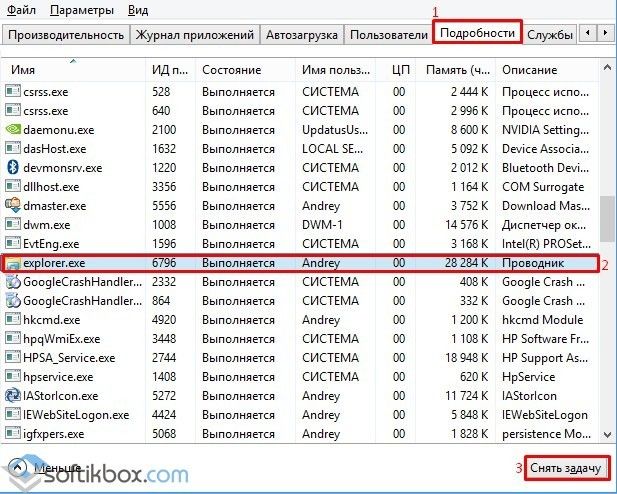
После того, как задача будет завершена, нужно перейти вновь в «Диспетчер задач» и нажать «Файл», «Запустить новую задачу».
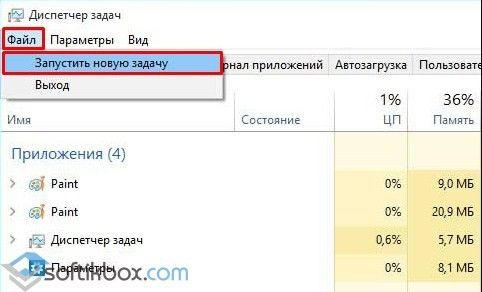
Появится окно команды «Выполнить». Вводим «exe».
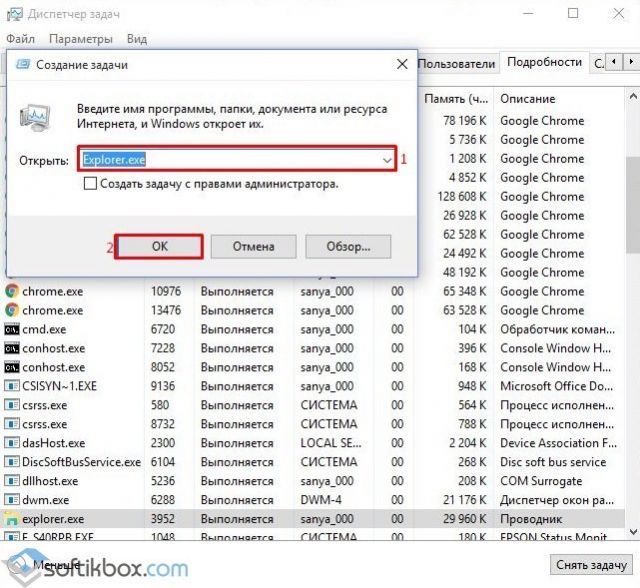
После перезагрузки Проводника объем оперативной памяти увеличится. Однако не стоит ожидать «космического» прироста.
Перезапустить Проводник можно ещё одним способом. Создаем на рабочем столе текстовый документ, открываем его через Блокнот и вводим «taskkill /f /im explorer.exe, start explorer.exe». После, сохранив файл с расширением .bat, можно перезапустить explorer.
Способ №5. Настройка графической темы Aero
Данная тема имеет несколько режимов отображения. Можно выключить наилучшую производительность или вовсе отключить любые эффекты. Для этого рекомендуем ознакомиться с темой, как повысить производительность рабочего стола для Windows Aero. Только отключив эффекты, которые потребляют оперативную память, можно ускорить ПК.
Способ №6. Программный способ
Программа для очистки оперативной памяти также может помочь решить проблему. Среди множества софта рекомендуем использовать Wise Memory Optimizer.
В программе нужно отметить объекты для очистки, выставить размер ОЗУ и нажать «Оптимизировать».
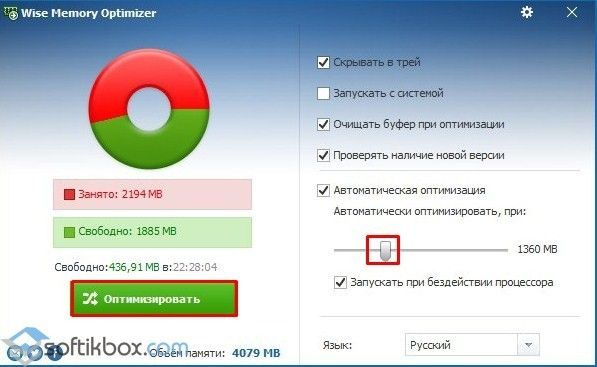
Важно отметить, что нужно как очистить кэш программ, так и запустить очистку системы от мусора. Достаточное количество памяти на жестком диске, а также оптимальный объем ОЗУ обеспечат максимальное быстродействие системы
Как разгрузить оперативную память встроенными средствами
Разгрузка ОЗУ заметно улучшит работу девайса, а выполнить эту задачу можно довольно просто и быстро. В этом разделе — три метода, которые не потребуют установки специальных утилит: все делается с помощью встроенных в Windows 10 средств.
Закрытие фоновых программ
Для начала почистить оперативку можно, вызвав Диспетчер задач.

| Шаг 1 | Во вкладке «Процессы» отсортировать список приложений по объему зарезервированной физической памяти. |
| Шаг 2 | Закрыть ненужные в данный момент работающие программы, кликнув по строке и выбрав «Снять задачу». |
Отключение автозагрузки программ
Еще один эффективный способ очистки. Как и в предыдущем случае, все делается через Диспетчер:
- Перейти в «Автозагрузку».
- На мониторе будут показаны приложения, которые запускаются сразу же после ОС.
- Отследить потребляемый объем памяти тем или иным софтом можно во «Влиянии на запуск».
- Нужно лишь выбрать необходимую строку в списке, кликнуть ПКМ и нажать «Отключить».

Перезапускаем проводник
Еще один простой и быстрый метод освобождения RAM — перезагрузка девайса. В этом случае память очищается автоматически. Способ хорош, если оперативка не слишком загружена. Если же перезапуск не решил проблему, то можно воспользоваться инструкциями, описанными выше, или установить специальный софт.
Освободите место, ограничив загрузку с OneDrive
Хотя вы можете использовать «Память устройства», чтобы сделать неиспользуемый контент OneDrive доступным только в сети, если вам нужно немедленно освободить место (и каждый мегабайт считается), вы можете сделать любые файлы доступными по требованию вручную.
Включение функции «файлы по требованию» в OneDrive
OneDrive Files On-Demand должен быть включен по умолчанию, но, если это не так, вы можете использовать эти шаги:
- Нажмите значок OneDrive в правом нижнем углу панели задач.
- Нажмите на опцию Другое.
- Нажмите Параметры.
- Перейдите на вкладку Параметры.
- В разделе «Файлы по запросу» установите флажок Экономьте место и скачивайте файлы по мере их использования.
- Нажмите кнопку ОК.
Как ускорить оперативную память на ПК с Windows 10
Существует несколько методов, с помощью которых пользователь компьютера сможет самостоятельно повысить частоту работы ОЗУ, тем самым улучшив работу своего устройства.
Интерфейс приложения Intelligent Standby List Cleaner
Как убедиться, что ОЗУ работает в двухканальном режиме
Двухканальный режим — это особенность материнской платы, которую можно встроить в ПК. Данный режим подразумевает установку планок оперативной памяти (если их две) в два слота, одинаковых по цвету. Остальные слоты останутся не задействованы. Подобная установка позволяет выставить в BIOS ПК максимальную скорость работы планок, что полностью раскрывает потенциал ОЗУ. Четырёхканальный режим активируется аналогичным образом. Это не виртуальный процесс.
Обратите внимание! Чтобы проверить, в каком режиме работает оперативка, пользователю потребуется снять боковую крышку ПК и посмотреть, в какие слота на МП установлены планки памяти
Как проверить частоту работы оперативки и правильно настраивать XMP профиль
Для выполнения поставленной задачи пользователю потребуется сделать несколько простых шагов:
- В процессе загрузки операционной системы несколько раз нажать на кнопку «Delete» с клавы, чтобы войти в БИОС.
- Переключиться на раздел, отвечающий за память. Обычно это графа «Memory».
- В представленном списке выбрать максимальное значение частоты работы оперативки при условии, что материнская плата, процессор и блок питания позволяют сделать это. Если ОЗУ типа DDR4, то наибольшая частота может достигать 4000-5000 МГц в зависимости от конкретной модели.
- Выбрать правильный вариант экстремального профиля XMP. Нужно выбрать такой профиль, при котором можно будет установить максимальное значение частоты ОЗУ.
Обратите внимание! Вариантов XMP профиля может быть несколько. Здесь надо пробовать каждый и смотреть на изменение частоты
В русскоязычных БИОС варианты обычно называются «Профиль1», «Профиль 2» и т. д.
Настройка XMP профиля в БИОС
Рекомендации по очистке кэша и оперативной памяти
Итак, вот несколько советов:
- Перезагрузите систему. При использовании ПК многие рабочие процессы перезагружают систему. Либо выключите устройство, либо перезагрузите его. Если для запуска сложных программ компьютеру требуется много времени, тогда просто выйдите из системы, а затем снова войдите. Такой нехитрый трюк поможет уменьшить объем оперативной памяти.
- Не запускайте много программ одновременно. Их слишком большое количество замедляет работу ПК. Закрывайте лишние приложения и сохраняйте только нужные.
- Не открывайте миллион вкладок во время просмотра. Это также тормозит работу устройства. Используйте только нужные. Так вы уменьшите загруженность ОЗУ.
Запущено много программ
- Не храните слишком много программ. Это не влияет непосредственно на использование оперативной памяти, но плохо на ней сказывается, поскольку некоторые утилиты часто работают в фоновом режиме, автоматически загружаются при запуске системы или незаметно обновляются.
- Оптимизируйте объем оперативной памяти. Используйте различные инструменты для временного увеличения ОЗУ за счет дискового пространства, но лучше сделать это физически.
Какими способами можно очистить оперативную память?
Если нагрузка на RAM в компьютере слишком велика, необходимо прибегнуть к нескольким методам для ее снижения.
Чистка памяти вручную
Сначала попробуем самостоятельно закрыть часть неиспользуемых программ через «Диспетчер задач».
Остановка процессов
Чаще всего ОЗУ грузит браузер, и чем больше открытых вкладок и используемых расширений, тем выше расход ресурсов памяти. Выбираем ненужные на данный момент программы, выделяем их и нажимаем на кнопку «Снять задачу».
И не забываем – если в этих файлах ведется работа над документами, необходимо сначала сохранить их.
Закрытие фоновых процессов
Обычно они не попадаются на глаза пользователю, но при этом анализируют работу ПК и собирают информацию. В большинстве случаев такие утилиты абсолютно бесполезны, поэтому их можно легко отключить, не затронув важных задач.
Переходим во вкладку «Подробности» и смотрим на список программ. Он практически ничем не отличается от предыдущего, только имеет подробное перечисление элементов и степень использования ими ресурсов ОЗУ. Тут тоже отключаем ненужные процессы нажатием на кнопку «Снять задачу».
Не нужно останавливать процессы, задача которых неизвестна вам
Если закрыть важное служебное приложение, работа системы нарушится и появятся некоторые сбои. К примеру, если завершить действие «Проводника», тогда рабочий стол станет черным, и все приложения с панели задач просто пропадут
Проблема решается простой перезагрузкой, но лучше уж не рисковать.
Автозагрузка
Еще один не менее важный пункт. Некоторые приложения прописываются в ней после установки и автоматически загружаются при включении компьютера. Из-за этого в такой момент система будет грузиться гораздо дольше. Переходим в диспетчере задач во вкладку «Автозагрузка». Затем выделяем сторонние приложения с высокой степенью влияния и нажимаем на кнопку «Отключить» в самом низу.
«Защитник Windows» трогать не стоит, иначе возможно заражение ПК вирусами из-за несвоевременного включения защитника.
Перезапуск проводника Windows
Он отвечает за работу с памятью, и, как говорилось ранее, если его отключить, тогда связь с жестким диском будет на время потеряна. Можно перезагрузить компьютер, а можно и перезапустить сам процесс. В этот момент будут заодно сброшены зависшие задачи.
Вызываем контекстное меню данного процесса нажатием правой кнопки мыши, затем нажимаем на пункт «Перезапустить».
Удаление вирусов
Сегодня есть огромное разнообразие вирусов с определенной задачей в системе. Существуют и такие, которые тормозят работу ОС или засоряют ее. Для устранения данной неполадки необходимо провести сканирование встроенным системным инструментом.
Инструменты операционной системы
Есть еще один способ очистки оперативки без необходимости установки сторонних программ. В этом случае можно просто создать скрипт, который и будет проводить чистку куда более эффективно, чем настройка вручную.
Находим «Блокнот» в строке поиска и открываем его.
Затем вводим в поле примерно следующее значение.
MsgBox «Очистить ОЗУ?»,0,»Скрипт для очистки ОЗУ»
Msgbox «Очистка завершена»,0,»Скрипт для очистки ОЗУ»
Важно: Значение 8019200000 рассчитано по специальной формуле на объем оперативки в 8 ГБ. Для 2-гигабайтной RAM оно будет составлять 204800000, 4-гиговой – 409600000, а для 6 ГБ – 614400000
Сохраняем скрипт, но только в качестве расширения вводим не txt, а vbs.
Место сохранения не важно, название тоже. В итоге, после окончания всех этих действий, запускаем файл
Можно повторить чистку несколько раз – компьютеру это не повредит.
Отключение визуальных эффектов
Задействовав данный метод, можно частично освободить оперативную память устройства. Нажимаем по иконке «Этот компьютер» правой кнопкой мыши и заходим в «Свойства».
Заходим во вкладку «Дополнительно», и в разделе «Быстродействие» кликаем на кнопку «Параметры».
Вместо пункта «Восстановить значения по умолчанию» выбираем «Обеспечить наилучшее быстродействие», затем нажимаем на кнопку «Применить».
За что отвечает оперативная память
Оперативная память и или RAM (далее «ОП» для краткости) запоминает действия, которые компьютер должен сделать по просьбе пользователя. Каждый ваш клик ставит в очередь на исполнение огромное количество команд, выполняющихся последовательно. Их реализацией занимаются процессор и видеокарта, делая это на крайне высоких скоростях. Но даже с их производительностью нельзя выполнить все команды моментально, требуется время.
Чтобы не заставлять пользователя ждать, то есть дать ему возможность совершать какие-то новые действия до того, как все имеющиеся запросы будут выполнены, необходима ОП. Она запомнит, что нужно сделать, и, когда процессор освободится, скажет ему об этом.
Также в оперативной памяти могут храниться часто используемые файлы и команды, поставленные на выполнение не вами, а программами, работающими в фоновом режиме.
Не стоит путать ОП и память жёсткого диска. Они не дополняют и не заменяют друг друга. Занимаются оба вида памяти разными делами: ОП предназначена для поддержания приложений в рабочем состоянии и хранения выдвинутых задач, а жёсткий диск стабильно хранит файлы. ОП не хранит информацию без электричества — отключение компьютера приводит к её очищению. Жёсткий диск, наоборот, сохраняет данные при любых условиях.
Что будет, если ОП перегрузится
Чем больше команд отдаётся компьютеру, тем больше ОП приходится хранить информации. Чем больше объем ОП (измеряется он обычно в мегабайтах или гигабайтах), тем больше данных она может обрабатывать одновременно.
Если команд будет так много, что все место ОП практически заполнится, то компьютер начнёт заметно подтормаживать. Произойдёт это потому, что системе будет некуда складывать новые задачи и, соответственно, она не ограничит их получение, то есть не даст пользователю сделать что-либо ещё, пока не освободит место в ОП.
Из-за перегрузки ОП чаще всего появляется ошибка «Приложение не отвечает». Также по этой же причине зависает картинка на экране, приложения произвольно закрываются, а все действия выполняются дольше обычного.
Рациональный подход к очистке ОЗУ
Итак, мы разобрались, как очистить оперативную память на Windows 7/10, но стоит ли прибегать к таким приемам и если да, то в каких случаях. Очистка ОЗУ действительно может повысить производительность компьютера, но выполнять ее следует правильно, избегая по возможности использования сторонних программ, работающих по принципу «нажал и готово». Дело в том, что практически все программы-ускорители в своей работе задействуют функцию EmptyWorkingSet, выгружая в принудительном порядке неиспользуемые данные из ОЗУ в файл подкачки.
Согласно показателям Диспетчера задач памяти становится больше, что, однако, оказывает весьма незначительное влияние на производительность. Причина более чем банальная – данные, которые должны хранится в ОЗУ и которые система или ПО могут затребовать в любой момент, сохранены в свопе на жестком диске, скорость чтения/записи которого намного ниже, чем оперативки. Используют программы-ускорители также и другие методы, столь же сомнительные, например, требуют у Windows якобы для своей работы значительный объем ресурсов, обманывая систему и вынуждая ее освобождать кэш.
Способ малоэффективен, поскольку Windows очень быстро обнаруживает подвох и направляет высвобожденную память на свои нужды и нужды работающих программ. Если вы действительно хотите, чтобы ваш компьютер работал быстрее, разберитесь с установленными программами, особенно теми, которые висят в автозагрузке, а также с неиспользуемыми службами и компонентами самой системы.




