Как очистить жесткий диск на ноутбуке
Содержание:
- Дефрагментация жесткого диска: бесплатно windows 7, 8, 10
- Информационная кутерьма
- Анализ и удаление старых ненужных программ и игр
- Способ 1. Стандартные средства очистки диска
- Прежде чем закончить
- Информационная кутерьма
- Удаление данных – важен тип носителя
- Автоматическое удаление ненужных файлов
- Третий метод избавления от цифрового «мусора»: стандартный инструментарий Windows
- Очистка системы от вирусов
- Чистая установка Windows помощью Дополнительных параметров восстановления
- Наводим порядок в папках Temp
- Использование программ-деинсталляторов
Дефрагментация жесткого диска: бесплатно windows 7, 8, 10
Начнем со стандартного способа, работает одинаково на всех системах, включая windows 8. Заходим в мой компьютер и выбираем диск для дефрагментации.
- Нажимаем правой кнопкой.
- Находим свойства.
- Вкладка сервис и выполнить дефрагментацию.
В следующем окне выбираем локальный диск. Сначала нажимаем на анализ, как он пройдет жмем на дефрагментацию. Есть аналоги стандартной программе, их разбирать не буду, потому что все работают по одному принципу.
Список программ для windows 10 и всех остальных.
- Auslogics Disk Defrag.
- SuperRam
- Advanced Defrag
- Ashampoo Magical Defrag
- ScanDefrag
- Memory Improve Ultimate
В статье показана чистка компьютера от мусора, а именно: жесткий диск, реестр, точки восстановления и дефрагментация. Держите на компьютере только необходимое. В заключении видео.
Сегодня ездил смотреть один компьютер, мне сказали, что тормозит и возможно потребуется переутсановить Windows. Посмотрел я на этот компьютер и железо вроде бы неплохое, разве что оперативной памяти маловато, 1 Гб всего лишь. Но и даже для такого объема оперативки, он работал очень медленно.
Включался и выключался долго, да и тормозит в работе как с файлами, так и в интернете. Ну если компьютер раньше работал нормально, и стал немного глючить, то это заметно и даже немного злит.
Я хочу вам рассказать, как я вернул этот компьютер к жизни, и как при этом обойтись без переустановки операционной системы Windows. Когда компьютер стал медленно работать, то переустановка ОС обычно помогает (если дело не в железе). Просто если Windows работает на компьютере год, два, то он тупит уже сам по себе, и никакая чистка уже скорее всего не поможет.
Но на компьютере, который я взялся лечить от тормозов, Windows была установлена несколько месяцев назад. Да и устанавливать наново операционную систему не очень то и хотелось. Компьютер рабочий (в офисе) и настраивать его наново ну аж никак не хотелось.
Поэтому я начал изучать врага изнутри, и как то по привычке полез в самое больное место таких проблем, это .
Что делать если тормозит компьютер?
Там просто кошмар, что делалось. Там было очень много разных программ, тулбаров и служб, которые загружались вместе с компьютером, мучили его во время работы, и выключались вместе с ним. Вот почему он так долго включался и выключался. Да еще и тормоза при работе от этих программ, потому что они выполняли свои задачи, и конечно же использовали как системные ресурсы, так и подключение к интернету.
Что я сделал, я запустил свой Total Commander в котором есть встроенная утилита по управлению автозагрузкой и почистил список. Убрал почти все, оставил только антивирус и еще пару нужных пользователю программ. Как убрать программы из автозагрузки, я писал в статье.
Значит перезагрузил компьютер, и сам удивился результату, все нормально работало.
Но решил еще сделать несколько процедур, что бы уже наверняка убрать эти “подтормаживания” системы.
Запустил чистку реестра и ненужных файлов. Воспользовался утилитой из того же Total Commander , не хотелось устанавливать CCleaner . Затем запустил и отключил не нужные дополнения в браузере (в Хроме).
Снова перезагрузил компьютер и порадовался результату. Система работала как свежая, все быстренько открывалось и запускалось. Вот такой реальный пример избавления от медленой работы компьютера, без переустановки Windows. Удачи друзья!
Любая операционная система в процессе своей работы сохраняет информацию на жесткий диск. Эта информация может быть разного характера: логи различных программ, временные файлы, корзина и т.д. Помимо этого Windows имеет обыкновение очень много информации хранить в реестре. Накопление этой ненужной информации может вызвать серьезное замедление работы операционной системы, поэтому необходимо знать, как почистить компьютер самостоятельно, если вдруг вы заметили, что ОС начала тормозить.
Полезное:
Как сделать скрин на компьютере? Кнопка принтскрин и другое
Информационная кутерьма
Не будем глубоко внедряться в техническую терминологию. Лишь поверхностно коснемся эксплуатационного момента одной из самых ответственных за хранение информации комплектующей современного компьютера — HDD. Потому как понимание проблемы: «Как очистить компьютер полностью?» освободит ваш мозг от некоторых сомнений относительно целесообразности проведения систематической дефрагментации разделов накопителя.
Дело в том, что в процессе использования винчестера пользователь постоянно что-то удаляет либо переносит часть данных в другую область дискового пространства. Образовавшиеся «пробелы» заполняются новыми файлами, размер которых может существенно превышать освобожденное место. В конечном итоге «увесистые» данные подвергаются процессу дробления. В результате механике HDD приходится несколько «напрягаться», из-за чего производительность ПК существенно снижается — эффект «торможения» налицо. Именно по этой причине следует периодически проводить дефрагментацию диска. Однако чтобы достигнуть наиэффективнейшего результата в решении такого рода задач (профилактического типа), прежде следует сделать кое-что другое…
Анализ и удаление старых ненужных программ и игр
Следующим действием в комплексе мер по очистке системного диска является деинсталляция ненужных приложений. Современные программы и особенно игры могут занимать большой объем пространства на диске (некоторые до нескольких десятков гигабайт). Прежде всего воспользуйтесь встроенным деинсталлятором Windows:
- Запустите «Панель управления» («Пуск»\ «Служебные программы»), выберите «Программы и компоненты».
- В блоке «Удаление или изменение программы» нажмите на интересующий вас объект и выберите «Удалить».
Обратите внимание, напротив каждого приложения в колонке «Размер» отображается объем занимаемого им места. Это поможет приблизительно сориентироваться, насколько диск станет свободнее после деинсталляции данного объекта
Справка! Довольно часто удаленные программы и игры оставляют за собой хвосты — пустые папки или данные настроек. Львиная доля таких файлов остается в папке Programm Files на диске C. Эти объекты обычно не являются скрытыми и без проблем удаляются вручную.
Более точно проанализировать объем мусора, занимаемый разными файлами на жестком диске, позволяет специализированный сторонний софт. Неплохо в этом плане зарекомендовала себя утилита WinDIRStat. Программа бесплатна и обладает внятным русскоязычным интерфейсом. Анализ осуществляется путем сканирования дискового пространства с последующим отображением в форме подробного отчета состояния всех файлов и папок.
Программы, аналогичные WinDIRStat:
- WizTree.
- Free Disk Analyzer.
- Disk Savvy.
- TreeSize Free.
- SpaceSniffer.
Перечисленные выше способы, без сомнения, могут быть весьма полезны для оперативного анализа и удаления программ, файлов и папок с компьютера, но они недостаточно эффективны. Ручная очистка и системные инструменты не удаляют все данные, связанные с тем или иным приложением.
К примеру, они не затрагивают кэш браузеров. А между тем тот же Google Chrome может забивать диск временными файлами размером до нескольких гигабайт.
Пожалуй, самой эффективной и одновременно простой утилитой для качественной очистки диска в Windows (и выполнения многих других задач по оптимизации операционной системы) является бесплатная программа CCleaner. Скачать ее можно с официального сайта разработчика. После установки выполните следующие шаги:
- Запустите программу, в блоке «Очистка» нажмите кнопку «Анализ» (вы увидите, сколько места может освободить программа).
- Нажмите кнопку «Очистка», дождитесь завершения процесса.
- Переместитесь в блок «Сервис»\ «Удаление программ».
- Выберите необходимое приложение и нажмите «Деинсталляция».
Внимание! После работы с CCleaner (особенно если был удален внушительный объем данных) рекомендуется перезагрузить компьютер. Но не стоит излишне усердствовать, занимаясь чисткой на ежедневной основе.. Среди аналогов CCleaner хорошо зарекомендовали себя:
Среди аналогов CCleaner хорошо зарекомендовали себя:
- Wise Care 365 Free.
- Glary Utilities Free.
- Wise Disk Cleaner.
- IObit Uninstaller.
- Advanced SystemCare Free.
Кроме рассмотренных операций, для освобождения пространства на жестком диске вы можете переместить музыку, фильмы, фото и прочие объемные объекты на несистемный раздел винчестера или другой носитель. Кроме того, рекомендуется удалить дубликаты файлов (как это сделать, узнайте на нашем сайте).
Способ 1. Стандартные средства очистки диска
Операционная система Windows содержит встроенные утилиты, которые могут решить большинство задач рядового пользователя. И очистка диска одна из таких проблем, где совсем необязательно сразу бежать устанавливать сторонние приложение.
Для начала, проследуйте следующей инструкции, вполне возможно, этого будет вполне достаточно:
- Откройте проводник на вкладке «Компьютер» (эта та, где отображаются все имеющиеся диски).
Открываем проводник на вкладке «Компьютер»
- Щелкните правой кнопкой мыши по тому разделу, что, по вашему мнению требует уборки. Выберите и нажмите на «Свойство».
Выбираем диск С, кликаем правой кнопкой мыши и в меню выбираем «Свойства»
- На вкладке «Основные» выбираем «Очистка диска». Откроется новое окно. Альтернативным вариантом может быть поиск утилиты Disk Cleanup через меню «Пуск».
На вкладке «Основные» выбираем «Очистка диска»
- Нажмите на «ОК» и в списке вы увидите все «ненужные» файлы, которые можно удалить, не повредив файлы нужные. Расставьте галочки по своему усмотрению и нажмите на «ОК». Помимо обычного мусора можно «пошерстить» и системные разделы. Для этого нажмите на клавишу с двухцветным щитом «Очистить файлы системы».
Расставляем галочки по своему усмотрению, нажимаем на клавишу с двухцветным щитом «Очистить файлы системы», затем «ОК»
- После очистки появится новая вкладка «Дополнительные возможности», перейдите к ней. На вкладке вы можете сделать две вещи: «Удалить программы» и «Удалить резервные копии». Последние существуют для того, чтобы вернуть время вспять в случае возникновении не решаемых проблем с системой. Путешествие во времени или «откат системы» происходит именно к тому моменту, когда была сделана последняя резервная копия.
Выбираем кнопки «Удалить программы» или «Удалить резервные копии»
Вы благополучно избавились от файлового мусора. Поздравляем! Теперь перейдем к удалению программ.
Прежде чем закончить
Наверное, было бы несправедливо умолчать о картах памяти. Так как проблема «накопления цифрового мусора» на сегодняшний день для флеш-носителей информации не менее актуальна, чем для винчестеров ПК. Ни для кого не секрет, что миниатюрные устройства для хранения данных (флешки) могут иметь довольно приличный номинал емкости. Поэтому знание того, как отформатировать карту памяти, также необходимо пользователю.
- При вставке вышеуказанного запоминающего устройства в специальный разъем ПК (кардридер) система назначает внедренному оборудованию определенный буквенный символ.
- Наведя маркер на карту памяти, один раз щелкните правой кнопкой мыши. Из контекстного меню выберите «Форматировать».
- Наиболее приемлемой для миниатюрных накопителей информации является файловая система «FAT32». Поэтому форматировать карту памяти необходимо согласно рекомендуемым параметрам.
- Ваш флеш-носитель прослужит долго, если вы не будете «стихийно» извлекать устройство из ПК, предварительно не согласовав с ОС тот момент, когда системе следует отключить подаваемое на флешку питание.
Информационная кутерьма
Не будем глубоко внедряться в техническую терминологию. Лишь поверхностно коснемся эксплуатационного момента одной из самых ответственных за хранение информации комплектующей современного компьютера — HDD. Потому как понимание проблемы: «Как очистить компьютер полностью?» освободит ваш мозг от некоторых сомнений относительно целесообразности проведения систематической дефрагментации разделов накопителя.
Дело в том, что в процессе использования винчестера пользователь постоянно что-то удаляет либо переносит часть данных в другую область дискового пространства. Образовавшиеся «пробелы» заполняются новыми файлами, размер которых может существенно превышать освобожденное место. В конечном итоге «увесистые» данные подвергаются процессу дробления. В результате механике HDD приходится несколько «напрягаться», из-за чего производительность ПК существенно снижается — эффект «торможения» налицо. Именно по этой причине следует периодически проводить дефрагментацию диска. Однако чтобы достигнуть наиэффективнейшего результата в решении такого рода задач (профилактического типа), прежде следует сделать кое-что другое…
Удаление данных – важен тип носителя
Магнитные жесткие диски (HDD) и набирающие популярность твердотельные накопители (SSD) значительно отличаются своим строением и способом сбора и хранения данных. Поэтому методы безвозратного удаления данных для них разные.
В случае традиционных механических дисков лучший способ удаления – многократная перезапись секторов, в которых находятся данные. Сделать это можно несколькими способами, например, сохранив в этих местах «нули», «единицы» или лучше случайные данные.
Чем больше раз мы перезапишем файл, тем меньше шанс на его восстановление. В домашних условиях такой метод является достаточно эффективным, однако, предприятия, хранящие наиболее уязвимые данные, должны использовать услуги профессиональных компаний или решиться на физическое разрушение носителя.
Это связано с тем, что даже многократно перезаписанную информацию на обычном HDD можно во многих случаях восстановить, но это требует больших финансовых затрат, времени и использования специального оборудования для восстановлении данных, даже в ситуациях, казалось бы, безнадежных. Это возможно потому, что головки жестких дисков – хотя и очень точные – не всегда идеально попадают в путь, на котором записывают данные. На её «краях» всё ещё может оставаться остаточная намагниченность, содержащая предыдущие, удаленные данные. Иначе выглядит ситуация в случае твердотельных накопителей.
Перечисленные выше методы удаления и восстановления данных в случаее SSD не применяются. Перезапись удаленных данных также не имеет смысла и может привести к быстрому износу носителя. Это связано с тем, что каждая из ячеек памяти SSD, имеет определенный срок службы, т.е. количество циклов записи. Такая операция, как многократная перезапись, приведет к быстрому износу ячейки, и этот метод не будет эффективным. Причиной отсутствия уверенности в том, что мы перезапишем правильное место, являются технологии, используемые в накопителях SSD, которые изменяют расположение файлов без ведома операционной системы, чтобы равномерно использовать все ячейки и заменять «мертвые» новыми ячейками из резерва.
Защитить удаленные файлы от восстановления помогает механизм TRIM, который реализован практически во всех современных дисках SSD и операционных системах. В Windows 7 и более поздних версиях «окон» поддержка TRIM по умолчанию включена. Хотя TRIM была разработана для оптимизации работы приводов, побочный эффект её применения – блокировка доступа к удаленным данным. Её действие основано на передаче информации контроллеру о том, какие блоки клеток содержат ненужные (удаленные) данные, и они автоматически очищаются. Новые файлы в случае твердотельных носителей могут быть сохранены только после предварительного удаления предыдущего содержимого ячеек.
TRIM не является на 100 процентов безопасным методом (иногда можно считать, от нескольких до двадцати процентов содержимого носителя), поэтому производители этого типа приводов выпускают специальное программное обеспечение с функцией Secure Erase, Security Erase или подобной (разные названия в зависимости от марки).
Автоматическое удаление ненужных файлов
Программы-уборщики
Данная категория софта призвана помочь вам навести порядок в системном разделе за считаные минуты. Посредством специальных алгоритмов эти утилиты деликатно изымают из реестра, директорий ОС, браузеров и прочих приложений все имеющиеся «программные непотребства».
Рассмотрим наиболее эффективные решения.
CCleaner
Точно детектирует и нейтрализует с диска C временные, ненужные папки и файлы (папку Temp, кеш эскизов, дампы памяти, системный журнал). Корректно очищает директории браузеров (кеш, куки, историю посещений, сохранённые пароли и логины) и других доверенных приложений (WinRAR, Nero, панель Google и др.). Наводит порядок в реестре: проверяет его целостность, устраняет в «ветках» ошибки.
Reg Organizer
Одна из самых мощных утилит для оптимизации ОС и очистки диска C. Качественно вычищает системные папки и устраняет проблемы в реестре. Предоставляет пользователю возможность комфортно управлять автозагрузкой, запланированными задачами и деинсталлировать бесполезные приложения. Имеет специальные настройки для выборочной очистки.
nCleaner
Удобнейший инструмент для глобальной и выборочной очистки системного диска. Использует более 90 алгоритмов удаления ненужных объектов. Качественно оптимизирует реестр, автозагрузку, общие настройки ОС. Умеет выполнять подробный мониторинг потребляемых системных ресурсов в реальном времени. Очень прост в управлении.
Чтобы воспользоваться nCleaner: 1. В окне утилиты щёлкните раздел «Clean System».
2. Для очистки директорий диска C в блоке «Clean system… » кликните кнопку «Clean Now».
Чтобы исправить ошибки в реестре, нажмите такую же кнопку, но в блоке «Registry clean… ».
3. По завершении анализа выбранных объектов клацните «Remove».
Что делать с ненужными драйверами?
Конечно же, удалять. Если какого-либо устройства уже нет на ПК, например, видеокарты, винчестера, веб-камеры, то, соответственно, и драйвер его не нужен.
Для решения этой задачи лучше всего использовать специализированные утилиты. Например, Driver Sweeper. Эта крохотная программка незаменима, когда нужно узнать, какие драйвера установлены в ОС и удалить ненужные. Она имеет дополнительные полезные функции (чистка реестра, резервное копирование и др.). Оснащена мультиязычным интерфейсом.
Программы-деинсталляторы
Эти обслуживающие утилиты выполняют деинсталляцию программ и игр в полуавтоматическом режиме. Они находят и запускают деинсталлятор указанного приложения, а затем, по завершении стандартного удаления, освобождают системный раздел от оставшихся элементов удалённого приложения.
Рассмотрим наиболее популярные в Сети утилиты-деинсталляторы.
Revo Uninstaller Pro
Достойная альтернатива системному апплету, отвечающему за деинсталляцию ПО. Наделена расширенными функциями, тщательно анализирует директории. Находит все остатки программ в папках и реестре. Оснащена простой в пользовании панелью управления.
Soft Organizer
Молниеносно выполняет анализ диска и его очистку от «цифрового мусора». Нейтрализует объекты из папок и реестра, не нарушая работоспособность системы и программ.
iObit Uninstaller
Решение от китайских разработчиков. Наделено мощными алгоритмами сканирования объектов системы. Имеет функцию «Принудительное сканирование».
Как удалить неудаляемые файлы?
Если вы ещё не сталкивались с ситуацией, когда ненужный файл «не хочет» удаляться, то обязательно столкнётесь в будущем. Это происходит из-за того, что удаляемый объект используется каким-либо приложением или драйвером.
Разрешаются такие проблемы также при помощи спецутилит. Вот некоторые из них:
Unlocker
Имеет крохотный размер. Интегрируется в контекстное меню ОС. Сообщает пользователю, какой конкретно процесс блокирует приложение. Корректно убирает файлы в директориях. Приводится в действие всего лишь несколькими кликами мышками.
IObit Unlocker
Умеет устранять большое количество блокировок файла, связанных с правами пользователя, доступом и защитой. Мгновенно завершает все блокирующие процессы и благополучно отправляет выбранный элемент в корзину.
LockHunter
Наделён защитой от неумелого пользования: не удаляет файлы, без которых система не сможет работать и в которых хранятся конфиденциальные данные пользователя. Эффективно снимает блокировки и удаляет файлы практически всех категорий.
Третий метод избавления от цифрового «мусора»: стандартный инструментарий Windows
Задействовав некоторые встроенные в систему различные службы, вы не только получите практический ответ на интересующий вас вопрос: «Как полностью очистить жесткий диск?», но и научитесь пользоваться сокрытым потенциалом ОС.
- Войдите в меню «Пуск».
- Пройдите по вкладке «Компьютер».
- Наведите курсор на нужный раздел и правой кнопкой мыши вызовите контекстное меню.
- Из ниспадающего списка выберите «Свойства».
- В служебном окне, которое появится незамедлительно, требуется активировать вкладку «Общие».
- Нажав на кнопку «Очистка дисков», вам необходимо отметить те типы файлов, которые требуется удалить.
- Подтвердите внесенные вами изменения кнопкой «ОК».
- После чего в окне сообщения нажмите «Удалить файлы».
Очистка системы от вирусов
Помимо системного мусора и забытых файлов, могут быть более неприятные вещи более неприятные вещи от которых не помешает избавиться. И даже если у вас уже стоит антивирус, это ещё не гарантирует вам защиту от всякой гадости и может потребоваться проверка программой от альтернативных разработчиков.
Чтобы скачать антивирус, вовсе не обязательно выкладывать деньги за полноценное издание или лазить по торрентам. Многие разработчики защитного ПО предоставляют бесплатные версии своих программ, которые даже не нужно устанавливать на компьютер.
- Загрузите бесплатный антивирус Dr. Web CureIt. Приложение бесплатно
- Запустите загруженное приложение и примите лицензию. Про пароли и личные данные переживать не стоит, антивирус не будет отправлять на сервер подобную информацию. Про пароли и личные данные переживать не стоит
- Запустите начало проверки, это займёт некоторое время. Проверка займёт некоторое время
- Когда антивирус просканирует весь компьютер, обезвредьте всё что он нашёл. Когда антивирус просканирует весь компьютер, обезвредьте всё что он нашёл
Даже после активации автоматического удаления временных файлов, не стоит забывать периодически очищать ваш компьютер своими руками, так как стандартные средства Windows далеко не являются всемогущими. И если вы начнёте замечать постепенный спад производительности и долгую загрузку системы при включении компьютера, — самое время повторить пару пунктов из вышеописанного.
Очистка Windows 10 от файлов временного типа или прочего мусора – это занятие, к которому пользователи привыкали, когда пользовались операционной системой XP и другими более ранними вариантами ОС. Если верить словам разработчиков этой программы, то здесь всё совсем иначе. Однако пользователи, которые уже привыкли заниматься очисткой своего компьютера, всё-таки задаются вопросом: «Как очистить Windows 10»? Сегодня мы постараемся ответить на данный вопрос и сделаем это достаточно просто.
4 способа как сделать сброс к заводским настройкам на Виндовс 10
Чистая установка Windows помощью Дополнительных параметров восстановления
В разделе «Восстановление», в настройке «Дополнительные параметры восстановления» нажмите на ссылку «Узнайте, как начать заново с чистой установкой Windows».
В окне с вопросом «Вы хотели переключить приложения?», которое пытается открыть Центр безопасности защитника Windows, нажмите на кнопку «Да».
Далее откроется окно «Центр безопасности Защитника Windows» .
Здесь пользователю предлагают начать с чистой установки и обновления Windows. Личные файлы и некоторые параметры Windows будут сохранены, а большая часть приложений – удалены, в том числе пакет Microsoft Office, сторонние антивирусы и классические приложения, предустановленные на компьютере. На ПК останутся только приложения, входящие в стандартную поставку операционной системы, Windows обновится до последней версии.
Удаленные программы, после чистой установки Windows, придется установить заново. Microsoft рекомендует сделать резервную копию важных данных для того, чтобы не потерять нужную информацию. Сохраните лицензии и ключи, которые понадобятся для активации программного обеспечения, после новой установки приложений.
Нажмите на кнопку «Начало работы».
Согласитесь на запуск Центра безопасности Защитника Windows. В окне «Начать заново» нажмите на кнопку «Далее».
В окне «Ваши приложения будут удалены» показаны приложения, которые необходимо будет установить заново. Нажмите на кнопку «Далее».
В окне «Давайте начнем» нажмите на кнопку «Начало».
Далее начнется восстановление компьютера. Процесс установки «чистой» Windows 10 займет некоторое время. Во время восстановления компьютер несколько раз перезагрузится.
Через некоторое время на Рабочем столе компьютера загрузится чистая, переустановленная Windows.
Предыдущая версия операционной системы сохранится на диске «С» в папке Windows.old, которую можно удалить с компьютера для того, чтобы она не занимала лишнее место на диске.
Наводим порядок в папках Temp
В ПК две папки Temp. Обе они являются хранилищем для временных элементов. В них нужно периодически наведываться. Там скапливаются вирусы, различные программы, временные объекты и пр. Все это является компьютерным мусором, от которого нужно избавляться.
Первую папку Temp можно найти следующим образом:
- Зайдите на дисковое пространство.
- Выберете папку “Пользователи”.
- Зайдите в папку под именем учетной записи.
- Далее зайдите в папку AppData.
- Выберете Local.
- Вам нужно выделить все объекты, находящиеся в этом хранилище. Нажмите Ctrl+A или выделите вручную.
- Нажмите ПКМ и кликните по пункту “Удалить”.
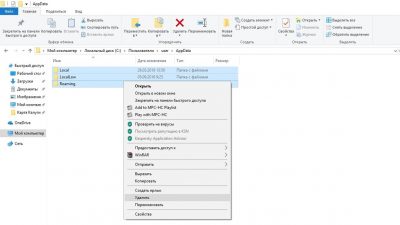
Для удаления некоторых объектов могут понадобиться права администратора. Система может препятствовать удалению элементов. В таком случае просто нажмите кнопку “Пропустить”. Вы и так избавитесь от большого количества ненужных объектов.
Вторую папку Temp нужно найти в меню “Пуск”. Просто введите в строке поиска Temp. Откройте найденную папку, выделите все элементы и сотрите их.
Стоит иметь в виду, что объекты, удаленные из папок Temp, автоматически переместятся в корзину. Поэтому после того, как очистите жесткий диск, проделайте то же самое с “Корзиной”.
Использование программ-деинсталляторов
Удаление программ из операционной системы штатными средствами не всегда проходит идеально. В реестре остаются ключи, в директориях папки и файлы. Они лежат на винчестере бесполезным грузом и отбирают драгоценные мегабайты, а порой и гигабайты, дискового пространства.
А вот в сторонних программах-деинсталляторах этот недостаток отсутствует. По завершении стандартного удаления они нейтрализуют все остатки программы. Давайте познакомимся с самыми популярными решениями из этой категории ПО поближе.
Soft Organizer
Утилита от разработчика ChemTable Software. Имеет русский и английский интерфейс. Распространяется условно-бесплатно. Выполняет полное удаление приложения. Отслеживает процессы и изменения, происходящие в Windows в ходе инсталляции программ.
1. Запустите утилиту.
2. Выберите кликом необходимое приложение.
3. Нажмите кнопку «Удалить программу» (находится в верхней панели).
4. Следуйте инструкциям встроенного деинсталлятора и Soft Organizer (анализ диска, удаление остатков).
Revo Uninstaller
Один из самых «умелых» деинсталляторов. Создан компанией VS Revo Group. Распространяется в двух версиях: Pro — платная; Free — бесплатная. Поддерживает три режима сканирования остатков программы после удаления. При включении режима «Продвинутый» выполняется скрупулёзный анализ всех директорий диска и реестра.
- Клацните левой кнопкой по иконке удаляемого приложения в окне утилиты.
- Нажмите в верхней панели кнопку «Удалить».
- Следуйте подсказкам Revo Uninstaller.
Пусть на вашем ПК всегда будут храниться только полезные данные! Не забывайте периодически «делать уборку» на винчестере.



