Как удалить папку windows.old в windows 7 8 10 если отказано в доступе
Содержание:
- Как удалить папку Windows.old с помощью очистки диска
- Удаление папки Windows.old с помощью «Очистки диска»
- Как удалить папку Windows.old через командную строку
- Мануальное удаление
- Удаление через строку обработчика команд
- Как удалить папку Windows.old?
- Очистка Windows.old
- Можно ли восстановить систему из папки Windows.old
- Windows old – что это за папка, и нужна ли она на компьютере?
- Как удалить
- Можно ли удалять папку Windows.old
- Как удалить папку Windows old?
- Создание прозрачности
- Заключение
Как удалить папку Windows.old с помощью очистки диска
- Откройте инструмент «Очистка диска Windows».
- Если появится окно «Очистка диска», вы выбираете диск Windows (обычно это диск С) и нажмите «ОК». Теперь Windows подсчитает, сколько дискового пространства вы сможете освободить на своем диске.
- Нажмите кнопку «Очистить системные файлы».
- Если снова появится окно « Очистка диска: диск», вы выбираете диск Windows (обычно это диск С) и нажмите «ОК». Windows рассчитает, сколько дискового пространства вы сможете загрузить на своем диске.
- Установите флажок рядом с предыдущими установками Windows.
- Нажмите «ОК».
- Нажмите « Удалить файлы».
Теперь Disk Cleanup безопасно удалит папку Windows.old в Windows 10.
Что такое папка Windows.old?
Папка Windows.old — это папка, содержащая предыдущие версии (-ы) установки Windows.
Windows создаст эту папку после обновления до другой версии Windows, например, например; обновление с Windows 7 до Windows 10 или обновление с Windows 10 Fall Creators Update до Windows 10 April 2018 Update.
Какова цель папки Windows.old?
Цель папки Windows.old — позволить вам перейти на предыдущую версию Windows, например, например; переход с Windows 10 на Windows 7 или понижение с Windows 10 апреля 2018 г. Обновление до Windows 10 Fall Creators Update.
Безопасно ли удалить папку Windows.old?
Да, безопасно удалять папку Windows.old. Однако вы должны иметь в виду, что после удаления этой папки вы больше не сможете перейти на предыдущую версию Windows.
Безопасно ли удалять «Предыдущие установки Windows»?
Да, безопасно удалять «Предыдущие установки Windows». Однако вы должны помнить, что после удаления предыдущих установок Windows вы больше не сможете перейти на предыдущую версию Windows.
Можно ли удалить папку Windows.old в Windows 10?
Да, вы можете удалить папку Windows.old в Windows 10, но для этого вы должны использовать инструмент «Очистка диска Windows». И вы должны иметь в виду, что после удаления этой папки вы больше не сможете перейти на предыдущую версию Windows 10, например, например; понижение с Windows 10 апреля 2018 Обновление до Windows 10 Fall Creators Update.
Windows.old не в очистке диска?
Папка Windows.old не отображается в «Очистка диска», поскольку она называется «Предыдущие установки Windows» в «Очистка диска». И если вы не можете найти «предыдущие установки Windows», то вы должны нажать кнопку « Очистить системные файлы» в «Очистка диска». Также возможно, что папка Windows.old уже удалена автоматически, так как Windows автоматически удаляет эту папку через месяц после вашего обновления.
Удаление папки Windows.old с помощью «Очистки диска»
Первым и самым простым способом удалить папку Windows old является использование утилиты «Очистка диска»
Данная утилита является частью операционной системы Windows, поэтому вам не прийдется ничего устанавливать и вы не рискуете удалить что-то важное для системы и нарушить ее работу. Поэтому если у вас немного опыта и вы не знаете, как удалить папку Windows old, лучше воспользоваться именно этим способом
Запустить утилиту «Очистка диска» можно несколькими способами. Если у вас Windows 7, то вы можете просто открыть меню «Пуск» и перейти по пути «Все программы – Стандартные – Служебные – Очистка диска». Когда программа запустится, выберите диск, на котором установлена Windows (и расположена папка Windows old) и дождитесь, пока программа проанализирует файлы.

Если вы используете операционную систему Windows 8/10 то окройте меню Пуск или стартовый экран с плитками и введите в поиск фразу «Очистка диска». После этого система предложит вам запустить эту программу. Когда программа запустится, выберите диск, на котором установлена Windows (и расположена папка Windows old) и дождитесь, пока программа проанализирует файлы.
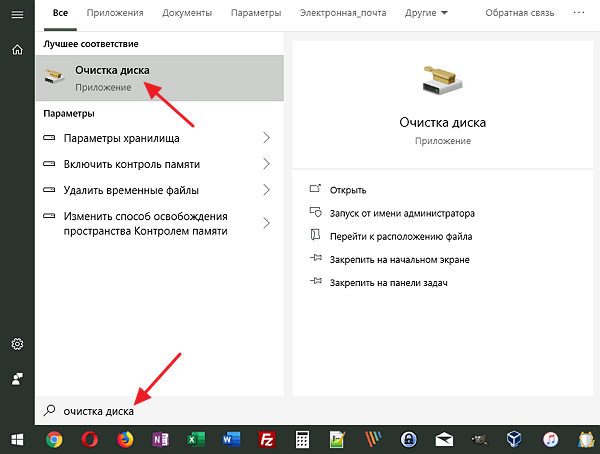
Также вы можете запустить «Очистку диска» через окно «Компьютер». Для этого нужно кликнуть правой кнопкой мышки по диску на котором установлена Windows и в открывшемся контекстном меню выбрать пункт «Свойства».

После этого должно открыться окно со свойствами диска, здесь нужно нажать на кнопку «Очистка диска» и дождаться пока программа проанализирует файлы.

Какой бы вы способ открытия утилиты «Очистка диска» не выбрали, дальнейшие действия не отличаются. После того как появилось окно «Очистка диска» нужно нажать на кнопку «Очистка системные файлы» и подождать пока утилита снова проанализирует файлы операционной системы.

После повторного анализа файлов вам нужно будет просмотреть список файлов, которые предлагаются к удалению, и найти этом списке пункт «Предыдущие установки Windows». Дальше просто активируем данный пункт и нажимаем на кнопку «ОК». После этого «Очистка диска» удалит все файлы предыдущих установок Windows и саму папку Windows old.

К сожалению, в некоторых случаях, после этой процерудуры удаляются только файлы внутри папки Windows old, а сама папка остается лежать на диске (пустая). В принципе, ее можно так и оставить, но если вы хотите все таки ее удалить, то это можно сделать с помощью командной строки. Для этого запустите командную строку с правами администратора и выполните следующую команду:
rd /s /q c:\windows.old
В командной строке это выглядит примерно так:
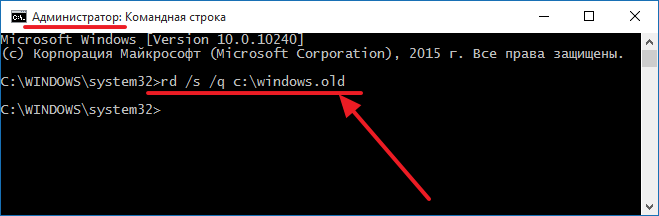
После выполнения этой команды папка Windows old будет полностью удалена с системного диска.
Как удалить папку Windows.old через командную строку
Если у вас ничего из приведённого выше не помогает (что мало вероятно), или вам отказано в доступе, удалим старую систему с помощью командной строки. Открываем строку (знак увеличительного стекла). вводим команду cmd в строку ввода. У нас появится черный файл, запускаем его от имени «Администратора».
Замем, в командной строке введём значение RD /S /Q «%SystemDrive%\Windows.old»
После этого, нам осталось ввести «Ввод». Система old начнёт удаляться!
Вывод: — windows.old занимает много места на системном диске, и препятствует нормальному запуску компьютера. Поэтому, её необходимо удалить, если новая система работает у вас бесперебойно. Можно выбрать любой из предложенных методов, который вам больше понравился!
Мануальное удаление
Шаг 1. Войдите на логический том, где на текущий момент установлена операционная система.
Открываем на рабочем столе папку «Мой компьютер» или «Компьютер» Двойным кликом левой кнопкой мыши открываем диск, на котором установлена операционная система
Шаг 2. Выделите поддиректорию «Windows.old» кликом левой кнопки мыши, и запустите процедуру удаления, с помощью сочетания клавиш «Shift+Del». В окне подтверждения дайте согласие на безвозвратное удаление директории.
Кликаем левой кнопкой мыши на поддиректорию «Windows.old», нажимаем сочетание клавиш «Shift+Del» Нажимаем «Да» для подтверждения действия
Удаление через строку обработчика команд
Данная методика также является «ручной», однако она предпочтительней предыдущей, поскольку производится низкоуровневая деинсталляция (с обязательным анализом повреждений винчестера, и чисткой неверно записанных, или не до конца удаленных данных).
Шаг 1. Для входа в оболочку обработчика раскройте окно «Выполнить» (нажатие «Win+R»), и укажите ключ запуска «cmd».
Нажимаем «Win+R», в поле вводим команду «cmd», затем нажимаем «Enter» или «OK»
Шаг 2. Удаление старой версии Windows производится по вводу ключа «rmdir /s c:\windows.old».
Вводим ключ «rmdir /s c:\windows.old»
Шаг 3. Удостоверите команду на деинсталляцию поддиректории. Сделать это можно вводом символа «y» (от английского «Yes») и нажатием клавиши «Ввод».
Вводим символ «y», нажимаем клавишу «Ввод»
Как удалить папку Windows.old?
Метод 1. Как убрать Windows.old?
Для того, чтобы стереть папку Windows.old со всем ее содержимым выполняем следующие действия.
- Запускаем окно проводника Windows любым методом и переходим в каталог «Мой компьютер».
- Затем выделяем системный диск «C:» и вызываем его контекстное меню правой клавишей мыши и выбираем «Свойства» с выпавшего списка параметров.
Также можно выделить диск и нажать комбинацию клавиш «Alt + Enter» для вызова диалогового окна «Свойства» выделенного объекта.
- В первой вкладке окна «Свойства: Локальный диск (C:)» под названием «Общие» жмем на кнопку «Очистка диска».
4. Ожидаем, пока операционная система анализирует его содержимое для подсчета занимаемого пространства и поиска мусорных файлов.
Спустя несколько десятков секунд, максимум пары минут, откроется окошко «Очистка диска».
- Знакомимся с объектами, которые можно удалить и отмечаем ненужные по вашему мнению галочками.
- Ниже кликаем по кнопке «Очистить системные файлы» (действие требует наличия прав администратора, если действие выполняется с учетной записи с ограниченными правами).
Программа очистки системного диска подсчитает место, которое без причинения какого-либо вреда операционной системе можно удалить. Операция может занять до нескольких минут при большом объеме системного диска.
- В открывшемся окне «Очистка диска…» ставим галочку возле пункта «Предыдущие установки Windows», где пишется занимаемый файлами предыдущей операционной системы объем (в нашем случае это порядка 24,5 Гб).
- Для стирания с компьютера каталога «Windows.old» жмем на кнопочку «ОК».
9. В следующем диалоговом окне с предупреждением соглашаемся на выполнение операции, нажав «Удалить файлы» или кликнув «Enter» на клавиатуре.
После этого операционная система приступит к удалению папки Windows.old со всеми файлами.
Метод 2. Удаление папки Window.old обычным методом
Удалить каталог с файлами предыдущей ОС можно и самым обычным методом, имея при этом права администратора, но зразу необходимо открыть к каталогу Window.old и всем его подкаталогам полный доступ на выполнение любых операций с ними.
1. Вызываем «Свойства» папки Window.old как в предыдущих методах.
2. Переходим на вкладку «Безопасность».
3. Выбираем администратора компьютера из списка «Группы и пользователи».
4. Далее кликаем по кнопке «Дополнительно».
5. В окне «Дополнительные параметры безопасности» для каталога Windows.old переходим на вкладку с названием «Владелец» и жмем кнопку «Изменить».
6. В списке пользователей выбираем учетную запись, из-под которой будете удалять каталог, и ставим флажок возле «Заменить владельца подконтейнеров и объектов»
7. Щелкаем «Применить».
8. Ждем, пока Windows не завершит операцию присвоения новых прав всем файлам.
9. Заходим во вкладку «Разрешения» и щелкаем «Изменить».
10. Выбираем нового владельца папки в форме «Элементы разрешений».
11. Еще раз жмем «Изменить».
12. В диалоге «Элемент разрешения для…» в выпадающем списке параметров под названием «Применять» выбираем параметр, как на скриншоте.
13. В поле «Разрешения» отмечаем «Полный доступ» в столбце «Разрешить».
14. Кликаем «ОК».
15. В диалоговом окне «Дополнительный параметры безопасности для…» галочками отмечаем оба пункта и жмем «Применить».
16. В окне с предупреждением жмем «Да».
Теперь каталог Windows.old можно удалить обычными средствами Windows: переходим на диск «C:», выделяем папку и жмем «Shift + Delete» для безвозвратного удаления папки, подтвердив свои намерения в диалоговом окне.
Очистка Windows.old
1. Одновременно нажмите клавиши «Win» и «E».
2. Щёлкните правой кнопкой по разделу C, на котором установлена система.
3. В контекстном меню откройте раздел «Свойства».
4. На панели свойств нажмите «Очистка… ».
5. По завершении анализа директорий в окне «Очистка… », в блоке «Удалить следующие файлы», установите флажок в строке элемента «Предыдущие установки… ».
6. Клацните «OK». Подтвердите своё намерение очистить систему: в дополнительном запросе кликните «Удалить файлы».
7. В окне «Очистка… » нажмите «Да».
Вот и всё! Старый дистрибутив ушёл в небытие, а на диске C заметно прибавилось свободного пространства.
Можно ли восстановить систему из папки Windows.old
Эта директория, как было сказано в самом начале, может появиться в случае обновления системы. Удалить старую версию можно в любой момент. Не нужно спешить. Сначала проверьте работоспособность новой системы.
Если вдруг вы заметили какие-нибудь сбои или вам не нравится что-то другое, то всегда можно восстановиться.
Рассмотрим поэтапно этот процесс.
- Сделайте левый клик мыши на меню «Пуск».
- Далее нажмите на кнопку настройки.
- После этого откроется следующее окошко. Здесь нужно кликнуть на пункт «Обновление и безопасность».
- Нажмите «Восстановление».
- Если до этого у вас была такая же система, то отобразится следующее окно. Чтобы начать восстановление, нужно нажать на кнопку «Начать».
Если же вы обновились с Windows 8.1, то у вас появятся немного другие варианты восстановления.
Обратите внимание, что возврат к старой операционной системе возможен только в течение месяца, поскольку «Десятка» потом сотрёт все упоминания о старых файлах
Windows old – что это за папка, и нужна ли она на компьютере?
Как мы отмечали выше, папка Windows Old создается при обновлении операционной системы, чтобы у пользователя была возможность вернуться к прошлой версии Windows. Найти ее на компьютере несложно – она располагается на системном жестком диске. В папке содержатся различные данные о версии Windows, которая ранее была установлена на компьютере. Ее следует удалять только в том случае, когда вы уверены, что новая версия операционной системы работает без нарекания, то есть полностью совместима с «железом», драйверами и приложениями, которые необходимы пользователю.
Главная причина, чтобы удалить папку Windows Old с компьютера – это необходимость освободить свободное место на жестком диске. Если речь идет о стандартном HDD большого объема, освобождение 10-12 Гб (именно столько обычно весит папка Windows Old) не критично. Однако когда система установлена на дорогостоящей SSD памяти, следует заботиться о каждом гигабайте, и удаление Windows Old выглядит оправданным.
Как удалить
Папку Windows old можно удалить несколькими способами, ОС уже оснащена всеми необходимыми утилитами, которые могут это сделать. Также можно воспользоваться сторонними программами для этого действия.
Штатными средствами
В виндовс есть отличная утилита, которая хорошо справляется с очисткой диска. Чтобы воспользоваться ее возможностями, требуется воспроизвести следующие действия:
- Сочетанием клавиш Вин+R вызвать утилиту «Выполнить». Ввести команду и нажать «Ок».
- Появится окно, в котором потребуется выбрать системный диск, что нуждается в очистке. Выбирать необходимо тот, на котором висит папка для удаления.
- Утилита для начала оценит объем файлов для очистки. Это займет некоторое время.
- После сканирования появится окно, в котором можно задать параметры очистки. Кликнуть по «Очистить системные файлы». Кнопка расположена внизу окошка.
- Появится еще одно меню, в котором необходимо заново выбрать системный диск. А после поставить галочку на пункте «Предыдущие установки Windows. Кликнуть по «Ок».
Останется только дождаться того, как утилита завершит очистку выбранного диска.
Командная строка
Этот способ подойдет для опытных пользователей, но если неукоснительно следовать инструкции, то могут справиться даже новички. Удаление папки Виндовс Олд через командную строку выглядит следующим образом:
- Навести курсор на меню «Пуск» и кликнуть по нему правой кнопкой мышки. Это вызовет список в окошке, через которое возможно запустить командную строку. Следует быть внимательным и выбирать пункт с правами администратора.
- Появится черное окно командной строки. В нем необходимо ввести следующую команду: . После чего нажать на Enter для ее выполнения.
После завершения очистки следует закрыть утилиту. Следует отметить, что этот способ удаления папки Виндовс Олд является самым надежным.
Планировщик заданий
Для удаления директории прошлой версии ОС необходимо сделать следующие действия:
- Зайти в поисковик (в виде лупы), расположенный возле меню «Пуск», и найти «Планировщик заданий».
- Найти в списке заданий SetupCleanupTask и нажать на него дважды.
- Кликнуть по названию пункта правой кнопкой мышки и выбрать «Выполнить».
После всех действий папка будет удалена с компьютера безвозвратно.
Через дополнительные параметры
Устранить данный каталог можно при помощи дополнительных параметров ОС. Это делается следующим образом:
- Требуется зайти в меню пуск и перейти к пункту «Параметры». Также необходимое окно возможно вызвать сочетанием клавиш ВИН+I
- В открывшемся окне нужно совершить переход по плитке «Система».
- После чего необходимо перейти к вкладке «Память устройства», которая расположена в левой части окошка параметров. В открывшемся меню требуется выбрать тот диск, на котором установлена Виндовс, в подпункте «Локальное хранилище».
- Откроется шкала наполненности диска различными документами. Нужно кликнуть по «Временные файлы».
- Это откроет окно удаления. Прежде чем приступить к чистке, требуется установить галочку на «Временные файлы». И только после этого очистить диск.
Как только завершится удаление, папка Виндовс Олд исчезнет. Это сразу станет понятно, так как пространство, занятое временными файлами будет нулевым.
Ccleaner
Популярная программа для очистки ПК от ненужных файлов и программ умеет правильно удалять каталоги, наполненные файлами от старой Виндовс. Чтобы это сделать, необходимо проследовать инструкции:
- Скачать и установить программу Ccleaner с официального сайта. Рекомендуется брать утилиту именно с родного веб ресурса, так как там всегда последняя версия, также это полностью безопасно.
- Открыть программу и перейти к главному окну «Очистки».
- Во вкладке Виндовс требуется спуститься к разделу «Прочее» и поставить галочку около пункта «Старая установка Windows.
- После изменения параметров требуется нажать на кнопку «Очистка» на главном экране программы.
Можно ли удалять папку Windows.old
Каталог создается при переустановке ОС, появляется, если настроено автообновление. Здесь хранятся системные файлы. Во время пользовательской установки жесткий диск не стирается. Файлы предыдущей версии ОС превращаются в архив, получая выделенное место в памяти. Это нужно для:
- Восстановления личных данных.
- Облегчения отката до предыдущей версии системы.
Папка может занимать на жестком носителе до 30 ГБ. Если используется твердотельный накопитель небольшой емкости, каталог замедляет работу компьютера, усложняя установку необходимых программ. Удалить Windows.old можно, но не при помощи стандартных средств — клавиши Delete или меню.
Как удалить папку Windows old?
Первым делом необходимо вызывать окно «Выполнить». Его можно найти через «Пуск» или открыть при помощи комбинации клавиш Win + R. В открывшемся окне нам необходимо ввести команду cleanmgr, а затем нажать на клавишу Enter, как это показано на скриншоте ниже:

После этих манипуляций операционная система запустит встроенное приложение для очистки дисков Windows. Кликаем на кнопку «Очистить системные файлы». Учтите, что подобную операцию может выполнять только пользователь, обладающий правами администратора.

После найденных файлов необходимо перейти к пункту «Предыдущие установки Windows» и поставить напротив него галочку. Отлично, теперь нажимаем на кнопку «ОК».

Скорость очистки диска в первую очередь зависит от размера папки. После этих действий папка Windows.old будет удалена. Есть вероятность, что инструмент очистит только ее содержимое, а сама оболочка останется на месте. Кстати рекомендую Вам ознакомиться с видео-инструкцией, вы найдете ее в конце данной статьи. Смотреть видео желательно тем, у кого остались какие-то вопросы по процессу избавления от папки Windows.Old.
Есть небольшая вероятность, что после вышеописанных манипуляций ничего не произойдет. В этом случае кликните правой кнопкой мыши по кнопке «Пуск», здесь в поисковой строке необходимо вбить фразу «Командная строка». Нажимаем на инструмент и вводим следующую команду: RD /S /Q C:\windows.old. Команда будет верной в том случае, если папка находится на диске C. Для подтверждения своих действии нажимаем клавишу Enter.
Также есть еще одна альтернатива:
— Находим через тот же поиск приложение «Планировщик заданий», ярлык на него можно найти и в панели задач Windows 10.
— В обширном списке необходимо отыскать задание SetupCleanupTask и два раза нажать по нему левой кнопкой мыши.
— Правой кнопкой мыши нажимаем по названию и выбираем в контекстном меню пункт «Выполнить». После этого папка должна быть удалена.
— С тонкостями удаления Windows.old в десятке мы разобрались, теперь стоит перейти к «семерке». Не забудьте посмотреть видео, если не один из советов вам не помог. На следующем этапе мы с вами рассмотрим, как удалить папку Windows old в седьмой версии Windows.
Пошаговая инструкция по удалению Windows.old в «семерке»
Если вы уже пробовали избавиться от папки через стандартный проводник, то первый шаг в инструкции может быть неудачным. Так и получилось? Ничего страшного, просто переходите к следующим этапам инструкции.
Процесс проходит следующим образом:
— Открываем «Мой компьютер» и переходим в раздел «Проводник Windows». Нам необходимо правой кнопкой мыши нажать по диску С и в контекстном меню выбрать пункт «Свойства». Теперь нажимаем на «Очистку диска», как это показано на скриншоте ниже.

— Системе понадобиться несколько минут, чтобы провести анализ, затем вы увидите диалоговое окно очистки системного диска. Кликаем левой кнопкой мыши по кнопке «Очистить системные файлы», снова ждем пару минут.

— Есть большая вероятность, что вы увидите в списке файлов, подлежащих удалению, новые пункты. В первую очередь нас интересует пункт под названием «Предыдущие установки Windows». Отмечаем их флажком и нажимаем на кнопку «ОК». Операция не займет много времени.

В случае, если вы столкнулись с пустыми папками, которые не хотят удаляться, то можно поступить следующим образом: запускаем командную строку через «Пуск» и там вводим команду rd /s /q c:\windows.old. Эта же команда используется и в десятой версии операционной системы.
Скорее всего, вышеописанные действия принесут ожидаемый результат. Как видите, процедура довольно простая. Разумеется, простое перемещение папки Windows.Old или попытка удаления при помощи комбинации «Shift + Del» должных результатов не принесут.
В видео подробно показан процесс избавления от большой папки. Этот метод в первую очередь будет интересен пользователям Windows 7 и 8. Также стоит посмотреть видео и владельцам десятой версии операционной системы. Напоследок несколько интересных статей:
Создание прозрачности
Если вы хотите создать новое изображение, у которого прозрачный фон, выполните следующее:
После того как изображение готово, вы должны сохранить его в одном из форматов, поддерживающих прозрачный слой, например, png или gif.
ВАЖНО.
Популярный формат jpeg не поддерживает такую возможность, и прозрачные слои будут заменены белыми. Убрать фон у готового изображения можно следующим образом:. Убрать фон у готового изображения можно следующим образом:
Убрать фон у готового изображения можно следующим образом:
Сделать корректное выделение в GIMP можно при помощи следующих инструментов:
После удаления выделенного фона вы можете подкорректировать края ластиком, убирая лишнее. В также если остались ненужные области внутри изображения, можно опять выделить его указанными выше инструментами и нажать Delete.
Заключение
Мы представили методики деинсталляции предыдущей версии операционной системы. Каждый из описанных способов не требует инсталляции сторонних пакетов программ на Ваш компьютер, и считаются типовыми для систем Windows. Не забудьте по завершению деинсталляции дефрагментировать очищенный логический раздел жесткого диска, с целью наиболее эффективного использования дискового пространства. Оценка каждого метода удаления папки Windows.old приведена в сводной таблице.
| Сведения\Наименование | Форматирование винчестера | Деинсталляция мануально | Командная строка | Очистка диска |
|---|---|---|---|---|
| Лицензия | Поставка с операционной системой | Поставка с операционной системой | Поставка с операционной системой Поставка с операционной системой |
Поставка с операционной системой |
| Русский язык | В зависимости от версии Windows | В зависимости от версии Windows | В зависимости от версии Windows | В зависимости от версии Windows |
| Проверка на наличие битых секторов | При полном форматировании | Нет | Да | Нет |
| Очищение реестра | Да | Нет | Нет | Да |
| Удобство интерфейса (от 1 до 5) | 3 | 5 | 4 | 5 |




