Как полностью удалить windows old на ос виндовс 10 и убрать старую папку
Содержание:
- Переформатирование жесткого диска
- Вступление
- Настраиваем Айтюнс
- Что такое папка Windows.old
- Как удалить папку Windows.old на Windows 10
- Как избавиться от Win Old в редакциях «десятки» 1803 April Update и 1809 October Update?
- Удаление с помощью TakeOwnershipPro
- Что делать, если папка не удаляется
- Как удалить
- Как удалить не удаляемое обновление в ОС Windows 10?
- Процедура удаления через командную строку
- Live CD и присваиваем права на удаление
- Нужна ли папка Windows.old для функционирования системы?
- Папка Windows.old – что это
- Как удалить папку windows.old на Windows 10 если она не удаляется
- Как удалить папку windows old в Windows 10 и 8
- Удаление с использованием специальной утилиты Windows
- Что это за папка — Windows.old и для чего она нужна
- Удаляем Windows.old через CCleaner
- Как узнать, что у нас две системы на диске С
- Windows old – что за папка?
- Пробуем удалить Windows.old через командную строку
- Как удалить папку windows.old в Windows 7 8 10 тремя методами
- Самый надежный способ
- Заключение
Переформатирование жесткого диска
Способ является наиболее верным, и наиболее радикальным – после его использования информации на винчестере не остается вовсе.
При установке системы Windows форматируем диск, после этого действия вся информация на этом диске стирается
При реинсталляции операционной системы следует либо удалить все логические тома и сформировать их заново, либо использовать процедуру формата винчестера (или логического диска). При форматировании рекомендуется не экономить на времени выполнения, и производить процедуру полного формата (действительно только для Windows XP и более старых – в более новых системах мастер установки в любом случае производит только полное форматирование), таким образом Вы избавитесь от теневых (shadow) копий старых данных, и проведете диагностику целостности диска.
Вступление
Папка Windows.old содержит предыдущие копии операционной системы, и она необходима для того, чтобы безболезненно откатиться на предыдущую версию после процесса обновления, на случай, если вдруг новая система не понравилась. Или в процессе эксплуатации возникли конфликты оборудования и несовместимости устройств. Поэтому, если обновление до новой системы произошло успешно, все личные скопированы и сохранены, а на диске не хватает свободного пространства – папку Windows.old можно удалить.
Однако мы настоятельно рекомендуем Вам оставить себе возможность восстановить старый Windows хотя бы на месяц, чтобы убедится в работоспособности обновленной ОС. Windows 10 сможет самостоятельно очистить папку спустя месяц.
Папка old появляется не только при апгрейде до Windows 10, но и при инсталляции системы на жесткий диск без форматирования. В таком случае, как мы уже упоминали ранее, достаточно убедится в том, что Ваши личные данные и файлы успешно сохранены и продублированы.
Настраиваем Айтюнс
Если ошибка появилась после апдейта, то пробуем следующий метод:
- Через меню «Программы и компоненты» удаляем все приложения от Эпл.
- Удалить все папки Apple из директории AppData.
- Запустить утилиту для очистки временных файлов и ошибок реестра (например, CCleaner) и провести чистку компьютера.
- Скачать на официальной странице установочный файл тунца.
- Перезагрузить операционку и попробовать вновь установить Айтюнс.
Не помогло? Тогда воспользуемся ручной установкой.
- Деинсталлируем софт от Эпла, как описано выше.
-
Скачанный екзешник iTunes открываем при помощи архиватора, и переносим содержимое в любую папку.
- Сперва устанавливаем все, что есть, кроме AppleSoftwareUpdate и iTunes64 – их нужно ставить последними (сначала AppleSoftwareUpdate, а после него iTunes64).
После перезагрузки, Айтюнс должен успешно запуститься. Последним, что остается посоветовать, это устанавливать приложение в режиме Windows c отключенной проверкой подписи драйверов (при запуске системы жмем F8 и выбираем этот режим). После этого, Ошибка 0xc000007b при запуске приложения iTunes должна исчезнуть.
Что такое папка Windows.old
Эта папка создается при обновлении с одной версии Windows на другую, начиная с Windows Vista. В папке Windows.old содержатся все файлы и данные из предыдущей установки Windows. Вы можете использовать её для восстановления вашей системы до старой версии Windows, если вам не нравится новая версия. Если вы ищете конкретный файл, который не был правильно скопирован на новую установку Windows, вы также можете извлечь его из папки Windows.old.
По сути, папка Windows.old содержит только старую систему Windows. Системные файлы Windows, файлы установленных программ, настройки и файлы каждой учетной записи пользователя – всё здесь. Новая версия Windows сохраняет всё это на случай, если вы захотите вернуться к этой старой версии Windows или Вам нужно будет найти файл.
Но, не ждите слишком долго – Windows автоматически удалит папку Windows.old, чтобы освободить место через месяц.
Как удалить папку Windows.old на Windows 10
Удалить папку Windows.old не так просто как кажется. Если попробуем провести очистку через корзину (правой кнопкой по папке — удалить), скорее всего получим ошибку типа «Нет доступа» или «Файл занят другим процессом». Поэтому подходя к удалению заветной директории необходимо учитывать эти обстоятельства. Всего есть несколько правильных способов для удаления Windows.old.
Удаление с использованием функции очистки диска
«Очистка диска» — это стандартная утилита Windows для удаления с любого раздела винчестера мусора и ненужных файлов. Характерно, что в Microsoft одновременно считают Windows.old и нужной папкой и хламом одновременно.
- В поиске Windows вводим «Очистка диска» и щёлкаем по лучшему соответствию.
- Выбираем системный диск (по умолчанию C) и нажимаем OK.
- Ожидаем пока мастер очистки сформирует список для удаления, обязательно ставим галочку напротив «Предыдущие установки Windows». Нажимаем OK и ожидаем, пока утилита закончит работу.
Удаление может проходить весьма долго. На моей памяти был случай, когда очистка диска длилась больше двух часов. Потому советую набраться терпения.
Видео: как удалить папку Windows.old через утилиту «Очистка диска»
Через «Командную строку»
Практически все в Windows можно сделать через консоль «Командная строка». Удалять старые установки ОС также возможно.
- Нажимаем Win+X на клавиатуре и в выпавшем меню выбираем «Командная строка (администратор)».
- В терминале прописываем команду RD /S /Q C:\windows.old и запускаем её в действие клавишей Enter.
Удаление через «Параметры»
Среда «Параметров» постепенно становится доминирующей в управлении Windows 10. Разработчики с каждым обновлением всё больше избавляются от устаревших интерфейсов «Панели управления» и внедряют их в апплеты модернового меню. Функция «Очистка диска» также имеется в «Параметрах».
- Нажимаем комбинацию клавиш Win+I, затем переходим в апплет «Система».
- Слева открываем вкладку «Память устройства» и нажимаем кнопку «Освободить место сейчас».
- После того как программа сформирует файлы для удаления проставляем галочки у нужных пунктов и нажимаем «Удалить файлы».
Дополнительными программами
Если вам не подходят стандартные способы удаления папки Windows.old всегда можно воспользоваться дополнительными программами или утилитами с куда более приятным и понятным интерфейсом. Подобных приложений много, но все они работают по одному принципу.
CCleaner — программа, которую часто включают в дистрибутивы Windows, чтобы пользователь не тратил время на скачивание этой полезной утилиты.
- Запускаем приложение. Во вкладке «Очистка», графе «Прочее» ставим галочку напротив «Старая установка Windows». После нажимаем кнопку «Анализ».
- Ожидаем, пока программа сформирует список файлов для удаления и нажимаем «Очистка».
Windows.old — это папка для аварийного восстановления системы после неудачного обновления или переустановки Windows. Если ОС работает в штатном режиме, директорию можно смело удалить для очистки дискового пространства.
Как избавиться от Win Old в редакциях «десятки» 1803 April Update и 1809 October Update?
Помимо указанных выше методов, рассматриваемые сборки ОС включают в себя новый вариант очистки папки виндоус.олд. Учтите, что отсутствие удаляемой папки приведёт к невозможности возврата к предыдущим версиям Винды.
- Зайдите в Пуск и перейдите в «Параметры», далее в «Систему»;
- В левой части интерфейса отображается небольшое меню, находим пункт «Память устройства» либо «Хранилище»;
- Во вкладке «Контроль памяти», жмём «Освободить место сейчас»;
- Процедура поиска подпапок, файлов и папок может занять некоторое время;
- Следующий шаг — отмечаем раздел «Предыдущие установки Windows»;
- Выбираем опцию «Удалить файлы», расположенную вверху;
- Поздравляем, у вас получилось воспользоваться новыми средствами операционной системы и избавиться от устаревших данных.
Удаление с помощью TakeOwnershipPro
Удалить директорию «Windows.old» можно простой утилитой TakeOwnershipPro, которую вы сможете загрузить на сайте http://www.top-password.com/download.html. После установки утилиты она появится как отдельный пункт контекстного меню проводника. Для удаления директории зайдем в контекстное меню для удаляемой папки и выберем пункт «TakeOwnershipPro».
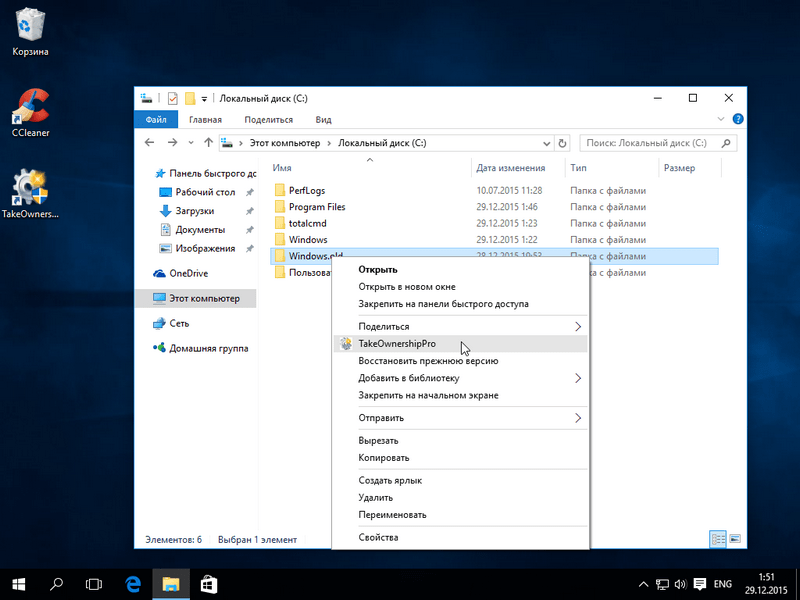
После нажатия запустится окно программы, где будет произведено сканирование и назначение прав для файлов и директорий, чтобы в последствие их убрать.
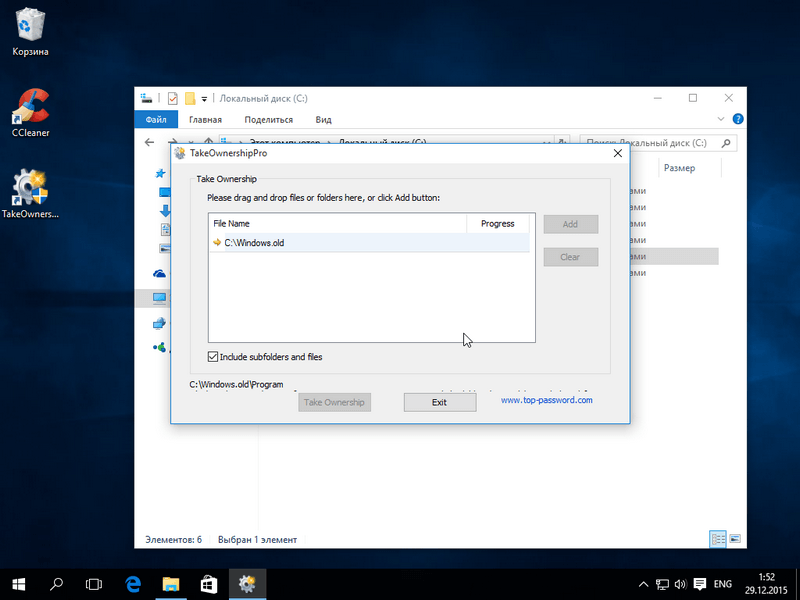
Сканирование может длиться две минуты и дольше, время зависит от размера удаляемой папки. Дождавшись завершения сканирования, нажмите кнопку Take Ownership. После чего папка примерно через две минуты будет окончательно удалена.
Что делать, если папка не удаляется
Windows.old, содержащий большой объем информации, может с первого раза полностью не удалиться. Если владелец ПК воспользовался одним из способов очистки, а некоторые файлы все равно сохранились, желательно выполнить процедуру удаления того же самого объекта повторно.
Правда, бывают случаи, когда Виндовс.олд вообще не реагирует на желание пользователя его убрать с накопителя С. Обычно такое случается, если в папке с предыдущей установкой сидят вирусы. В такой ситуации поможет запуск антивируски. Программа просканирует компьютер, найдет и удалит вирусы. После этой процедуры можно повторить попытку.
Если предыдущая установка не исчезнет даже после работы антивируски и повторной очистки, то можно попробовать установить чистую ОС, а перед инсталляцией сделать форматирование накопителя С. Правда, в таком случае удалятся все ранее загруженные на ПК программы и даже личные пользовательские файлы. Перед чистой установкой желательно перекинуть нужную информацию на флешку.
Папка с прежней версией может занимать несколько гигабайт места на накопителе С. Именно по этой причине ее стараются убрать с компьютера. Хотя хранящаяся в ней ОС поможет в случае неполадок с новой операционкой. Если есть Виндовс.олд. на компьютере, в любое время можно откатить систему назад. Ведь в такой папке хранятся файлы для резервного восстановления ОС. Пользователи также должны знать, что новая операционка нередко сама убирает старую спустя 30 дней после установки.
Как удалить
Папку Windows old можно удалить несколькими способами, ОС уже оснащена всеми необходимыми утилитами, которые могут это сделать. Также можно воспользоваться сторонними программами для этого действия.
Штатными средствами
В виндовс есть отличная утилита, которая хорошо справляется с очисткой диска. Чтобы воспользоваться ее возможностями, требуется воспроизвести следующие действия:
- Сочетанием клавиш Вин+R вызвать утилиту «Выполнить». Ввести команду и нажать «Ок».
- Появится окно, в котором потребуется выбрать системный диск, что нуждается в очистке. Выбирать необходимо тот, на котором висит папка для удаления.
- Утилита для начала оценит объем файлов для очистки. Это займет некоторое время.
- После сканирования появится окно, в котором можно задать параметры очистки. Кликнуть по «Очистить системные файлы». Кнопка расположена внизу окошка.
- Появится еще одно меню, в котором необходимо заново выбрать системный диск. А после поставить галочку на пункте «Предыдущие установки Windows. Кликнуть по «Ок».
Останется только дождаться того, как утилита завершит очистку выбранного диска.
Командная строка
Этот способ подойдет для опытных пользователей, но если неукоснительно следовать инструкции, то могут справиться даже новички. Удаление папки Виндовс Олд через командную строку выглядит следующим образом:
- Навести курсор на меню «Пуск» и кликнуть по нему правой кнопкой мышки. Это вызовет список в окошке, через которое возможно запустить командную строку. Следует быть внимательным и выбирать пункт с правами администратора.
- Появится черное окно командной строки. В нем необходимо ввести следующую команду: . После чего нажать на Enter для ее выполнения.
После завершения очистки следует закрыть утилиту. Следует отметить, что этот способ удаления папки Виндовс Олд является самым надежным.
Планировщик заданий
Для удаления директории прошлой версии ОС необходимо сделать следующие действия:
- Зайти в поисковик (в виде лупы), расположенный возле меню «Пуск», и найти «Планировщик заданий».
- Найти в списке заданий SetupCleanupTask и нажать на него дважды.
- Кликнуть по названию пункта правой кнопкой мышки и выбрать «Выполнить».
После всех действий папка будет удалена с компьютера безвозвратно.
Через дополнительные параметры
Устранить данный каталог можно при помощи дополнительных параметров ОС. Это делается следующим образом:
- Требуется зайти в меню пуск и перейти к пункту «Параметры». Также необходимое окно возможно вызвать сочетанием клавиш ВИН+I
- В открывшемся окне нужно совершить переход по плитке «Система».
- После чего необходимо перейти к вкладке «Память устройства», которая расположена в левой части окошка параметров. В открывшемся меню требуется выбрать тот диск, на котором установлена Виндовс, в подпункте «Локальное хранилище».
- Откроется шкала наполненности диска различными документами. Нужно кликнуть по «Временные файлы».
- Это откроет окно удаления. Прежде чем приступить к чистке, требуется установить галочку на «Временные файлы». И только после этого очистить диск.
Как только завершится удаление, папка Виндовс Олд исчезнет. Это сразу станет понятно, так как пространство, занятое временными файлами будет нулевым.
Ccleaner
Популярная программа для очистки ПК от ненужных файлов и программ умеет правильно удалять каталоги, наполненные файлами от старой Виндовс. Чтобы это сделать, необходимо проследовать инструкции:
- Скачать и установить программу Ccleaner с официального сайта. Рекомендуется брать утилиту именно с родного веб ресурса, так как там всегда последняя версия, также это полностью безопасно.
- Открыть программу и перейти к главному окну «Очистки».
- Во вкладке Виндовс требуется спуститься к разделу «Прочее» и поставить галочку около пункта «Старая установка Windows.
- После изменения параметров требуется нажать на кнопку «Очистка» на главном экране программы.
Как удалить не удаляемое обновление в ОС Windows 10?
Способ 1.
Данный способ, актуален для ОС Windows 10 и только в том случае, если вам необходимо удалить последние обновления. Чаще всего, это и нужно, ведь необходимость удалить обновления, возникает сразу после установки обновлений, которые вызывают проблемы.
Чтобы удалить последнее обновление, открываемПуск -> Параметры -> Обновление и безопасность -> Восстановление
Выбираем вариант Особые варианты загрузки и нажимаем Перезагрузить сейчас»:

После перезагрузки, вам будет предложено выбрать варианты решения проблемы. Выбираем Поиск и устранение неисправностей:

Нажимаем Удалить обновления:

И выбираем Удалить последнее исправление»*:
*Не ошибитесь при выборе варианта. Если выбрать вариант Удалить последнее обновление компонентов, будет произведен откат на предыдущую версию системы, если это возможно.

В
моем случае, мне помог данный способ удалить не удаляемое обновление,
которое не удалялось через командную строку и выдавало сообщение (скрин
выше):
Способ 2.
Откройте «Блокнот или любой текстовый редактор от имени Администратора.
Открываем поиск и вбиваем «Блокнот». Выбираем «Запуск от имени Администратора»:

В открывшемся Блокноте, открываем меню «Файл» -> «Открыть»:

В открывшемся окне «Открытие», выбираем в поле тип файлов «Все файлы (*.*)» и переходим в папку C:\Windows\servicing\Packages:

Ищем файл с расширением .mum, у которого имя будет начинаться с Package_for_KB_НОМЕР_ОБНОВЛЕНИЯ и выбрав нужное, нажимаем «Открыть»:


Измените параметр
на
Должностать так:

И сохраняем изменения «Файл» -> «Сохранить»:

Подсказка.
Если не можете найти параметр permanence=»permanent», воспользуйтесь поиском в Блокноте. Для этого, в окне Блокнота открываем «Правка» -> «Найти»:

В открывшемся окне поиска, вставляем параметр:
ставим галочку напротив «Обтекание текстом» и нажимаем «Найти»:

Теперь, вы сможете удалить не удаляемое обновление.
Процедура удаления через командную строку
Этот способ очень популярен, пользователи выбирают его за простоту и лаконичность. Он подходит в том случае, если содержимое папки Винды на компьютере не полностью удалилось или если содержимое уже ликвидировано, а сама директория все еще есть. Необходимо запустить командную строку от имени админа. Для этого:
- переходите в «Пуск»;
- в поисковой строчке пишите cmd;
- делаете правый клик мышкой на подпункте «cmd»;
- выбираете «Запуск от имени администратора»;
вводите команду и тапаете
Enter
.
Стоит обратить внимание, что в качестве системного диска отмечен элемент С. Если вы не знаете, какой у вас используется, можете привлечь команду:
Этот вариант идеально подходит для 7 и 8 версий Винды.
Как удалить Виндовс олд с компьютера? С помощью вышеописанных инструкций вы сможете очистить место быстро и легко. При необходимости ознакомьтесь с видеоинструкцией.
Live CD и присваиваем права на удаление
Вот так стандартными средствами Windows мы только что удалили папку Windows.old. В принципе на этом можно закончить статью, но есть еще один вариант, как удалить Windows.old — Live CD. Если вы решаете какие-то вопросы через Live CD, то можете прямо из под него проделать процедуру удаления. В нем не надо заходить в какие-либо настройки, удаляете как обычные файлы.
Есть также еще один способ удаления – присвоить права к папке Windows.old и всем данным, которые находятся в ней. Для этого нажмите по папке правой кнопкой мыши и выберите «Свойства». Далее переходите во вкладку «Безопасность», нажмите на кнопку «Дополнительно» и зайдите во вкладку «Владелец» нажимаем «Изменить». Далее выберите нужную учётную запись, ниже ставите галочку «Заменить владельца контейнеров и объектов», после нажимаете «Применить». Чтобы указать разрешения, нажмите по вкладке «Разрешения», щелкните по кнопке «Изменить». Далее укажите владельца, которого сделали как владельца этой папки, говорил об этом чуть выше. Нажмите «Изменить» и выставьте разрешения для него. После этого жмете «ОК».
Далее выставьте галочки:
- добавить разрешения, наследуемые от родительских объектов;
- заменить все наследуемые разрешения для всех потомков на новые наследуемые разрешения от этого объекта.
Осталось пару кликов ?. Нажмите ОК, появится диалоговое сообщение, нажимаем «Да». Я не стал делать к последнему способы скриншоты, так как надеюсь, что первый способ поможет вам в этой ситуации.
А у меня на сегодня все, надеюсь, что вы успешно удалили Windows.old и теперь сможете закачать на компьютер что-нибудь, действительно, полезное. До скорых встреч!
- Почему не устанавливаются обновления
- Как удалить Avast c компьютера
- Удаление Punto Switcher
- Что делать, если исчез значок безопасного извлечения устройств
- Как избавиться от драйвера на принтер в Windows 7
- Пропал значок громкости
Нужна ли папка Windows.old для функционирования системы?
Чтобы ответить на этот вопрос, необходимо понять, как происходит инсталляционный процесс ОС:
- При запуске подобной процедуры изначально на жесткий диск ПК копируются временные файлы;
- Ранее установленная операционка не удаляется полностью, а помещается именно в эту папку. Делается это для того, чтобы у пользователя оставалась возможность откатить изменения в случае необходимости или перенести часть важных настроек из устаревшей среды в новую;
- После завершения установочного процесса вся эта информация сохраняется, пока юзер не соизволит ее использовать или удалить с винчестера.
Папка Windows.old – что это
Вы наверняка знаете, что после переустановки ОС со старой на новую, если вы пользуетесь официальным инструментом миграции, у вас есть возможность вернуться назад к предыдущей версии.
Именно эта функция и скрывается за папкой Виноус.олд. Там хранятся не только файлы оригинальной ОС, но и некоторая ваша персональная информация. И она не бесполезна, так как позволяет вернуться назад к привычной версии ОС. Вы сможете убедиться в этом на практике, если однажды решите откатиться.
Поэтому, перед удалением вы должны точно решить – что подобный функционал вам не потребуется. Он останется внутри ОС, но работать более не будет.
Как удалить папку windows.old на Windows 10 если она не удаляется
В некоторых случаях папка Виндовс Олд не дает себя удалить. Как правило, это происходит из-за вирусов, которые могут содержаться в файлах директории. Достаточно часто случается, что при удалении система настойчиво говорит запросить разрешение у администратора, даже если очистка происходит с учетной записи со всеми привилегиями.
Можно попробовать просканировать компьютер на наличие вирусов и убрать их. После повторить попытки. Но лучшим решением будет полная переустановка ОС. В момент этого действия достаточно отформатировать диск перед записью новой операционной системы. Так будет выполнена чистая установка. Перед таким мероприятием рекомендуется сохранить все нужные файлы на сторонний носитель, так как они будут полностью удалены.
Папка Виндовс Олд занимает несколько гигабайт. Но, несмотря на это, не рекомендуется удалять ее сразу же после перехода на новую версию ОС. Эта директория позволит быстро откатить систему. Также, если эту папку не удалять, то Windows 10 сделает это самостоятельно примерно через 30 дней.
Обновились до Windows 10 или установили обновление на нее и на системном диске появилась неудаляемая папка Windows.old? — Давно хотел написать заметку об этом, но все никак не доходили руки, а тут как раз вышло крупное обновление Windows 10 Spring Creator Updates и с формированием данной папки я и решил рассказать вам как удалить Windows.old в Windows 10 (или любой другой версии Windows)
Перед тем, как удалить папку Windows.old хорошенько проверьте — все ли работает у вас как положено. После обновления на Spring Creator Updates у меня возникли некоторые проблемы, а удалив Windows old откатиться на предыдущую версию Windows у вас не выйдет.
Как удалить папку windows old в Windows 10 и 8
Существуют несколько вариантов правильного удаления с помощью стандартных средств, вшитых в Windows 10 и 8. Давайте рассмотрим каждый из них.
Первый способ – для пользователей, имеющих на борту обновления с 1803 – 1809 или новее.
- Нажмите комбинацию «WIN+X» и откройте раздел «Параметров».
- Войдите в меню «Система».
- Переместитесь в подраздел «Память устройства» и щелкните по синему тексту «Освободить место». Дождитесь завершения процедуры поиска ненужных объектов.
- Активируйте опцию «Предыдущие установки» и щелкните по кнопке «Удалить файлы» в верхней части окна.
- Дождитесь окончания процедуры, и проверьте результат.
Если ничего не изменилось, то возможно у пользователя, под которым вы находитесь в системе недостаточно прав. Тогда стоит войти под администратором и повторить попытку еще раз.
Удаление с использованием специальной утилиты Windows
Шаг 1. Для активации процедуры очистки следует запустить соответствующую утилиту. В боксе «Найти программы» укажите ключ запуска «Очистка диска». В раскрывшемся списке запустите нужную утилиту с администраторскими правами.
В боксе «Найти программы» указываем ключ запуска «Очистка диска» Правой кнопкой мыши щелкаем на название утилиты, выбираем «Запуск от имени администратора»
Шаг 2. В выпадающем меню следует выбрать логический том, на который инсталлирована операционная система (чаще всего, это логический том «С»).
Выбираем из списка диск, в котором находится папка «Виндовс.олд», нажимаем «ОК»
Шаг 3. После выбора диска начинается процесс анализа файлов, подлежащих удалению. Дождитесь окончания процесса.
Процесс анализа объема места на диске
Шаг 4. Следующий шаг работы утилиты – вывод на экран списка удаляемых файлов. Однако, папки «Windows.old» в списке нет. Для ее появления следует запустить анализатор повторно.
Окно с результатом после анализа, но папки «Windows.old» нет, запускаем процесс сначала
Шаг 5. Повторите шаг 2. Повторный процесс анализа является более глубоким, и может занять несколько больше времени.
Выбираем из списка диск, в котором находится папка «Виндовс.олд», нажимаем «ОК»
Шаг 6. После выбора диска начинается процесс анализа файлов, подлежащих удалению. Дождитесь окончания процесса.
Процесс анализа объема места на диске
Шаг 7. Во вновь появившемся списке найдите опцию «Предыдущие установки Windows», и активируйте мастер очистки диска, используя кнопку «ОК».
Находим опцию «Предыдущие установки Windows», ставим напротив нее галочку, нажимаем «ОК»
Шаг 8. По завершению процесса закройте все окна.
Что это за папка — Windows.old и для чего она нужна
Windows.old — это директория в которой хранятся файлы предыдущей операционной системы. То есть, если вдруг, в результате системного сбоя, неудачного обновления или любых других поломок, операционная система вдруг перестанет загружаться, при помощи папки Windows.old можно сделать откат до предыдущей установки. Это единственное назначение директории, именно потому большинство пользователей стараются её удалить.
Причины появления Windows.old
Папка Windows.old может появиться только по двум причинам:
- выходит обновление системы (к примеру, вы обновляетесь до Windows 10 или происходит большое обновление внутри «Десятки»);
- происходит переустановка системы без форматирования диска и затирания старой ОС.
Можно ли удалять папку Windows.old с компьютера
Учитывая тот факт, что на целостность системы, её работоспособность папка Windows.old никоим образом не влияет, директорию можно смело удалять.
Конечно, всегда есть оговорки. Для начала не стоит спешить очищать диск. Windows.old — это страховочный билет против возможных сбоев системы при обновлении и не только. Если у вас нет дистрибутива Windows и навыков для быстрой её переустановки, лучше протестировать ОС некоторое время (две — четыре недели) на работоспособность и отсутствие возможных ошибок. И только потом производить удаление.
Так как под рукой у меня обычно несколько дистрибутивов Windows, и учитывая опыт переустановок ОС, стараюсь не мириться с Windows.old ни дня. На моей памяти эта папка пригодилась всего лишь раз, когда на отдыхе, у соседей по отелю накрылась Windows. Естественно под рукой установочных дисков не нашлось, потому пришлось проводить откат системы к предыдущей версии.
Удаляем Windows.old через CCleaner
Качаем файл инсталляции, запускаем его, кликаем по кнопке «Install» для старта процедуры копирования файлов на диск. Если в итоге у Вас окажется английская редакция, стоит перейти в настройки и выбрать «Russian» в списке «Language»:
Теперь идем на вкладку «Очистка» (слева вверху, где веничек нарисован), правее появиться перечень, пролистываем вниз к секции «Прочее» и кликаем на синий кружок с восклицательным знаком. После этого нас спросят – согласны ли мы удалить журналы. Подтверждаем:
Затем отмечаем галочками первые два пункта. Ранее в списке была опция «Старая установка…», но в новых версиях её убрали:
Осталось только справа внизу нажать на кнопку очистки и дождаться завершения операции.
Я рассказал о разных методах, как Windows old как удалить в Windows 10. Но инструкция актуальна и для более старых выпусков. Надеюсь, Вам удалось избавиться от ненужного «хлама» и освободить место на диске.
22.01.201810:004216Виктор ФелькИнформационный портал IT Техник
Папка Windows.old содержит файлы предыдущей установки Windows 10, 8.1 или Windows 7. Кстати, в ней же, вы можете отыскать некоторые пользовательские файлы с рабочего стола и из папок «Мои документы» и аналогичных им, если вдруг после переустановки вы их не обнаружили. В этой инструкции будем удалять Windows.old правильно (инструкция состоит из трех разделов от более новых к более старым версиям системы). Также может быть полезным: Как очистить диск C от ненужных файлов.
Как узнать, что у нас две системы на диске С
Первым делом, запускать компьютер нужно от имени «Администратора». Затем, запускаем программу Windows 10 Manager (Есть версия программы и для Windows 7). Вхожу в меню «Очистка», «Анализ диска». Запускаю анализ.
По окончании анализа, видно, что четверть моих системных файлов, а именно 26,1 Гб., занимает Windows.old. 26 Гб, это очень много!
Старую систему нужно срочно удалять! Кроме этого метода, можно узнать, что у нас установлена старая ОС рядом с новой, и другим способом, рассмотрим его ниже. Теперь давайте через «Проводник», посмотрим, сколько свободного места на диске С. Как видим из скриншота, 25,1 — это очень мало, при общем объёме 118 Гб.
Windows old – что за папка?
После переустановки операционки многие пользователи, зайдя в системный диск, находят Виндовс олд. Эта папка занимает много места, около 20 гигов. Как она появляется? Все вполне объяснимо – при установке новой ОС не было форматирования, а объекты и элементы старой ОС отправились сюда. Обычно здесь содержатся такие подкаталоги:
- Documents and Settings;
- Program Files;
- Windows.
Папки системы Документы, Рабочий стол и прочие, созданные в предыдущей операционке, тоже сохраняются.
Согласно статистике, юзеры больше хранят личные данные в системных объектах компьютера, так что размер Виндовс олд часто очень большой. Перед удалением обязательно проверяйте, все ли важные сведения вы скопировали из предыдущей системы в новую.
После первого обновления ОС, в автоматическом режиме создается задание на удаление каталога через четыре недели. Если ждать не хотите, можете читать дальше, как удалить Windows old.
Если не хотите создавать проблем себе, стоит узнать еще, как не допустить появления папки через форматирование раздела системы во время установки ОС.
Пробуем удалить Windows.old через командную строку
Для начала нам необходимо запустить командную строку. Сделать это следует только от имени администратора. Делается это двумя путями, и в Windows 10 самый простой способ – нажать на меню Пуск правой кнопкой и выбрать в выпадающем списке соответствующую строку.
Также можно нажать на иконку поиска, набрать cmd и кликнуть на иконку приложения правой кнопкой мышки. Либо нажать сочетание клавиш Ctrl + Shift + Enter
Подобный способ актуален и для Windows 7.
Вводим rd /s /q c:\windows.old
Данная команда удалит папку, и вы получите назад занятые гигабайты.
Будем надеяться, что данный материал помог Вам в борьбе за свободное место на системном диске.
Предыдущая записьЧто лучше — Windows 7 или Windows 10?
Следующая запись Восстановление Windows 10
Как удалить папку windows.old в Windows 7 8 10 тремя методами
Добрый день. Вы когда-нибудь замечали, что, установив систему, у вас на диске С сразу становится много файлов (раза в два больше, чем должно быть). Причин может быть несколько. Сегодня мы рассмотрим одну из них. А именно, на вашем диске С, помимо основной системы, установлена другая, точнее, старая система, которая была раньше. Называется она windows.old.
Старая система может остаться на системном диске по трем причинам:
- Вы обновили систему до Windows 10 с прежних версий Windows;
- Когда вы устанавливали систему, забыли нажать форматировать диск С;
- В процессе установки системы, форматирование диска С было произведено некорректно.
Если данная папочка возникла в результате обновления системы, то, в ней существует информация, позволяющая произвести откат назад. Также, если на старой системе было установлено много различного софта, её объём может быть очень внушительным, что очень плохо для системного диска.
Если новая система вас полностью устраивает, то, лучше Old удалить, т.к. может возникнуть так называемый «конфликт систем», в результате которого могут возникать различные сбои, а именно, папки старой системы могут конфликтовать с программой установки Windows. Другими словами, старую систему нужно удалить!
Самый надежный способ
Как удалить Windows.old, если ни одна из приведенных выше инструкций не помогла?
- В меню «Пуск» нажмите на кнопку «Перезагрузка», удерживая нажатой кнопку Shift.
- В открывшемся перечне кликните по надписи «Диагностика».
- Теперь перейдите в меню «Дополнительные параметры» и щелкните по пункту с именем «Командная строка».
- После перезагрузки откроется текстовый интерфейс.
- Введите команду diskpart, а затем list volume. Эти действия выведут на экран список всех существующих разделов и краткую информацию о них. Главная задача — определить, какая буква соответствует системному диску, ведь в среде восстановления литералы перепутаны. Проще всего изучить столбец «Размер», чтобы понять соответствия букв и разделов.
- Введите команду exit, чтобы закрыть консольную утилиту.
- Теперь напечатайте RD /S /Q «X:\Windows.old. X замените на букву системного раздела.
- Когда команда отработает, завершите „Командную строку“ и выберите пункт „Продолжить загрузку“.
Заключение
В статье были рассмотрены четыре разных способа удаления Windows.old. В целях безопасности мы настойчиво не рекомендуем использовать сторонние программные продукты для совершения операция деинсталляции. По окончанию чистки Вашего жесткого диска, следует произвести его дефрагментацию – так Вы добьетесь наиболее эффективного распределения объема памяти. Оценка по версии сайта каждой из методик сведена в таблицу.
| Сведения/Наименование | Переформатирование жесткого диска | Мануальное удаление | Удаление через строку обработчика команд/PowerShell | Удаление через утилиту |
|---|---|---|---|---|
| Способ поставки | операционной системой | операционной системой | операционной системой | операционной системой |
| Мультиязычная платформа | Да | Да | Да | Да |
| Проверка жесткого диска на целостность | При полном (глубоком) форматировании | Нет | Да | Нет |
| Глубокая чистка реестра | Да, путем удаления старого | Нет | Нет | Да |
| Удобство интерфейса (от 1 до 5) | 3 | 5 | 4 | 5 |




