Как отформатировать ноутбук.пошаговая инструкция
Содержание:
- Как отформатировать диск в Windows 10
- Что такое форматирование
- Форматирование жесткого диска через BIOS
- Зачем нужно делать форматирование
- Приступаем
- Зайдите в БИОС или UEFI
- Алгоритм форматирования флешек и жестких дисков в Windows 7
- Как форматировать жесткий диск через BIOS
- Как отформатировать системный диск с Windows (через БИОС)
- Как отформатировать диск в FAT32 в Windows 10
- Быстрое или полное форматирование
- Как отформатировать ноутбук полностью
- Форматируем внутренний жесткий диск с помощью встроенных инструментов программного обеспечения
- Что такое форматирование
- Высокоуровневое форматирование
- Проявляем смекалку
Как отформатировать диск в Windows 10
Проводник
Откройте мой компьютер или проводник, и выберите диск, которые необходимо форматировать. Дальше нажмите правой кнопкой мыши на локальном диске, и в контекстном меню выберите пункт Форматировать…
В открывшемся окне форматирования достаточно Восстановить параметры по умолчанию, и выбрав способ форматирования нажать кнопку Начать. Если же Вы не установили отметку на пункт Быстрое (очистка оглавления), тогда процесс форматирования может занять продолжительное время.
После чистой установки операционной системы пользователю нужно добавить Мой компьютер на рабочий стол Windows 10. Так как по умолчанию значок компьютера на рабочем столе отсутствует, и способы по добавлению были несколько изменены.
Управление дисками
Важно! Тип файловой системы и размер кластера лучше оставлять по умолчанию. При необходимости форматирование можно выполнить ещё раз
В сжатии файлов и папок сегодня необходимости нет.
Командная строка
Командная строка действительно является мощным средством для управления компьютеров в руках опытного пользователя. Через командную строку с легкостью можно отформатировать жесткий диск выполнив несколько команд в нужном порядке. Перед выполнением форматирования нужно обязательно запустить командную строку от имени администратора.
После завершения форматирования пользователю выведется сообщение о том, что программа DiskPart успешно отформатировала том. В последней команде мы указали тип файловой системы ntfs и команду quick для быстрого форматирования. Тип файловой системы при необходимости можно изменить, а для полного — достаточно удалить команду быстрого форматирования.
Что такое форматирование
Отформатировать жесткий диск — значит сформировать на нем новую файловую систему, что подразумевает под собой очистку главной таблицы размещения фалов MFT. MFT – это база данных хранящихся на диске файлов, выполненная в виде таблицы, строки в которой представлены именами файлов, а столбцы – их атрибутами. Атрибуты – метаданные, описывающие файл. В их число входят дата и время создания/изменения файла, каталог его хранения, права доступа.
Кто еще не понял, когда специальная программа или Windows начинают форматировать винчестер, они удаляют главную файловую таблицу. Ввиду этого доступ ко всем файлам стандартным методом становится невозможным, а место, занимаемое ими, помечается как свободное. Если попытаться форматировать компьютер из-под Windows, то операционная система выдаст представленное ниже информационное сообщение, ведь используемые ею файлы находятся на первом разделе этого диска.
Форматирование жесткого диска через BIOS
С задачей форматирования жесткого диска через BIOS ежедневно сталкивается большое количество людей. Стоит отметить, что средствами одного лишь BIOS провести форматирование винчестера невозможно. Поэтому чаще всего пользователи имеют в виду возможность форматирования винчестера перед установкой или восстановлением операционной системы.
При запущенной ОС провести полную очистку системного раздела (чаще всего диска C) выполнить невозможно. Вам высветится сообщение об ошибке. Поэтому мы подробно обсудим процесс форматирования жесткого диска без запуска ОС с использованием BIOS Вашего компьютера. Существует несколько основных способов форматирования через BIOS, мы рассмотрим каждый из них.
Зачем нужно делать форматирование
Форматировать HDD требуется по нескольким причинам:
- Создание базовой разметки для дальнейшей работы с винчестером. Выполняется после первого подключения нового HDD к ПК, иначе его просто не будет видно среди локальных дисков.
-
Очистка от всех сохраненных файлов. За годы работы компьютера или ноутбука на винчестере скапливается огромное количество ненужных данных. Это не только пользовательские, но и системные файлы, которые уже не нужны, но при этом не удаляются самостоятельно.
В результате может возникнуть переполнение накопителя, нестабильная и медленная работа. Самый простой вариант избавления от мусора – сохранить нужные файлы в облачное хранилище или на флешку и отформатировать винчестер. Это в каком-то роде является радикальным методом оптимизации работы HDD.
- Полная переустановка операционной системы. Для более качественной и чистой установки ОС правильнее всего использовать чистый диск.
- Исправление ошибок. Неустранимые вирусы и вредоносное программное обеспечение, поврежденные блоки и секторы и другие проблемы с винчестером нередко исправляются созданием новой разметки.
Виды и типы форматирования
Данная процедура делится на 2 типа:
-
Низкоуровневое. Термин «низкоуровневое форматирование» изначально обозначал несколько другой процесс, и был адаптирован для пользователей. В привычном понимании это полное и безвозвратное затирание информации, в результате которого освобождается все дисковое пространство. Если в процессе были найдены поврежденные секторы, то они помечаются неиспользуемыми, чтобы в дальнейшем исключить проблемы с записью и чтением данных.
На старых компьютерах функция Low Level Format была доступна прямо в BIOS. Теперь, ввиду более сложной структуры современных HDD, эта возможность в БИОС недоступна, и настоящее низкоуровневое форматирование делается один раз — во время изготовления на заводе.
- Высокоуровневое. Этот способ по факту единственный доступный среди пользователей. Во время этого процесса формируется файловая система и файловые таблицы. После этого HDD становится доступным для хранения данных. Форматирование на высоком уровне производится после разбиения на разделы, данные о местонахождении всех записанных на винчестер файлов стираются. После него можно полностью или частично восстановить данные в отличие от низкоуровневого, где происходит полное затирание информации.
Кроме этого, существует два вида, которые используются для форматирования внутреннего и внешнего HDD:
Форматирование SSD
Сейчас все чаще пользователи стали приобретать ноутбуки со встроенными SSD-накопителями, а также покупать эти устройства отдельно и заменять ими устаревшие морально, а может и физически, жесткие диски. Принцип работы этих хранителей данных существенно различается между собой, так как аппаратно они представляют два разных комплектующих, по факту выполняющих одну и ту же функцию. Останавливаться на этой теме подробно мы не будем, в общих целях предлагаем прочитать отдельный наш материал.
Подробнее: Можно ли форматировать SSD
Приступаем
- Перезапускаем компьютер и загружаемся с флешки, будь это загрузочный носитель с True Image или WinPE с этой программой в комплекте.
- В главном окне кликаем по пиктограммам кнопок как показано на скриншоте для вызова окна создания новой копии диска.
Указываем целевой диск, который будем форматировать, обязательно выбрав зарезервированное системой пространство.
Определяемся с местом хранения образа. Что примечательно, программа позволяет сохранить его в облаке или передать по локальной сети, что нам и нужно.
В качестве инструмента, умеющего отформатировать жесткие диски, может выступать DOS, WinPE, Acronis DiskDirector, Partition Manager или другая специализированная утилита.
Рекомендуется форматировать винчестер полностью для проверки наличия поврежденных кластеров на его магнитных пластинах.
- Опять грузимся с флешки с Acronis или WinPE и запускаем True Image.
- Выбираем «Резервное копирование» и нашу копию жесткого диска или его системного раздела. Жмем «Восстановить диски», которые смогли отформатировать на 8-м шаге.
Выбираем образ диска, который нужно было форматировать, и жмем «Восстановить…».
Соглашаемся на перезагрузку.
Восстановление диска (-ов) осуществится в режиме DOS, когда компьютер перезагрузится.
На этом все. Мы смогли отформатировать жесткий диск компьютера с сохранением установленной Windows и можем продолжать работу на уже сконфигурированной системе без потери данных.
Зайдите в БИОС или UEFI
Теперь вставьте подготовленный загрузочный накопитель в ноутбук и следуйте дальнейшей инструкции.
Если вашему ноутбуку менее 3—4 лет, то, скорее всего, на нём используется стандарт UEFI. В этом случае для инициализации загрузочного накопителя сделайте следующее:
- для ОС Windows 8 проведите по правому краю экрана курсором и нажмите кнопку «Параметры»;
- если используется 10 версия, нажмите «Пуск», а затем «Параметры»;
- выберите пункт «Обновление и восстановление» в 8 версии и «Обновление и безопасность» в 10 версии;
- в левом меню щёлкните строку «Восстановление»;
- в разделе «Особые варианты загрузки» нажмите «Перезагрузить сейчас»;
- выберите категорию «Использовать устройство»;
- нажмите EFI USB Divice, если используется флешка, или EFI DVD/CDROM, если файлы записаны на диск.
Если на вашем лэптопе используется стандарт БИОС, то для запуска файлов с загрузочного накопителя в правильном режиме необходимо изменить очередь загрузки. Для этого запустите БИОС (как это сделать, читайте здесь ). Зайдите в раздел BOOT и поставьте USB-накопитель или оптический дисковод на первое место.
Алгоритм форматирования флешек и жестких дисков в Windows 7
Рассмотрим алгоритм форматирования носителей информации в операционной системе Windows 7.
Не забывайте, что отформатированый диск становится чистым, вся информация на нем удаляется
Если вы случайно отформатировали диск с важной информацией, то прочтите мою статью о восстановлении данных. Итак, чтобы выполнить форматирование флешки или любого другого носителя информации, нужно выполнить следующие действия:
- Перейдите в Компьютер из меню Пуск.

Компьютер в меню Пуск
- Найдите в списке требуемый диск, у меня это «Съемный диск (J:)», и щелкните по нему правой клавишей мыши, чтобы вызвать контекстное меню. Найдите пункт «Форматировать…» и нажмите по нему левой клавишей мыши.
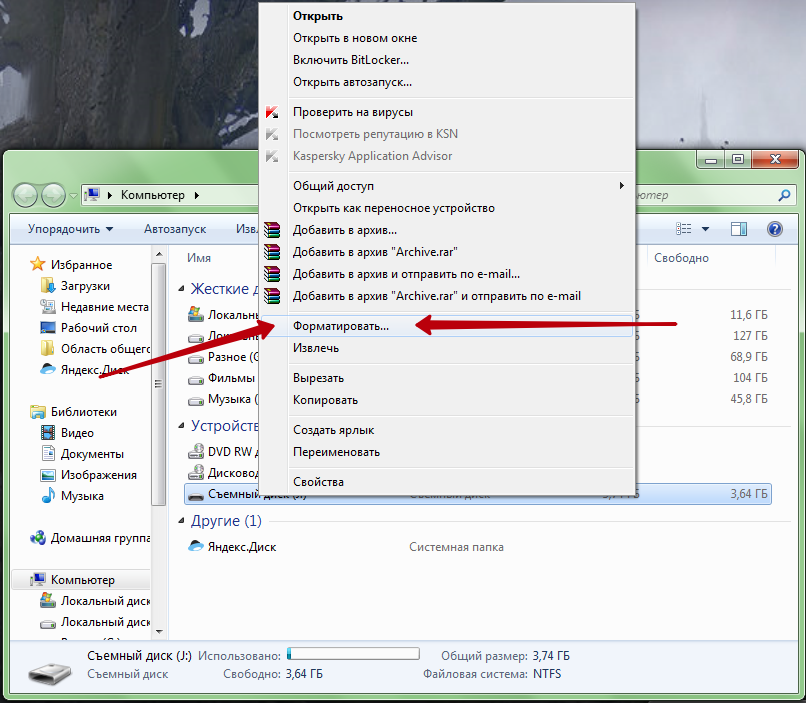
Пункт Форматировать в контекстном меню диска
- Появится небольшое окно с настройками форматирования. Здесь вам нужно будет указать:
- емкость (1), которая в большинстве случаев не меняется,
- файловую систему (2), для флешек обычно используется NTFS или FAT32, для жестких дисков только NTFS,
- размер кластера (3) устанавливайте в значение «Стандартный размер кластера»,
- метка тома (4) – можно указать любое имя для диска, например, «DATA» или «РАБОЧАЯ ФЛЕШКА», оно будет отображаться при подключении диска к компьютеру, можно оставить поле пустым,
- способы форматирования (5), чтобы произвести быстрое форматирование без проверки диска на неисправные блоки установите отметку напротив пункта «Быстрое (очистка оглавления)», если же вы хотите произвести полное форматирование, то уберите отметку с этого пункта.
Можете установить настройки, как на картинке ниже:
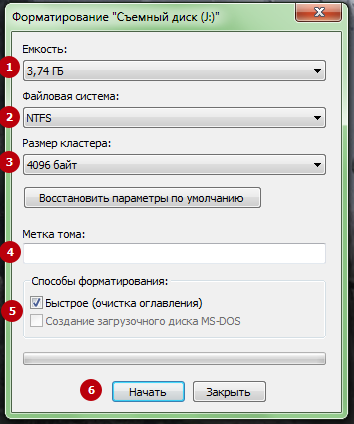
- Теперь нажимайте кнопку «Начать» (6). Если вы производите быстрое форматирование, то оно завершится через несколько минут, если же выполняется полное форматирование, то процесс займет довольно много времени, все зависит от объема носителя. Система предупредит об уничтожении данных на носителе, нажмите кнопку «ОК»

Предупреждение системы об уничтожении данных
- Запустится процесс форматирования, за ходом которого можно следить по полоске внизу окна
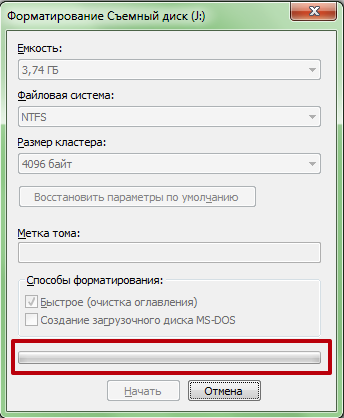
Полоса текущего процесса
- После завершения форматирования появится сообщение об окончании операции
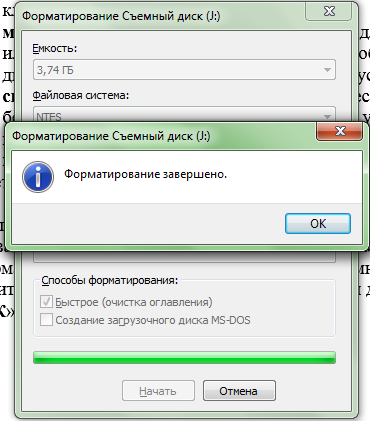
Сообщение об окончании форматирования
А если вы не хотите читать, то смотрите видео:
Как форматировать жесткий диск через BIOS
Когда HDD (жесткий диск) нужно отформатировать, не всегда помогают стандартные приложения по восстановлению системы. Зачастую у пользователя даже нет возможности воспользоваться графическим интерфейсом операционной системы. Соответственно, команды форматирования недоступны, хотя доступ к жесткому диску, фактически, есть.
Шаг 1. Записываем загрузочную флешку с Windows
Для форматирования нам понадобится загрузочный диск или флешка с Windows.
Есть несколько вариантов:
1) без загрузочного диска: скачать ISO-образ ОС Windows 10 с торрент-трекера; затем использовать программу Rufus для преобразования ISO-образа Windows 10 в загрузочную флешку. Вместо usb-флешки удобно использовать sd-карту, подключенную к ПК через кардридер;
2) воспользоваться лицензионной (законно приобретенной) копией загрузочного DVD-дистрибутива Windows;
(На самом деле, принципиальной разницы в выборе загрузочного дистрибутива для последующего форматирования диска нет.);
3) как вариант, можете создать загрузочную флешку в программе UltraISO, читайте наше руководство по записи пользовательского («кастомного») образа загрузочной системы.
Шаг 2. Вход в BIOS и настройка загрузки
Как только вы заполучили образ системы, с которой будете загружаться, нужно войти в подсистему BIOS и настроить загрузку с флешки. Для этого:
- перезагрузите компьютер (Alt + F4 > Перезагрузка)
- при начальной загрузке зажмите на клавиатуре клавиши Del, F2 или F12. Они предназначены для входа в BIOS на большинстве материнских плат. Впрочем, клавиша инициализации БИОСа может быть привязана к другой кнопке – вам нужно узнать в руководстве пользователя к материнской плате (не поленитесь найти его и прочесть).
- В BIOS нас интересует раздел загрузки (Boot). Найти его можно через вкладку Boot > Device Priority (или BIOS Features). В любом случае, нужно найти секцию настроек, отвечающую за загрузку жестких дисков, CD/DVD и флешек.
- В списке Boot (Boot Option) укажите устройство, с которого вы будете загружать образ или диск с Windows для форматирования HDD.
- После описанных манипуляций выходите из БИОСа, сохранив выставленные настройки. Обычно для этого достаточно нажать клавишу F10, согласиться с изменениями и перезагрузить машину.
Шаг 3. Старт ПК с загрузочного диска
- Загружаемся, используя собственно загрузочный диск с Windows, при этом после старта оболочки зажимаем комбинацию Shift+F10. Это необходимо для доступа к командной строке Windows – другими словами, консоли. Впрочем, в более современных версиях ОС (Windows 8 и выше) необходимо проследовать по пути «выберите язык» —> «диагностика» —> «дополнительные возможности» —> «командная строка».
Будьте внимательны! Форматирование диска – процесс необратимый. При форматировании вы не сможете вернуть данные обратно
Поэтому все операции очень важно выполнять внимательно, понимая, что вы делаете
- Внимательно проверяйте всю информацию перед тем, как форматировать жесткий диск через биос: проверьте, не ошиблись ли вы с буквой диска. Дело в том, что наименования дисков вполне могут и не соответствовать системным обозначениям, которые вы могли запомнить. Для подстраховки, советую еще раз перепроверить данные следующей командой:
wmic logicaldisk get deviceid, volumename, size, description
- Собственно, для форматирования диска можно использовать следующие директивы командной строки:
- format /FS:NTFS X: /q — быстрое форматирование для дисков в формате NTFS
- format /FS:FAT32 X: /q — переразбивка диска в файловой системе FAT32
Совет
Также обратите внимание на утилиту DiskPart, доступную из командной строки. Как ей форматировать диск, читайте в инструкции.
Как отформатировать системный диск с Windows (через БИОС)
Для этой цели Вам понадобится установочный диск Windows 7 или Windows 8, либо загрузочная флешка. Тем более, это будет нужно для установки новой системы. Так же Вам необходимо будет в BIOS компьютера выставить загрузку с этого носителя. А дальше есть 2 пути.
1. С помощью встроенных средств установщика.
Тут всё просто — проходим этапы установки операционной системы Windows 7, 8 или 8.1 и останавливаемся на этапе выбора системного диска:
Кликаем на старый системный диск, затем на значок «Настройка диска». таким образом отобразиться панель доступных действий. Нажимаем на кнопку «Форматировать» и ждем завершения процесса, после чего можно продолжать установку операционной системы.
2. С помощью сторонних программ.
На многих сборках Windows 7 и Windows 8 присутствует дополнительные инструменты для работы с компьютером. По старинке их называют LiveCD, хотя они уже давно перекочевали и на USB-носители. В их составе есть и утилиты для работы с жестким диском. Самые популярные и наиболее часто встречающиеся — это Acronis Disk Director Suite и Paragon.
Acronis Disk Director Suite — очень удобный инструмент, присутствующий, наверное, в 75% сборок и LiveCD. После загрузки приложения, в главном окне выбираем системный диск (как правило, C:) и кликаем на нём правой кнопкой мыши:
Выбираем пункт «Форматировать».
Выбираем файловую систему и нажимаем ОК. Остаётся только кликнуть на значок «Выполнить» с финишным флагом и ждать завершения. В Acronis вся процедура займет несколько минут — это в сотни раз быстрее, чем из-под Windows. Можно перезагружаться.
Paragon Hard Disk Mananger — ещё одна из лучших и старейших программ для работы с жестким диском. Принцип примерно такой же, как и в Акронис — выбираем диск и кликаем правой кнопкой:
Выбираем пункт «Format Partition» и получаем такое окно:
Выбираем тип файловой системы, нажимаем на «Format» и ждём результат. После завершения процесса — перезагружаемся.
Как отформатировать диск в FAT32 в Windows 10
FAT32 — это универсальная файловая система, которая существует уже несколько десятилетий. К сожалению, Windows 10 не позволяет пользователям форматировать USB или жесткие диски размером более 32 ГБ в FAT32. К счастью, есть способы обойти это.
Что такое FAT32?
FAT расшифровывается как Таблица размещения файлов, и это архитектура компьютерной файловой системы. Не вдаваясь в технические аспекты, представьте, что FAT — это язык, на котором написаны ваши файлы. Поскольку FAT был представлен еще в 1977 году, он совместим практически со всеми операционными системами.
Это означает, что компьютеры Mac, ПК, Linux и даже телефоны могут читать файлы FAT. Благодаря FAT, близким к универсальной совместимости, это идеальный формат для обмена файлами между устройствами. Именно по этой причине большинство USB-накопителей и SD-карт отформатированы в FAT32 напрямую от производителя.
Неважно, с каким устройством или операционной системой вы используете его, так как оно будет работать сразу после установки без дополнительного форматирования
Почему FAT32 отключен в Windows 10?
Несмотря на то, что FAT32 настолько универсален, Windows 10 не позволяет форматировать диски в FAT32. Это может показаться странным выбором, однако за этим решением стоит веская аргументация.
Поскольку файловая система FAT32 устарела, есть два существенных ограничения. Во-первых, файловая архитектура FAT32 не может использоваться на дисках размером более 16 ТБ. По общему признанию, это не большая проблема для большинства людей.Однако вторым недостатком FAT32 может быть большая головная боль: FAT32 не может обрабатывать отдельные файлы размером более 4 ГБ.
FAT32 заменен более современным файлом exFAT (расширенное распределение файлов) система. exFAT имеет больший предел размера файла, чем FAT32. Единственным недостатком exFAT является то, что он был разработан Microsoft и поэтому владеет всеми патентами.
Это означает, что возможность манипулировать структурой файла exFAT, такой как возможности чтения, записи и восстановления, должна быть лицензирована.
К сожалению, это означает, что при использовании exFAT могут возникнуть проблемы с совместимостью. Это немного облегчает работу с FAT32, несмотря на ограничения размера файла.
Powershell (командная строка)
Если вы хотите отформатировать диск в NTFS или exFAT, вы можете сделать это. так с обычным инструментом форматирования Windows 10. Однако вы не сможете использовать инструмент форматирования, если хотите использовать файловую систему FAT32.
К счастью, есть способ обойти это. Хотя вы не можете выбрать FAT32 в обычном средстве форматирования Windows 10. Вы можете сделать это без установки стороннего программного обеспечения.
Прежде чем начать, подключите устройство хранения данных, которое вы хотите отформатировать в FAT32, к своему ПК. , При подключении накопителя запишите назначенную ему букву.
Чтобы отформатировать диск в FAT32 в Windows 10, вам необходимо использовать Powershell. Чтобы запустить командную строку Powershell, щелкните правой кнопкой мыши кнопку «Пуск» и выберите в меню пункт «Выполнить». Откроется окно «Выполнить». В качестве альтернативы, вы можете нажать Win + R, чтобы запустить окно команды «Выполнить».
Введите powershell и либо нажмите ОК, либо нажмите Enter. Когда откроется окно Powershell, введите следующую команду, заменив букву F буквой диска, который вы хотите отформатировать, в FAT32:
format f: /fs:fat32:
Примеры команды Format
Чтобы понять, как пользоваться Format, рассмотрим несколько примеров.
Форматирование диска F с созданием файловой системы FAT32 и меткой AppData:
format f: /fs:fat32 /v:AppData
Форматирование точки монтирования C:\Data с созданием файловой системы NTFS и размером кластера 512 байтов:
format c:\data /fs:ntfs /а:512
Форматирование диска S с созданием файловой системы NTFS и меткой AppData:
format s: /fs:ntfs /v:AppData
Наконец, нажмите Введите ключ. Вы увидите предупреждение о том, что все данные на диске будут стерты. Он попросит вас подтвердить или отменить форматирование, нажав клавишу Y или N. Нажмите клавишу Y, и процесс форматирования начнется. Пусть ваш компьютер сделает свое дело, и, прежде чем вы это узнаете, ваш диск будет отформатирован в FAT32.
Стороннее программное обеспечение
Если вам неудобно с Командную строку и предпочитая что-то с графическим интерфейсом пользователя, вы можете выбрать стороннее программное обеспечение. Доступно несколько вариантов, включая перечисленные ниже (но не ограничиваясь ими):
- Mini Aide FAT32 Formatter
- EaseUS Partition Master Free
- fat32format
Быстрое или полное форматирование
Обычное форматирование дисков можно произвести используя средства операционной системы. Именно тогда пользователю и предстоит выбирать между быстрым и полным форматированием. Чтобы понять, почему полное форматирование занимает значительно больше времени, нужно узнать чем различаются полное и быстрое форматирование дисков.
Если же Вы собираетесь продавать свой жесткий диск рекомендуем выполнять полное форматирование диска. Так как при быстром форматировании производится простое разрешение перезаписи всех данных. По факту они не удаляются с диска, а со временем перезаписываются. Но при необходимости быстро освободить дисковое пространство поможет быстрое форматирование. См. также: Как очистить диск С от ненужных файлов в Windows 10.
Как отформатировать ноутбук полностью
Если же стоит задача полной очистки ПК, тогда нужно будет форматировать и жесткий диск тоже. В любом случае, прежде, чем нажать кнопку «Форматировать», нужно в обязательном порядке сохранить все данные и установочные файлы. В противном случае они будут удалены, и вам придется тратить время на восстановление нужных программ и документов.
Следующий шаг на пути к тому, как форматировать полностью компьютер, – это изменение в настройках БИОСа. Перезагрузив машину, нужно войти в BIOS и изменить настройки в Boot menu на запуск с диска или съемного накопителя (пункты «Boot from CD» или «Вoot from removable storage»). Компьютер при этом перезапустится еще раз, сохраняя изменения в настройках.
Включившись заново, согласно инструкциям, машина потребует загрузочный диск для запуска операционной системы. Вставьте диск, дождитесь загрузки всех файлов, потом выберите необходимые параметры, следуя подсказкам мастера установки. Выбирать нужно полную установку, ведь при форматировании дисков с них удаляется абсолютно вся информация. Это тоже нужно помнить, задаваясь вопросом, как полностью форматировать жесткий диск.
Далее вам надо будет удалить существующий раздел или несколько разделов и позволить всем файлам Windows установиться. По времени это будет длиться около 30 минут. После этого машина перезагрузится еще раз, а вам останется только дождаться ее включения и задать последние параметры – имя компьютера, дату и время, ключ продукта, параметры обновления и т.д. Далее вводятся настройки сети для будущей работы в интернете, соединение компьютер установит автоматически по заданным параметрам. Теперь форматирование завершено, и в вашем распоряжении абсолютно чистый ноутбук, все системы которого работают без сбоев.
Форматируем внутренний жесткий диск с помощью встроенных инструментов программного обеспечения
Смотреть галерею В операционной системе Windows уже имеются встроенные утилиты, которые позволяют провести форматирование без применения стороннего программного обеспечения. Этот процесс можно выполнить двумя путями:
- Форматирование при помощи панели управления дисками. В этом случае необходимо вызвать контекстное меню, наведя курсор на иконку «Мой компьютер» на рабочем столе и нажав на правую кнопку мышки. Далее следует выбрать пункт «Управление», после чего откроется новое окно, в котором будут отображены все доступные функции. В левой его части нужно выбрать пункт «Запоминающие устройства», а после этого — «Управление дисками». В правой части окна отобразятся все носители информации, их файловая система, и будет предоставлена возможность работы с ними.
- Форматирование при помощи проводника. Для выполнения задачи достаточно навести курсор мышки на иконку «Мой компьютер» и, кликнув по нему левой кнопкой, открыть новое окно. В его левой части будут отображены все накопители информации. Выбираете необходимый диск, наводите курсор, кликаете правой кнопкой мышки, и в появившемся контекстном меню выбираете функцию «Форматировать». Далее выставляете все необходимые параметры и нажимаете на кнопку «Начать».
Что такое форматирование
Отформатировать жесткий диск — значит сформировать на нем новую файловую систему, что подразумевает под собой очистку главной таблицы размещения фалов MFT. MFT – это база данных хранящихся на диске файлов, выполненная в виде таблицы, строки в которой представлены именами файлов, а столбцы – их атрибутами. Атрибуты – метаданные, описывающие файл. В их число входят дата и время создания/изменения файла, каталог его хранения, права доступа.
Учитывая сказанное выше, можно прийти к выводу, что отформатировать компьютер, на котором установлен один HDD – невозможно. По крайней мере, не прибегнув к хитростям.
Кто еще не понял, когда специальная программа или Windows начинают форматировать винчестер, они удаляют главную файловую таблицу. Ввиду этого доступ ко всем файлам стандартным методом становится невозможным, а место, занимаемое ими, помечается как свободное. Если попытаться форматировать компьютер из-под Windows, то операционная система выдаст представленное ниже информационное сообщение, ведь используемые ею файлы находятся на первом разделе этого диска.
Высокоуровневое форматирование
Высокоуровневое форматирование производится уже после разбиения жесткого диска на логические разделы. Оно применимо ко всем носителям информации, кроме оптических дисков.
Данный вид форматирования носителей информации подразделяется на два вида:
- Полное форматирование, при котором производится проверка диска на поврежденные области, которые помечаются специальными маркерами, а на диск записываются логические структуры (файловые таблицы), загрузочные файлы.
- Быстрое форматирование исключает проверку диска и производит только запись служебной информации о логической структуре и загрузочных файлов.
Теперь от теории перейдем к практике.
Проявляем смекалку
Выше упоминалось о некой хитрости, благодаря которой можно форматировать компьютер, сохраняя при этом работоспособность Windows. Под форматированием ПК подразумевается очистка единственного жесткого диска.
Если компьютер оснащен только одним магнитным устройством для хранения данных, по какой-либо причине вы хотите отформатировать его, но сохранить Windows с программами и настройками, нам понадобится несколько вещей:
- загрузочная флешка с Acronis True Image;
- внешних жесткий диск или возможность загружать образы в облако.
Если на HDD размещены и пользовательские данные, их придется загрузить в облако или скопировать на другой носитель.





