Как отключить режим инкогнито в chrome
Содержание:
- Активация режима в зависимости от браузера
- Почему не работают и как запустить расширения в гостевом режиме Гугл Хром
- Гарантирует ли вкладка инкогнито в Гугл Хром полную безопасность
- macOS
- Firefox
- Что такое режим “Инкогнито”
- На Android
- Используйте VPN
- Google Chrome
- Процедура входа
- Что позволяет скрывать режим «инкогнито»
- Как запретить режим инкогнито в Chrome?
- Android
- Что может и чего не может инкогнито
- От чего не защищает приватный режим
- Что такое веб-серфинг инкогнито?
- Описание режима Инкогнито
- Как включить инкогнито на ПК в разных браузерах
- Небольшой вывод
Активация режима в зависимости от браузера
У каждого пользователя есть личные предпочтения относительно того, каким именно веб-обозревателем ему проще и удобнее управлять.
Стоит признать, что в настоящее время лидирующую строчку занимает именно Chrome, разработанный компанией Google. Но это далеко не единственный браузер.
В основном пользователи отдают предпочтение таким инструментам:
- Chrome;
- Firefox;
- Opera;
- Safari;
- Explorer;
- Edge;
- Яндекс.
Теперь следует представить отдельные инструкции для каждого из браузеров, позволяющих воспользоваться возможностями режима инкогнито. Причём как на компьютере, так и на мобильном устройстве.
Но сначала о горячих клавишах.
Почему не работают и как запустить расширения в гостевом режиме Гугл Хром
По умолчанию все дополнения не имеют прав на отображение в безопасном режиме. Это сделано в целях повышения конфиденциальности, ведь браузер не может заставить аддоны игнорировать пользовательские данные. Они по-прежнему могут вести учёт действий юзера, хотя и не отображают об этом никаких сведений.
Если есть доверие разработчикам расширений, можем сделать инкогнито в Гугл Хром полнофункциональным окном, вручную разрешив дополнениям работать в приватном режиме.
Принцип действий:
- Открываем меню браузера наводим курсор на «Дополнительные инструменты» и выбираем «Расширения».
- Из списка установленных модулей нажимаем на кнопку «Подробнее» возле того, который хотим запустить в инкогнито.
- Листаем список параметров вниз и активируем пункт «Разрешить использование в режиме инкогнито».
Если теперь перейти на страницу инкогнито в Гугл Хром, в панели расширений будет отображаться значок дополнения. Он свидетельствует о работоспособности аддона.
Гарантирует ли вкладка инкогнито в Гугл Хром полную безопасность
К сожалению, нет. Безопасный режим веб-обозревателя Хром не такой уж и безопасный, если его использовали только с целью повышения конфиденциальности в Гугл Хром, инкогнито можем отключить. Он не позволяет следить за пользователем другим сотрудникам или домочадцам, но прочим доступ всегда открыт. Продолжать получать данные о нас могут провайдеры, системные администраторы и владельцы сайтов.
Пример общедоступной информации показывает веб-ресурс 2ip. Эти данные получают все сайтам, к которым происходит подключение. Системные администраторы и провайдеры могут видеть значительно больше информации о пользователях, вплоть до времени и ссылки, куда переходил пользователь.
Пусть абсолютной безопасности анонимный режим и не может обеспечить, но он всё же полезен. Если зайти в Гугл Хром в инкогнито, можем значительно снизить риски слежения, воровства личных данных и предотвратить доступ к личной истории сторонним пользователям. Полностью защититься от хакеров реально только комплексным подходом: хорошими VPN, должной аккуратностью в интернете, надёжным антивирусом и отключением всех средств слежения со стороны Windows и провайдера. Инкогнито лишь одна из мер, но и она при разумном использовании довольно эффективна.
macOS
На Mac отключить режим инкогнито в Chrome намного проще по сравнению с Windows. Просто загрузите окно терминала (найдите терминал с помощью поиска Spotlight), введите командную строку ниже и нажмите Enter:
defaults write com.google.chrome IncognitoModeAvailability -integer 1


После запуска командной строки выйдите из Терминала, перезагрузите Mac. Для подтверждения откройте Chrome, а затем откройте меню Chrome — вы больше не увидите параметр «Новое окно в режиме инкогнито».


Заметка: Если вы хотите снова включить режим инкогнито позже, просто замените -integer 1 на -integer 0 и повторно запустите команду в Терминале.
Firefox
Не обошлось без режима инкогнито и в Mozilla Firefox. Довольно популярный веб-обозреватель, хотя некоторые пользователи жалуются на его тяжеловесность и способность нагружать систему. Но это спорный момент.
https://youtube.com/watch?v=lZeZxTpNiz0
Что же касается приватности, но в Firefox имеется соответствующая встроенная функция. Чтобы ею воспользоваться, требуется в компьютерной версии нажать на кнопку в виде трёх горизонтальных полос. Через неё открывается меню, и находится она в верхнем правом углу окна браузера. Из выпадающего списка меню нужно просто кликнуть по кнопке создания нового приватного окна. То есть тут слово «инкогнито» не используется. Это некоторых вводит в заблуждение.
В мобильной версии этого приложения в правом верхнем углу предусмотрены три вертикально расположенные точки. Это также клавиша для открытия меню, при нажатии на которую появляется возможность тапнуть по строке «Приватная вкладка». Как и в десктопной версии, тут само слово «инкогнито» не применяется.
Что такое режим “Инкогнито”
Функция позволяет путешествовать по глобальной сети, сохраняя анонимность. Браузер собирает информацию о посещении сайтов, вводе паролей и других данных. Это может создать определенные неудобства, если одной программой пользуются сразу несколько человек. Остаточным кэшем пользуется также вредоносный софт, например, трояны и боты способны пересылать все данные их владельцу. Так к ним могут попасть номера карт и личные фото. Чтобы избежать этого, нужно активировать режим “Инкогнито”, который встроен в каждом браузере.
При серфе в интернете через функцию анонимности программа не будет:
- сохранять историю посещения web-страниц;
- записывать поисковые запросы;
- сохранять кэш страниц;
- фиксировать в памяти введенные пароли и логины;
- записывать файлы cookie;
- сохранять информацию заполненных форм на любых сайтах.
Ошибочные мнения пользователей о режиме “Инкогнито”
Ученые Чикагского и Ганноверского университетов провели исследования, которые показали, что большинство людей неправильно понимают схему работы функции анонимности, которая встроен в браузер. По данным опроса:
- более 50% пользователей считают, что поисковые системы не сохраняют статистику, даже если владелец зашел в свой аккаунт;
- 40% людей уверены, что режим “Инкогнито” не дает определить поисковым системам, где находится ПК и узнать IP-адрес;
- почти половина опрошенных считает, что увидеть историю интернет-серфинга не способны даже правительство и провайдер;
- чуть меньше 30% пользователей думают, что режим “Инкогнито” не позволяет вирусам проникнуть в систему ПК.
Как на самом деле работает анонимность в браузере
Когда пользователь занимается интернет-серфингом, программа сохраняет все данные, чтобы сократить время на загрузку страниц. Режим “Инкогнито” отключает запись этой информации. Однако поисковые системы продолжают анализировать всю активность. Например, Google, чтобы идентифицировать пользователя, сохраняет:
- название браузера;
- разрешение экрана;
- установленные расширения;
- временную зону, в которой находится ПК;
- версию операционной системы;
- установленный язык;
- настройки шрифтов.
Чтобы между компаниями, предоставляющими софт, и пользователями не возникало недопонимания, на главной странице режима инкогнито браузеры показывают уведомления. В них перечислены функции, которые обеспечивают анонимность. Владельцы ПК могут ознакомиться с описанием и узнать, какая активность в интернете будет видна провайдеру и государству. Действия, скрытые от глаз пользователей, также прописаны в тексте.
На Android
Если на компьютере режим инкогнито открывается для всех страниц, которые будут запускаться в бедующем, то на телефоне действует все немного иначе. Открывается лишь одна вкладка, в которой происходят все тайные действия.
Поэтому, чтобы выйти из скрытого режима, достаточно закрыть уже открытую вкладку. Для этого в Яндекс браузере нажимаем на значок для отображения всех открытых вкладок.
Затем нажимаем на «крестик», расположенный в верхнем правом углу скрытой вкладки.
Таким способом закроется вкладка, а вместе с ней и конфиденциальный режим. Чтобы вернуться в режим инкогнито назад, снова воспользуйтесь функцией «Инкогнито вкладка».
Используйте VPN

Важным инструментом конфиденциальности являются виртуальные частные сети VPN. Качественный сервис VPN устраняет недостатки режима инкогнито:
- Создаёт зашифрованный туннель через интернет. Это защищает от посторонних глаз и не даёт перехватывать трафик между устройством и интернетом.
- Шифрует запросы DNS. Вместо использования DNS-сервера вашего провайдера VPN зашифровывает запросы DNS и отправляет их на собственный защищённый сервер DNS. Это означает, что провайдер не будет знать, куда вы заходили. Кэша DNS на вашем устройстве не будет, поэтому его нельзя украсть.
- Скрывает ваш IP-адрес от посещаемых сайтов. VPN заменяет ваш IP-адрес на другой. Эти IP-адреса могут присваиваться разным людям, а не только вам. Таким образом, на сайтах могут записываться IP-адреса посетителей, но их нельзя связать с определённым человеком. Сайты знают только, что кто-то заходил на них через VPN.
- Обеспечивает защиту от трекеров и вредоносной рекламы, которые могут дать злоумышленникам доступ к вашим устройствам и сделать бесполезными все предпринятые для обеспечения конфиденциальности шаги. У некоторых VPN есть блокираторы рекламы, которые запрещают доступ вредоносным доменам, трекерам, рекламе и т.д.
Выбор VPN может быть непростой задачей, информации по этому вопросу существует немало. От аварийных выключателей VPN до поддержки потоковой трансляции видео, сервисы VPN обладают разной функциональностью.
Google Chrome
В Хроме по сравнению Яндексом решений больше для отключения приватного веб-серфинга. Кроме использования штатной опции, можно задействовать надстройки в реестре, а также специализированную стороннюю утилиту.
Способ №1: закрытие окна
Чтобы закрыть окно Google Chrome с активированным «Инкогнито», кликните в правом верхнем углу «крестик». При этом окно в обычном режиме просмотра веб-сайтов останется открытым.
Также убрать окно с включенным приватным режимом можно при помощи комбинации горячих клавиш — CTRL + SHIFT + W или CTRL + W, если в окне была открыта только лишь одна вкладка (после её закрытия окно автоматически исчезнет).
Способ №2: утилита
Утилита Incognito Gone позиционируется разработчиком, как инструмент в помощь обеспечения родительского контроля. Она деактивирует опцию анонимного просмотра сайтов на уровне меню браузера (строка с командой запуска удаляется). Поддерживает отключение анонимного сёрфинга не только в Google Chrome, но и в интегрированных браузерах Windows (Internet Explorer, Edge).
Пользоваться Incognito Gone может юзер с любым уровнем компьютерных навыков:
1. Задайте в поисковике Google запрос по названию утилиты.
3. Кликните в «шапке» сайт «Download Now».
4. Кликните ссылку для скачивания — «IncognitoGone.exe».
5. Запустите файл IncognitoGone.exe двойным щелчком.
6. Кликните в строке «Google Chrome… » кнопку «Disable» (отключить).
7. Подтвердите запуск команды в окнах с запросами.
Рекомендуем прочитать:Как удалить плагин из Хрома
Способ №3: реестр
Создание специального ключа в системном реестре аналогично утилите, описанной в предыдущем способе, полностью деактивирует в функционале Хрома режим «Инкогнито».
Внимание! Способ только для опытных пользователей. Некорректное изменение ключей реестра может привести к сбою операционной системы компьютера
1. Нажмите вместе клавиши Win + R.
2. В поле «Открыть» наберите — regedit. Клацните по кнопке «OK».
3. В редакторе откройте ветку реестра:HKEY_LOCAL_MACHINE” → “SOFTWARE” → “Policies” → “Google” → “Chrome”
4. Кликните правой кнопкой мышки по папке «Chrome». В списке функций выберите: Создать → Параметр DWORD (32 бита).
5. Созданной записи дайте имя – IncognitoModeAvailability.
6. Дважды кликните по записи. В строке «Значение» установите – 1. Нажмите «OK».
На телефоне
В мобильной версии Chrome на Андроиде для отключения режима анонимного веб-сёрфинга необходимо выполнить следующее:
- Запустите на телефоне (или планшете) браузер.
- Вверху справа тапните «квадратик». Отроются все вкладки.
- Закройте вкладки, открытые в режиме «Инкогнито».
Процедура входа
Как мы могли уже убедиться, никаких особых сложностей при внимательном выполнении всех шагов не существует. Потребуется только правильно запомнить, где располагается значок с надписью «Настройки»:
- Для наиболее удобного поиска необходимых нам обозначений на панели лучше всего воспользоваться главной страницей браузера.
- Необходимый нам значок может в разных приложениях находиться в не одном и том же месте, хотя чаще всего его размещают в правом углу сверху. А вот в Яндексе и Хроме это будет перевернутые в вертикальное положение три точки.
- При клике открывается короткий список с наличием в нем строчки перехода в режим инкогнито.
- Далее после нажатия по ней автоматически начинается работа в анонимном варианте.
- Выйти можно, воспользовавшись рассмотренными выше способами.
Что позволяет скрывать режим «инкогнито»
Чтобы не рисковать важной информацией в Интернете , следует четко понимать, что конкретно способен скрывать браузер, работающий в режиме «инкогнито». В данном режиме не сохраняются следующие данные:
- история просмотров;
- поисковые запросы;
- файлы cookie;
- данные авторизации;
- кэш различных сайтов;
- заполненные формы.
Однако есть маленькая поправка — все это не сохраняется непосредственно в истории самого браузера. Режим «инкогнито» будет полезен в тех случаях, когда вы постоянно или временно используете один компьютер совместно с другими членами семьи или друзьями.
Сценарий первый — посещение законных, но компрометирующих сайтов. Например, вы часто бываете на сайте знакомств, но не хотите, чтобы другие пользователи компьютера знали об этом. Или вы без ума от видео с котиками, но ваш брутальный родной брат такое увлечение не одобряет. История в режиме «инкогнито» не будет записываться, и ваши похождения в сети останутся в тайне, но только от тех, кто захочет проверить историю в самом браузере.
Однако если вы хотите сделать сюрприз для своей второй половины, которая также пользуется этим компьютером или устройством, подключенным к той же сети вай фай , то поиск подарка лучше делать через режим «инкогнито». Это исключает ситуации, когда на сайтах начнут появляться рекламные баннеры с предполагаемым подарком. Вот вам яркий пример того, как обычный баннер способен сильно подпортить сюрприз вашей будущей невесте.
Сценарий третий — одновременное использование нескольких аккаунтов в одной социальной сети или сервисе. Например, вам нужно одновременно открыть два профиля «Вконтакте» на одном компьютере. Скажем, профиль компании и вашу личную страницу. Как это сделать? В основном окне заходите в первый профиль, а в окне «инкогнито» — во второй. Таким способом можно одновременно использовать и больше двух учетных записей. В этом случае потребуется создать несколько профилей пользователя в браузере и открывать каждую учетную запись в отдельном профиле.
Сценарий четвертый — вы заходите с общего компьютера в личный кабинет банка, электронный кошелек, на сайт Госуслуг и так далее. Делать этого с общественных компьютеров не рекомендуется, но если нужда особая, то обязательно используйте режим «инкогнито». Он не только скроет историю от любопытных коллег, но и не позволит случайно сохранить пароли и логины в соответствующих формах.
Сценарий пятый — отключенные дополнения. Нередко плагины приводят к нестабильной работе каких-либо сайтов. Чтобы обойтись без расширений, достаточно войти в режим «инкогнито». Он автоматически отключит все дополнения, которые установлены в браузере.
Как запретить режим инкогнито в Chrome?
Запрет режим инкогнито
Чтобы узнать какие сайты посещает пользователь вашего компьютера. Конечно продвинутый пользователь может пойти на крайние меры и запустить портабельную версию любого браузера с флешки или использовать анонимную операционную систему Tails, которая не оставляет никаких следов.
Но все это можно предотвратить, если идет речь о вашем компьютере. Вам никто не мешает запретить использование USB-накопителей и запуск сторонних программ, тем самым вынуждая пользователя использовать обычный режим браузинга. Для этой цели можно использовать и кейлоггеры, но знать о возможности отключения приватного режима в браузере вы должны.
Запрет режима инкогнито с помощью реестра
Комбинацией клавиш WIN + R вызовите окно выполнить.
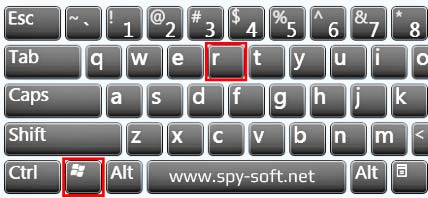
В появившемся окне набирите команду «regedit» и нажмите «Enter».
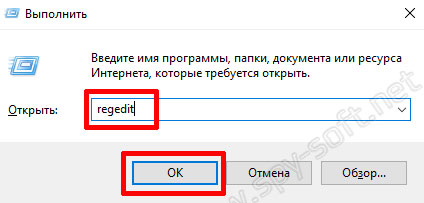
В редакторе реестра перейдите на ветку:
Примечание. Если вы не можете найти такую ветку, тогда придется создать папку Google и в ней создать папку Chrome. Делается это так: Правый клик на папке «Polices» и в выпадающем меню пункт «Радел».
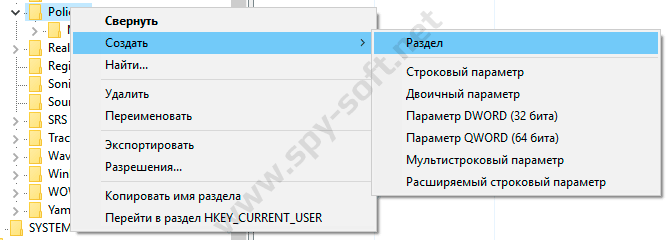 После того как вы создали две директории в папке, создадим параметр DWORD (32) «IncognitoModeAvailability» со значением 1.
После того как вы создали две директории в папке, создадим параметр DWORD (32) «IncognitoModeAvailability» со значением 1.
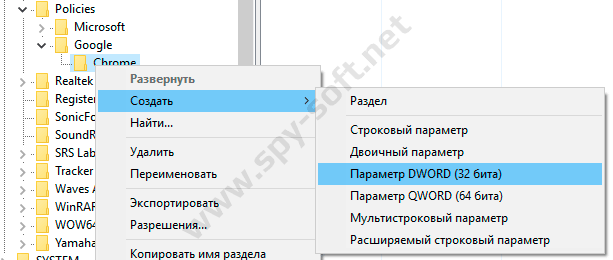 Как запретить режим инкогнито Google Chrome
Как запретить режим инкогнито Google Chrome
Вот как это должно выглядеть:
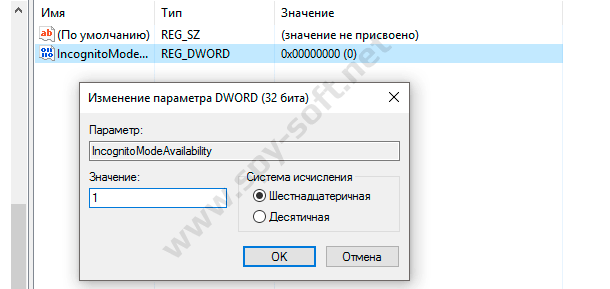 В конце перегрузите компьютер. Если все сделали правильно, то при открытии меню Google Chrome пункт «Инкогнито» будет неактивен.
В конце перегрузите компьютер. Если все сделали правильно, то при открытии меню Google Chrome пункт «Инкогнито» будет неактивен.
Запрет Инкогнито с помощью утилиты IncognitoGone
Отключить режим инкогнито можно также и с помощью небольшой бесплатной утилиты IncognitoGone. Скачать IncognitoGone вы можете по этой прямой ссылке с Гитаба или по этой альтернативной с файлообменика.
Разархивируйте и запустите программу IncognitoGone (программа не требует установки).
В главном и единственном окне программы вы увидите три кнопки.
- Google Chrome (Incognito Mode)
- Internet Explorer (InPrivate Browsing)
- Microsoft Edge (InPrivate Browsing)
В нашем случае необходимо отключить режим Инкогнито в Google Chrome поэтому выбираем первый пункт и нажимаем кнопку «Disable». После чего программа спросит вас еще раз и предупредит о том, что вы не сможете вернуть приватный режим обратно.
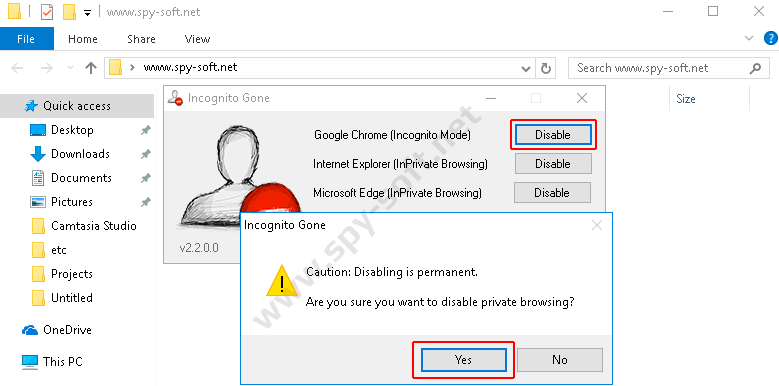
Если вы уверенны что вам не потребуется возвращать приватный режим, тогда смело нажимайте Disable. Если вы предполагаете когда-нибудь использовать эту опцию, то прежде чем отключить приватный режим сделайте резервную копию Windows или хотя бы бекап реестра, так как в программе не предусмотрена возможность возврата режима инкогнито.
После проделанной операции пункт «Новое окно в режиме инкогнито» будет не доступен.

Еще отключить инкогнито можно с помощью групповых политик. Но этот способ имеет некоторые ограничения, поэтому я решил его обойти стороной.
Ну, вот вроде и все. Надеюсь данная инструкция помогла вам запретить режим Инкогнито в браузере Google Chrome. До скорого, друзья!
Кстати, если вы пользователь социальной сети Вконтакте, то вам будет интересен способ оставаться инкогнито с помощью неофициальной функции «ВК невидимка».
Android
Отключение режима инкогнито на Android немного отличается. Поскольку вы не можете использовать команды, как на рабочем столе, вам нужно вместо этого полагаться на бесплатное приложение, которое блокирует запуск режима инкогнито. Давайте проверим это в действии.
Шаг 1: Начните с установки приложения DisableIncognitoMode из магазина Google Play.
Шаг 2: Запустите приложение, а затем нажмите «Открыть настройки». На следующем экране попробуйте включить ползунок рядом с DisableIncognitoMode.




Шаг 3: Нажмите РАЗРЕШИТЬ в появившемся всплывающем окне — после этого вы должны увидеть, что переключатель рядом с DisableIncognitoMode включен. Просто вернитесь с экрана уведомлений и выйдите из приложения.




Откройте Chrome и откройте меню Chrome. Несмотря на то, что вы должны видеть в списке параметр «Новая вкладка инкогнито», любые попытки открыть его должны потерпеть неудачу.
Заметка: Чтобы снова включить режим инкогнито, откройте приложение DisableIncognitoMode, коснитесь «Открыть настройки» и выключите ползунок рядом с DisableIncognitoMode.
Чтобы никто другой не мог легко повторно включить режим инкогнито, рассмотрите возможность использования блокировщик приложений, такой как AppLock чтобы предотвратить доступ к приложению DisableIncognitoMode.
Что может и чего не может инкогнито
Режим инкогнито или приватного просмотра веб-страниц сохранит ваши действия в тайне от людей, которые имеют доступ к компьютеру помимо вас, например, от членов семьи или коллег по работе. Всегда используйте его для посещения сайтов с авторизацией, если заходите на них не с личного ПК, а в гостях или в общественном месте. Так вы избежите утечки введенных логинов и паролей в чужие руки.
Кроме того, при приватном просмотре:
- отключаются сторонние плагины и расширения браузера, которые могут мешать отображению контента на некоторых сайтах;
- не ведется сбор данных о ваших интересах для показа таргетированной рекламы, которая может выдать другим пользователям то, что вы хотите скрыть;
- перестает работать автоопределение посетителей ресурса, что даст вам возможность авторизоваться на одном веб-сайте под разными аккаунтами (в обычном режиме – под одним, в привате – под другим);
- не сохраняются счетчики лимитных действий пользователя, то есть, закрыв и снова открыв приватное окно, вы сможете повторно поучаствовать в голосовании, поставить несколько лайков вместо одного и т. п.
Это интересно: Не открывается ни один сайт: ошибка 105 (net::ERR_NAME_NOT_RESOLVED): Не удается преобразовать DNS-адрес сервера Однако учтите, что инкогнито не подменяет ваш IP-адрес и не обеспечивает анонимности в Интернете. С его помощью вы не попадете на заблокированные веб-ресурсы и не обезопасите конфиденциальные данные при передаче по сети. Кроме того, созданные закладки и файлы, которые вы скачали в приватном окне браузера, остаются на жестком диске. Если вы не позаботитесь об их сокрытии, они будут доступны всем, кто пользуется компьютером вместе с вами.
От чего не защищает приватный режим
Как только пользователь в режиме инкогнито заходит на один из популярных сайтов — Facebook, Amazon, Gmail и т.д. — его действия перестают быть анонимными как минимум для этих ресурсов. После завершения сеанса cookie-файлы и данные отслеживания удаляются, но во время посещения сайта эта информация активно используется в том числе для того, чтобы связывать его действия в различных учетных записях.
Например, если вы вошли в Facebook, соцсеть может видеть ваши действия на других сайтах и корректировать рекламу в соответствии с ними даже при включенном режиме инкогнито. Блокировка сторонних cookie-файлов в браузере (в Chrome даже есть соответствующая функция) может в некоторой степени затруднить этот процесс, но остановить его полностью не получится из-за особенностей устройства рекламных сетей и технологий отслеживания.
У Google уже были неприятности из-за этой практики. При использовании сервисов компании в режиме инкогнито поисковые запросы регистрируются и связываются с учетной записью, если она настроена соответствующим образом. Кроме того, есть вероятность, что Google продолжает следить за пользователем и тогда, когда он переходит на другие сайты.
Для того чтобы стать объектом отслеживания, необязательно входить в аккаунты — веб-сайты могут использовать IP-адрес и данные о типе устройства и браузере пользователя, чтобы установить его личность и связать это с другими данными. Некоторые браузеры борются с этим типом отслеживания, который называется «создание цифрового отпечатка», но полностью избежать его пока не удается.
Кроме того, режим инкогнито не защищает данные о посещенных страницах от работодателя и интернет-провайдера: с его помощью можно скрыть информацию о ваших действиях от конкретного браузера и других людей, использующих то же устройство — в остальном никаких гарантий нет.
Оставаться полностью невидимым в сети довольно сложно. Чтобы свести отслеживание к абсолютному минимуму, можно выбирать специальные браузеры, ориентированные на конфиденциальность, использовать сервисы типа поисковой системы DuckDuckGo, и подключаться к интернету через VPN.
Что такое веб-серфинг инкогнито?
Инкогнито — это особый, приватный режим просмотра веб-страниц, при котором в браузере не остается никакой информации о них. А именно:
- не ведется история просмотров;
- не сохранятся кэш, cookies, временные файлы;
- не запоминаются данные, введенные в формы (логины, пароли, другая конфиденциальная информация);
- не сохраняются данные прокси-серверов, которые вы, возможно, использовали для доступа к некоторым сайтам.
Однако при этом:
- сохраняются файлы, которые вы скачали на компьютер;
- сохраняются закладки на страницы, которые вы отметили нажатием кнопки «Добавить в избранные».
«Какой же тогда в нем смысл?» — скажете вы. А очень простой — он защищает вашу личную информацию от других пользователей компьютера: членов семьи, коллег по работе, однокурсников, одноклассников и просто посторонних людей, если вы выходите в сеть в общественном месте с чужого ПК.
Работу в режиме инкогнито поддерживают почти все современные браузеры, в том числе мобильные. Далее рассмотрим, как его включить и отключить.
Описание режима Инкогнито
Все сайты, которые вы посещаете, автоматически отображаются в истории браузера. То есть в любой момент можно зайти в настройки и просмотреть все страницы, на которые вы заходили. Сама система Яндекс собирает эту информацию для дальнейшего ее использования с целью показа пользователям рекламы.
В том случае если в браузере включен режим Инкогнито все посещения ресурсов не будут фиксироваться. Давайте более подробно рассмотрим все возможности, которые предоставляет этот инструмент.
- Сайты не сохраняют введенные пароли даже в том случае, если был осуществлен вход на ресурс, используя при этом стандартный режим.
- Отключаются все дополнительные инструменты Яндекса, которые, несмотря на это, можно запустить вручную в дополнительных настройках.
- История не отображает информацию о посещении страниц в интернете.
- Все запросы, введенные в строке поиска, не сохраняются.
- После завершения работы с браузером полностью очищаются cookies-файлы.
- В кеше отсутствует информация об аудио и видео истории.
- Все произведенные настройки будут работать и после перехода в обычный режим.
- Есть возможность создавать закладки, которые останутся доступны и при стандартной работе с браузером.
- Можно загружать любые файлы с интернета, и они не исчезнут после окончания сеанса.
- Вне зависимости от выбранного режима сайты, на которых вы регистрируетесь, в любом случае смогут увидеть посетителя.
Здесь перечислены основные отличия режима Инкогнито от стандартной работы в Яндекс браузере.
Активация режима Инкогнито
Включить этот инструмент достаточно просто и это не составит никаких трудностей даже для начинающего пользователя. Чтобы запустить режим нужно просто перейти в основное меню и кликнуть по пункту «Режим Инкогнито». Эту же процедуру можно выполнить с помощью горячих клавиш, следует одновременно нажать на такое сочетание кнопок Ctrl+Shift+N.
Также режим можно запустить и для одной определенной вкладки. Для этого нужно нажать ПКМ на нее и выбрать пункт «Открыть ссылку в режиме Инкогнито».
На мобильном телефоне и на планшете включить режим Инкогнито тоже можно, правда, процесс будет отличаться от включения на ПК. В качестве примера рассмотрим универсальное приложение Яндекс:
- Откройте приложение и нажмите на иконку троеточия в верхнем левом углу экрана.
Перейдите в пункт «Настройки».
Переведите перключатель напротив «Сохранять историю запросов» в выключенное положение.
Аналогичным образом можно включить режим Инкогнито на устройствах под управлением iOS.
Как выключить режим Инкогнито
Для того чтобы снова перейти в обычный режим тоже достаточно будет выполнить несколько простых шагов. Все что потребуется сделать – закрыть вкладку с включенным инструментом и заново открыть окно. Так же можно просто перезапустить Яндекс, после чего его следующий запуск будет уже в обычном режиме.
Как видите, это достаточно удобный режим в том случае, когда есть необходимость скрыть свои действия в интернете. Благодаря функции браузера Инкогнито нет необходимости менять аккаунт при работе с соц. сетями или почтовыми ящиками. Все данные, которые остаются в Яндексе, будут автоматически стерты и никакими путями не смогут попасть в руки злоумышленников или мошенников.
Как включить инкогнито на ПК в разных браузерах
По сути, анонимный режим (InPrivate), включается во всех них почти одинаковым способом. Во всех семи браузерах, про которые я вам поясняю, есть три способа открыть “невидимый” режим:
- Открытие из панели задач экрана компьютера или ноутбука, если в панели задач есть значок браузера. У меня панель расположена внизу экрана, мне так удобнее, да и большинству тоже удобно, насколько я знаю.
- Открытие режима “Инкогнито” из меню. Меню, это три горизонтальных полоски одна над другой, или три точки, или значок шестерёнки. Как правило, в правом верхнем углу экрана. Левой кнопкой мыши кликаем на значок меню, оно открывается, и кликаем на нужный режим.
- Горячие клавиши — Ctrl+Shift+N или Ctrl+Shift+P. Мне удобнее пальцем левой руки зажать Ctrl+Shift, и пальцем правой нажать букву «n», или «p», в зависимости от того, в каком браузере вы работаете, тут единообразия нет, и сразу происходит переход в новое, уже «секретное» окно.
Выход из режима анонимности везде одинаков — просто закрываете это окно и всё.
Как включить режим инкогнито в Яндекс
Начнём с самого распространенного в России, это, кон
Открытие анонимного окна в Яндекс браузере.
Во всех семи программах, про которые я вам рассказываю, есть три способа открыть “невидимый” приватный сеанс:
Открытие из панели задач, и неважно, открыт у вас браузер или нет. У меня панель расположена внизу экрана, мне так удобнее, да и большинству тоже удобно, насколько я знаю
Это левая картинка на изображении. Нажимаете правой кнопкой мыши на значок Яндекса, и кликаете команду “Новое окно в режиме Инкогнито”;
Открытие режима “Инкогнито” из меню. Меню, это три горизонтальных полоски одна над другой, в правом верхнем углу открытого браузера. Левой кнопкой мыши кликаем на значок меню и выбираем “Режим инкогнито”
Горячие клавиши — Ctrl+Shift+N и сразу переход в новое окно
Новое окно открытого анонимного режима.
Как включить режим инкогнито в Гугл Хром
Вторым по значимости в России после яндекса идёт Google Chrome
- Правой кнопкой мыши на значок в панели задач, и выбираете “Новое окно в режиме инкогнито”
- Из меню — кликаете на три точки в правом верхнем углу и выбираете “новое окно в режиме инкогнито”
- Горячие клавиши — Ctrl+Shift+N и сразу происходит переход в новое окно
Вот оно, секретное окно в котором вы можете работать не оставляя следов
Как включить режим инкогнито в Мозиле
После Google Chrome пришел черёд Mozilla Firefox, достаточно раскрученная прога.
Правой кнопкой мыши на значок в панели задач, и кликаете команду “Новое приватное окно”
Нажав на “меню” в правом верхнем углу, выбираем ту же команду “Новое приватное окно”
Горячие клавиши — внимание! — Ctrl+Shift+P
Включить Avast Secure Browser inprivate
Следом идёт очень неплохой Avast Secure Browser (хотя у всех у них есть свои достоинства и недостатки, надо только понять, что вам удобнее, и для чего удобнее).
- Всё так же кликаем правой кнопкой на значок, и выбираем “New Private Mode Window”
- Из меню (три точки справа вверху) выбираем команду “новое окно в режиме конфиденциальности”
- Горячие клавиши Ctrl+Shift+N
Режим инкогнито в Интернет Эксплорере
Следующим идёт Интернет Эксплорер, детище Майкрософт. Как включить приватный режим в Microsoft Internet Explorer?
Правой кнопкой мыши на значок в панели задач, и выбираете команду “InPrivate”
Из меню, это шестеренка в правом верхнем углу браузера, переходим в первую вкладку, кликаем “Безопасность”, и в следующем окне выбираем команду “InPrivate” и программа переходит в приватный режим
Переход с помощью горячих клавиш в открытой программе — внимание! — Ctrl+Shift+P и сразу переход в скрытый серфинг, собственно, как и во всех других случаях
Включаем режим инкогнито в браузере Опера
Тоже неплохая и достаточно быстрая программа посещения интернет, это Oper
Эта программа позиционирует себя как быстрая и безопасная интернет-бродилка. Но, в принципе” и другие разработчики тоже не скромничают, и хвалят себя.
- Открытие из панели задач то же, как и в других случаях: правой кнопкой на значок Оперы, и выбираете “создать приватное окно”
- У этой программы меню слева, поэтому нажимаем на значок стилизованной буквы “О” слева вверху и выбираем “Создать приватное окно”
- Горячие клавиши Ctrl+Shift+N
Как включить инкогнито в Microsoft Edge
И ещё одно детище Майкрософт, это браузер Microsoft Edge
Microsoft Edge
- Правой кнопкой мыши на значок в панели задач, и выбираете команду “InPrivate”
- Из меню, три горизонтальные точки, при открытой программе переходим в режим “InPrivate”
- И горячие клавиши: Ctrl+Shift+N
Небольшой вывод
Режим «Инкогнито» позволяет обычным пользователям чувствовать себя более защищенным от «чужих глаз». То есть, можно «закрыть» историю, не накапливать файлы куки и т.д. Приватный канал можно организовать и через VPN, прокси-сервер, и посредством специальных браузеров, например, TOR.
Перейти в рассматриваемый режим «шпиона» можно и с телефона. Сделать это также просто, как и с компьютера. История также не будет сохранятся и ее нельзя будет восстановить, то есть функции такие же.
К главным недостаткам режима «Инкогнито» стоит отнести такое: возможность провайдера посмотреть «защищаемую» информацию (отследить действия), слабый канал защиты, незащищенность от системного администратора (если скрываться приходится в офисе).





