Как настроить скорость курсора мыши в windows 10
Содержание:
- Через Редактор реестра
- Настройка чувствительности мыши DPI для шутеров
- Настройка клавиатуры для перемещения указателя мыши
- Меню «Параметры»
- Как отключить акселерацию (ускорение) мыши в Windows 10
- Как отключить ускорение мыши?
- Устранение неполадок с задержкой мыши
- Улучшение взаимодействия с пользователем Windows 10
- Лучшие программы для настройки миши
- Как отключить акселерацию мыши в Windows 10
- Преимущества ускорения мыши
- Как отключить акселерацию (ускорение) мыши в Windows 10
Через Редактор реестра
Отказаться от использования функции можно, изменив несколько файлов реестра. Чтобы выключить ускорение, обратитесь к инструкции:
- Зажмите клавиши «Win» + «R».
- В открывшемся окне «Выполнить» введите запрос «regedit».
- Далее нажмите на кнопку «ОК» или на клавишу «Enter».
- В Редакторе реестра перейдите по пути «HKEY_CURRENT_USER\Control Panel\Mouse».
- Двойным щелчком ЛКМ откройте настройки файла «MouseSensitivity».
- Установите для него значение «10».
Аналогичным образом нужно поступить с файлами «SmoothMouseXCurve» и «SmoothMouseYCurve». Но для них нужно прописать другое значение.
Для X:
=hex:\
00,00,00,00,00,00,00,00,\
C0,CC,0C,00,00,00,00,00,\
80,99,19,00,00,00,00,00,\
40,66,26,00,00,00,00,00,\
00,33,33,00,00,00,00,00
Для Y:
=hex:\
00,00,00,00,00,00,00,00,\
00,00,38,00,00,00,00,00,\
00,00,70,00,00,00,00,00,\
00,00,A8,00,00,00,00,00,\
00,00,E0,00,00,00,00,00
Важно. Указанные значения актуальны только в том случае, если на вашем компьютере используется масштабирование текста 100 %
Обязательно проверьте эти настройки в меню «Параметры».
В конце останется изменить файлы «MouseSpeed», «MouseThreshold1» и «MouseThreshold2». Здесь все просто: установите для них значение «0», а потом сохраните настройки. Теперь можно смело заявить о том, что акселерация отключена.
Настройка чувствительности мыши DPI для шутеров
В онлайн шутерах от чувствительности мыши зависит самое главное: точность и скорость прицеливания. Благодаря возможности тонкой настройки игровых мышек игроки могут настроить под себя манипулятор и начать карьеру профессионального бойца в любимой игре.
На пути может встать непреодолимое препятствие в виде непонимания терминов, связанных с настройкой мыши, и незнания того, какие настройки будут для вас оптимальными. Стандартных настроек чувствительности мыши для онлайн шутеров нет, но мы постараемся выделить ключевые особенности и рекомендации к ним. Подразумевается, что у вас есть игровая мышь.
В противном случае, вы не сможете получить настоящее продолжение руки. Настройка мыши проводится в несколько этапов, все они дополняют друг друга.
1) Настройки чувствительности и ускорения в Windows
Нам необходимо в свойствах мыши (Пуск -> Панель управления -> Мыши) установить ползунок скорости движения указателя на середине (вкладка Параметры указателя) и отключить повышенную точность установки показателя, чтобы Windoows никаким образом не влияла на скорость перемещения и не давала возможность манипулятору пропускать пиксели. На этом настройка мыши в операционной системе завершена.
2) Настройка мыши через программное обеспечение
Настала пора перейти к самой важной части настройки мыши – настройка чувствительности через программное обеспечение, поставляемое с устройством. В качестве примера, автор статьи использует игровую мышь Razer DeathAdder Chroma
Для настройки этой мыши применяется программа Razer Synapse
Самое важное для нас – настроить характеристику DPI (сколько точек на экране пройдет мышь при движении на дюйм по коврику) и опять же отключить всяческие программные ускорения (нам не зачем пропускать пиксели при движении мыши)
Конечно, каждый сам подбирает DPI исходя из личных предпочтений, но здесь можно запутаться.
Для онлайн шутеров рекомендуется использовать небольшое значение DPI: в большинстве случаев подойдет 800 DPI. Профессиональные игроки используют еще меньшее значение, но это может показаться слишком неудобным с непривычки.
Чем меньше значение DPI, тем больше необходимо перемещать мышь, чтобы добраться от края до края экрана. Следовательно меньшее значение – более точная и меткая стрельба, но более сложное управление.
Чем больше DPI, тем меньше необходимо двигать мышь, но слишком большое значение может сделать игру и вовсе невозможной – прицел будет дергаться, а точное наведение будет доставлять неудобства и даже перенапряжение.
Хорошо, если настройка мыши в поставляемом программном обеспечении позволяет отдельно изменить DPI как по оси X, так и по оси Y. Рекомендуем попробовать снизить DPI по оси Y относительно оси X процентов так на 30-50.
В моем случае, удалось найти интересное сочетание 800×500 и 800×600. Ведь на самом деле вертикальное движение мыши в онлайн шутерах делается реже и не так интенсивно, как горизонтальное.
Кроме того, это исключит внезапные резкие движения камеры вверх или вниз (если мышь была случайно передвинута).
Также если ваша мышь поддерживает несколько вариантов настроек DPI и переключение между ними во время игры по кнопке, то вы можете спокойно экспериментировать и вводить разные значения, чтобы определить оптимальное.
В результате внутри вашей мыши будут заложены настройки, которые будут работать на любом компьютере одинаково. Вы не сможете добиться этого, не используя игровую мышь.
Именно по этому в киберспорте принято приходить на ланы со своими девайсами.
3) Настройка чувствительности мыши внутри игры
Практически в каждом онлайн шутере вы сможете произвести дополнительную настройку чувствительности мыши. Причем обычно это можно сделать как для стрельбы от бедра, так и для стрельбы через прицел. Эти значения подбирать стоит уже после того, как вы зарядили свою игровую мышь настройками из первого и второго шага.
Хорошим шагом будет проверить горячие клавиши на наличие изменения чувствительности мыши прямо в игре. Обычно это клавиши “”, “” или “-” и “+”. Не стоит проходить мимо этих настроек.
Ни один профессиональный игрок не станет играть со стандартными параметрами, тем более, что чаще всего они ускоряют мышь или делают сглаживание (обязательно стоит отключить и его).
Не стоит скептически относится к такому коврику, но можно сэкономить, купив более дешевую модель.
Это даст простор для маневров – вам не придется ютится на небольшом лоскутке, а, учитывая, что мы в онлайн шутерах стараемся понизить DPI, двигать мышкой придется интенсивно. Кроме того, такие коврики прослужат долго.
На этом наши рекомендации окончены. Ваша заряженная мышь теперь является фактически продолжением руки? Остается пожелать вам приятной игры!
Настройка клавиатуры для перемещения указателя мыши
А вот это уже интереснее и многим такая возможность неизвестна. Курсором мыши можно управлять и с клавиатуры, что очень полезно для дизайнеров всех мастей, когда нужно переместиться буквально на несколько пикселей. При этом для управления будет использоваться цифровая клавиатура.
Чтобы настроить такое перемещение в Windows 7, перейдите по такому пути:
Пуск > Панель управления > Специальные возможности и щелкните на ссылке Изменение параметров мыши в поле Центр специальных возможностей. Откроется вот такое окно.
В этом окне установите флажок Включить управление указателем с клавиатуры и затем щелкните на ссылке Настройка управления указателем.
Откроется новое окно, в котором представлена масса интересных параметров. Не забываем – это параметры для перемещения указателя с помощью клавиатуры и никак иначе.
Как видите, параметров хватает. Главным образом нужно установить флажок Включить управление указателем мыши с клавиатуры. Но это еще не все. Теперь, чтобы этот режим заработал, нужно нажать указанную в поле Сочетание клавиш комбинацию, а именно, Alt слева + Shift слева + NUM LOCK. Появится предупреждение (можно отключить), в котором щелкаем на кнопке ОК и режим будет активирован. Теперь вы можете перемещать указатель мыши с помощью цифровой клавиатуры.
Как видите, в окне есть и другие параметры, там можно настроить скорость перемещения указателя, выбрать клавиши, с помощью которых доступно ускорение или замедление перемещения и др. Не стесняйтесь, поэкспериментируйте и подберите те параметры, что вам подходят лучше всего.
Такая же возможность доступа и в Windows XP. Перейдите по пути:
Пуск > Панель управления > Специальные возможности. Откроется окно Специальные возможности, в котором перейдите на вкладку Мышь. Установите флажок Управление с клавиатуры и щелкните на кнопке Настройка.
Откроется окно Настройка управления указателем с клавиатуры. В нем параметров поменьше, чем в аналогичном окне в Windows 7, но нам хватит:) Настройте по своему вкусу.
Меню «Параметры»
Это, пожалуй, самый удобный способ отключить ненужную функцию. Его особенность заключается в том, что изменения можно вносить через меню Настройки, которое для многих людей является более простым и понятным, чем Панель управления:
- Откройте «Пуск», нажав клавишу «Win» или щелкнув по значку окна на панели задач.
- Затем запустите «Настройки» (щелкнув левой кнопкой мыши на значке шестеренки).

Перейдите в раздел «Устройства». (Устройства», а затем на «Мышь».

Щелкните левой кнопкой мыши на «Дополнительные настройки мыши».

Выполните шаги 2-3 из предыдущей инструкции.
Сохраните настройки, нажав на кнопку «Применить». Не забудьте нажать на нее, чтобы не пришлось снова менять настройки.
Как отключить акселерацию (ускорение) мыши в Windows 10
Панель управления
- Открываем стандартную Панель управления и после включения сортировки Мелкие или Крупные значки выбираем пункт Мышь.
- Переходим в закладку Параметры указателя и снимаем отметку с пункта Включить повышенную точность установки указателя.
В окно свойств мыши можно перейти выполнив команду main.cpl в окне Win+R. В таком случае, не придётся искать панель управления в обновлённой Windows 10. После отключения акселерации рекомендуем протестировать работу мыши как минимум на рабочем столе. Если же изменения не будут ощутимы воспользуйтесь следующим способом.
Редактор реестра
Отключить ускорение мыши можно путём внесения изменений в реестр. Ещё десять лет назад было разработано фикс, помогающий отключить акселерацию мыши на предыдущих версиях операционной системы. Способ, по сути, не изменился, но был немного оптимизирован под новую версию Windows 10.
Ранее мы уже рассматривали, как путём масштабирования увеличить шрифт на компьютере Windows 10. Первым делом пользователю нужно перейти в настройки масштабирования и посмотреть, какое значение масштаба и разметки установлено (по умолчанию стоит и рекомендуется 100%). И под это уже значение будем выбирать настройку реестра.
Важно! Добавление сведений может привести к ненамеренному изменению или удалению значений и неправильной работе компонентов. Перед внесением изменений рекомендуем создать резервную копию реестра Windows 10
В открывшемся окне подтверждаем слияние файла с реестром. После перезагрузки компьютера проверяем работу мышки на рабочем столе и в играх. Скорее всего, придётся заново привыкать к нормальной работе мышки. При необходимости в архиве присутствует файл, возвращающий все значения по умолчанию. Но всё же лучше воспользоваться ранее созданной копией реестра.
В принципе все значения можно настроить вручную без применения готовых фиксов. Вам достаточно открыть редактор реестра выполнив команду regedit в окне Win+R. Перейдите в раздел: HKEY_CURRENT_USER Control Panel Mouse и найдите параметры MouseSensitivity, SmoothMouseXCurve и SmoothMouseYCurve. Для текущих параметров установите следующие значения (подходить только для масштабирования в 100%):
«MouseSensitivity«=»10» «SmoothMouseXCurve«=hex: 00,00,00,00,00,00,00,00, C0,CC,0C,00,00,00,00,00, 80,99,19,00,00,00,00,00, 40,66,26,00,00,00,00,00, 00,33,33,00,00,00,00,00 «SmoothMouseYCurve«=hex: 00,00,00,00,00,00,00,00, 00,00,38,00,00,00,00,00, 00,00,70,00,00,00,00,00, 00,00,A8,00,00,00,00,00, 00,00,E0,00,00,00,00,00
А также измените значение нескольких параметров по пути: HKEY_USERS .DEFAULT Control Panel Mouse.
| Параметр | Значение |
| MouseSpeed | |
| MouseThreshold1 | |
| MouseThreshold2 |
Заключение
По умолчанию акселерация мыши придает ускорение движения мыши. Чем быстрее пользователь двигает мышь, тем больше расстояние на экране преодолевает курсор. Отлично подходит для работы в операционной системе, но не очень помогает в играх, требующих высокой точности прицеливания. Рекомендуем отключить акселерацию мыши и попробовать протестировать полученный результат, при необходимости всегда можно откатиться к настройкам по умолчанию.
2019-05-18Опубликовано 18.05.2019 авторАндрей Андреев — 0 комментариев
Акселерация мышки – что это такое и нужно ли ее выключать?—>
before—>
Всем привет! Несмотря на совершенство конструкции современных лазерных и оптических сенсоров у мышек и большого количества DPI, скорости движения курсора очень часто оказывается недостаточно.
p, blockquote<dp>1,0,0,0,0—> p, blockquote<dp>2,0,0,0,0—>
Как отключить ускорение мыши?
1]Через панель управления
Процедура проста и понятна. Все, что вам нужно сделать, это выполнить шаги, указанные ниже:
Перейдите в панель поиска на панели задач и введите слова «Панель управления».

Откройте панель управления и среди 7 категорий вы найдете одну под названием «Оборудование и звук». Нажмите здесь.

В первом варианте с надписью «Устройство и принтеры» нажмите «Мышь».

- Это откроет отдельное диалоговое окно с несколькими конфигурациями, касающимися мыши вашего устройства.
- Из подзаголовков вверху выберите тот, который говорит «Параметры указателя».
- Первый параметр, называемый «Движение», здесь полезен.
- Вы увидите флажок «Включить точность указателя», снимите его. Если этот флажок не установлен, значит, в вашей системе никогда не было включено ускорение мыши.

Сохраните настройки, нажав «Применить» и закройте диалоговое окно.
Ускорение мыши на вашем компьютере теперь отключено, и вы можете попробовать переместить курсор, чтобы увидеть, насколько очевидны изменения, вызванные этим.
Чтение: перемещайте указатель мыши на один пиксель с помощью клавиатуры.
2]Через настройки Windows 10
В качестве альтернативы вы также можете настроить свою мышь через настройки Windows 10:
- Откройте настройки вашего устройства.
- Найдите категорию «Устройства» и в следующем списке параметров слева на экране щелкните «Мышь».
- Справа вы найдете раздел в разделе «Связанные настройки» ниже, который является опцией для дополнительных настроек мыши. Щелкнув по нему, вы попадете в то же диалоговое окно, о котором говорилось выше.

Все эти разговоры об ускорении мыши должны заставить вас задуматься, стоит ли вам на самом деле отключить его или оставить так, как есть, и все сводится к тому, для чего вы используете свой компьютер. Большинство опасений по поводу этой функции вызывают геймеры, которым требуются точные движения мыши.
Если ваша мышь ерзает из-за скорости, с которой вы двигаетесь, вы искажаете настройку прицеливания и съемку в играх. Таким образом, если вы геймер, эта настройка не предназначена для вас.
Однако вышеупомянутый случай не является самым общим, поскольку большинство людей используют компьютеры для профессиональных целей, таких как создание и чтение документов и отчетов, управление расписаниями и т. Д., И в этом случае Enhanced Mouse Precision может оказать огромную помощь. Он может помочь вам просматривать показания и отчеты быстрее, чем фиксированная скорость мыши, и, поскольку это настройка Windows по умолчанию, избавление от нее может вызвать некоторое раздражение у обычного пользователя.
Читать далее: 10 полезных уловок с мышью для пользователей Windows 10.
Устранение неполадок с задержкой мыши
Далее мы рассмотрим ряд мер, которые мы можем выполнить на нашем компьютере с Windows 10 в случае возникновения проблем с задержкой или задержкой с нашей проводной или беспроводной мышью.
Проверьте аккумулятор и порты подключения
Если у нас есть беспроводная мышь, важно, чтобы первое, что мы сделали, это проверьте состояние его батареи или батарей. В случае их износа или низкого уровня заряда возможно, что это в конечном итоге приведет к замедлению или блокировке во время использования
Следовательно, мы должны перевернуть мышь, сдвинуть крышку и заменить батарею, чтобы увидеть, не является ли она причиной проблемы.
Если мы используем мышь по беспроводной сети, проблема может быть связана с портами подключения . Компьютеры обычно имеют порты USB 2.0 и USB 3.0, поэтому мышь может не поддерживать скорость порта. Следовательно, мы должны найти порты USB, и как только мы узнаем, что такое порт USB 2.0, мы подключаем его и перезагружаем компьютер.
Проверьте драйверы вашей мыши
Обычно за установку универсальных драйверов для нашей мыши отвечает Windows. Они могут не обновляться часто, поэтому это может вызвать у нас проблемы в любое время. Поэтому мы должны проверить, доступны ли новые обновления, и в этом случае приступить к их установке.
Для этого нажмите Windows + X и выберите опцию «Диспетчер устройств». Как только появится окно, мы перейдем в раздел «Мышь и другие указывающие устройства». Развертываем его, щелкаем правой кнопкой мыши и выбираем » Обновить драйвер »В параметрах контекстного меню. После того, как Windows установит все рекомендуемые драйверы, мы перезагружаем компьютер, чтобы увидеть, решена ли проблема.
В Windows есть функция, которая позволяет перемещать неактивные окна, когда мы наводим на них указатель мыши. Эта функция может вызвать проблемы с мышью, поэтому мы можем попробовать отключить ее.
Для этого мы собираемся нажать сочетание клавиш «Windows + I», чтобы получить доступ к меню настроек. Здесь мы нажимаем «Устройства» и в левом столбце выбираем раздел «Мышь». Теперь мы должны увидеть опцию «Переместить неактивные окна», поэтому мы щелкнем по кнопке, чтобы отключить ее. Позже мы перезапускаем систему и проверяем, сохраняется ли проблема.
Завершите процесс Realtek Audio
Другой вариант, который может помочь решить проблемы с задержкой мыши, — отключить Realtek. Аудио процесс. Для этого щелкаем правой кнопкой мыши на панели задач и выбираем Диспетчер задач. Обязательно попадаем во вкладку «Процесс» и переходим в раздел «Фоновые процессы».
Здесь мы должны найти опцию «Realtek HD Audio» и щелкнуть по ней правой кнопкой мыши. Нажимаем на опцию «Завершить задачу» и проверяем, решена ли проблема.
Отключить быстрый запуск Windows
Быстрый запуск или Быстрый запуск — это функция Windows 10, специально разработанная для запуска ПК быстрее, чем обычно. У этого есть недостаток, и это то, что система не выключается должным образом, что может привести к проблемам с мышью. Поэтому мы можем попробовать отключить эту функцию.
Для этого мы должны написать панель управления в поле поиска меню «Пуск» и выбрать ее из списка. Как только он появится, мы должны организовать его по маленьким значкам и выбрать «Параметры электропитания».
В левой части выбираем «Определить поведение кнопок запуска / оплаты», а затем «Изменить конфигурацию, которая в настоящее время недоступна». Прокручиваем вниз и снимаем флажок «Активировать быстрый запуск и перезагружать компьютер».
Изменить параметры диспетчера питания
Мы также можем попробовать изменить параметры управления питанием мыши, чтобы Windows 10 не отключала ее для экономии энергии. Иногда он может работать некорректно, когда вы его выключите и снова включите, что приведет к ужасной задержке.
Поэтому мы используем ярлык «Windows + X» для доступа к «Диспетчеру устройств». Мы переходим в раздел «Мышь» и другие указывающие устройства и дважды щелкаем, чтобы открыть его конфигурацию, и щелкаем вкладку «Power Manager». Здесь мы снимаем флажок «Разрешить компьютеру выключать это устройство для экономии энергии». Наконец, мы перезагружаем компьютер и проверяем, решил ли он проблему.
Улучшение взаимодействия с пользователем Windows 10
Отключение ускорения мыши — это только один из способов улучшить взаимодействие с Windows 10 в соответствии с вашими потребностями.
Например, если у вас мало места на экране, вы можете переместить панель задач в новое положение или изменить размер меню «Пуск», чтобы освободить больше места для рабочего стола Windows 10. Если у вас мало места, вы можете подумать об освобождении места на диске для нового программного обеспечения или о хранении большего количества ваших самых важных файлов.
Конечно, качество работы с Windows 10 зависит от используемого вами оборудования. Если ускорение мыши не помогло вашей точности, возможно, вам придется приобрести новую мышь для вашего ПК.
Насколько публикация полезна?
Нажмите на звезду, чтобы оценить!
Средняя оценка 3.6 / 5. Количество оценок: 7
Лучшие программы для настройки миши
- X-MOUSE BUTTON CONTROL…
- AUTOMATIC MOUSE AND KEYBOARD…
- MOUSE CLICKER…
- GMOTE…
- WIZMOUSE…
Обратите внимание, что не все мыши поставляются с выделенным программным обеспечением. Поэтому это решение не работает для каждой компьютерной мыши..
Как изменить чувствительность мыши с помощью редактора реестра
Нажмите горячую клавишу Win + R и введите regedit. Далее нажмите «Enter», или «ОК»…
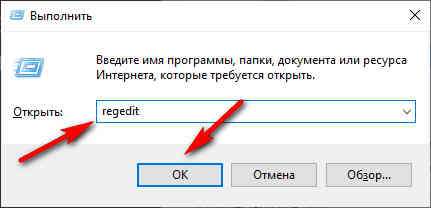
Изменение реестра может вызвать определенные проблемы с вашим компьютером. Поэтому настоятельно рекомендую создать резервную копию. Для этого просто нажмите «Файл»…
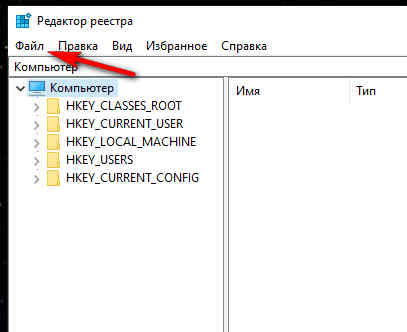
Затем «Экспорт»…
В области «Экспорт» выберите «Весь реестр» и введите нужное имя файла…
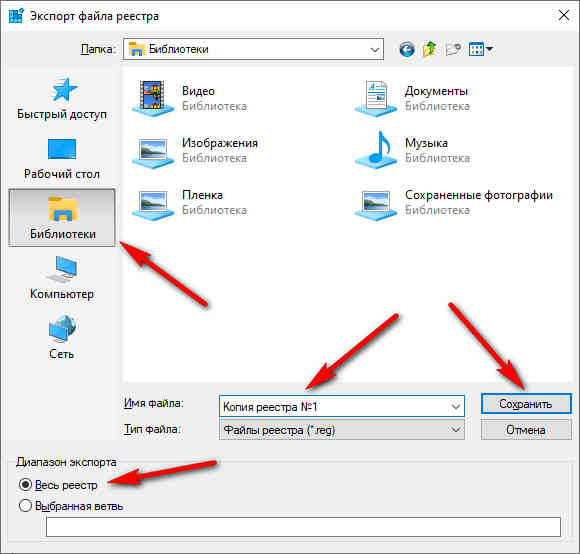
Выберите безопасное место и нажмите кнопку «Сохранить». Если что — то пойдет не так после изменения, вы сможете всегда восстановить реестр из резервной копии, запустив этот файл…
И так, переходим по этой ветке в реестре…
На правой панели дважды щелкните «MouseSpeed» и установите для данных значений значение 2…
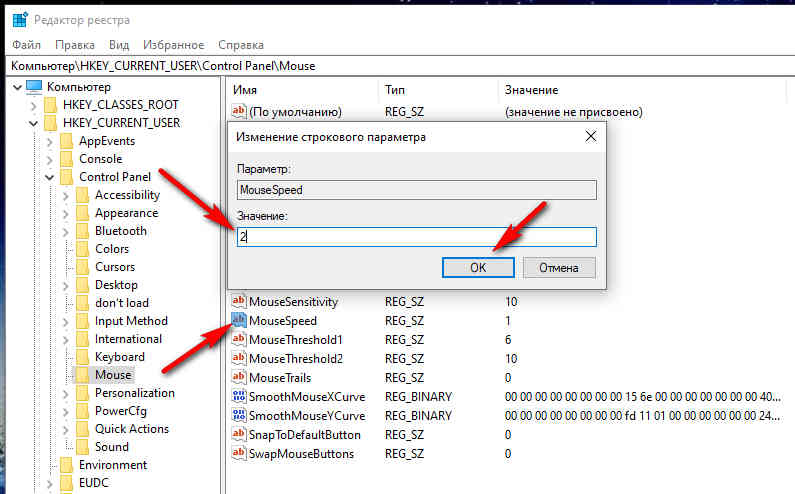
Теперь измените данные значения для MouseThreshold1 и MouseThreshold2 на 0…
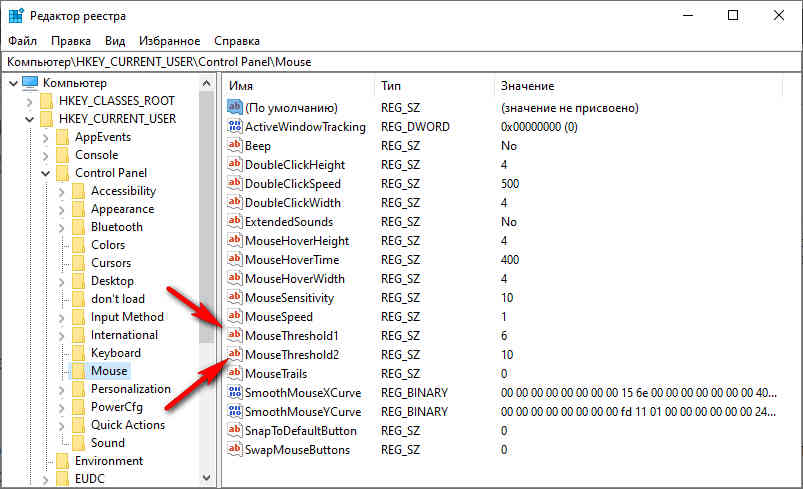
После этого чувствительность мыши будет установлена на максимум. Если ваша мышь слишком чувствительна, вы можете установить другое значения для MouseThreshold1 и MouseThreshold2. Это решение скорее всего предназначено для продвинутых пользователей. Если вы не знакомы с редактором реестра или боитесь в нём что — то изменять редактировать, можете использовать другое решение, например те программы которые я описал выше…
Как отключить акселерацию мыши в Windows 10
Часто из-за включённой акселерации (ускорения) мыши пользователям сложно работать за компьютером, так как курсор ведёт себя непонятно и точность направления желает быть лучше. Суть акселерации заключается в том, что когда пользователь проводит мышкой медленно, курсор движется с обычной скоростью, при быстром передвижении мыши — скорость курсора увеличивается в несколько раз.
Эта статья расскажет, как отключить акселерацию мыши в Windows 10. После отключения ускорения нужно будет немного привыкать к работе мыши. Возможно, дополнительно понадобиться настроить чувствительность мыши. Для игр рекомендуется её отключать, так как равномерное движение курсора увеличивает точность прицеливания в шутерах.
Панель управления
- Открываем стандартную Панель управления и после включения сортировки Мелкие или Крупные значки выбираем пункт Мышь.
- Переходим в закладку Параметры указателя и снимаем отметку с пункта Включить повышенную точность установки указателя.
В окно свойств мыши можно перейти выполнив команду main.cpl в окне Win+R. В таком случае, не придётся искать панель управления в обновлённой Windows 10. После отключения акселерации рекомендуем протестировать работу мыши как минимум на рабочем столе. Если же изменения не будут ощутимы воспользуйтесь следующим способом.
Редактор реестра
Отключить ускорение мыши можно путём внесения изменений в реестр. Ещё десять лет назад было разработано фикс, помогающий отключить акселерацию мыши на предыдущих версиях операционной системы. Способ, по сути, не изменился, но был немного оптимизирован под новую версию Windows 10.
Ранее мы уже рассматривали, как путём масштабирования увеличить шрифт на компьютере Windows 10. Первым делом пользователю нужно перейти в настройки масштабирования и посмотреть, какое значение масштаба и разметки установлено (по умолчанию стоит и рекомендуется 100%). И под это уже значение будем выбирать настройку реестра.
Важно! Добавление сведений может привести к ненамеренному изменению или удалению значений и неправильной работе компонентов. Перед внесением изменений рекомендуем создать резервную копию реестра Windows 10
В открывшемся окне подтверждаем слияние файла с реестром. После перезагрузки компьютера проверяем работу мышки на рабочем столе и в играх. Скорее всего, придётся заново привыкать к нормальной работе мышки. При необходимости в архиве присутствует файл, возвращающий все значения по умолчанию. Но всё же лучше воспользоваться ранее созданной копией реестра.
В принципе все значения можно настроить вручную без применения готовых фиксов. Вам достаточно открыть редактор реестра выполнив команду regedit в окне Win+R. Перейдите в раздел: HKEY_CURRENT_USER\ Control Panel\ Mouse и найдите параметры MouseSensitivity, SmoothMouseXCurve и SmoothMouseYCurve. Для текущих параметров установите следующие значения (подходить только для масштабирования в 100%):
«MouseSensitivity«=»10» «SmoothMouseXCurve«=hex:\ 00,00,00,00,00,00,00,00,\ C0,CC,0C,00,00,00,00,00,\ 80,99,19,00,00,00,00,00,\ 40,66,26,00,00,00,00,00,\ 00,33,33,00,00,00,00,00 «SmoothMouseYCurve«=hex:\ 00,00,00,00,00,00,00,00,\ 00,00,38,00,00,00,00,00,\ 00,00,70,00,00,00,00,00,\ 00,00,A8,00,00,00,00,00,\ 00,00,E0,00,00,00,00,00
А также измените значение нескольких параметров по пути: HKEY_USERS\ .DEFAULT\ Control Panel\ Mouse.
| Параметр | Значение |
| MouseSpeed | |
| MouseThreshold1 | |
| MouseThreshold2 |
По умолчанию акселерация мыши придает ускорение движения мыши. Чем быстрее пользователь двигает мышь, тем больше расстояние на экране преодолевает курсор. Отлично подходит для работы в операционной системе, но не очень помогает в играх, требующих высокой точности прицеливания. Рекомендуем отключить акселерацию мыши и попробовать протестировать полученный результат, при необходимости всегда можно откатиться к настройкам по умолчанию.
Преимущества ускорения мыши
Опять же, ускорение мыши перемещает курсор вашего ПК на расстояние и скорость, пройденные вашей мышью. Это удобно, когда у вас ограниченное пространство для перемещения мыши. Таким образом, вместо того, чтобы часто поднимать руки / мышь, ускорение мыши позволяет вашему курсору перемещаться на достаточно большое расстояние, когда вы немного перемещаете мышь.
Вы также найдете ускорение мыши полезным, если используете свой компьютер для обычных действий, таких как запуск офисных приложений, программирование, веб-серфинг, прокрутка длинных документов / электронных таблиц или любые задачи, которые необходимо быстро выполнить.
Как отключить акселерацию (ускорение) мыши в Windows 10
Панель управления
- Открываем стандартную Панель управления и после включения сортировки Мелкие или Крупные значки выбираем пункт Мышь.
- Переходим в закладку Параметры указателя и снимаем отметку с пункта Включить повышенную точность установки указателя.
В окно свойств мыши можно перейти выполнив команду main.cpl в окне Win+R. В таком случае, не придётся искать панель управления в обновлённой Windows 10. После отключения акселерации рекомендуем протестировать работу мыши как минимум на рабочем столе. Если же изменения не будут ощутимы воспользуйтесь следующим способом.
Редактор реестра
Отключить ускорение мыши можно путём внесения изменений в реестр. Ещё десять лет назад было разработано фикс, помогающий отключить акселерацию мыши на предыдущих версиях операционной системы. Способ, по сути, не изменился, но был немного оптимизирован под новую версию Windows 10.
Ранее мы уже рассматривали, как путём масштабирования . Первым делом пользователю нужно перейти в настройки масштабирования и посмотреть, какое значение масштаба и разметки установлено (по умолчанию стоит и рекомендуется 100%). И под это уже значение будем выбирать настройку реестра.
Важно! Добавление сведений может привести к ненамеренному изменению или удалению значений и неправильной работе компонентов. Перед внесением изменений рекомендуем создать резервную копию реестра Windows 10
В открывшемся окне подтверждаем слияние файла с реестром. После перезагрузки компьютера проверяем работу мышки на рабочем столе и в играх. Скорее всего, придётся заново привыкать к нормальной работе мышки. При необходимости в архиве присутствует файл, возвращающий все значения по умолчанию. Но всё же лучше воспользоваться ранее созданной копией реестра.
В принципе все значения можно настроить вручную без применения готовых фиксов. Вам достаточно открыть редактор реестра выполнив команду regedit в окне Win+R. Перейдите в раздел: HKEY_CURRENT_USER\ Control Panel\ Mouse и найдите параметры MouseSensitivity, SmoothMouseXCurve и SmoothMouseYCurve. Для текущих параметров установите следующие значения (подходить только для масштабирования в 100%):
«MouseSensitivity«=»10»
«SmoothMouseXCurve«=hex:\
00,00,00,00,00,00,00,00,\
C0,CC,0C,00,00,00,00,00,\
80,99,19,00,00,00,00,00,\
40,66,26,00,00,00,00,00,\
00,33,33,00,00,00,00,00
«SmoothMouseYCurve«=hex:\
00,00,00,00,00,00,00,00,\
00,00,38,00,00,00,00,00,\
00,00,70,00,00,00,00,00,\
00,00,A8,00,00,00,00,00,\
00,00,E0,00,00,00,00,00
А также измените значение нескольких параметров по пути: HKEY_USERS\ .DEFAULT\ Control Panel\ Mouse.
| Параметр | Значение |
| MouseSpeed | |
| MouseThreshold1 | |
| MouseThreshold2 |
Заключение
По умолчанию акселерация мыши придает ускорение движения мыши. Чем быстрее пользователь двигает мышь, тем больше расстояние на экране преодолевает курсор. Отлично подходит для работы в операционной системе, но не очень помогает в играх, требующих высокой точности прицеливания. Рекомендуем отключить акселерацию мыши и попробовать протестировать полученный результат, при необходимости всегда можно откатиться к настройкам по умолчанию.





