8 лучших программ для клонирования жесткого диска
Содержание:
- Накопитель — Apacer AS2280P4
- Aomei Partition Assistant Standard Edition
- Acronis True Image WD Edition
- Первый вариант. Утилита Acronis True Image
- Заключительный этап
- Вариант 2. Использование программы AOMEI Partition Assistant Standard Edition
- Перенос Windows 10, 8 и Windows 7 на другой диск в Minitool Partition Wizard Bootable
- Краткая инструкция по миграции Windows на твердотельный диск
- Второй способ переноса Windows 7/8/10 на SSD
- Подготовительный этап
- Paragon migrate os to ssd
- Подготовка диска назначения
- Что нужно для переноса Windows
- Выводы
Накопитель — Apacer AS2280P4
Как? Заменой основного NVMe-накопителя, разумеется. В качестве трансплантата, так сказать, у меня под рукой оказался Apacer AS2280P4 ёмкостью 480 ГБ.

Модель уже бывала у нас и на текстовом, и на видеообзоре, поэтому в её производительности я уверен. Да и ёмкость у неё в два раза больше, чем у накопителя SK Hynix, что стоит в ноутбуке.
Впрочем, если вам лень читать обзорв и некогда смотреть видео, вкратце напомню. Это крайне доступный накопитель, очень быстрый и качественный, с памятью 3D TLC NAND, контроллером Phison PS5012-E12-27 и DRAM-кэшем Nanya NT5CC128M16JR-EK, DDR3L, 128 МБ частотой 1866 МГц.

По другим характеристикам — показатель IOPS до 360 000 блоками по 4 КБ, средняя наработка на отказ — полтора миллиона часов. Гарантия три года. В общем — то что надо для хорошего рабочего ноутбука. Даже для бизнес-варианта.
Aomei Partition Assistant Standard Edition
Утилита позволяет перенести операционную систему с жесткого диска на накопитель SSD.
Она доступна на русском языке и бесплатна, а работает с системами версий ХР, Vista, 7, 8/8.1, 10.
Работает она только с системами, установленными на диски MBR, а при попытки копирования с GPT диска, утилита выбивает ошибку и сообщает, что данное действие невозможно.
Этапы для переноса легко выполнимые, особенно, если вы прочитали все предыдущие инструкции.
1
В меню Мастера программы, выберите раздел Перенос ОС SSD или HDD , а в появившемся окне нажмите Далее.
Перенос Windows на SSD в Aomei Partition Assistant
2
Выберите жесткий диск, на котором находятся данные для ее дальнейшего переноса и нажмите Далее.
Выбор диска для переноса системы
3
Кроме того, вы сможете изменить размер раздела носителя, на который будет перенесена система.
Но вы можете ничего не изменять, или же настроить все необходимое уже в конце завершения переноса.
4
В следующем окне вы увидите предупреждение на английском языке, которое оповещает о том, что после переноса системы вы сможете ее загрузить с нового носителя.
Но на любых устройствах могут случиться сбои, и компьютер может запустить систему с исходного жесткого диска, поэтому вы его сможете отключить от устройства или изменить расположение шлейфов для исходного диска и нового накопителя.
Также вы сможете выбрать загрузочный диск при загрузке компьютере, с помощью входа в BIOS.
Уведомление о переносе системы
5
Далее нажмите Конец, а в следующем окне Применить.
6
Последним этапом будет подтверждение операций, путем нажатия кнопки Перейти.
После этого начнется копирование системы, после которого произойдет автоматическая перезагрузка устройства и перенос подойдет к завершению.
Перенос Windows на SSD
В случае выполнения всех этапов инструкции, после завершения переноса системы у вас будет ее копия, которую вы сможете загружать с нового носителя SSD.
Если всё пройдет успешно, вы получите копию системы, которую можно загрузить с вашего нового SSD или жесткого диска.
Скачать
Наш Рейтинг
8 Total Score
Полезные программы
В статье приведен перечень программ, с помощью которых вы легко можете перенести Windows на накопитель SSD, которые могут работать как с практически любыми дисками, так и с определенными их марками.
8Средняя оценка
Macrium Reflect
8
EaseUS ToDo Backup Free
8
Acronis True Image WD Edition
7.5
Seagate DiscWizard
7.5
Samsung Data Migration
7.5
Aomei Partition Assistant Standard Edition
9.5
3.2Оценка пользователя
Macrium Reflect
6.5
EaseUS ToDo Backup Free
2.5
Acronis True Image WD Edition
2.5
Seagate DiscWizard
2.5
Samsung Data Migration
2.5
Aomei Partition Assistant Standard Edition
3
|
Acronis True Image WD Edition
Утилита предназначена для работы с одним из самых популярных производителей жестких дисков Western Digital.
Если он установлен у вас в устройстве, то данная утилита – лучшее решение для копирования системы на SSD.
Она поддерживает версии ОС: ХР, 7, 8/8.1 и 10 и имеет русскоязычную версию, поэтому процесс клонирования не вызовет у вас никаких затруднений.
1
После загрузки и инсталляции утилиты, вы увидите в ее главном окне раздел Копирование диска, который следует выбрать.
Здесь вы сможете не только перенести систему на SSD, но и скопировать фрагменты с одного диска на другой.
Клонирование диска
2
В открывшемся окне вы встанете перед выбором режима, с помощью которого будете совершать процесс.
Их доступно два: автоматический и ручной.
Советуем выбирать автоматизированный режим, так как он проще и подходит для необходимой нам задачи.
Тогда все выбранные фрагменты и данные с нужного диска скопируются на носитель.
Если вы содержите на нем важную стороннюю информацию, то перед копированием обязательно ее перенесите, так как данные будут удалены.
Выбор режима копирования
3
После того, как вы выбрали диск, с которого будет скопирована система, и будущего ее носителя, начнется операция по выполнению задачи.
Он может занять достаточное количество времени, поэтому вам придется немного подождать.
Все зависит от скорости копирования и размера копированных объектов.
Перенос системных данных на носитель
После этого вы сможете загружать систему с нового носителя SSD без всяких сбоев и проблем.
Скачать
Первый вариант. Утилита Acronis True Image
Это одно из самых популярных решений, используемых для наших целей. При помощи данной утилиты можно переносить не только Windows 10, но и другие версии: седьмую, восьмую и XP.
Найти программу можно написав в поиск название Acronis True Image.
После скачивания и установки программного обеспечения выполните следующие действия для переноса:
- Подключите к материнской палате новый накопитель, на который вы собрались копировать Windows, если этого не было сделано заранее. Подсоединять его нужно при выключенном компьютере.
- Откройте установленную программу.
- Щелкните на ваш компьютер, расположенный в программе по центру окна.
- В открывшемся окне вам будет предложено несколько вариантов переноса. Нажмите на пункт «Диски и разделы».
- Отметьте галочкой накопитель C или с другой буквой, если Windows установлена не в стандартном месте, и кликните «ОК»
- Щелкните по разделу, куда хотите записать образ операционной системы.
- Кликните «Обзор» → накопитель для записи образа. Данный накопитель перед началом копирования на него новых данных нужно будет отформатировать. Следует помнить, что форматирование уничтожит все данные, которые хранились на этом накопителе. Поэтому перед началом форматирования переместите все нужные документы в другое место или на свободную флешку.
- Для форматирования:
- Запустите «Проводник»
- Найдите ваш накопитель и щелкните по нему правой кнопкой мыши.
- Из выпадающего меню кликните на пункт «Форматировать».
- В следующем разделе мастера по переносу выберите пункт «Начать».
- Можно приступать к клонированию образа.
- Вернитесь в утилиту Acronis True Image и нажмите на кнопку «Создать копию».
- Начнется процесс клонирования системы. На это может потребоваться довольно-таки продолжительное количество времени. Скорость находится в зависимости от того, насколько высока скорость чтения и записи вашего оборудования.
- После копирования образа на новое пространство можно будет в BIOSе кликнуть по стартовому жесткому диску, который выбрали вторым при работе с программой. Запустится операционная система в том виде, какой она была на момент переноса. На первом накопителе, который был использован как образец, также сохранится копия системы.
Заключительный этап
После того, как операционная система будет клонирована/перенесена на выбранный вами твердотельный накопитель, можно выключить компьютер и снова открыть BIOS.
В зависимости от производителя вашей материнской платы, а, следовательно, и используемой версии BIOS, найдите раздел «BootPriority» и установите SSD-накопитель на первое место, как устройство с которого будет осуществлять загрузка операционной системы по умолчанию или другими словами в приоритете.
Что делать с жёстким диском решать уже вам. Можно полностью его отформатировать и использовать исключительно как хранилище файлов, а можно оставить на нём образ системы (используя его как страховку). Вариантов много.
Итак, как видно из вышеизложенной информации, рассматриваемый в настоящей статье процесс не сложен, но может быть достаточно продолжительным по времени.
Всё зависит от возможностей физических дисков и от объёма клонируемой или переносимой информации.
Отдельно стоит отметить, что при переносе лицензированной операционной системы подобным образом ваша лицензия не будет нарушена (простыми словами лицензия не слетит)
Но, есть одно важное но. При использовании ОЕМ лицензии, а именно в таком виде поставлялись Windows 10 в прошедшей акции по бесплатному переходу с Windows 7/8, некоторые пользователи столкнулись с проблемами активации
У некоторых возникали ошибки, у некоторых просто отказывали серверы активации. Но все они получили исправление спустя некоторое время активной работы.
Также при возникновении проблем с активацией всегда можно обратиться в техническую поддержку Microsoft.
Вам так же будет интересно:
- Отсутствует драйвер для сети windows 10 — что делать? Причины и способы решения
- Компьютер отключается от интернета сам по себе
- Windows не удалось автоматически обнаружить параметры прокси этой сети
- Лучшие бесплатные программы для Windows 10 (Офисные пакеты, Фоторедакторы, Видеоредакторы)
- Бесплатные программы для Windows 10 (очистка и оптимизация ПК, антивирусы, программы для работы с почтой)
- Как создать загрузочную флешку windows 10 rufus
- Как снять защиту от записи на флешке — 4 самых надежных способа
- Как запаролить папку на компьютере — 4 оптимальных способа установки пароля на папку
Вариант 2. Использование программы AOMEI Partition Assistant Standard Edition
Программа имеет русифицированный интерфейс и бесплатна для некоммерческого пользования.
Плюс этой программы заключается в том, что ее можно использовать для копирования системы на накопитель, на котором уже есть какие-то данные.
Скачать ее можно по этой ссылке: https://www.disk-partition.com/free-partition-manager.html
Чтобы клонировать систему, произведите следующие действия:
- Включите AOMEI.
- В первом окне программы кликните на раздел «Изменение размера».
- Перетащите зеленый регулятор, выделив под операционную систему ~ 50 Гб. В первую строку введите 50.0 GB. Освободите место в начале шкалы, так как именно туда будет записана операционная система Windows.
- В верхнем меню щелкните «Применить» для подтверждения разметки накопителя.
- Программа отобразит данные об операции, выберите пункт «Перейти».
- Щелкните «Да».
- После окончания процесса можно переносить Windows на созданные ранее раздел.
- Снизу программы выберите системный диск и щелкните по пункту в правом меню «Перенос OC SSD или HDD».
- Будет запущен мастер копирования, нажмите «Далее».
- Далее надо будет кликнуть накопитель, куда хотите записать образ операционной системы. Щелкните на тот накопитель, на котором вы выделили раздел для копирования.
- Уберите галочку с того места, которое показано на скриншоте кружком. Этот пункт означает, желаете ли вы, чтобы перед копированием были удалены все разделы со второго жесткого диска. Так как требуется выполнить клонирование Windows, сохранив существующие на нем данные, галочку ставить не нужно.
- Затем укажите объем, который будет выделен под операционную систему. В пункте размер раздела укажите цифру в 50 гигабайт. Этого вполне хватит для комфортной работы с Windows 10.
- В следующем окне перевод программы дает сбой и системное сообщение выдается на английском языке. В нем говорится о том, что после окончания копирования файлов сразу запустить Windows с нового накопителя не получится. Что бы это осуществить, откройте корпус компьютера и поменяйте жесткие диски местами. Если старый накопитель не нужен, его можно не устанавливать на место нового.
- Щелкните кнопку «Конец».
- Создастся отложенная операция. Для ее старта в верхнем мню слева нажмите на кнопку «Применить».
- В открывшемся окне отобразятся параметры предстоящей операции. Кликните «Перейти».
- После завершения копирования можно будет запустить систему с нового диска.
Перенос Windows 10, 8 и Windows 7 на другой диск в Minitool Partition Wizard Bootable
Minitool Partition Wizard Free, наравне с Aomei Partition Assistant Standard, я бы отнес к одним из лучших бесплатных программ для работы с дисками и разделами. Одно из преимуществ продукта от Minitool — доступность полностью работоспособного загрузочного ISO образа Partition Wizard на официальном сайте (бесплатный Aomei дает возможность создать демо-образ с отключенными важными функциями).
Записав данный образ на диск или флешку (для этого разработчики рекомендуют использовать Rufus) и загрузив ваш компьютер с него, вы можете перенести систему Windows или другую на другой жесткий диск или SSD, причем в данном случае нам не будут мешать возможные ограничения ОС, так как она не запущена.
Примечание: мною клонирование системы на другой диск в Minitool Partition Wizard Free было проверено только без EFI загрузки и только на MBR дисках (переносилась Windows 10), за работоспособность в системах EFI/GPT не ручаюсь (мне не удалось заставить работать программу в данном режиме, несмотря на отключенный Secure Boot, но похоже это баг конкретно моего оборудования).
Процесс переноса системы на другой диск состоит из следующих шагов:
-
Загрузившись с флешки и войдя в Minitool Partition Wizard Free, слева выберите пункт «Migrate OS to SSD/HDD» (Перенести ОС на SSD/HDD).
- В открывшемся окне нажмите «Next» (Далее), а на следующем экране выберите тот диск, с которого будет выполняться перенос Windows. Нажмите «Next».
-
Укажите диск, на который будет выполняться клонирование (если их всего два, то он будет выбран автоматически). По умолчанию включены параметры, изменяющие размеры разделов при переносе в случае если второй диск или SSD меньше или больше исходного. Обычно достаточно оставить эти параметры (второй пункт копирует все разделы без изменения их разделов, подойдет, когда целевой диск более объемен чем исходный и после переноса вы сами планируете настроить незанятое пространство на диске).
- Нажмите Next, действие по переносу системы на другой жесткий диск или твердотельный накопитель будет добавлено в очередь заданий программы. Чтобы начать перенос, нажмите кнопку «Apply» вверху слева главного окна программы.
-
Дождитесь завершения переноса системы, продолжительность которого зависит от скорости обмена данными с дисками и объема данных на них.
По завершении вы можете закрыть Minitool Partition Wizard, перезагрузить компьютер и установить загрузку с нового диска, на который была перенесена система: в моем тесте (как я уже упоминал, BIOS+MBR, Windows 10) все прошло успешно, и система загрузилась как ни в чем не бывало с отключенным исходным диском.
Краткая инструкция по миграции Windows на твердотельный диск
- Чистим системный раздел от мусора и информации, которая не относится к крайне необходимой.
- Создаем резервную копию имеющейся ОС при необходимости.
Это делается не из-за, что сама процедура миграции опасна (вероятность потерять какую-либо информацию немногим больше нуля), а так, на всякий случай.
Они, поверьте, бывают разными, и перестраховаться лишний раз при возможности все-таки следует.
Воспользуйтесь, к примеру, программой True Image редакции Home от Acronis. Она всё сделает в несколько кликов (подробная инструкция для новичков приведена разделом ниже).
Мигрируем системные файлы с помощью Migrate OS на новый твердотельный диск.
Теперь рассмотрим все этапы инструкции более подробно.
Второй способ переноса Windows 7/8/10 на SSD
Вторая программа понравится любителям бесплатного софта. К слову, AOMEI Partition Assistant Home Edition позволяет также разбивать жёсткий диск на разделы. Есть одна особенность мигрирования операционной системы на другой диск с помощью этой программы. Если «новый» диск уже отформатирован, то сначала прийдётся удалить имеющийся раздел. При использовании программы от Paragon это действие производится автоматически.
Итак, скачиваем программу AOMEI Partition Assistant Home Edition, устанавливаем и запускаем. Главное окно программы кажется немного запутанным, но на самом деле ничего сложного там нет.

Красным цветом помечены обнаруженные жёсткие диски. Здесь вы сразу должны понять какой из них новый, а какой текущий. Советую ориентироваться по размерам (если они разные) или по меткам дисков.
Зелёным обведена колонка «Used Space» — используемое пространство. На новом диске там должно быть «0.00», а файловая система «Unallocated», т.е. «Не размечено»
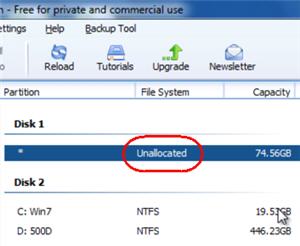
В этом случае нажимаем на пункт «Migrate OS to SSD or HDD» и следуем указаниям мастера как перенести Windows 7/8/10 на SSD. Если же файловая система уже есть, т.е. там написано «NTFS», «FAT32» или что-нибудь ещё, то сначала этот раздел нужно удалить, но об этом ниже.
Мастер предложит выбрать диск, на который будем перемещать Windows:
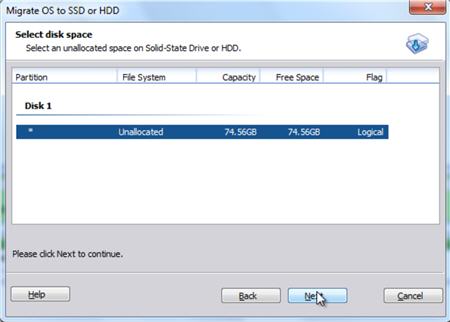
Диск с имеющимся разделом здесь отобразится, но нажать «Next» не получится, потому, как я уже сказал, его сначала нужно удалить. Выбираем неразмеченный раздел и идём дальше.
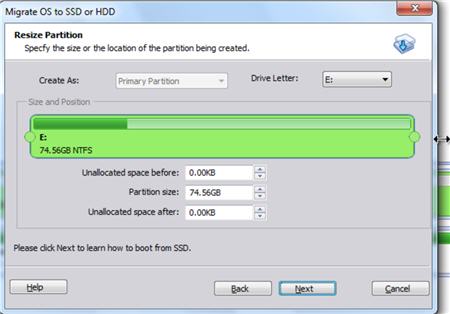
На этом шаге нам предстоит разметить новый раздел. Можно сделать его таким же, как и текущий раздел или изменить его. Для этого расширьте мышкой зелёный прямоугольник до упора вправо, затем жмём кнопки «Next» и в следующем окошке «Finish».
Теперь осталось дать программе команду, что пора начать выполнять задание. Для этого нажимаем на кнопку «Apply» в левом верхнем углу:
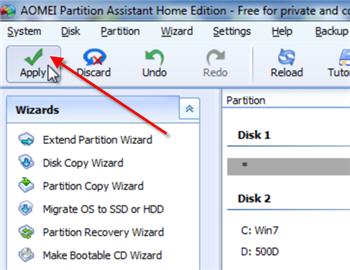
и нажать в появившемся окошке кнопку «Proceed»
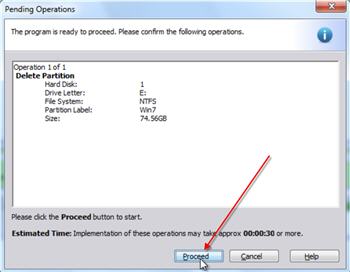
В отличии от Paragon Migrate OS to SSD, эта программа будет переносить Windows на другой диск только после перезагрузки в своей собственной мини-операционке. Так что соглашаемся с перезагрузкой:
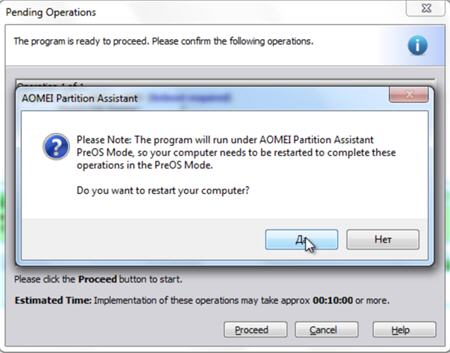
После перезагрузки вы увидите такую картину:
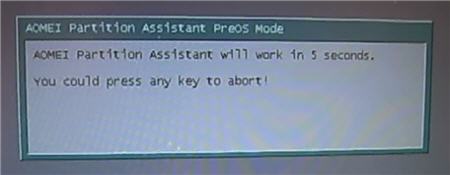
Если в течении нескольких секунд нажать любую кнопку, то вся операция будет отменена. Поэтому ничего не трогайте, просто подождите несколько секунд чтобы начался процесс миграции ОС.

После окончания процесса переноса Windows 7/8/10 на новый диск остаётся только выставить его загрузочным в БИОСе и загрузиться с него. Программа также советует отключить старый диск, либо поменять местами подключения шлейфов, но это совсем необязательно. На этом перенос можно считать законченным. Советую оптимизировать Windows для использования SSD-диска.
Подготовительный этап
Любой процесс, особенно такой важный, как работа с операционной системой требует определённого этапа подготовки, который должен минимизировать риск возникновения сбоев/ошибок как непосредственно в процессе переноса Windows, так и в её дальнейшей работе.
Установка «SSD-диска». Пользователи, имеющие в своём распоряжении стационарные компьютеры, просто вставляют накопитель в подходящий слот (или использую специальные «салазки») и подключают к нему кабель питания, идущий от блока питания, и соответствующий кабель, подключаемый к материнской плате.
Для пользователей ноутбуков, обычно, всё немного сложнее. В некоторых моделях ноутбуков уже имеется слот для подключения второго физического диска в форм-факторе в 2.5 дюйма, поэтому для них процесс подключения ещё более элементарен – это просто открыть крышку и подключить диск к разъёму.
Но в большинстве случаев, обладателям ноутбуков приходиться чем-то жертвовать, например, дисководом.
Для начала, необходимо приобрести соответствующий адаптер, извлечь дисковод, поместить накопитель в адаптер и установить его на место дисковода. Также ничего сложного, но более затратно.
Логично, что все данные манипуляции осуществляются исключительно на выключенном устройстве, желательно вообще обесточить компьютер, отключив элементы электропитания и сбросив статику.
Проверка настроек BIOS. После установки физического диска, следует подключить компьютер к сети электропитания и включить его.
Далее, необходимо попасть в «BIOS», используя соответствующую для вашей материнской платы клавишу. Наиболее распространённые варианты – это клавиша «F2», «F12», «DEL», «TAB», «ESC».
Уточнить данную информацию можно в документации от мат.платы, на сайте производителя, или иногда данные сведения предоставляются пользователю в момент загрузки системы.
В данном случае в «BIOS» интересуют два момента:
Определяется ли вообще SSD. Если да, то в BIOS будет указан интерфейс подключений, объём и серийный номер;
В каком режиме работает «SATA». Для штатной работы твердотельного накопителя следует использовать режим «AHCI».
По завершению проверки, следует сохранить настройки (если проводились изменения), нажав на клавишу «F10» + «Enter».
Подготовка SSD-диска. Удостоверившись в том, что ваш твердотельный накопитель не стал «невидимкой», следует подготовить его к «приёму» клонированной операционной системы, с помощью штатных инструментов Windows.
Для этого:
Кликните правой кнопкой мышки по меню «Пуск» и среди представленного списка найдите и откройте «Управление дисками»;
Если диск новый, то он будет промаркирован чёрным цветом с подписью «Не распределена»
ВАЖНО! Даже если ранее на нём имелась какая-либо информация, то после действий, которые будут описаны ниже, все они будут удалены. Поэтому позаботиться об их сохранности следует заранее.
Кликните правой кнопкой мышки по помеченной области и выберите «Создать простой том»;
Нажмите на кнопку «Далее» в первом окне «Мастера создания томов»;
Установите максимально возможный размер создаваемого тома и снова нажмите «Далее»;
Выберите букву тома из представленного списка;
Оставьте флажок в строке «Форматировать этот том следующим образом» и нажмите «Далее»;
На последнем этапе нажмите на кнопку «Готово» и дождитесь появления созданного тома в «Проводнике» с выбранной для него буквой.
На этом подготовительный этап можно считать завершённым. Далее уже можно приступать к непосредственному переносу операционной системы.
Paragon migrate os to ssd
Migrate OS ‒ единственная «абсолютно» платная программа из описываемых. Чтобы воспользоваться ею, придется выложить 790₽. Работать она способна как под Windows, так и без установки, с автономного носителя. В последнем случае интерфейс не имеет русского языка.
:/> Как разбить диск на разделы в Windows | | Просто о решении сложных задач в IT
На первом этапе выбираем текущую ОС, предназначенную для клонирования на новый носитель.
Следующим шагом выбираем целевой диск, на который будет выполняться миграция.
Получаем итоговую информационную сводку, содержащую начальную и конечную точки выполнения операции по «переселению». Указанная стрелкой галочка стоит по умолчанию. Пользователю предлагается автоматическое внесение изменений в менеджер загрузки. Оставив ее в таком положении, мы сразу загрузимся с нового системного диска.
Нажатие на кнопку «Finish» заканчивает предварительную операцию «виртуального переноса».
В данном окне отображается исходный и целевой диск. На скриншоте видно, что программа создала точную копию. Применение изменений выполняется кнопкой «Apply», расположенной в левом верхнем углу.
Получаем последнее предупреждение, после которого отменить выполнение операции уже невозможно.
Завершается процесс миграции автоматической перезагрузкой ОС. Мы входим в уже «переехавшую» на SSD систему. Убедившись, что все данные и настройки на месте, можно отключать HDD или использовать его для хранения информации в качестве носителя без ОС.
Подготовка диска назначения
Первым делом необходимо подготовить диск назначения. Он, естественно, должен быть аппаратно подключён к компьютеру. И иметь тот же стиль разделов, что и у исходного жёсткого диска, на котором стоит Windows. Если исходный – диск GPT, то таким же должен быть и диск назначения. Если первый — MBR-диск, то и второй должен быть MBR-диском.

В этом моменте, кстати, и заключается преимущество выбора для миграции системы Partition Assistant от AOMEI. Эта программа сможет преобразовать стиль разделов в нужный без потери структуры и данных, если те имеют место быть на диске назначения. На последнем необходимо вызвать контекст-меню и выбрать соответствующую операцию преобразования.

Далее для перемещаемой Windows необходимо на диске назначения подготовить нераспределённое пространство. Если носитель новый, он и так будет с нераспределённым пространством. Если на носителе есть ненужные данные и структура разделов, программа поможет очистить его от этих данных и структуры. На таком носителе вызываем контекст-меню и выбираем удаление всех разделов.

Если на диске назначения, наоборот, нужно сохранить структуру разделов и какие-то данные, то необходимо просто подготовить нераспределённое пространство под нужды перемещаемой Windows. Т.е. удалить только тот раздел (или разделы, если их несколько), что уготованы для неё. Делается это с помощью соответствующей операции в контекст-меню на выбранных разделах.

Любые операции по преобразованию дискового пространства в окне AOMEI Partition Assistant изначально являют собой запланированные задачи. Эти задачи нужно запустить к исполнению кнопкой «Применить» — первой в верхней ленте меню программы.
В итоге мы должны получить диск назначения с нераспределённым пространством либо на всём носителе, либо на его части.

Что нужно для переноса Windows
Начнём с небольшого предупреждения, ибо, как говорится: «Предупреждён — значит, вооружён».
Примечание:
Советам из этой статьи Вы следуете на свой страх и риск, ибо порой лучшим решением бывает просто переустановка всего и вся. Впрочем, если делать всё по инструкции, то проблем возникнуть не должно.
Итак, когда все в курсе событий, то можно перейти к списку программного обеспечения/оборудования, которые нам понадобятся (я надеюсь нет необходимости объяснять зачем вообще пережать на SSD накопитель, мол, что они быстрые и всё такое).. Впрочем, можете ознакомится с нашей небольшой заметкой: «Несколько слов об SSD».
Впрочем, к делу. Давайте смоделируем ситуацию: Вы обладатель SSD накопителя емкостью 60 гб и HDD накопителя, скажем, на 500 Гб, который поделен на тома (один из которых системный) и Вам очень нужно переехать на SSD без переустановки системы.
Давайте посмотрим, собственно, что для сего нужно.
Из железяк нам понадобится:
- Сам SSD накопитель. В данном примере, — это KINGSTON SV300S37A60G объёмом 60 Гб;
- Любой другой накопитель емкостью больше 60 ГБ (можно даже взять флешку на 64 гб). Нужен он, чтобы сделать на него резервную копию системы сначала в её первозданном варианте, а после уже в («изуродованном») том, в котором она будет по окончанию нашего относительно продолжительного алгоритма;
Из программного обеспечения нам понадобится:
- Acronis True Image Home (к примеру 2013 года), – это для нас основной инструмент, которым мы и будем мастерить себе свой спасательный круг в виде резервной копии системы. Предупреждая выкрики о не бесплатности данного инструмента, хочется предложить 30 дней пробной версии Вам в помощь. Я конечно понимаю, что Рим не за месяц был построен, но 30 дней вполне хватит не только на весь наш алгоритм, но и на создание загрузочного диска (который нам, к слову, просто необходим, особенно, если у нас нет под рукой другого жесткого диска с которого можно было бы загрузить рабочую систему);
- Acronis Disk Director 11 Home, – тоже не заменимая для нас в этом деле программулина (впрочем, существуют и её аналоги). С помощью сей радости жизни мы будем изменять размер томов диска, а так же копировать или перемещать том диска. Относительно платности данного продукта, собственно, смотрим выше, 30 дней халявы Вам помогут;
- ProgDir, – небольшая утилита для правки реестра. Используется нами, в данном случае, для переноса пути установки по умолчанию в нужное нам место;
- SteamMover, – небольшая утилита для переноса наших программ с системного диска на другой (с сохранением их работоспособности);
- Driver Sweeper, – программа, предназначенная для удаления драйверов, о том, как ей пользоваться на нашем ресурсе была отдельная статья, крайне рекомендуется ознакомится (доступна по этой ссылке).
Кажется, и с программной частью нашего инструментария мы разобрались. Так что можно приступать далее.
Выводы
Возможности переноса OC с HDD на SSD достаточно разнообразны по времени и по качеству переноса.
Конечно программа Samsung Data Migration значительно удобней и проще в использовании, но у нее один недостаток: она работает только накопителями Samsung.
Поэтому пользование программой ограничено жесткими рамками.
Второе место можно смело отдать программе AOMEI Partition Assistant Standart Edition.
Она не настолько проста в обращение, но плюсом программы является – работа со всеми носителями, она не требует финансовых вложений.
Многие согласятся, что перенести ОС Windows с помощью самой Windows, достаточно долгий и кропотливый труд, но один большой плюс – ничего скачивать не надо, все под рукой.





