Как перезагрузить макбук
Содержание:
- MacBook не выключается: что делать
- Как перезагрузить макбук с клавиатуры
- Как исправить зависания на Mac: остановить отсылку отчетов в Apple
- Перезагрузка устройства в режиме восстановления
- Восстановите данные вашего Mac
- Как настроить MacBook: пошаговая инструкция
- Как принудительно перезапустить MacBook с SuperDrive и физической кнопкой питания
- Способ №4 – используем Терминал
- Комбинации клавиш для перезагрузки устройства
- Как перезагрузить Mac
- Комбинации клавиш для выполнения файловых операций
- Базовые горячие клавиши
- Быстрые функции с «Shift»
- Как заставить Mac перезагрузиться если он завис или тормозит
- Сочетания клавиш для работы с окнами в macOS
MacBook не выключается: что делать
Способ решения проблемы зависит от причины ее возникновения. Ниже рассмотрены основные причины неполадок.
- Открытые приложения. Зачастую не получается выключить ноутбук из-за программ, работающих в фоновом режиме. Поэтому проверьте, нет ли открытых приложений в панели Dock.
- Зависшие программы, процессы. Тоже довольно распространенная причина. Для решения проблемы следует принудительно закрыть приложения, завершить процессы. Для этого нажмите на значок «Apple» в левом верхнем углу и выберите «Завершить принудительно».
- Сломанная кнопка «Включения/выключения», или датчик Touch ID. Такая проблема возникает редко и обычно возникает из-за неисправности шлейфа, посредством которого клавиша подключена к основной плате. Неисправность шлейфа, как правило, связана с превышением рекомендуемых нагрузок или попаданием жидкости. К сожалению, домашний ремонт ноутбука невозможен, поэтому придется обращаться за помощью в сервисный центр.
- Проблема с SMC. System Management Controller, или контролер управления системой, отвечающий за множество задач, в том числе и за реакцию на нажатие клавиши питания. Контролер обычно работает нормально, но у некоторых пользователей он выходил из строя.
В этом случае придется сбрасывать настройки SMC:
- Если ноутбук со съемным аккумулятором. Выключите МакБук, вытащите батарею, зажмите кнопку питания на некоторое время, а затем отпустите. Вставьте аккумулятор обратно и запустите лэптоп.
- Если MacBook с несъемной батареей. Выключите ноутбук, одной рукой одновременно нажмите на клавиши Command, Option, Shift и удерживайте их, а другой – зажмите клавишу включения/выключения. Через 10 секунд отпускаем все кнопки.
Как перезагрузить макбук с клавиатуры
Если не подходят программные способы, предусмотренные операционной системой, то можно воспользоваться клавиатурой.
1.Необходимо зажать следующее сочетание кнопок:
++.
Их нужно держать, пока экран гаджета не погаснет.
2.После этого можно отпустить кнопки и ждать, когда ОС загрузится.
В 2016 году компания Apple представила публике сначала обновленный MacBook Pro, в котором верхняя часть функциональных кнопок была заменена сенсорной панелью, а затем усовершенствованный MacBook Air с сенсорными клавишами в ряду функциональных кнопок от F1 до F12.
Модели MacBook Pro, начиная с 2016, имеют клавишу Power («Питание») сенсорную. Датчик расположили на панели с правого края. Панель называется Touch Bar.
Начиная с 2018 года, у моделей MacBook Air классическая клавиша «Питание» стала сенсорной. Представленная Touch ID датчиком, она располагается в ряду функциональных кнопок (справа вверху).
Остальные модели макбуков имеют обычную кнопку «Питание» или клавишу Power. Она находится в верхней части клавиатуры после функциональных кнопок с F1 по F12.
Как исправить зависания на Mac: остановить отсылку отчетов в Apple
По умолчанию MacOS отправляет отчет об ошибке прямиком в Apple при каких-либо происшествиях с приложением. Делается это для того, чтобы разработчики MacOS могли улучшать операционную систему и дальше.
Однако, если же вы не хотите отправлять никаких отчетов в Apple, то вы можете отключить автоматическую отправку в Системных настройках:
- Откройте Системные настройки.
- Кликните на Защита и безопасность.
- Далее кликните на значок Замка в левом нижнем углу и введи свой Администраторский пароль(вы ведь его знаете, не так ли?)
- Выберите Конфиденциальность — Диагностика и использование.
- Отключите пункт, который будет относиться к отправке данных диагностики и использования в Apple.
- Кликните на значок Замка еще раз и закройте Системные настройки.
Теперь при появлении сообщения о закрытии приложения вы получите и кнопку «Открыть заново», и кнопку «Отправить отчет». То есть, кнопка «Открыть заново» теперь попросту открывает приложение заново и больше ничего.
Перезагрузка устройства в режиме восстановления

Такой вопрос встает не часто, и все же: как перезагрузить макбук в режиме восстановления? Если устройство зависло при обновлении или в других случаях, то для восстановления системы можно использовать сетевой образ NetBoot. Для этого необходимо зажать клавишу N при включении устройства. Метод позволяет получить доступ к загрузочному образу Мак ОС, который расположен на сервере, он не станет работать, если отключить IMac от сети Интернет.
Следующий способ также требует подключения к Сети. При перезагрузке системы в режиме восстановления необходимо запустить макбук с зажатой комбинацией клавиш Command + R. Это позволит начать работу с диском (диагностика и форматирование) или переустановить систему.
Если макбук завис при обновлении или операционная система неисправна, нужно выявить и устранить возникшую неполадку. Для этого необходимо воспользоваться безопасным режимом Safe Mode. При этом загружаются только необходимые функции системы. Чтобы воспользоваться безопасным режимом загрузки, необходимо перезагрузить iMac и во время загрузки зажать Shift до того момента, пока не появится индикатор загрузки. Если на макбуке установлено несколько операционных систем, то есть возможность выбора загрузочного диска. Чтобы совершить эту операцию, при запуске устройства необходимо зажать клавишу Option.
Восстановите данные вашего Mac
В этой части мы поговорим о том, как использовать Stellar Data Recovery для Mac для восстановления потерянных и удаленных файлов на Mac.
1. Перейдите в официальный центр загрузки MiniTool, чтобы загрузить пробную версию этого программного обеспечения и затем установить ее на свой Mac.
2. Откройте это программное обеспечение.
3. Когда вы увидите следующий интерфейс, вам нужно выбрать типы данных, которые вы хотите восстановить. Если вы хотите восстановить все типы, вам просто нужно включить кнопку для Восстановить все .
4. Щелкните Следующий продолжить.
5. Это программное обеспечение перечислит все диски, которые оно может найти. Вам нужно выбрать диск, с которого вы хотите восстановить данные. Если вы хотите выполнить глубокое сканирование, вам нужно включить кнопку для Глубокий анализ (нижний левый угол).
6. Щелкните Сканировать чтобы начать процесс сканирования.

7. Процесс сканирования должен быть завершен в течение получаса. Затем вы можете увидеть результаты сканирования, отсортированные по Классический список по умолчанию. Если вы хотите восстановить только удаленные файлы, вы можете переключиться на Удаленный список чтобы проверить результаты сканирования.

8. Если вы хотите использовать это программное обеспечение для восстановления всех необходимых файлов, вы можете обновить его до расширенной версии. Затем вы можете выбрать файлы, нажать кнопку «Восстановить» и выбрать подходящее место для их сохранения.
Как настроить MacBook: пошаговая инструкция
При первом включении пользователей встретит ассистент установки, который проведет по основным этапам настройки девайса (хоть Pro A1990, хоть Air).
А теперь по порядку, как настроить Макбук как новый аппарат:
- Язык и регион. Можно выбрать из перечня или добавить нужный, нажав на «плюсик».
- Клавиатура. Выбираем раскладку (можно добавить несколько и при необходимости переключать, например, с UK на EN).
- Выбор доступной сети Wi-Fi. Подключение к сети пригодится для выполнения некоторых этапов настройки.
- Перенос информации. Если пользователь уже пользовался ранее «яблочной» техникой и желает воссоздать на новеньком Маке предыдущие параметры, можно воспользоваться этой функцией. Данные прибудут на ноутбук из резервной копии. Также можно кликнуть на кнопочку «Не сейчас» и отложить/отменить этот процесс. У Эппл есть специальный ассистент миграции, с помощью которого можно перенести информацию с другого компьютера или облака в любое время.
- Геолокация. Некоторые программы используют данные о местоположении устройства, например, Find my friends. Можно поставить в этом пункте галочку и разрешить системе собирать данные о геолокации или пропустить шаг.
- Авторизация в эппловской системе. Необходимо ввести Apple ID. Что это даст пользователю? Доступ по всем службам Эппл (например, App Store, FaceTime и пр.). Этот идентификатор – один для всех «яблочных» служб. Если его нет, то на этом шаге можно его создать.
- Условия и положения. Необходимо ознакомиться и принять их, чтобы продолжить дальнейшую работу с MacBook (допустим, c Air A1466).
- Создание учетной записи. Она, в отличие от AppleID, предназначена только для конкретного устройства. Чтобы создать ее, нужно придумать и ввести в соответствующие поля логин и пароль.
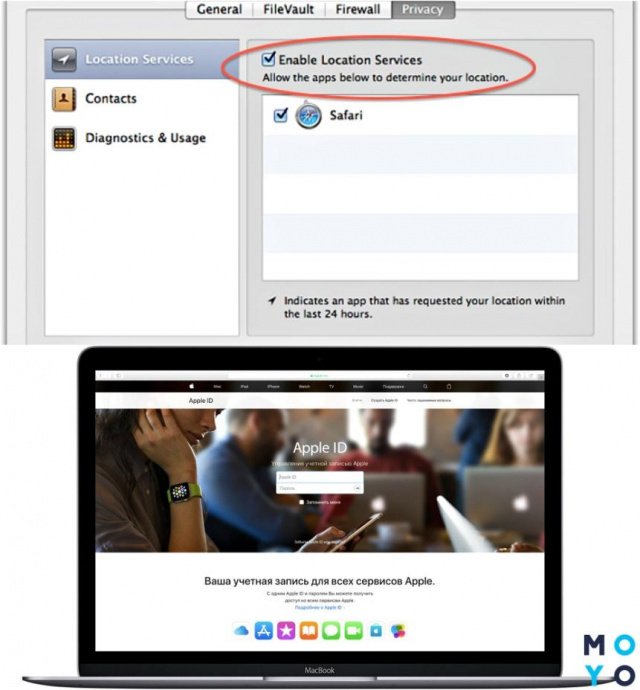
В подразделах системных настроек Мака есть множество пунктов, которые можно изменить по своему усмотрению или оставить заводские параметры. Например, как настроить Интернет на Макбуке A1708 или любом другом? Зайти в системные настройки → пункт «Сеть» → ввести название Сети → выбрать способ подключения → выбрать Сеть, к которой подключается девайс → ввести пароль.
Кроме того, к Mac можно подключать различные аксессуары, например, мышку. Как же тогда настроить мышь на Макбуке? Для этого также необходимо зайти в системные настройки, выбрать раздел «Мышь». С помощью бегунков на экране можно менять параметры: скорость отклика, двойного нажатия и прокрутки мышки.
Как принудительно перезапустить MacBook с SuperDrive и физической кнопкой питания
В более ранних моделях MacBook и MacBook Pro, где есть кнопка извлечения и SuperDrive, кнопка питания распложена в верхнем правом углу. Процедура перезапуска такая же, как и для новых ноутбуков от Apple
.
Давайте не будем про надёжность Apple в 100-й раз. Всё ломается.
Но вот этот случай странный, почти паранормальный — по крайней мере, он таким кажется, когда случается с вами.
Дано: новый MacBook в отличном состоянии и без ремонта. Сидите, работаете за ним. Вдруг раз — он выключился. Без предупреждения погас экран и вырубилось питание.
Вы пытаетесь включить его, но он вообще не реагирует. Никак. Длинное нажатие на кнопку питания, подключение кабеля зарядки, смена зарядного устройства. Просто ноль реакции.
Пока не спешите идти в сервис. Да и вообще не спешите. Возможно, эту проблему получится решить прямо сейчас.
Способ №4 – используем Терминал
Переход от оконного интерфейса к консольному, более сложный уровень взаимодействия с macOS на случай, когда проблема оказалась серьезной и предыдущие способы результата не принесли. В каталоге системных утилит располагается программа Терминал – находим ее и запускаем. В открывшемся окошке печатаем команду «top» и жмем клавишу ввода – так мы даем компьютеру указание сформировать и показать краткий отчет о его текущем состоянии. В том числе и отчитаться в том, какие программы запущены и как они себя ведут.
Среди всего многообразия символов нас интересует колонка, озаглавленная «Command», здесь напечатаны названия работающих в данный момент приложений. Требуется вручную отыскать зависшее, при этом стоит учесть, что для длинных наименований используются сокращения – внимательность не помешает.

Рядом с наименованием искомой программы есть ее цифровой PID (системный идентификатор) – он-то нам и нужен. По старинке переписываем его в блокнот или, в ногу со временем, фотографируем камерой iPhone.
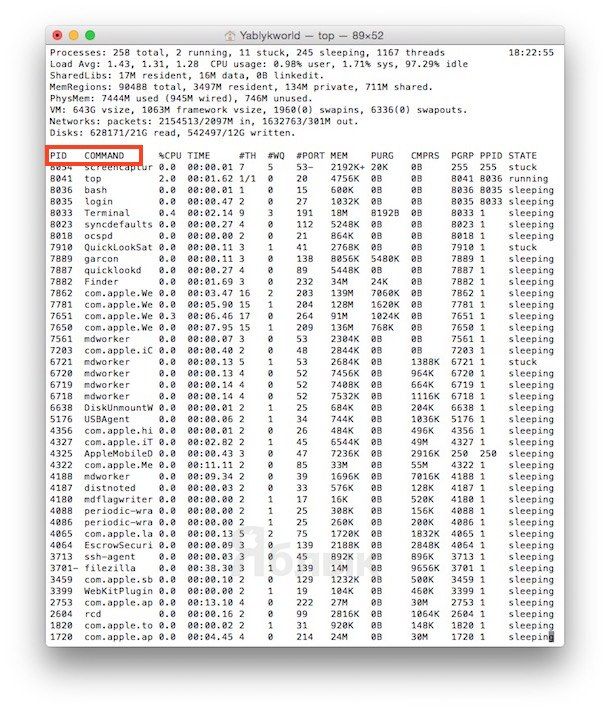 Жмем клавишу «q» – эта команда закрывает список и переводит курсор на пустую строку, система готова получить новые указания и расправиться с проблемным приложением.
Жмем клавишу «q» – эта команда закрывает список и переводит курсор на пустую строку, система готова получить новые указания и расправиться с проблемным приложением.
Осуществляется это звучной командой «kill», после которой, через пробел, следует написать PID нарушителя. В данном случае это Viber и 403, поэтому итоговый вариант выглядит как «kill 403».

Жмем «Enter» – дело сделано, но если система не реагирует, можно ужесточить приказ, набрав такую команду «sudo kill -9 403», должно помочь.
Способ №5 – при помощи утилиты Мониторинг системы
Этот системный инструмент для продвинутых пользователей в данном случае можно воспринимать просто как расширенный вариант менюшки со списком запущенных программ. Иконка утилиты располагается там же, где и Терминал – находим и запускаем программу.
Открывшийся обширный список пугать не должен, отыскиваем в колонке «Имя процесса» наше зависшее приложение и выделяем его кликом мышки.

Вверху слева есть кнопка «Завершить процесс» – именно это она и делает, выгружая софт из памяти и освобождая системные ресурсы на Mac.
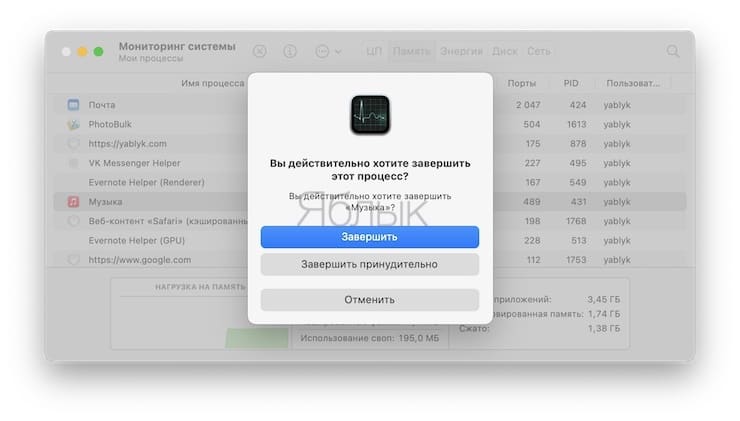
Комбинации клавиш для перезагрузки устройства
Самым лучшим способом для перезагрузки устройства служит сочетание специальных клавиш. Оно позволяет безопасно и быстро совершить перезапуск устройства, а сами комбинации не являются чем-то сложным, и запомнить их не составит труда. Перезагрузить макбук комбинациями клавиш можно одним из следующих способов:
- Необходимо нажать одновременно клавишу Control и кнопку питания, а после в появившемся окне будут представлены три действия на выбор: выключение, перезагрузка, спящий режим. Необходимое действие выбираем с помощью курсора.
- Чтобы немедленно перезагрузить устройство, нужно зажать следующее сочетание клавиш Control-Command-Power (Power или Eject — правая верхняя кнопка на клавиатуре). Способ удобен тем, что система не запросит у пользователя действие, а сразу совершит перезагрузку.
- Сочетание клавиш Command-Option-Control-Power позволит выключить устройство, затем с помощью кнопки включения запустить макбук обратно. При этом методе автоматически закроются все программы, которые были открыты, а при работе с текстовыми документами будет произведено автоматическое сохранение файлов. Отключение устройства будет произведено без окна запроса.
- Чтобы совершить перезагрузку устройства, а также узнать причину проблемы, необходимо воспользоваться сочетанием Command+V, после чего устройство проведет диагностику и укажет на возникшую в системе проблему.
- Command-S — служит для перезапуска в однопользовательском режиме. Команда сама произведет устранение неполадок.
- Нередко бывают случаи, в которых причиной зависания макбука является работающая программа, и если пользователь сталкивается с ней, то не нужно спешить перезагружать макбук. Можно закрыть проблемную программу, воспользовавшись сочетанием клавиш Command+Q.
- При возникновении проблем с аудио или видео (подобная ситуация рассматривается последней, потому что является довольно-таки редкой) или некорректной работе кулеров (если пользователь слышит активную работу системы охлаждения при минимальной загруженности оборудования) необходимо произвести сброс настроек PRAM. Для этого нужно осуществить запуск макбука с зажатыми клавишами Option+Command+P+R, и устройство запустит сохранившиеся в базе последние настройки оборудования.
Как перезагрузить Mac
Способ 1. Кнопка меню
- Нажмите кнопку «Меню» в левом верхнем углу экрана (фирменное яблочко Apple).
Нажимаем кнопку «Меню» в левом верхнем углу экрана
- Нажмите «Перезагрузить».
Нажимаем «Перезагрузить»
- Нажмите кнопку «Перезагрузка» во всплывающем меню для подтверждения (как на картинке ниже).
Нажимаем «Перезагрузить»
- После этого всплывающее окно начнет обратный отсчет с 60 секунд поэтому если вы выберете «Перезапустить» и уйдете, компьютер выполнит свою задачу. Вы также можете сразу нажать кнопку «Перезагрузка», чтобы завершить обратный отсчет и перезагрузить компьютер. Этот таймер (в 60 секунд) также удваивается как тип защитной сетки, если вы случайно выбрали «Перезапустить», кнопка «Отмена» выйдет вам под залог.
Способ 2. Окно выключения
Для перезагрузки Mac можно использовать сочетание клавиш Command+Eject:
- одновременно нажмите Command+Eject;
Нажимаем одновременно сочетание клавиш Command+Eject
- в появившемся окне нажмите «Restart» для перезагрузки.
В появившемся окне нажимаем «Restart»
Способ 3. Мгновенная перезагрузка без подтверждения
Для перезагрузки Mac можно также использовать сочетание клавиш Control+Command+Eject:
- одновременно нажмите Control+Command+Eject;
Одновременно нажимаем Control+Command+Eject
- ваш Mac мгновенно перезагрузится, без подтверждения данной команды.
Комбинации клавиш для выполнения файловых операций
Отдельная категория клавиатурных комбинаций предназначена для работы с файлами/папками:
- Cmd+A – выделить в текущем окне все объекты;
- Cmd+F – с помощью этого сочетания выполняют поиск объектов в активном документе, эта же команда используется для запуска Finder;
- Cmd+C – после выделения объекта данная комбинация позволяет выполнить его копирование;
- Cmd+G – комбинация, применяемая для поиска очередного вхождения искомого фрагмента в исследуемом объекте;
- Shift+Cmd+G – антагонист предыдущей команды. Используется для поиска предыдущего вложения;
- Cmd+O – посредством этой команды можно открыть предварительно выделенный объект. Она же используется для активации диалогового окна, если требуется выбрать файл;
- Cmd+X – сочетание клавиш для вырезания активного объекта с целью его копирования в буфер обмена;
- Cmd+T – сочетание для открытия новой вкладки;
- Cmd+Tab – переход к следующему окну из числа открытых программ;
- Cmd+V – вставка в текущий документ фрагмента, предварительно вырезанного ножницами в буфер обмена;
- Shift+Cmd+N – создание папки;
- Cmd+Opt+Delete – удаление файла, минуя корзину;
- чтобы удалить содержимое корзины, используйте горячие клавиши Cmd+Opt+Shift+Delete.
Базовые горячие клавиши
Приведенные в этом разделе клавиши обязательно знать каждому пользователю, поскольку они выполняют действия, важные для работы системы и базового взаимодействия с ней.
Всего в данной системе существует пять клавиш, предназначенных для создания функциональных сочетаний:
- «Command» – клавиша, которая является аналогом кнопки «Win» в системе устройств на Mac. Одноразовое нажатие на неё вызывает главное меню, и она используется в большинстве сочетаний, связанных с базовыми настройками системы. Далее в тексте – сокращёно «Cmd»; Название, символ и аббревиатура клавиши «Command»
- «Shift» – знакомая пользователям кнопка временной смены регистра; Название, символ и аббревиатура клавиши «Shift»
- «Option» – заменитель «Alt-а» для «яблочной» продукции. Выполняет практически те же функции, однако с ней связанно также большое количество уникальных сочетаний и дополнительных возможностей, подробнее о которых ниже; Название, символ и аббревиатура клавиши «Option»
- «Control»- ещё один общий элемент клавиатуры для всех видов операционных систем; Название, символ и аббревиатура клавиши «Control»
- «Fn» – клавиша системных сочетаний конкретного устройства, преимущественно для ноутбуков. Комбинации с данной кнопкой индивидуальны для каждого конкретного устройства, и зависит от его модели.
Клавиша системных сочетаний конкретного устройства «Fn», преимущественно для ноутбуков
Обычные операции
Сочетание горячей клавиши «Command» с другими клавишами при обычных операциях
| Комбинация | Функция |
| Cmd+X | Выделенный элемент полностью удаляется из места расположения, оставаясь в буфере обмена для вставки |
| Cmd+C | Копирование выделенного элемента или файла. Данная комбинация доступна для всех приложений |
| Cmd+V | Помещение информации из буфера обмена в выделенную область |
| Cmd+Z | Отменяет любое предыдущую манипуляцию с папкой, файлом или фрагментом. Комбинация Cmd+Shift+Z аннулирует действие этой функции |
| Cmd+A | Выделяет всю совокупность элементов в текущем расположении |
| Cmd+F | Запускает инструмент или строку поиска в системе или конкретной программе |
| Cmd+G | Показывает последующий вариант, найденный при поиске. Показать предыдущий элемент выдачи – «Cmd+Shift+G» |
| Cmd+H | Убрать открытое на данный момент окно. Оно перестанет отображаться, но не будет закрыто. «Cmd+Option+H» – скрывать все открытые программы, кроме активной на данный момент |
| Cmd+M | Свернуть: спрятать выделенное окно на главную панель «Dock». «Cmd+Option+M» – запустить сворачивание всех открытых на данный момент окон |
| Cmd+N | Создать: открыть новый чистый документ в активной программе, или папку в просматриваемой директории |
| Cmd+O | Открыть: запустить выбранный файл с помощью соответствующей программы или открыть выделенную папку |
| Cmd+P | Печать: отправить документ или графический файл на подключенный принтер |
| Cmd+S | Сохранить: запомнить последние изменения в файле или процессе редактирования |
| Cmd+W | Полностью убрать конкретное окно |
| Cmd+Q | Закрытие активного приложения |
| Option+Cmd+Esc | Открыть меню выключения программ, которые не отвечают и не закрываются самостоятельно |
| Cmd+Tab | Перейти от текущей программы к последней использовавшейся |
| Shift+Cmd+«~» | Переход между запущенными окнами приложений |
| Shift+Cmd+3 | Сделать скриншот текущего изображения на экране |
| Cmd+ «,» | Настройки: запуск меню настроек активного приложения или системного элемента |
При запуске устройства
| Удерживать | Описание |
| Shift (⇧) | Загрузка системы в режиме безопасного использования |
| Option (⌥) | Запуск интерфейса подбора загрузочных дисков |
| D | Активация тестирования системы для обнаружения ошибок |
| N | Загрузка и старт системы со специального сервера NetBoot |
| Cmd+V | Перезапуск ОС с подробной записью протокола |
| Cmd+R | Использование инструментов восстановления, встроенных в прошивку |
| Cmd+S | Старт системы для одного пользователя |
| Клавиша «» или F12 | Отсоединение съёмных источников информации |
Быстрые функции с «Shift»
Сначала мы можем думать, что клавиша «Shift» имеет функцию создания заглавного слова, пока мы нажимаем на нее, но она идет намного дальше. Это правда, что клавиша «Command» играет важную роль в macOS для выполнения большинства повседневных функций, таких как копирование и вставка. Но правда в том, что он идет намного дальше, имея быстрые функции в сочетании с клавишей Alt. Например, при редактировании документа мы можем использовать клавишу Shift, чтобы иметь возможность выбрать определенный текст, следуя следующим командам:
- Shift-стрелка вверх : Расширить выделение текста до ближайшего символа, расположенного в том же горизонтальном положении в верхней строке.
- Стрелка вниз : Расширение выделения текста до ближайшего символа, расположенного в том же горизонтальном положении в нижней строке.
- Shift-Стрелка влево : Расширить выделение текста на один символ влево.
- Shift-стрелка вправо : Расширить выделение текста на один символ вправо.
Но вместе с клавишей «Command» у нас может быть много других опций, доступных в операционной системе, таких как открытие «Перейти в папку…» или открытие окна AirDrop среди многих других возможностей. Среди них можно выделить следующие:
- Shift-Command-C : Открыть окно команды.
- Shift-Command-D : Откройте папку «Рабочий стол».
- Shift-Command-F : откройте окно Недавние, где вы можете увидеть все файлы, которые вы недавно открыли или изменили.
- Shift-Command-G : Открыть окно «Перейти к папке».
- Shift-Command-H : Откройте домашнюю папку активной учетной записи пользователя macOS.
- Shift-Command-I : Откройте iCloud Drive.
- Shift-Command-K : Открыть окно сети.
- Shift-Command-L : Откройте папку «Загрузки».
- Shift-Command-N создать папку.
- Shift-Command-O : Откройте папку «Документы».
- Shift-Command-P : Показать или скрыть панель предварительного просмотра в окнах Finder.
- Shift-Command-R : Открыть окно AirDrop.
- Shift-Command-T : Показать или скрыть панель вкладок в окнах Finder.
- Shift-Shift-Command-T : Добавление выбранного элемента Finder в Dock (OS X Mavericks или более поздняя версия).
- Shift-Command-U : Откройте папку «Утилиты».
- Shift-Command-D : показать или скрыть док.
- Shift-Command-T : Добавление выбранного элемента на боковую панель (OS X Mavericks или более поздняя версия).
- Shift-Command-P : Скрыть или показать панель пути в окнах Finder.
- Shift-Command-S : Скрыть или показать боковую панель окон Finder.
- Shift-Command-N : создать новую папку в Finder.
Как заставить Mac перезагрузиться если он завис или тормозит
Если ваш Mac завис, тормозит или иным образом не позволяет вам перезагрузиться, когда вы этого хотите (и ничто уже не помогает), тогда его можно принудительно закрыть и перезапустить. При перезапуске вы потеряете все данные, которые не были вручную или автоматически сохранены.

Перед тем как закрыть зависшее приложение лучше немного подождать. Может быть так что это приложение пытается обработать ваш последний запрос. Курсор в этом случаи выглядит вот так.

Для этого удерживайте кнопку питания в течение 5 секунд, пока ваш Mac не выключится.

Нажмите кнопку питания, чтобы снова включить компьютер.
Видео — Не загружается Mac OS X, решение проблемы
Справедливые, не завышенные и не заниженные. На сайте Сервиса должны быть цены. Обязательно! без «звездочек», понятно и подробно, где это технически возможно — максимально точные, итоговые.
При наличии запчастей до 85% процентов сложных ремонтов можно завершить за 1-2 дня. На модульный ремонт нужно намного меньше времени. На сайте указана примерная продолжительность любого ремонта.
Гарантия и ответственность
Гарантию должны давать на любой ремонт. На сайте и в документах все описано. Гарантия это уверенность в своих силах и уважение к вам. Гарантия в 3-6 месяцев — это хорошо и достаточно. Она нужна для проверки качества и скрытых дефектов, которые нельзя обнаружить сразу. Видите честные и реальные сроки (не 3 года), вы можете быть уверены, что вам помогут.
Половина успеха в ремонте Apple — это качество и надежность запчастей, поэтому хороший сервис работает с поставщиками на прямую, всегда есть несколько надежных каналов и свой склад с проверенными запчастями актуальных моделей, чтобы вам не пришлось тратить лишнее время.
Это очень важно и уже стало правилом хорошего тона для сервисного центра. Диагностика — самая сложная и важная часть ремонта, но вы не должны платить за нее ни копейки, даже если вы не ремонтируете устройство по ее итогам
Ремонт в сервисе и доставка
Хороший сервис ценит ваше время, поэтому предлагает бесплатную доставку. И по этой же причине ремонт выполняется только в мастерской сервисного центра: правильно и по технологии можно сделать только на подготовленном месте.
Если Сервис работает для вас, а не для себя, то он открыт всегда! абсолютно. График должен быть удобным, чтобы успеть до и после работы. Хороший сервис работает и в выходные, и в праздники. Мы ждем вас и работаем над вашими устройствами каждый день: 9:00 — 21:00
Репутация профессионалов складывается из нескольких пунктов
Возраст и опыт компании
Надежный и опытный сервис знают давно. Если компания на рынке уже много лет, и она успела зарекомендовать себя как эксперта, к ней обращаются, о ней пишут, ее рекомендуют. Мы знаем о чем говорим, так как 98% поступающих устройств в СЦ восстанавливется. Нам доверяют и передают сложные случаи другие сервисные центры.
Сколько мастеров по направлениям
Если вас всегда ждет несколько инженеров по каждому виду техники, можете быть уверены: 1. очереди не будет (или она будет минимальной) — вашим устройством займутся сразу. 2. вы отдаете в ремонт Macbook эксперту именно в области ремонтов Mac. Он знает все секреты этих устройств
Если вы задаете вопрос, специалист должен на него ответить максимально точно. Чтобы вы представляли, что именно вам нужно. Проблему постараются решить. В большинстве случаев по описанию можно понять, что случилось и как устранить неисправность.
Macbook, как и любой другой персональный компьютер или ноутбук имеется функцию включения, выключения и перезагрузки. Если персональные компьютеры, работающие под управлением операционной системы Windows используют один набор способов для выполнения данной операции, то у эти действия несколько отличаются. Поэтому пользователи ОС Виндовс, переходя на новую платформу, не знают, как выключить Макбук или включить его. Также наша инструкцию пригодится тем, кто впервые сталкивается с подобной техникой и хочет изучить основные операции управления.
Сочетания клавиш для работы с окнами в macOS
Многие работают сразу в нескольких приложениях или открывают много окон в одной программе. Чтобы лишний раз не прибегать к помощи мыши или трекпада, вот несколько полезных сочетаний клавиш.
- Command + M: Свернуть текущее окно. Для сворачивания приложения необязательно тянуться курсором в левый верхний угол. Достаточно воспользоваться простым сочетанием клавиш.
- Command + Option + H: Скрыть остальные приложения. Открыто много приложений, но вы хотите сосредоточиться только на одном окне? macOS позволяет с легкостью это сделать. Воспользовавшись вышеуказанной комбинацией клавиш, вы сможете скрыть все окна программ, кроме активного приложения.
- Command + W: Закрыть текущее окно или вкладку. Не самое популярное, но довольно полезное клавиатурное сочетание. Используя горячие клавиши, вы сможете быстро закрыть копию приложения или активную вкладку в браузере.
- Command + Option + W: Закрыть все окна и вкладки приложения. Данная клавиатурная комбинация не завершает приложение, а лишь закрывает все имеющиеся вкладки и фоновые/активные окна.




