Как подключить компьютер к домашней wifi сети
Содержание:
- Медикаментозная терапия
- Как подключить роутер к интернету через DHCP?
- Подключение стационарного компьютера к беспроводной сети
- Вход в веб-интерфейс установленного роутера
- Настройка вай фай модуля
- Расположение и включение роутера
- Можно ли использовать «ноутбучный» Wi-Fi-модуль в ПК
- Подключение с помощью внутренних адаптеров
- Как подключить вай-фай на ноутбуке
- Как можно включить wifi на ноутбуке Windows 10, 8, 7
- Подключение Wi-Fi-роутера к ноутбуку
- Как выглядит порт для подключения к интернету и где он находится
- Активация Вай Фай при помощи кнопок
- Превращение Wi-Fi USB-адаптера в точку доступа
- Что делать если wifi адаптер usb не работает
- Как подключить к Wi-Fi телефон или планшет
- Использование дополнительного Wi-Fi маршрутизатора
Медикаментозная терапия
Высыпания в обязательном порядке требуют неотложной консультации специалиста. Сама мелкоточечная геморрагическая сыпь не лечится, так как это только внешнее проявление другой, более опасной болезни, последствия которой могут быть необратимыми.
Лечение гранулематоза подразумевает под собой применение цитостатических препаратов в сочетании с глюкокортикостероидами. Основным цитостатическим средством является «Циклофосфамид», однако в некоторых случаях могут быть назначены «Хлорбутин» и «Метотрексат». Их сочетают с «Преднизолоном». Если была достигнута пациентом стойкая ремиссия, то лекарственные средства отменяются постепенно. При правильно проведенной терапии, ремиссия может продолжаться на протяжении 15 лет.
Лечение гемосидероза заключается в применении препаратов-иммунодепрессантов, однако результаты терапии не всегда могут быть положительными. Для достижения лучшего эффекта их применяют в сочетании с плазмаферезом.
Дополнительно проводится симптоматическая терапия с назначением препаратов железа для восполнения его запасов в крови. Для лучшего всасывания препарата не рекомендуется вместе с ними принимать аскорбиновую кислоту. Также требуются витаминно-минеральные комплексы.
Лечение геморрагического васкулита должно проводиться только в условиях стационара. Число препаратов в таком случае должно быть ограниченным, так как любые вспомогательные лекарства могут только усилить протекание болезни.
Лечение пурпуры должно быть комплексным. Основной группой препаратов являются глюкокортикостероиды, которые назначаются независимо от особенностей протекания болезни. Основным лекарственным средством является «Преднизолон». В некоторых случаях показано проведение хирургического вмешательства.
Лечение геморрагической сыпи, спровоцированной менингитом, проводится в условиях стационара с назначением антибиотиков, к которым чувствителен менингококк.
Как подключить роутер к интернету через DHCP?
Первая настройка, которую мы разберем, это настройка DHCP сервера.
Если раньше компьютер был один и он один получал IP адрес от провайдера, то к роутеру мы сможем подцепить много компьютеров и гаджетов. А это значит, что именно маршрутизатор вместо компа будет «общаться» с оборудованием провайдера. А уже в рамках нашей домашней сети между этими устройствами он будет сам присваивать внутренний IP адрес каждому компьютеру, ноутбуку, телефону, ТВ и всему остальному.
Порядок действий:
После подключения к электропитанию прежде всего нужно настроить роутер на связь с компьютером. Для этого вставьте кабель Интернета в слот WAN на устройстве.
А другой кабель, с двумя штекерами, который скорее всего прилагался к устройству, подсоединяем одним концом к сетевой карте компьютера. Туда, где раньше был интернетовский кабель. Другим — в любой из слотов LAN1, LAN2, LAN3 или LAN4 роутера.
После этого, нам надо настроить комп на работу с маршрутизатором. Сейчас у нас сетевая карта настроена на выход непосредственно в интернет через провайдера
А значит, возможно, в панели управления прописаны какие-то данные, которые нам важно сохранить и использовать после этого при работе с роутером. Для этого заходим в настройки протокола TCP/IP v.4 как показано на схеме:Для Windows XP: «Пуск > Панель Управления > Переключиться к классическому виду > Сетевые подключения».В Windows 7: «Пуск > Панель Управления > Сеть и Интернет > Центр управления сетями и общим доступом > Управление сетевыми подключениями > Изменения параметров адаптера».
Далее из общего списка типов находим и кликаем дважды по ярлыку «Подключение по локальной сети > Свойства > Протокол Интернета версии TCP/IP v.4»
На скриншоте я захожу в настройки «Беспроводного соединения», но у вас его еще нет, и поскольку мы соединили комп с роутером кабелем, то вам нужно выбрать пункт «Подключение по локальной сети»:
Ваше мнение — WiFi вреден?
Да
22.94%
Нет
77.06%
Проголосовало: 33430
Если у вас здесь что-то указано, то запишите эти данные на бумажке
Особенно это актуально для тех, кто потерял свой договор на предоставления услуг и не знает данных для коннекта к всемирной паутине. При определенном типе соединения, о которых будет рассказано ниже, это может пригодиться. После этого здесь же, в параметрах подключения к сети на компьютере, надо проставить IP, шлюз и DNS на автоматические. Эти параметры мы будем уже вводить в самом беспроводном маршрутизаторе.
После этого заходим по адресу «http://192.168.1.1». Обычно конфигурации с роутером происходят именно здесь, если их не пришлось делать на стадии установки программного обеспечения. Но вы посмотрите в инструкции к устройству, по какому пути зайти в панель управления маршрутизатора. Так как предустановленные по умолчанию IP на разных моделях могут отличаться. Также еще одно популярное место размещения кратких инструкций — наклейка на днище устройства. Посмотрите и там. Если же в инструкции указаний нет, или она утеряна, то пройдите в Панель управления, как я уже описал выше. Только после клика правой кнопкой по «Подключению по локальной сети» в появившемся окне нажимаем кнопку «Сведения». В открывшемся окне ищем IPv4 Основной шлюз — это и есть IP-адрес роутера.
Теперь, наконец, заходим по указанному там адресу через браузер (http://IP АДРЕС ВАШЕГО РОУТЕРА). И находим в меню пункт DHCP Server (в Тренднете он объединен с WAN) и устанавливаем диапазон значений для возможных IP адресов устройств внутри вашей локальной сети. У меня он был таким: Start IP — 192.168.10.101, End IP 192.168.10.200. Ну и конечно, напротив пункта DHCP Server должен стоять параметр Enabled. Domain Name или Host Name — то имя будущей домашней wifi сети. Сразу оговорюсь, что нижеприведенные скриншоты сделаны с моих устройств, которые уже работают или работали несколько лет. Их интерфейс на инглише, поэтому разобраться что к чему отечественному новичку без помощи было бы сразу непросто — надеюсь именно эти картинки вам помогут. Большинство же современных прошивок и софта идут уже в русифицированном виде, поэтому разобраться будет еще проще.Вот так это выглядело в Тренднет (выделено красным):
А вот так в ASUS:
Подключение стационарного компьютера к беспроводной сети
Если у вас дома стоит несколько машин, и вы не хотите окутывать помещение проводами, чтобы иметь доступ в интернет, то вам будет полезно узнать, как подключить компьютер к wifi, используя специальный адаптер.
Общая информация
Все современные ноутбуки оснащены встроенными Wi-Fi адаптерами, благодаря чему процесс их подключения к беспроводной сети не вызывает затруднений у пользователей. Другое дело стационарные компьютеры – их без специального оборудования подключить к Wi-Fi не получится.
Специальное оборудование – это Wi-Fi адаптеры, которые бывают двух типов: внутренние и внешние.
Первые выполнены в виде обычной платы.
Вторые представляют собой переносной носитель, который подключается через USB-интерфейс и обычно автоматически настраивается для работы с беспроводной сетью.
Подготовка
Прежде чем вы установите адаптер, разорвите все активные соединения с интернетом.
- Откройте «Центр управления сетями».
- Нажмите «Изменение параметров» в левом меню.
- Найдите активное подключение, нажмите на него правой кнопкой и выберите пункт «Отключить».
Выполнив эту короткую процедуру, вы можете приступать к подключению оборудования и последующей настройке интернета на windows 7.
Подключение устройства
Если вы выбрали USB-адаптер:
Подключите его в порт USB и дождитесь, пока система обнаружит новое устройство. Если есть диск с программным обеспечением, установите все необходимые драйверы. Чтобы убедиться, что драйверы инсталлированы и оборудование определяется корректно, нажмите правой кнопкой на «Мой компьютер» и выберите пункт «Свойства». Выберите в меню слева пункт «Диспетчер устройств»
Обратите внимание на раздел «Сетевые адаптеры» – в нём должно отображаться подключенное устройство. Рядом с оборудованием не должно быть никаких восклицательных знаков или других символов, оповещающих о некорректной работе
Внутренний адаптер
Если у вас нет свободного порта и вы не можете подключить к USB к компьютеру, добавив разъемы, приобретите внутренний адаптер, который представляет собой обычную плату, подключаемую через слот PCI.
Снимите крышку системного блока, чтобы получить доступ к материнской плате.
Открутите антенну от адаптера, если она была установлена. Установите плате в свободный слот PCI и закрепите адаптер помощью винтов на задней панели системного блока.
Установите антенну на законное место. В результате у вас должна получиться такая картина:
Осталось включить компьютер, установить драйверы, которые поставляются на диске вместе с сетевым оборудованием, и настроить подключение к беспроводной сети.
Осуществление подключения
После установки драйверов адаптер должен автоматически начать сканировать окружающее пространство, пытаясь обнаружить доступную сеть Wi-Fi. В этот момент вы должны подключить роутер, чтобы система обнаружила его и предложила осуществить соединение.
Чтобы подключиться к Wi-Fi с компьютера, нажмите в трее на значок сети и выберите доступную точку.
Если у вас установлен код доступа, но вы не можете его вспомнить, придется восстанавливать пароль от Wi-Fi. Посмотреть его можно на компьютере, который подключен к маршрутизатору с помощью патч-корда, или в настройках самого роутера.
Вход в веб-интерфейс установленного роутера
Чтобы выполнять настройку установленного маршрутизатора, вам необходимо произвести вход в его веб-интерфейс, в котором как раз таки и будут содержаться всевозможные настройки для этого устройства. Все что вам нужно сделать, так это вбить в адресное поле своего браузера указанный на коробке роутера или его корпусе IP-адрес, например, 192.168.1.1, и перейти по нему.
Также хочется указать, что вам нет необходимости уже иметь сетевое подключение, дабы перейти по этому адресу, т.е. настройку можно производить и без подключения к сети.
Единственное, что вам действительно необходимо для настройки — это подключенный к роутеру через кабель компьютер или устройство, выполнившие вход в созданную роутером Wi-Fi сеть.
Итак, вы нашли нужный вам адрес для входа в веб-интерфейс маршрутизатора. Перед вами должен появиться экран с вводом логина и пароля. Как уже было указано ранее, найти эти данные не составит труда на коробке роутера или же на нем самом. Также стоит указать, что в некоторых случаях пользователю даже не придется ничего вводить, т.е. роутер будет не защищен и именно вам придется сразу же придется устанавливать свой логин и пароль.
Настройка вай фай модуля
Вновь устанавливаемый модуль требует настройки его параметров. Начинать надо с проверки работоспособности локальной сети, используя уже настроенные для работы в ней устройства.
Предварительная подготовка компьютера
Для того чтобы настроить вай фай на компьютере, надо установить программное обеспечение, необходимое для его работы. Оно состоит из драйверов для конкретной модели адаптера. Драйвер — это небольшая программа, позволяющая операционной системе (ОС) видеть оборудование, с которым ей приходится обмениваться информацией. Если драйвер не установлен, то ОС не будет в процессе работы подключаться к данному устройству.
В идеальном случае драйвер адаптера WI-FI, записанный на CD-диске, входит в комплект поставки от производителя оборудования. В противном случае его можно найти в интернете на сайте производителя устройства. На странице сайта надо указать модель адаптера и операционную систему компьютера. Устанавливается драйвер с последними обновлениями, выпущенными на данный момент.
Для проверки необходимо на компьютере в «Панель управления» выбрать пункт «Диспетчер устройств», в котором выбрать строку «Сетевые адаптеры» и найти в ней необходимый адаптер, ориентируясь на информацию — WI-FI, беспроводной, 802.11 (b — n). Если такая информация присутствует, то, сделав по ней двойной клик левой кнопкой мышки, на открывшейся странице во вкладке «Общие» можно прочитать сообщение о состоянии устройства.
Настройка входного устройства
Для настройки непосредственно модуля беспроводной связи необходимо обратиться к области уведомлений на открытой странице браузера. Надо кликнуть по значку беспроводной сети правой клавишей мышки и на открывшейся странице в левом столбце найти пункт «Изменение параметров адаптера». В появившемся списке сетей, доступных на компьютере, надо выбрать локальную беспроводную сеть WI-FI. Кликнув по её значку правой клавишей «мышки», можно перейти в контекстное меню. В нём выбирается требуемая строка — Отключить/подключить, Состояние, Диагностика, Свойства.
Первый пункт позволяет при его выполнении включить адаптер и перейти к работе в выбранной сети. Возможно, для этого придётся ввести пароль входа, который был назначен при настройке маршрутизатора. Если в области уведомлений кликнуть дважды левой кнопкой мышки по значку беспроводного соединения, можно увидеть весь перечень сетей, находящихся в зоне приёма адаптера, с показателем уровня принимаемого сигнала в виде вертикальных линий.
Пункт «Свойства» позволяет производить глубокую настройку сети, используемую адаптером. Выбрав в ОС windows протокол интернета версии 4 (TCP/IPv4), можно при необходимости ввести в его строки информацию, полученную в договоре с провайдером интернета. При нажатии на трафарет «Настроить» на этой странице появляется возможность просмотра всех установленных настроек и используемого драйвера адаптера. Настройки без острой необходимости лучше не изменять.
Расположение и включение роутера
Роутер — устройство, используемое для создания сетей Wi-Fi
Перед тем как подключить ноутбук к вай-фаю без провода, необходимо найти наиболее подходящее место для установки маршрутизатора. К данному вопросу надо подойти очень серьезно, так как от расположения роутера зависит то, насколько хорошо будет работать Wi-Fi в квартире.
При выборе места, где будет устанавливаться маршрутизатор, необходимо придерживаться следующих рекомендаций:
- Не стоит устанавливать устройство неподалеку от других приборов, которые могут работать на частоте 2,4 ГГц. Поэтому не рекомендуется размещать роутеры около микроволновых печей или радиотелефонов. Дело в том, что несколько устройств, работающих на одной частоте, будут друг другу мешать. Это негативно скажется на скорости работы интернета. Также создаваемые помехи ухудшат уровень приема сигнала Wi-Fi.
- Нельзя размещать маршрутизаторы неподалеку от зеркальных поверхностей. Они негативно сказываются на сигнале Wi-Fi. Он может ухудшиться или полностью пропасть.
- Противопоказано размещать роутер в помещениях, где работает большое количество электрических приборов. Необходимо установить маршрутизатор в таком месте, чтобы он находился подальше от других устройств.
- Не нужно размещать роутер возле несущей стены. Она в разы ухудшит уровень сигнала и из-за этого не удастся подключить телефон или ноутбук к Wi-Fi, находясь в дальних комнатах квартиры.
Репитер помогает расширить зону покрытия Wi-Fi
После размещения роутера в выбранном месте необходимо его включить. Чтобы сделать это, надо подсоединять его к розетке. Затем нужно нажать на кнопку включения. Чаще всего она располагается на задней панели устройства.
Дополнительная информация! Рекомендуется устанавливать маршрутизатор в центре квартиры, чтобы сигнал доходил и до отдаленных комнат.
Если роутер не покрывает квартиру полностью, придется устанавливать репитер. Это специальное устройство, с помощью которого можно расширить зону покрытия беспроводной сети Wi-Fi. Если разместить репитер в подходящем месте, с его помощью удастся организовать подключение ноутбука к сети Wi-Fi даже в наиболее отдаленных комнатах квартиры или частного дома.
Можно ли использовать «ноутбучный» Wi-Fi-модуль в ПК
Ноутбук является портативным устройством и, соответственно, оснащается модулями, позволяющими сэкономить место внутри корпуса. Естественно, изменяется топология печатной платы и форма разъемов для подключения, которая для портативных устройств носит название «MiniPCIe», при этом назначение пинов остается таким же, как и у PCIe. Не изменяется и схематическое устройство, контроллеры беспроводной связи как для портативной техники, так и для настольных персональных компьютеров практически идентичные.
Обратите внимание! Для того чтобы производить операции с электронными компонентами, необходимы как минимум базовые знания электротехники и схемотехники, а также практические навыки работы с паяльным и вспомогательным оборудованием. Следует помнить, что работа с радиомодулями на интуитивном уровне может привести к их выходу из строя
Подключение с помощью внутренних адаптеров
Здесь вам придется снять боковую крышку системного блока. На материнской плате, как правило, имеются дополнительные слоты PCI, в которые и необходимо подключить адаптер. После этого следует установить боковую крышку на место и настроить вайфай на компьютере, начиная с установки драйверов.
Если имеется установочный диск, вставьте его в дисковод, а затем дождитесь появления главного меню программы установки драйвера. После следуйте инструкциям мастера установки. При этом большинство современных ПК уже не комплектуется DVD-ROM. Вы можете подключить съемный дисковод к ПК. Если драйвер был скачан из Интернета, запустите на выполнение файл.
В конце процедуры на последних версиях Windows у вас может появиться предупреждение о неизвестном производителе драйвера. Если ПО скачано с официального сайта, тогда смело нажимайте пункт «Все равно установить драйвер».
Как только драйвер будет установлен, система распознает устройство, и вы сможете подключить Интернет. Для этого необходимо выполнить настройки в операционной системе:
- Перейдите в «Центр управления сетями» через «Панель управления».
- Среди подключений найдите «Беспроводное подключение». Если оно неактивно, нажмите правой кнопкой мыши, а затем из выпадающего списка выберите включить.
- На панели задач с правой стороны появится значок возможности выбора беспроводных сетей. Найдите среди списка вашу и подключитесь.
Теперь ваш модем WI-FI работает корректно, и вы можете бесплатно пользоваться услугами Интернет без использования кабеля прямо на стационарном компьютере.
Как подключить вай-фай на ноутбуке
Перед присоединением аппаратуры нужно провести проверку работоспособности вай-фай. В большинстве случаев сетевой адаптер, отвечающий за подсоединение агрегатов к виртуальной линии, выключен по умолчанию. Перед проведением отладки его обязательно активизируют.
После нажатия на связку на дисплее ноутбука будет отображены сведения о включенной или отключенной линии. В отдельных устройствах использование горячих клавиш не требуется — у них присутствуют специальные переключатели.
Если адаптер виртуальной сетки находится в рабочем состоянии, то следующий шаг — это формирование точки доступа.
Для быстрого добавления ее в операционную систему достаточно выполнения следующей инструкции:
- Из пуска нужно переместиться в «центр управления».
- По ярлыку соединения кликнуть правой кнопкой мыши.
- В возникшем на дисплее перечне выбрать подраздел «открыть сетевые параметры».
- Дальше перейти в блок «состояния».
- Выбрать «центр сетевого управления».
- Нажать на строчку «настройка нового подключения».
- В появившемся на экране перечне отыскать «отладку беспроводной линии».
- Ввести в соответствующие графы логин с шифром.
- Найти подходящий для оборудования тип безопасности, который отвечает за используемый вариант шифрования отправляемой информации.
- Провести открытие сетевого доступа: по адаптеру щелкнуть ПКМ и активизировать «свойства», затем переместиться в раздел «доступа» и установить галочку возле сообщения «разрешить другим участникам использовать интернет».
Активизация вай-фай на ноуте
Как можно включить wifi на ноутбуке Windows 10, 8, 7
Перед тем как пробовать подключаться к вай фай, необходимо убедиться, что радио модуль запущен. Сейчас мы покажем самые простые и быстрые варианта включения модуля WiFi.

Способ No 1: Выполняем включение Wi Fi благодаря ползунку или кнопки
Некоторые производители размещают специальный ползунок или кнопочку где нибудь на корпусе ноутбука. Поэтому нужно внимательно осмотреть весь корпус на такие включатели. Обычно рядом с ними располагают значок вай фай. Или на клавиатуре в верхнем ряду может располагаться кнопка включения. При нажатии на неё она должна засветиться, это будет означать, что вы активировали радиомодуль. На фотографии ниже приведен пример.
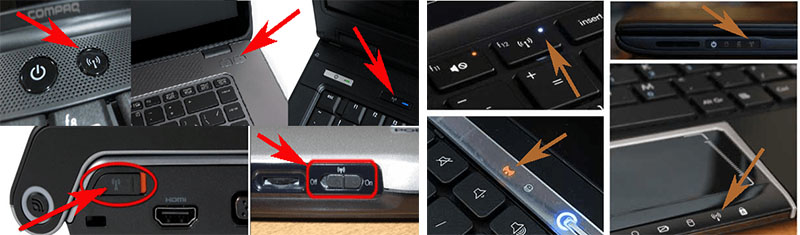
Способ No 2: Включаем вай фай благодаря сочетанию кнопок
Вы не нашли ни ползунка, ни кнопки включения? Не беда, пробуем активировать вторым способом. В современных моделях предусмотрена активация модуля вай-фай благодаря сочетанию нескольких клавиш одновременно. Первая обязательная кнопка «Fn», зажмите её, а также F12, F3, F2. На разных моделях кнопка «F…», отличается, посмотрите на все клавиши, возможно, вы найдете значок сеть Wi-Fi. Если найдете тогда жмите Fn + эту кнопку, со значком. Ниже на фото, мы приведем пример наиболее распространенные сочетания.
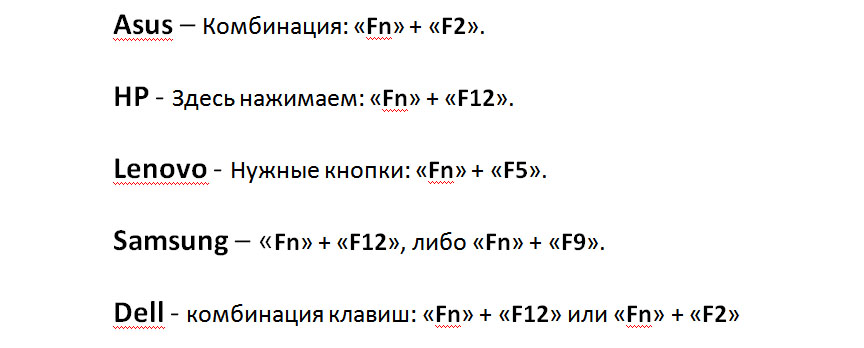
Способ No 3: Программный запуск WiFi
Третий вариант включает Wi Fi через меню «Параметры». Как это сделать сейчас покажем.
- Нажимаем на «Пуск», «Параметры».
- Появиться окно, в нем выбираем «Сеть и Интернет». Далее «Настройка параметров адаптера».
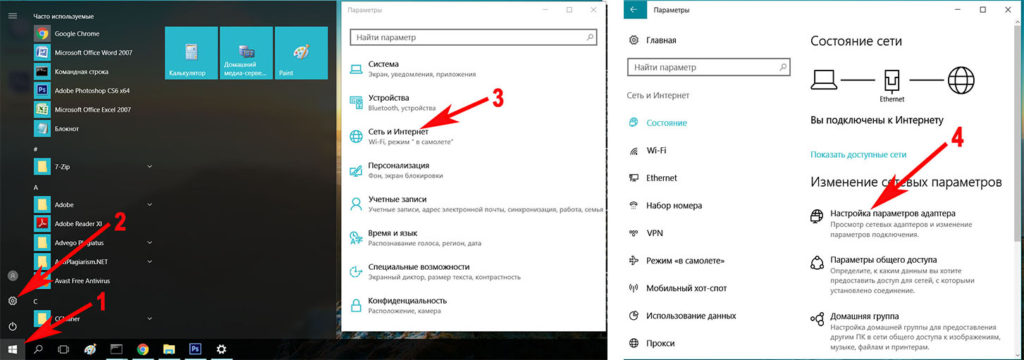
3 Выскочит окошко в котором будут отображены все адаптеры на данном ПК. Если ваш адаптер «Беспроводная сеть» серым цветом, это означает, что он выключен. Клацаем на нем правой клавишей мыши и выбираем первый пункт «Включить». После включения значок «Беспроводная сеть» должен стать ярким.
Самый простой и быстрый способ запуска на Windows 10. там где часы, клацните левой клавишей мыши на иконке сеть. Если кнопка Wi Fi серая, нажмите на ней один раз, она должна стать синей (включена).
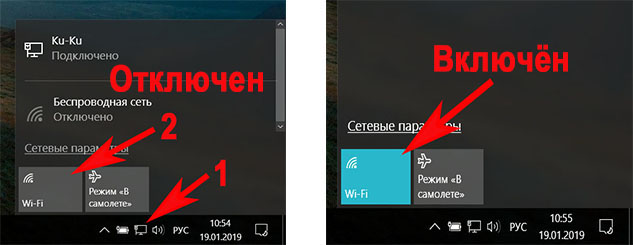
Подключение Wi-Fi-роутера к ноутбуку
В ноутбуках, в отличие от стационарных компьютеров, уже установлен модуль для работы с беспроводным сигналом. Поэтому подключить устройство этого типа в несколько раз легче. Для этого необходимо выполнить следующие действия:
- Нажать левой кнопкой мышки по значку беспроводных соединений, который находится в правом нижнем углу панели задач.
- Из представленного списка соединений выбрать интересующую сеть.
- Нажать на кнопку «Подключение», при необходимости введя пароль от Wi-Fi-соединения.
После этого ноутбук начнет подключаться к маршрутизатору, и если данные для входа введены верно, то пользователь получит доступ в интернет.
Если вы не можете найти значок для подключения беспроводных соединений, то, скорее всего, на ноутбуке не установлены необходимые драйверы. Поставить нужное программное обеспечение можно с установочного диска, который идет в комплекте с ПК.
Как выглядит порт для подключения к интернету и где он находится
Чтобы подключиться к интернету в помещение квартиры, дома, офиса нужно провести патч-корд от провайдера. Это довольно длинный кабель, на конце которого имеется специальный разъем для подключения интернета к компьютеру.
Обычно монтажники всегда делают какой-то запас, а чтобы провод сильно не мешал, его скручивают в моток. Само гнездо для коннектора у компов обычно расположено с задней стороны. Оно соединено с сетевой картой, которая является частью материнского платы любого компьютера, моноблока или ноутбука (у последних коннектор RJ-45 сбоку).
Разъемы для подключения к интернету
Однако на современных моделях портативного типа зачастую нет сетевого разъема. В частности это сверхтонкие ультрабуки, включая Apple MacBook. Им, по сути, он не нужен, поскольку они оснащены сетевым модулем Wi-Fi, что позволяет соединяться «по воздуху».
К таким машинам нужен специальный переходник, но если быть точнее внешняя сетевая карта с двумя разъемами. Один из них это USB порт для подключения к ноутбуку, другой — коннектора RJ-45, соединяемый с Ethernet кабелем. Такие переходники пригодны для использования с любыми устройствами, где есть USB порт.
Активация Вай Фай при помощи кнопок
Некоторые портативные компьютеры, оснащенные адаптерами для соединения, не приспособлены к подключению к беспроводным сетям после активации устройства. Как включить вай фай на ноутбуке? В таких случаях поможет одна или несколько кнопок, расположенных на ноуте. Вариантов может быть несколько, и они напрямую зависят от модели вашего портативного компьютера, а также даты его выпуска. На старых моделях включение wifi модуля представлено в виде отдельно расположенного тумблера или же отдельной кнопки. Такой переключатель может быть расположен как на лицевой, так и на боковой частях корпуса, поэтому нужно тщательно обследовать ваш лептоп на предмет такой кнопки.
Если же в процессе поиска, обнаружить кнопку активации беспроводного соединения не удалось, следует поискать кнопку в ряде функциональных клавиш. Они расположены вверху клавиатуры и имеют маркировку, как правило, от F1 до F12. Среди этих кнопок нужно найти именно ту, которая отвечает за активацию за включение передатчика. Чаще всего она помечена значком Wi Fi в виде передающей антенны.
Многие производители постарались унифицировать данную функцию, поэтому включить вай фай на ноуте можно с помощью простого нажатия комбинации Fn + F5. Попробуйте, и скорее всего, вам улыбнется удача.
Превращение Wi-Fi USB-адаптера в точку доступа
Благодаря технологии Wi-Fi Virtual любой адаптер, у которого реализована в драйверах поддержка данной технологии, можно использовать в качестве раздатчика Wi-Fi-сигнала для клиент-устройств. Для отладки системы установка драйверов необязательна, достаточно использовать персональный компьютер с операционной системой Windows 7. Данное программное обеспечение содержит встроенные установочные утилиты. А при установке оборудования предложит скачать последнюю версию софта. Список моделей адаптеров, которые совместимы с системой Virtual, можно найти на официальном сайте разработчиков программного обеспечения. По сути, Virtual Router — это графическая оболочка, которая работает с оснасткой netsh через консоль. Данная программа делает процесс наглядным и удобным для пользователя, к тому же она полностью бесплатная и обладает всем необходимым функционалом. Она способна, кроме основного назначения, переводить адаптер в режим Ad-hoc, что позволяет создавать одноранговые сети. Практически все ноутбуки и персональные компьютеры способны поддерживать данный стандарт.
Что делать если wifi адаптер usb не работает
Иногда возникают проблемы с любым вай фай адаптером для ноутбука или ПК. Поэтому давайте рассмотрим все возможные неисправности и способы их устранения.
Wi-Fi адаптер не видит беспроводные сети или видит но не подключается.
Решения данной проблемы кроется в отключенной службе автонастройки WLAN. Эту службу нужно активировать.
Вписываем в «Поиск» слово «Службы». Выбираем первый пункт «Службы». Или чтобы попасть в раздел «Службы», можно запустить командную строку «Win + R» и вписать туда команду «services.msc», это удобно у кого Windows 10, 8,7, xp.
- В окне которое появиться найдите «Служба автонастройки WLAN». Войдите в неё двойным нажатием ЛКМ.
- В пункте «Тип запуска» должен стоять «Автоматический». Ниже жмем на кнопку «Запустить», «Применить».
Перезагружаем компьютер и пробуем подключиться.
Модуль вай-фай также может не работать из-за утилиты, которая устанавливается совместно с драйвером. Попробуйте установить один драйвер без утилиты и перезагрузить ПК.
Как подключить к Wi-Fi телефон или планшет
В первую очередь технология Wi-Fi ориентирована на использование мобильными устройствами (смартфонами, планшетами и ноутбуками). С инструкциями по подключению ноутбуков мы уже знакомы, теперь остановимся на подключении мобильных устройств под управлением Android, iOS и Windows Phone.
Как подключить Wi-Fi на Android-устройстве
Перед тем, как подключиться к Wi-Fi на телефоне или планшете под управлением Android, следует активировать сам модуль Wi-Fi. Делается это очень легко!
Проще всего включить Wi-Fi на специальном виджете (панели управления), доступ к которому можно получить проведя по экрану устройства пальцем сверху вниз. В «выпавшем» меню отыщите пиктограмму Wi-Fi и коснитесь её пальцем. После этого модуль будет включен.
Второй способ заключается в активация модуля Wi-Fi в настройках вашего устройства. Для этого зайдите в настройки и потяните ползунок переключения рядом с надписью Wi-Fi.
Дело осталось за малым! После того, как активировали Wi-Fi, устройство спросит, к какой же все-таки сети следует подключиться.
Выбрав свою сеть и введя пароль, нажмите кнопку «Подключить».
Поздравляем! Вы подключились к Wi-Fi на своем устройстве Android.
Как подключить Wi-Fi на iPhone или iPad
Для того, чтобы подключиться к Wi-Fi в операционной системе iOS, первым делом следует активировать модуль Wi-Fi. Сделать это можно зайдя в «Настройки» и потянув ползунок рядом с «Wi-Fi» вправо. Если фон ползунка поменял цвет на зеленый, значит все сделано правильно и Wi-Fi-модуль включен.
Далее из списка доступных беспроводных сетей выберите вашу сеть и нажмите по ней. Система предложит ввести пароль. Введите его. Система сообщит об удачном подключении к Wi-Fi изображением синей галочки рядом с названием сети.
Как подключить Wi-Fi в Windows Mobile
Для подключения к Wi-Fi устройства под управлением Windows Mobile следует также начать с настроек. Для это, находясь в главном меню (меню с плитками) проведите пальцем по экрану справа налево и выберите «Настройки». Далее, находясь в настройках устройства, выбираем «Wi-Fi» и, если модуль беспроводной связи выключен, включаем его.
Ниже появится список доступных сетей. Выберите свою, введите пароль, нажмите «Подключиться» и готово – вы подключены.
Использование дополнительного Wi-Fi маршрутизатора
Настройка каждого маршрутизатора весьма специфична, однако имеются и общие моменты. Рассмотрим эти нюансы на примере роутера TP-Link.
Роутер TP-Link
Довольно часто в компьютерной среде путают значения слов «switch», «hub», «router», коммутатор. Дадим краткие пояснения по уровням коммутации и соответствующим им устройствам (уровни коммутации определяются сетевой моделью OSI):
- Hub (первый уровень) – повторитель. Оборудование, которое дает возможность физического распараллеливания потоков. Не имеет таблиц маршрутизации, не различает адреса компьютеров и прочих сетевых устройств. За счет невозможности распределения информации по адресатам, увеличивается нагрузка на сеть, падает скорость сетевого соединения.
- Switch (второй уровень) – прибор, умеющий работать с пакетами информации, которые через него проходят. В этих пакетах устройство выделяет адрес отправителя и получателя, причем адрес «Media Access Control» (MAC), а не IP. Во время работы создает таблицу адресов, привязанных к определенным портам, что значительно снижает нагрузку на сеть. Неуправляем.
- Router (третий уровень) – как это видно из названия, является маршрутизатором, то есть устройством, которое предоставляет определенные маршруты. Особенность заключается в коммутации сетей с разными IP. Наиболее удачное решение при работе в сети, за счет высокой скорости обработки трафика. При заранее проложенных маршрутах может являться своеобразным «пограничным экраном». Поддерживает работу как с IP, так и с MAC-адресами.
- L4-router (четвертый уровень) – продвинутый маршрутизатор. Как правило, имеют возможность принятия псевдоинтеллектуальных решений об изменении направления трафика. Могут работать с приложениями, и объединяться с другими L4-router. При объединении работают как одно устройство, с общими электронными «мозгами».
Шаг 1. Для подключения компьютера к роутеру следует использовать патч-корд (коммутационный шнур). Обычно один такой шнур поставляется в комплекте с роутером, но Вы можете изготовить его сами (посмотреть как это сделать можете здесь).
Патч-корд
Разъемы и порты на роутере
Шаг 2. Для изменения настроек роутера нужно войте в Web-интерфейс устройства. Адрес по умолчанию, а так же логин и пароль Вы сможете найти на самом маршрутизаторе.
Логин и пароль для доступа к настройкам роутера
Шаг 3. Настройте адрес Вашей сетевой карты. Он должен отличаться от IP роутера, например, для нашего случая можно использовать диапазон от 192.168.1.2 до 192.168.1.254. Для внесения изменений воспользуйтесь приведенной выше инструкцией. Помните что нужно изменять настройки «Проводного» подключения к локальной сети.
Шаг 4. Откройте браузер, и введите IP-адрес Вашего роутера. Приставка «http://» добавляется автоматически, и прописывать ее вручную не нужно.
Открываем браузер и вводим IP-адрес роутера
Шаг 5. Введите учетные данные, указанные производителем. Как правило, при первом входе в устройство Вас попросят их сменить.
Вводим учетные данные, указанные производителем
Шаг 6. В правом фрейме Web-интерфейса разверните список «Network». Внутри списка Вы сможете осуществить настройки подключения к сети интернет. Поскольку настраиваемый роутер будет использоваться в качестве Wi-fi адаптера, следует выбрать опцию «Dynamic IP» или «Static IP». Не забудьте сохранить изменения.
Выбираем опцию «Dynamic IP» и сохраняем
Кнопка «Применить»
Шаг 7. В том же списке войдите в меню «MAC Clone» и укажите предпочтительный Media Access Control адрес. Опционально, можете оставить заводской, или «Клонировать» адрес Вашего персонального компьютера.
Указываем предпочтительный Media Access Control адрес
Шаг 8. Разверните список «Wireless» и войдите в меню настроек (Settings). Здесь следует указать имя беспроводной сети (SSID), к которой Вы хотите подключиться. Указание региона не принципиально, можно выставить любой. Прочие настройки можно игнорировать, за исключением опции «Enable SSID Broadcast» – эта опция позволяет раздавать Wi-fi, и подключать другие роутеры и иные сетевые устройства.
Указываем имя беспроводной сети (SSID)
Шаг 9. Перейдите в меню настройки безопасности «Wireless Security». Укажите тип шифрования Вашей точки доступа, и ключ для подключения к беспроводной сети. Не забудьте сохранить все внесенные изменения.
Укажите тип шифрования и ключ для подключения к беспроводной сети
Шаг 10. Используя список «System Tools», войдите в меню «Reboot», и воспользовавшись соответствующей кнопкой, перезапустите роутер.
Входим в меню «Reboot», используя список «System Tools», и воспользовавшись соответствующей кнопкой, перезапускаем роутер



