Что поможет повысить скорость интернета в системе windows 10
Содержание:
- Низкая скорость загрузки файлов
- Программы для ускорения интернета на Windows 7
- Как повысить пропускную способность при помощи программ
- Netscream
- Обновление сетевого драйвера
- Использование программ-оптимизаторов
- Как улучшить скорость интернета с помощью софта?
- Почему может снизиться скорость интернета
- Ускоряем работу интернета
- Исправление 5: отключение разгрузки большой отправки
- Программы для ПК
- Программы и утилиты для увеличения скорости интернета
- Способ 1: cfosspeed
- Приостановить обновление Windows
Низкая скорость загрузки файлов
Если скорость Интернета высокая, но при скачивании различных файлов процесс длится дольше ожидаемого, возможной причиной могут быть настройки приложения, используемого для скачивания файлов, или небольшое количество источников раздачи файла, если речь идет про децентрализованные системы.
Конечно же, в первую очередь, это касается торрент-клиентов, используя которые, необходимо сначала проанализировать доступность раздачи, проверить, достаточно ли сидов. Кроме того, может быть установлено ограничение на прием и передачу информации в самом приложении. Чтобы это исправить, необходимо изменить настройки используемой программы.
- Открываем программу, котороя используется для закачки файла.
- В очереди на закачку щелкаем правой кнопкой мыши по нужной строке, в открывшемся контекстном меню производим требуемые действия по настройке скорости приема (и отдачи, если требуется). Максимальная скорость, соответственно, будет обеспечена при отсутствии каких-либо ограничений.
Программы для ускорения интернета на Windows 7
Простейший способ увеличить пропускную способность ПК – установить специальные программы, производящие автоматическую настройку системы.
Пользователям стоит присмотреться к:
- TCP Optimizer;
- TweakMaster;
- NameBench.
TCP Optimizer
Основное преимущество указанного инструмента – отсутствие необходимости устанавливать. Сервис готов к работе и без этого.
Чтобы увеличить скорость интернета на Windows 7, понадобится:
- запустить программу от имени администратора;
- в открывшемся окне (в первой вкладке) указать скорость трафика и выбрать из списка сетевую карту;
- поставить галочку рядом с надписью «optimal»;
- запустить процесс настройки, нажав соответствующую кнопку.
TweakMaster
Главный плюс следующей утилиты – простота использования. Для изменения параметров работы компьютера достаточно установить приложение и следовать инструкциям. Мастер настройки предложит пользователю несколько раз выбрать подходящие условия (указать сетевую карту, тип подключения к сети), после чего самостоятельно перенастроит соединение.
Важно подчеркнуть, что описанный сервис совместим со всеми версиями Windows, поэтому воспользоваться сервисом сможет любой желающий
NameBench
Данная программа помогает пользователю выбрать оптимально подходящие DNS-серверы, чтобы ускорить работу интернета на Windows 7. Для её использования достаточно запустить сервис и подождать, пока он подберёт лучшие варианты подключения к серверам для используемого браузера.
После чего останется:
- открыть панель управления и перейти в раздел «сеть»;
- выбрать «просмотр состояния»;
- открыть «свойства сети»;
- найти пункт «протокол интернета версии 4»;
- отметить галочкой строку, предлагающую использовать определённые DNS-серверы;
- вписать в свободные строчки 2 первых адреса, выбранных программой;
- сохранить внесённые изменения.
Как повысить пропускную способность при помощи программ
Данный способ подойдет людям, которые хотят узнать, как можно увеличить скорость интернета на виндовс 10, при этом практически нечего не делая. Это вариант как раз для таких пользователей, достаточно будет скачать и установить приложение.
Бесплатная программа TCP Optimizer
Эту утилиту устанавливать на ПК не придется, скачиваете и запускаете.
- Установите ползунок на максимум как на фото ниже. Выберите свой сетевой адаптер (сетевую карту).
- Выберите настройку «Optimal settings», кликните «Apply changes», «Ок».
- Обязательно перезагрузите компьютер, чтобы приложение выставила оптимальные настройки системы.
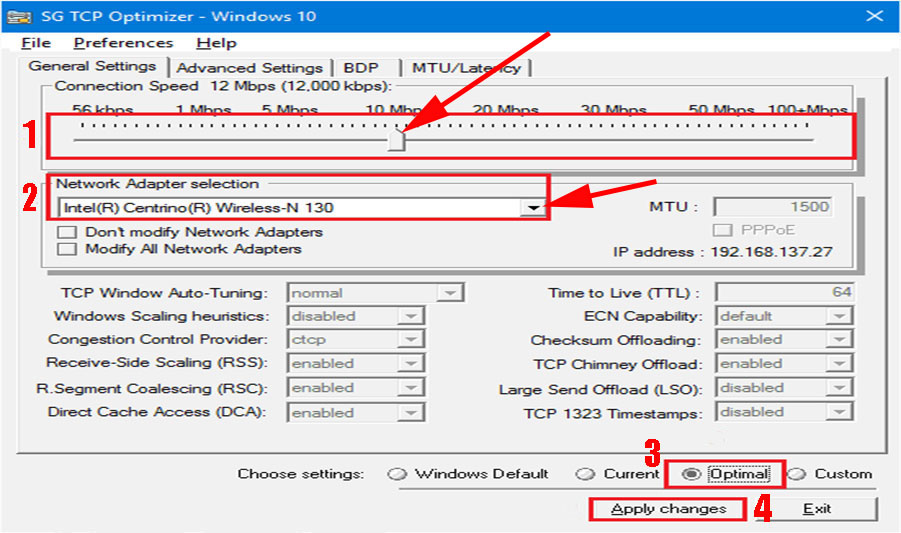
Возможно это будет вам интересно: что делать если на ПК написано, что сетевой кабель не подключен.
Throttle – для модемов
Утилита на 28 дней бесплатная, в дальнейшем её нужно будет купить или поискать ключ в сети. Throttle при помощи изменения ключевых параметров, повышает скорость и уменьшает количество обрывов. Сложностей в работе с ней возникнуть недолжною, необходимо клацнуть кнопку «GO», дальше приложение все сделает само
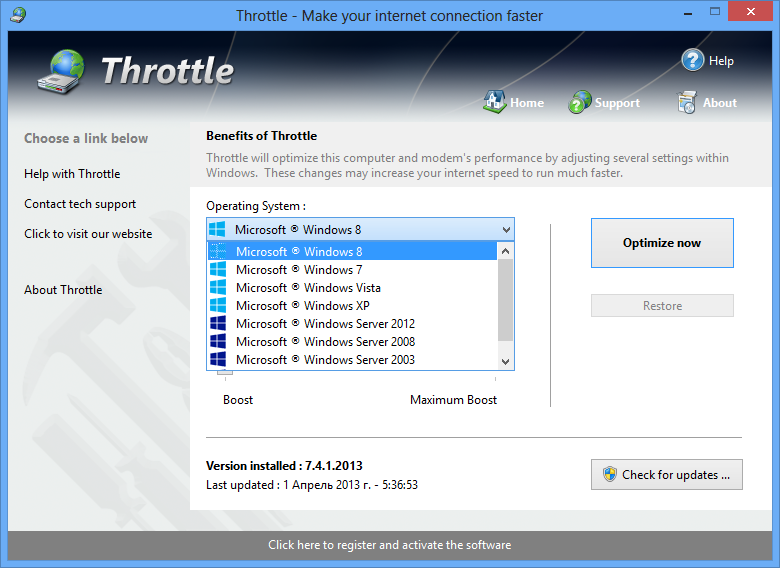
Internet Accelerator
Этот инструмент оптимизирует конфигурацию ПК, тем самым улучшая скорость интернета. Internet Accelerator легко настраивается в пару кликов, дальше она самостоятельно выставляет оптимальные настройки. Пользователи более опытные, смогут самостоятельно в ручном режиме ввести различные установки. После перезагрузки ноутбука вы заметите, что странички в браузере будут открываться быстрее, уменьшиться время отклика, который очень сильно влияет на нормальную работу онлайн игры.
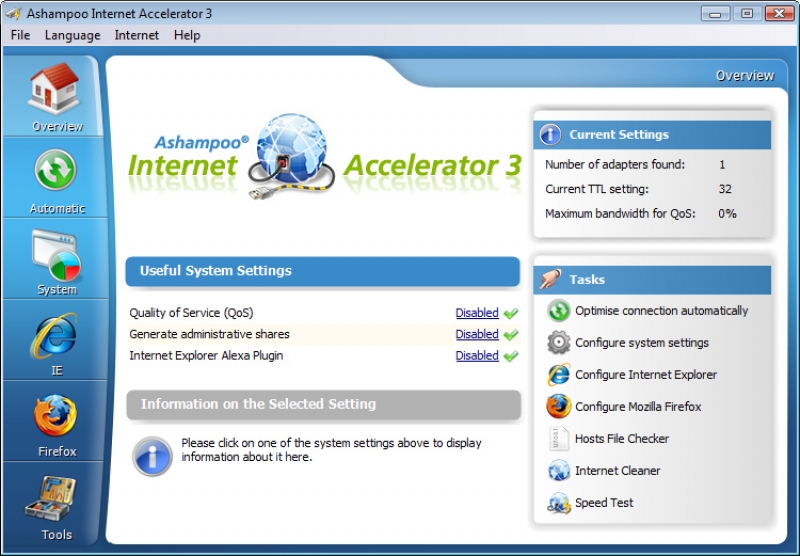
Netscream
Утилита платная. Чтобы она повысила скорость связи, нужно запустить ее и на главном экране перетащить ползунок в сторону «Maximum Boost» (максимального повышения). Затем выбирают «Optimize now» и нажимают «Да». Когда процесс завершится, девайс перезагружают.
Кроме того, есть твикеры — специальные программы, позволяющие ускорить интернет как на Windows 10, так и на других версиях ОС:
- Winaero Tweaker;
- Ultimate Windows Tweaker;
- 7 Taskbar Tweaker;
- Win 10 Tweaker.
Утилита NetScream сама завершит процесс и уведомит пользователя об окончании работы
Обновление сетевого драйвера
Работа интернета на компьютере зависит от нескольких составляющих. Один из них – сетевая карта. Для нее регулярно выходят обновления и, если пользователь забыл вовремя установить апдейт, стабильность соединения ухудшается. Для установки обновления нужно выполнить следующее:
Откройте «Диспетчер устройств» удобным для вас способом.
Раскройте вкладку «Сетевые адаптеры».
- Щелкните ПКМ по названию своего контроллера.
- Нажмите на кнопку «Обновить драйвер».
На заметку. Понять, что программное обеспечение нуждается в обновлении, можно по иконке с желтым восклицательным знаком.
Выше был рассмотрен только один из способов обновления. Также поставить апдейт можно, предварительно скачав дистрибутив с официального сайта разработчика оборудования. А если с установкой возникают разного рода проблемы, то воспользуйтесь одной полезной рекомендацией:
- Запустите «Диспетчер устройств».
- Найдите в списке свой сетевой адаптер и щелкните по нему ЛКМ.
- Нажмите на кнопку в виде крестика (располагается сверху) для удаления оборудования.
- На месте крестика должна появиться иконка «Обновить конфигурацию оборудования». Нажмите на нее, чтобы драйвер восстановился и автоматически обновился.
Если это не поможет решить проблему, то причина точно заключалась не в актуальности драйвера. Далее будут рассмотрены альтернативные варианты устранения неполадок.
Использование программ-оптимизаторов
Программа ускорения поможет справиться с теми приложениями, которые нельзя назвать вредоносными, но мешающими стабильной работе системы. А также эти программы способны чистить кэш приложений, историю и cookie, что полезно, когда для работы используется несколько браузеров.
Однако, такие программы могут и навредить, удалив софт или отключив необходимую службу. Это приводит к ещё большему количеству ошибок. Поэтому стоит пользоваться только проверенными утилитами, внимательно просматривать списки того, что они при анализе признали ненужным, а также создавать перед проверками точку восстановления.
Здесь же стоит сказать, что программы-оптимизаторы имеют разный функционал, поэтому нельзя быть до конца уверенным в тщательности проверки. Впрочем, если после одной проверки отклик Windows стал нормальным, то об этом можно не беспокоиться. Одной из программ для оптимизации является CCleaner (Рисунок 8).
Рисунок 8. Интерфейсы программ оптимизации ОС
Стоит напомнить, что у Windows 10 есть собственное средство для устранения стандартных ошибок, которое тоже можно использовать как программу для увеличения скорости работы компьютера. Найти её можно на панели инструментов, в разделе Система — там кнопка «Устранение неполадок».
Как улучшить скорость интернета с помощью софта?
Компьютерное расширение Auslogics BoostSpeed дополнительно ускоряет пропускную возможность устройства, на котором установлена. Бесплатную версию можно скачать в Интернете – установка выполняется стандартным способом.
- Включите Интернет.
- Откройте программу.
-
Нажмите «Инструменты». В графе «Ускорение Интернета» выберите «Автоматическое».
-
Во всплывшем окне нажмите «Быстрая», «Средняя» или «Медленная» в зависимости от вашего тарифа. Подтвердите начало действия клавишей «Анализ».
-
После сканирования системы приложение выдаст перечень неполадок для устранения. Подтверждение действия – кнопка «Оптимизировать».
-
В появившемся окне нажмите «Перезагрузка».
После повторной загрузки Windows Интернет на устройстве должен начать работать быстрее.
Почему может снизиться скорость интернета
В более чем 90 процентов случаем причиной падения скорости интернета являются проблемы на стороне провайдера. Чаще всего это бывает связано с техническими неполадками, но может быть вызвано и общей загруженностью канала. На компьютере пользователя проблемы с интернетом просто так ни с чего не возникают, в большинстве случаев они вызываются действиями самого пользователя — изменением им конфигурации сети или установкой изменяющих сетевые настройки прикладных программ и драйверов, работой активно использующих трафик приложений, Центра обновлений Windows и так далее. На качество интернет-соединения могут также повлиять изменение конфигурации маршрутизатора или сбой в его работе,
, наконец. Скорость подключения к интернету из локальной сети также снизится при подключении к роутеру активно использующих интернет-трафик устройств.
Перезагрузка и исключения проблем на стороне провайдера
Перед тем как предъявлять претензии провайдеру и лезть в настройки сети, попробуйте для начала перезагрузить компьютер и роутер. Если хорошее качество соединения не восстановилось, при этом вы не изменяли конфигурацию сети и не устанавливали программ, которые могли бы внести такие изменения, вот тогда можете связаться с провайдером и поинтересоваться возможными причинами потери трафика на вашей стороне. И только потом можно будет заняться оптимизацией интернет-соединения на локальном компьютере.
Использующие интернет программы
Отключите VPN
Если вы используете VPN, попробуйте его отключить или выбрать VPN-сервер, который расположен в относительной к вам близости. Если использование VPN-серверов в соседних странах замедляет скорость соединения на 20-30 процентов, то использование VPN-серверов на другом конце света снижает скорость соединения уже на 40-60 процентов.
Проверьте конфигурацию локальной сети
Если к вашему роутеру подключено несколько устройств, проверьте, какие сетевые программы на них используются. Устройств может быть много, а канал всё равно один, поэтому домашнюю сеть нужно конфигурировать правильно: выставить в настройках роутера лимиты пропускной способности для «второстепенных» устройств, усилить раздаваемый Wi-Fi сигнал и расширить диапазон сети.
Ускоряем работу интернета
Чтобы именно ускорить интернет, нужно менять параметры в самой системе, а не только на время закрывать процессы, либо же сменить тарифный план.
Выбираем тарифный план подороже
У многих тарифных планов есть ограничения по скорости. Поэтому если вы подключите тариф подороже или же смените провайдера, то вы почувствуете ускорение соединения.
Выбираем тарифный план
Часто у других компаний вы можете приобрести такие же услуги, но в меньшую цену. Прежде чем выбрать, внимательно ознакомьтесь и сделайте сравнения
Также следует обратить внимание на тип подключения: беспроводное или оптиволоконное
Например, высокоскоростной тариф Ростелеком предоставляет 100 Мбит в секунду, минимальная стоимость которого 600 рублей в месяц. Если рассматривать самый дешевый план (225 рублей в месяц), то ограничение скорости до 25 Мбит в секунду.
Настраиваем операционную систему
На вашем ПК может стоять ограничения по скорости, поэтому внеся редактирования в реестр, вы можете исправить данную ситуацию.
Для версии Microsoft Windows 10 Professional
- Зажимаем «Win»+»R» и вводим в строку реестра gpedit.msc. Слева ищем «Конфигурация» и открываем «Административные шаблоны». Далее раздел «Сеть», и «Планировщик пакетов». Производим двойной щелчок по «Ограничить пропускную способность».
Кликаем по «Ограничить пропускную способность»
- Открываем «Изменить», устанавливаем шарик на «Включено». Вписываем в ограничении пропускной способности цифру «0». Далее «Ок».
Открываем «Изменить», устанавливаем шарик на «Включено». Вписываем в ограничении пропускной способности цифру «0». Далее «Ок»
- Далее переходим в «Панель управления» (через главное «Меню» или клавишами Win+X).
Переходим в «Панель управления»
- Далее необходимо перейти в «Сетевые подключения» и кликнуть по пункту «Настройка параметров». Ищем в списке «Планировщик пакетов», нужно удостовериться, что напротив него стоит галочка, если нет, ставим.
Ставим галочку напротив «Планировщик пакетов»
Твики реестра (для всех версий, кроме Pro)
- Воспользуемся комбинацией «Win»+»R», в строку необходимо вписать «regedit», чтобы попасть в системный реестр.
- Далее последовательно раскрываем разделы: HKEY_LOCAL_MACHINE -> SOFTWARE -> Policies -> Microsoft -> Windows. Щелкаем мышкой по названию этого раздела и выбираем «Создать», название должно быть Psched.
Переходим в «Windows» нажимаем ПКМ по названию этого раздела и выбираем «Создать»
- Теперь заходим в созданный раздел. В пустом окне снова щелкаем мышкой и создаем 32-битный параметр (DWORD).
В пустом окне снова щелкаем правой кнопкой мышки и создаем 32-битный параметр (DWORD)
- Имя параметру даем такое «NonBestEffortLimit», в поле «Значение» вводим цифру ноль и нажимаем «Ок». Далее просто производим перезагрузку устройства.
Подписываем параметр «NonBestEffortLimit», в поле «Значение» вводим цифру ноль и нажимаем «Ок»
Режим Turbo
Также ограничивать скорость могут и какие-либо браузеры. Чтобы не происходило сжатие скоростного режима, нужно просто сменить настройки в браузере.
Если вы пользуетесь Opera, то слева в верхнем углу открываем «Меню» и в списке устанавливаем галочку напротив «Opera Turbo».
Открываем «Меню» и в списке устанавливаем галочку напротив «Opera Turbo»
В Yandex браузере «Меню» находится в левом углу (прямоугольник с тремя параллельными полосками). Открываем «Дополнительные настройки» и в разделе Турбо ставим кружочек на «Всегда включен».
Открываем «Дополнительные настройки» и в разделе Турбо ставим кружочек на «Всегда включен»
В браузере Google необходимо установить плагин:
- Открываем Play Market и в поиск вводим «Экономия трафика», устанавливаем данное приложение.
Устанавливаем приложение «Экономия трафика»
- Это все, теперь у вас появилась вкладка расширения, в которой вы сможете наблюдать за трафиком. Данное приложение само регулирует параметры.
Вкладка расширения для наблюдения за трафиком интернета
Если данные действия не дали желаемых результатов, то можно установить размер кеша. В Хром и Яндекс браузерах делаем следующее:
- Щелкаем правой кнопкой по ярлыку браузера на рабочем столе и заходим в «Свойства».
Заходим в «Свойства»
- Открываем кладку «Ярлык». В строку объект добавляем: -disk-cache-dir=»с:browserсache» -disk-cache-size=(желаемый размер кеш (байт)). И «Ок».
Открываем кладку «Ярлык», в строку «Объект» добавляем информацию и нажимаем «Ок»
Исправление 5: отключение разгрузки большой отправки
Разгрузка большой отправки ( LSO ) – еще одна функция Windows, предназначенная для повышения производительности сети. Хорошо задумано, но все же позволяет фоновым приложениям потреблять большое количествопропускная способность сети является причиной того, что скорость нашего Интернета сильно падает. Отключить LSO :
- На клавиатуре нажмитеклавиша с логотипом Windows и р в то же время, затем введите devmgmt.msc в коробку и нажмите Войти .
- Дважды щелкните на Сетевые адаптеры > ваш сетевой адаптер .
- Щелкните значок Продвинутый вкладку, затем щелкните Разгрузка большой отправки V2 (IPv4) и установите значение к Отключено .
- Нажмите Разгрузка большой отправки V2 (IPv6) и установите значение к Отключено . Затем нажмите Хорошо .
- Надеюсь, ваш Windows 10 Медленный Интернет проблема была успешно решена.
Программы для ПК
сFosSpeed
Скачать
Программа для ускорения интернета, которая позволяет управлять сетевыми соединениями на ПК. Предназначена утилита для увеличения пропускной способности сети, а соответственно уменьшения времени отклика. По сути – это драйвер, который встраивается в Windows.
Отличительные черты программы:
- возможность просмотра трафика;
- совместимость с PPPoE драйверами;
- автоопределение и настройка маршрутизатора (роутера, модемов и так далее);
- гибкая настройка;
- работает почти со всеми типами соединения.
Чаще всего этим приложением для улучшения качества сети пользуются любители онлайн игр и пользователей потоковых аудио и видео.Как оптимизировать сеть и увеличить скорость с помощью проги:
- Скачайте и установите
- Правой кнопкой мыши нажимаем на пиктограмму утилиты и выбираем раздел настроек.
- Перейдите во вкладку «Персональные настройки».
- Проставьте галочки везде, кроме раздела с файерволом.
- Зайдите во вкладку «Настройки для текущего соединения».
- Выберите свой тип подключения.
- Правой кнопкой мыши, вызовите контекстное меню программы.
- Кликните по «Калибровка линии».
- Дождитесь конца калибровки.
Видео-инструкция:
TCP Optimizer
Скачать
Эта маленькая программа для улучшения скорости интернета оптимизирует вашу сеть и делает пропускную способность интернета максимально возможной. TCP Optimizer не нужно устанавливать.Как ускорить интернет:
- Скачайте архив с прогой.
- Запустите утилиту с ярлыка.
- Найдите ползунок скорости и переместите его в максимальное значение (для вашего интернет соединения).
- В меню Network adapter selection выберите свою сетевую карту.
- Примените оптимальные настройки.
- Перезагрузите компьютер, чтобы изменения вступили в силу.
Как ускорить сеть с помощью TCP Optimizer:
NameBench
Скачать
Данное приложение позволяет увеличить быстродействие вашей сети путём оптимизации DNS серверов.
Применение утилиты дает прирост к скорости прогрузки страниц в интернете до 500%.Как применять софт:
- Скачайте утилиту.
- Разархивируйте все файлы на рабочий стол.
- Выполните установку программы.
- Запустите NameBench.
- Кликните по «Start Benchmark».
- Ожидайте окончания теста (может занимать до 40 минут).
- Затем откроется окно в браузере с самыми оптимальными для вас DNS серверами. Скопируйте их.
- В панели управления зайдите в настройки своего сетевого адаптера.
- Найдите строчку с надписью IPVv
- Замените стандартные DNS сервера на те, что выдала программа.
Internet Accelerator
Скачать
С помощью проги можно ускорить свое интернет соединение в несколько кликов. Internet Accelerator вносит изменения в некоторые параметры Windows, которые отвечают за быстродействие сети.
После использования программы вы увидите значительный прирост скорости загрузки страниц, сайтов и так далее. Утилита выжимает все соки из вашего интернет соединения.Как пользоваться:
- Скачайте и запустите программу.
- Нажмите кнопку автоматической оптимизации и ускорения сети.
- Дождитесь окончания процесса.
Видео-инструкция по применению:
Internet Speed Booster
Скачать
Программа предназначена для увеличения скорости интернета. ISB оптимизирует ваше интернет соединение при помощи встроенных в программу инструментов.
Какими особенностями обладает ускоритель:
- более двухсот исправлений для реестра Windows;
- прирост быстродействия до 500%;
- возможность выбора ручной и автоматической настройки;
- поддерживаются все современные типы подключений (кабельное, оптоволокно, DSL, LAN, ISDN, Dial Up и так далее);
- удобная система отката до изначальных настроек.
Как пользоваться:
- Скачайте и установите программу на свой компьютер.
- Запустите утилиту.
- Выберите текущие настройки вашего интернета.
- Поставьте желаемые настройки сети.
- Ожидайте, пока программа оптимизирует ваше соединение.
Видео-инструкция:
https://youtube.com/watch?v=6ONrTQpylKc
Программы и утилиты для увеличения скорости интернета
Скорость интернет-соединения можно увеличить с помощью специальных программ:
- Advanced System Care;
- Ashampoo Internet Accelerator;
- NetScream;
- СFosSpeed.
Advanced System Care
Программа Advanced System Care китайского разработчика IObit — набор утилит для улучшения работы компьютера. Среди множества функций программы есть увеличение скорости интернет-соединения. После установки Advanced System Care:
- Уберите все флажки, кроме установленного напротив надписи «Интернет ускорение», и нажмите кнопку «Пуск».В окне программы нужно убрать все флажки, кроме установленного напротив надписи «Интернет ускорение», и нажать кнопку «Пуск»
- В открывшейся сводке получите результаты проверки.В открывшейся сводке можно увидеть результаты проверки
- Кликом по кнопке «Исправить» устраните проблемы.Кликом по кнопке «Исправить» следует устранить проблемы
- После этого программа известит об окончании ремонта.По окончании программа известит о завершении ремонта
Ashampoo Internet Accelerator
Чтобы увеличить скорость интернета с помощью Ashampoo Internet Accelerator:
- Выберите режим настройки, например, «Автоматически».Нужно выбрать режим настройки, например, «Автоматически»
- Укажите параметры сетевого соединения.Следует указать параметры сетевого соединения
- Нажмите кнопку «Начать» и подтвердите действие в открывшемся окне.
Следующее модальное окно сообщит о результатах настройки.
NetScream
Ускорение интернета с помощью программы NetScream происходит за счёт модификации параметров конфигурации ОС и модема. Пользователь в этом случае должен:
- Переместить ползунок в положение Maximum Boost, если это платная версия программы, и нажать кнопку Optimize now.Необходимо переместить ползунок в положение Maximum Boost, если это платная версия программы, и нажать кнопку Optimize now
- Подтвердить действие в модальном окне и перезагрузить устройство.Затем нужно подтвердить действие в модальном окне и перезагрузить устройство
СFosSpeed
CFosSpeed увеличивает пропускную способность канала за счёт перераспределения приоритетов протоколов и используемых приложений. После установки программы необходимо:
- Кликом по иконке программы открыть контекстное меню и выбрать «Опции» и «Настройки».
- Поставить флажки напротив первых трёх пунктов в правой части окна.Необходимо поставить флажки напротив первых трёх пунктов в правой части окна
- Перейти в раздел «Протоколы» и отрегулировать приоритеты, руководствуясь частотой использования той или иной службы.Перейти в раздел «Протоколы» и отрегулировать приоритеты, руководствуясь частотой использования той или иной службы
- Повторить то же самое во вкладке «Программы».Повторить то же самое во вкладке «Программы»
- Установить необходимые квоты в разделе «Лимит трафика».Установить необходимые квоты в разделе «Лимит трафика»
Увеличить скорость работы интернета на Windows 10 можно как системными методами, так и с помощью стороннего ПО. Протестируйте устройство, чтобы определить причину медленного интернета. Используйте специальные программы для повышения скорости интернета, но не ждите её многократного увеличения: практика показывает, что результат может вырасти на 10–20%.
- https://os-helper.ru/windows-10/kak-uskorit-internet.html
- https://mobila.guru/faqsingle/kak-uskorit-internet-na-windows-10-7-sposobov/
- https://winda10.com/optimizatsiya/kak-uskorit-internet-v-windows-10.html
</ul>
Способ 1: cfosspeed
cFosSpeed разработан для контроля скорости интернета, поддерживает конфигурацию графическим путём или с помощью скриптов. Имеет русский язык и пробную 30-ти дневную версию.
- Установите и запустите cFosSpeed.
- В трее найдите значок софта и кликните на нём правой кнопкой мыши.
- Перейдите к «Опции» — «Настройки».
Настройки откроются в браузере. Отметьте «Автоматическое расширение RWIN».
Пролистайте вниз и включите «Минимальный пинг» и «Избегать потери пакетов».
Теперь перейдите к разделу «Протоколы».
В подразделах вы можете найти различные типы протоколов. Настройте приоритеты нужных вам компонентов. Если вы наведёте указатель курсора на ползунок, отобразится справка.
Нажав на значок шестерёнки, можно настроить ограничение скорости в байтах/с или процентах.
Аналогичные действия проведите и в разделе «Программы».
Приостановить обновление Windows
Функция, которая не нравится большинству людей — автоматическое обновление Windows. Теперь вы не можете контролировать обновления и не можете проверить их размер перед загрузкой.
Всякий раз, когда доступно обновление для Windows 10, оно автоматически загружает и устанавливает его в вашей системе. Загрузка большого файла вызывает медленный интернет на вашем компьютере. Есть способ приостановить обновление Windows на 35 дней. Давайте посмотрим, как.
Перейдите по следующему пути на вашем компьютере: Настройки → Обновление и безопасность → Центр Обновления Windows → Дополнительные параметры → Включите параметр Приостановить обновление (выберите до какого числа). Вот и все.
Отныне вы не будете получать обновления до 35 дней. По истечении этого периода вы должны будете повторить эти шаги, чтобы продлить его на следующие 35 дней.




