Увеличиваем скорость интернета через wi-fi роутер
Содержание:
- От чего зависит скорость Wi-Fi сети, и как получить максимальную скорость?
- Настройка телефона
- Как снять ограничение скорости на роутере?
- Тест скорости интернета МТС другими сервисами
- Количество подключённых устройств к сети
- Другие способы увеличить скорость интернета
- Проверяем настройки роутера
- Скорость интернета через роутер
- Определение реальной скорости
- Некорректная установка маршрутизатора
- Чем объясняется медленная скорость соединения?
- Как программно усилить сигнал WiFi?!
- От чего зависит скорость интернета
- Мешают соседи
- Причины низкого качества сигнала
- Возможные причины низкой скорости интернета
- Отключаем другие устройства и убираем помехи
- Установка режима сети 802.11N для исправления проблем с низкой скоростью
От чего зависит скорость Wi-Fi сети, и как получить максимальную скорость?
Как и обещал, более подробно о способах увеличения скорости я напишу в отдельной инструкции. А сейчас, перечислю основные причины, которые влияют на скорость Wi-Fi сети:
- Wi-Fi роутер. Стандарты сети (802.11b, 802.11g, 802.11n, 802.11ас), которые он поддерживает, какие в нем используются технологии, и мощность самого железа. Как правило, чем дороже роутер, тем более высокая скорость беспроводной сети.
- Программное обеспечение роутера, и Wi-Fi приемника на вашем компьютере. Очень часто, с обновлением прошивки роутера, или драйверов адаптера на компьютере, скорость становится больше.
- Помехи. Помехи могут быть как от других, соседних Wi-Fi сетей (в основном), так и от бытовых приборов.
- Мощность Wi-Fi сети. Не новость, что возле роутера, где сигнал максимальный, скорость будет выше, чем в другой комнате, где сигнал сети уже не такой стабильный.
- Количество подключенных устройств к вашей сети. Если к вашему роутеру подключено одно устройство, то оно будет получать всю скорость, которую может выдать роутер. Если мы подключаем еще одно устройство, и начинаем на нем что-то загружать, то скорость уже будет делится на 2, ну и т. д. К тому же, все подключенные устройства создают нагрузку на железо роутера, что приводит к падению скорости.
- Тип подключения к интернету, который использует ваш интернет-провайдер. Дело в том, что если ваш провайдер использует тип соединения Динамический IP, или Статический IP, то роутер будет меньше резать скорость, чем при соединении PPPoE, L2TP и PPTP.
- Настройки роутера. Правильная настройка защиты сети, выбор режима работы сети и ширины канала, а так же смена канала, могут немного увеличить скорость.
Как организовать Wi-Fi сеть, что бы потеря скорости была минимальной?
Что касается интернет провайдера: если вы еще не подключили интернет, и если есть возможность, то выберите провайдера, который использует технологию соединения Динамический IP, или Статический IP. Так роутеру будет легче, да и настраивать такое соединение намного проще.
Выбор роутера: если вы хотите минимальной потери скорости, то придется потратится на роутер. Я советую покупать маршрутизатор, который умеет работать на частоте 5ГГц (GHz), и поддержкой нового стандарта 802.11ac. Частота 5ГГц сейчас практически свободна, а это значит, что помех там будет не много. Ведь в основном, пока что все Wi-Fi сети работают на частоте 2.4ГГц. А новый стандарт 802.11ac, даже по сравнению с самым популярным на данный момент 802.11n позволяет предавать информацию на скорости аж 6.77 Гбит/с. Это конечно же в теории, со специальным оборудованием.
Устройства, которые вы будете подключать к сети: как я уже писал выше, скорость так же зависит от клиентов сети. Желательно, что бы ваши устройства были новыми, с поддержкой современного стандарта 802.11ac, или хотя бы 802.11n. Если это компьютер, то обновите драйвер вашего Wi-Fi адаптера. Я об этом писал в отдельной статье.
Настройка телефона
В некоторых статьях пишут про какие-то мифические настройки смартфона, но их просто нет. Во-первых, потому что интернет настраивается самостоятельно. Во-вторых, если бы настройки были бы неверные, то интернет просто не работает. Но есть возможность поиграться с переключением режимов: 2G, 3G, 4G. От этого тоже может быть низкая скорость на Андроид.
Давайте посмотрим на частоту работы всех стандартов:
- (900 – 1800 МГц)
- (900 – 2100 МГц)
- (2600 МГц)
Как видите частота растет с увеличение версии мобильного интернета. Растет частота и растет параметр обмена данных – это логично. Но есть и небольшой минус – чем выше частота волны, тем быстрее она затухает и хуже огибает препятствия. Это видно из картинки ниже.
Например, у нас телефон подключен к 4G, но частота у такой волны высокая, поэтому бьет не так далеко. Скорость от этого будет меньше и связь хуже. Мы можем улучшить связь переключившись на 3G. Аналогично, если связь, например, наоборот очень хорошая, и вы находитесь к вышке ближе, то лучше включить постоянное использование 4G.
- Зайдите в «Настройки» смартфона.
- Переходим в раздел, который отвечает за интернет.
- Находим подраздел «Мобильной сети».
- Нажимаем по пункту «Предпочтительный тип сети».
- Выбираем любой из вариантов. Можно поиграться с настройками и попробовать все версии мобильной связи. После каждого проверяйте скорость интернета на любом доступном онлайн сервисе.
Как снять ограничение скорости на роутере?
Еще одна причина, по которой маршрутизатор может искусственно занижать скорость интернета, это принудительное ограничение в настройках локальной сети. В зависимости от конкретной модели для активации присутствует три типа ограничений:
- Гостевая сеть — в настройках гостевого доступа по wifi скорость интернета ограничена
- Приоритет трафика (QOS) — ограничение скорости для того или иного типа программ или трафика (игры, видео, браузер, торренты и т.д.)
- Родительский контроль — ограничение скорости интернета или доступа к определенным сайтам для конкретного пользователя в сети
В каждом из них, если ваш ноутбук, компьютер, смартфон или другой девайс попал в группу пользователей с ограниченными правами, интернет будет замедлен именно на данном устройстве. При том что на других >>скорость будет нормальной. Для снятия блокировки необходимо зайти в настройки роутера по одному из поддерживаемых им адресов (192.168.1.1, 192.168.0.1, 192.168.3.1, 192.168.8.1 и т.д.) и поменять конфигурацию. Подробно, как увеличить скорость интернета в настройках роутера, разбирается в другой инструкции.
Тест скорости интернета МТС другими сервисами
Протестировать скорость мобильного интернета МТС эффективно и удобно через онлайн-сервисы и сайты. На них проверка проводится корректно, с показателями близкими к реальным. Самыми популярными и надежными являются следующие сайты для проверки.
Онлайн-сервис – лидер среди подобных сайтов проверки скорости связи МТС. С помощью сайта проверить качество соединения на компьютере достаточно просто, для этого:
- Откройте страницу со спидтестом.
- Кликните кнопку GO и запустите систему тестирования.
- Подождите пока не отобразятся все результаты.
По окончанию тестирования результат будет отражен на странице
Обратите внимание, что работники МТС связи также используют этот сервер для проверки качества связи
Яндекс.Интернетометр
Сервис Яндекс.Интернетометр является полностью русскоязычным сайтом, где все показатели понятны даже для новичка. Для запуска проверки необходимо зайти на официальную страницу и запустить спидтест МТС с помощью кнопки «Измерить».
В течение 2-3 минут система проверит скорость соединения и выдаст вам все необходимые данные: время загрузки и выгрузки, пинг и задержку отклика, а также версию браузера, IP-адрес, ваш регион и разрешение экрана.
Количество подключённых устройств к сети
Роутеры могут раздавать Интернет на несколько устройств одновременно. Как правило, к одному маршрутизатору максимум можно подключить 10 гаджетов. При этом каждый пользователь в любой момент сможет узнать, какие устройства подключены к его сети. Для выполнения поставленной задачи можно воспользоваться простым алгоритмом:
- Кликнуть по значку «Мой компьютер» на рабочем столе ПК с виндовс.
- Перейти в раздел «Сеть».
- На экране отобразится список устройств, раздающих Интернет, которые в данный момент подключены к этому компьютеру.
- Выбрать роутер и кликнуть по его названию правой кнопкой мыши.
- Из списка параметров тапнуть по строчке «Перейти на веб-страницу».
- Ввести логин и пароль для входа. Эти сведения прописаны на обратной стороне маршрутизатора.
- После ввода символов на мониторе отобразится меню параметров вай-фай передатчика.
- Кликнуть по вкладке «Сеть».
- Развернуть подраздел WLAN
- Найти строку «Подключённые устройства» и тапнуть по ней.
После выполнения предыдущего действия должны появиться все гаджеты, которые в данный момент подключены к этой точке доступа. Здесь также может быть указан их IP-адрес.
Окно перехода на сайт маршрутизатора на OC Windows
Обратите внимание! Порядок действий, описанный выше, может отличаться в зависимости от модели маршрутизатора. Однако в общем случае процедура проверки подключенных устройств аналогична
Существует более простой способ осуществления данной процедуры:
- Найти в строке состояния значок Интернета и кликнуть по нему.
- Войти в свойства.
- Перейти во вкладку «Подключение».
- Нажать по строке устройств, расположенной в конце списка.
- Отобразятся все устройства, которые получают Интернет от этого роутера.
Важно! Пользователь может ограничить доступ в сеть конкретному гаджету, занести его в чёрный список
Другие способы увеличить скорость интернета
Существуют также другие способы, которые помогут увеличить скорость wifi на вашем персональном компьютере или ноутбуке.
- Увеличение ширины канала. Изменить данный параметр можно в окне настроек роутера. Рекомендуемая ширина канала для бесперебойного и быстрого интернет-соединения составляет 20 Мегагерц. Можно также увеличивать ширину канала;
- Регулирование мощности передатчика. Данный параметр также проставляется в настройках маршрутизатора. Рекомендуемая величина – 75.
Изменение ширины канала роутера через окно параметров
Видео, которое подскажет, как применить все вышеуказанные способы увеличения скорости интернет на практике:
Как увеличить скорость WiFi роутера и интернета? Speed up wifi
Скорость WiFi роутера — главная проблема при создании беспроводной сети. Часто приходится слышать от зрителей, что роутер режет скорость из-за чего у них низкая скорость интернета
Проверяем настройки роутера
Желающим увеличить скорость вай-фай роутера первым делом следует проверить настройки оборудования
Особое внимание стоит уделить:
- выбору канала связи (стоит остановиться на наименее загруженном варианте);
- установке оптимальной ширины канала;
- подключению современного способа шифрования данных (обычно установлено по умолчанию, но проверить следует);
- проверке безопасности сети и поиску посторонних людей, подключившихся к беспроводному интернету;
- включению режима WMM (дополнительно потребуется изменить свойства сети на подключенном устройстве, например компьютере или ноутбуке).
Скорость интернета через роутер
Другое дело, если речь идет о влиянии на скорость роутера, если у вас гигабитный тариф интернета. Изначально мы имеем схему, при которой кабель вставлен напрямую в порт Ethernet на ПК. В этом случае все зависит только от стабильности работы оборудования провайдера и возможностей сетевой карты, которая стоит в корпусе компьютера или ноутбука.
Как только мы ставим между провайдером и компьютером маршрутизатор, возникает сразу несколько новых критериев, которые влияют на конечную скорость «кабеля»
Ваше мнение — WiFi вреден?
Да
22.94%
Нет
77.06%
Проголосовало: 33430
- Во-первых, на маршрутизаторе должен быть гигабитные порты WAN и LAN — для подключения кабеля от провайдера и для компьютера соответственно.
- Также и на ПК или ноутбуке должна иметься сетевая карта, поддерживающая скорость 1000 mbps
- Если речь идет про беспроводное подключение к роутеру, то также wifi адаптер на клиентском устройстве (ноутбуке, компьютере, смартфоне, ТВ, медиаплеере и т.д.) обязан иметь поддержку гигабитных скоростей интернета
Если ваш тариф подразумевает работу на скоростях от 100 мбит/c и выше, то wifi следует устанавливаться роутер, способный ее поддерживать. На это влияют такие его характеристики, как процессор и оперативная память. Слабые недорогие модели даже при казалось бы соответствующих требованиям технических характеристиках могут просто не выдерживать нагрузку. В результате чего роутер начинает тупить, греться. И в результате сбрасывает частоту процессора, а скорость падает.
Также стоит обращать внимание на такой момент, что на маршрутизаторе может иметься гигабитный порт WAN. Но для удешевления модели разъемы LAN могут быть ограничены 100 мбит/c
Такое устройство рассчитано прежде всего на беспроводные подключения и по кабелю максимум возможностей не может быть достигнуто.
Какой вывод? При планировании развернуть большую домашнюю локальную сеть, следует выбирать мощный производительный маршрутизатор. Речь идет о том, когда вы хотите подключить много устройств не только по кабелю, но и по WiFi, которые также будут нагружать процессор и память (IP камеры, системы умного дома, несколько ТВ, приставок и пр.). Дешевой модели же будет достаточно для одновременной работы двух-трех гаджетов без потери качества интернета.
Определение реальной скорости
Прежде чем заняться увеличением скоростных показателей, стоит проверить скорость Wi-Fi роутера. Хотя производителем оборудования и указывается данный показатель (например, 300 Мбит/с), на практике значение будет намного ниже.
Измерить скорость Wi-Fi сети можно, используя приложения для компьютера или телефона (например, Wi-Fi Analyzer) или специальные сервисы, позволяющие выполнить тест скорости Wi-Fi соединения в режиме онлайн.
Wi-Fi Analyzer
Рассмотрим, как узнать скорость Wi-Fi роутера на примере сервиса Speedtest, для начала исключив вину провайдера:
- Подключаем интернет-кабель к компьютерному устройству напрямую, при необходимости настраиваем соединение, если используемый тип подключения не «Динамический IP».
- Переходим к онлайн-сервису анализа скорости соединения и запускаем проверку.
- После получения результатов тестирования, возвращаем кабель в разъём WAN на маршрутизаторе и снова проверяем скорость. Теперь уже запустится тест для Wi-Fi соединения, и по его итогам можно будет судить, режет роутер скорость или нет.
Если в первом случае была получена скорость ниже заявленной, следует обратиться к поставщику услуг, поскольку проблема существует на стороне провайдера, а не у вас, и повлиять на работу его оборудования вы никак не можете. При соответствии заявленным характеристикам выполняем проверку скорости соединения через Wi-Fi роутер
Скорость по кабелю обычно выше, чем по Wi-Fi, но здесь важно учитывать разброс показателей
Некорректная установка маршрутизатора
Маршрутизатор раздает сигнал аналогично водным волнам. В связи с этим даже ноутбук в расположенной рядом комнате может испытывать трудности с качеством соединения.
Обратите внимание! Важное значение играет тот фактор, чтобы все подключаемые устройства находились в одной плоскости с роутером. Это позволит получить максимальное получение исходящих волн
Кроме этого, большое значение играет отсутствие препятствий. В качестве наиболее сложных для преодоления можно назвать бетонные стены. Они очень сильно искажают и поглощают большинство волн, в связи с чем конечное устройство принимает лишь их малую часть.
Чем объясняется медленная скорость соединения?
В отношении причин низкого коннекта, их может быть несколько:
— прежде всего, низкое качество применяемого оборудования. Если вашему роутеру больше 2-3-х лет, скорее всего, максимальную скорость обеспечения доступа к интернету он не сможет вам гарантировать. Как известно, новые устройства соответствуют совсем другим стандартам скорости, и ваши 10 Мбит/с уже вряд ли сегодня кого-то устроят. Чтобы узнать технические характеристики вашего маршрутизатора, обратитесь к документации устройства, доступной в интернете на официальном сайте компании-производителя. Также имеет значение число передающих антенн, которыми оснащен маршрутизатор. Для качественной связи их должно быть, как минимум, 2, и это обеспечит больший диапазон покрытия сигнала;
— невысокая дальность передачи сигнала. Дальность передачи трафика имеет такое же отношение к скорости, как и первый пункт. Чем ближе вы находитесь к точке доступа, тем более высокой будет скорость, и наоборот. Покупка современной модели роутера также способна разрешить эту проблему в вашу пользу;
— дешевый тарифный план. Этот пункт важен, только если вы живете вдали от крупных городов, и ваш провайдер не в силах обеспечить высокую пропускную способность сети. Если ваша скорость – не менее 50 Мбит/с, то насчет этого параметра можете особо не волноваться;
— излишняя загрузка операционки сторонними приложениями и проникновение вредоносного кода. Если во время обмена трафиком с сервером ваша ОС чересчур перегружена, это можно объяснить излишней загроможденностью системы сторонним ПО. Удалите ненужные вам программы через менеджер приложений. Еще одна вероятная причина – это попадание на ваш жесткий диск червя или ботнета, полностью сжирающего ваш трафик. В данном случае вам предстоит позаботиться о чистке ПК от вирусов, воспользовавшись одним из соответствующих продуктов для чистки (Avast или Dr.Web CureIt);
— поврежденное оборудование. Если роутер случайно упал на пол или на твердую поверхность, возможно, устройство оказалось повреждено, и придется его отнести в ремонт. Особенно критичным является повреждение раздающей антенны, поскольку такой тип поломки оказывает прямое влияние на качество передающего сигнала;
— устаревшая прошивка
Программная прошивка имеет немаловажное значение в обеспечении высокой скорости Wi-Fi подключения. Со временем разработчики исправляют крупные системные ошибки и даже полностью меняют оболочку прошивки
Так что, если вы дано не обновлялись – самое время подумать об этом: процедура совсем простая, и не требует никаких особых навыков и умений.
Как программно усилить сигнал WiFi?!
К сожалению, многие владельцы роутеров и беспроводных точек доступа особо то и не заморачиваются с настройкой беспроводной сети, ограничиваясь в лучшем случае сменой идентификатора SSID и вводом ключа безопасности сети. Остальное же они оставляют по-умолчанию. И это частенько играет с ними злую шутку, если по соседству появляются несколько беспроводных сетей.
1. Причина слабого сигнала — совпадение частот каналов беспроводных сетей.
Не знаю, как у Вас, а в моем подъезде только в зоне доступности около 15 беспроводных сетей WiFi. Это не совсем хорошо — сети будут пересекаться и занимать один и тот же канал. Результатом будет плохой прием даже на относительно небольшом удалении. Поэтому, если Вы хотите усилить сигнал WiFi — первым действием должен быть выбор радио-канала.
Для этого Вам понадобится специальная программа. Самая популярная из них — inSSIDer. Её надо установить на компьютер или ноутбук с WiFi-адаптером и запустить:
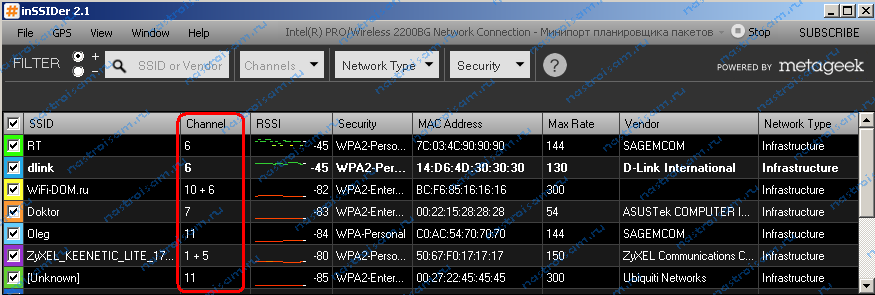
В таблице Вы увидите все доступные беспроводные сети Вай-Фай в округе и занимаемые ими частотные каналы. В России используются каналы с 1 по 13-й. Ищем свободные номера каналов и Теперь Вам нужно зайти в настройки роутера (http://192.168.0.1 или http://192.168.1.1) и в разделе «Беспроводная сеть (Wireless)» найти параметр «Канал (Channel)»:
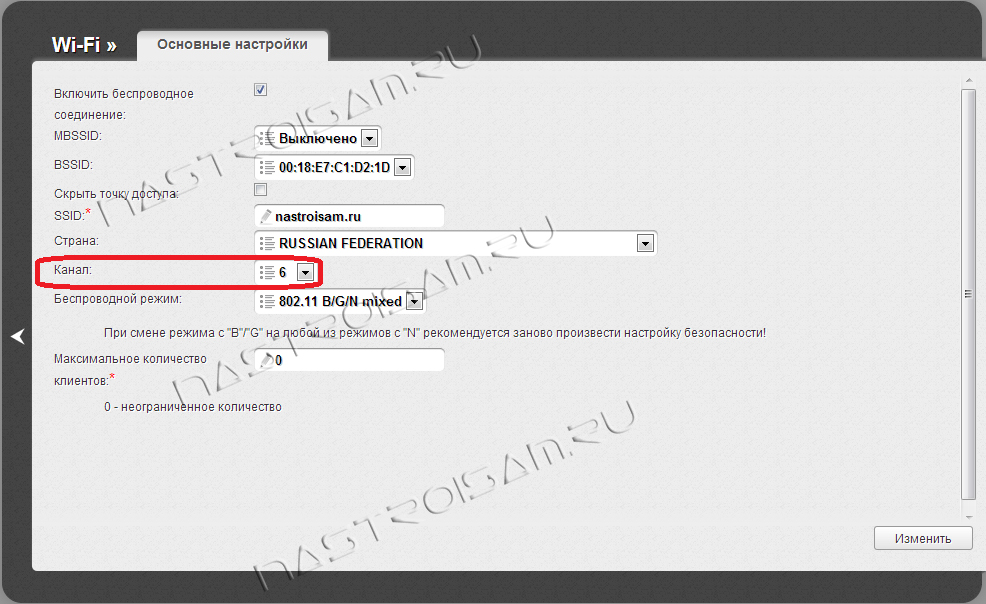
В списке каналов надо выбрать номер свободного канала и нажать кнопку «Изменить/Сохранить» для применения настроек.
Более подробный мануал на эту тему Вы можете посмотреть тут — ссылка.
2. Плохой сигнал из на низкой мощности передатчика на роутере.
На некоторых моделях можно регулировать мощность передачи сигнала WiFi в расширенных настройках сети. Для этого надо в разделе «Расширенные настройки» сети найти параметр «Мощность передачи (Wireless Transmit Power)»:
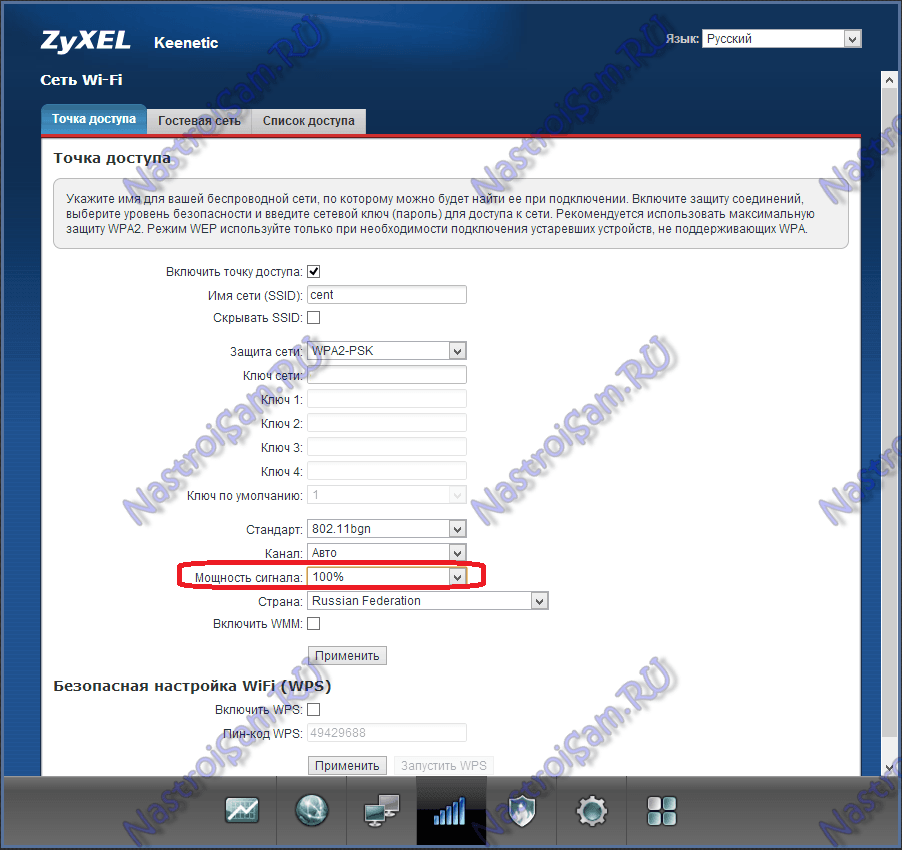
Значения этого параметра могут быть как в процентах, так и в абстрактных величинах — Высокая (High), Средняя (Medium) и Низкая (Low).
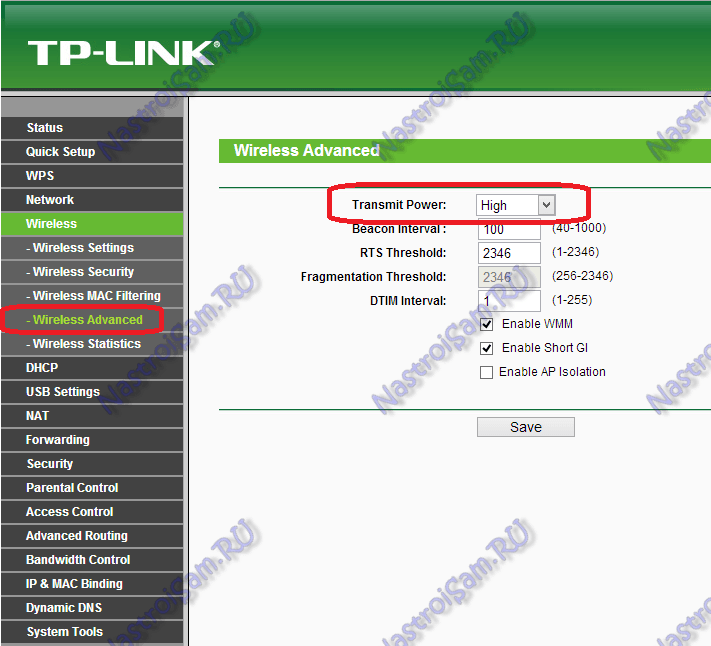
Выставляем максимальное значение и нажимаем кнопку Сохранить (Save).
К сожалению, возможность регулирования мощности сигнала Вай-Фай есть не на всех устройствах SOHO-уровня. Но в этом случае может выручить альтернативная прошивка типа DD-WRT, Open-WRT, Tomato и т.п. Само собой, при условии что такая существует для Вашей модели.
3. Выставляем беспроводной стандарт WiFi — 802.11N.
До тех порт, пока в массовую продажу по низкой цене не вышли устройства с 802.11ac, стандарт 802.11n является самым современным и быстрым. Но помимо этого, у него есть ещё один большой плюс — увеличенный радиус покрытия за счет использования нескольких антенн. Единственное условие, при котором возможен переход на стандарт 802.11n — это полная поддержка его всем устройствами, с которых Вы будете подключаться к беспроводной сети. В противном случае — они просто его не увидят. Для того, чтобы перевести режим работы Wi-Fi-модуля Вашего роутера в режим работы 802.11n, Вам надо в Веб-интерфейсе в разделе настройки «Беспроводная сеть (Wireless)» выставить параметр «Режим работы (Wireless Mode)» в значение — «802.11n». Вот так это выглядит на устройствах Asus:
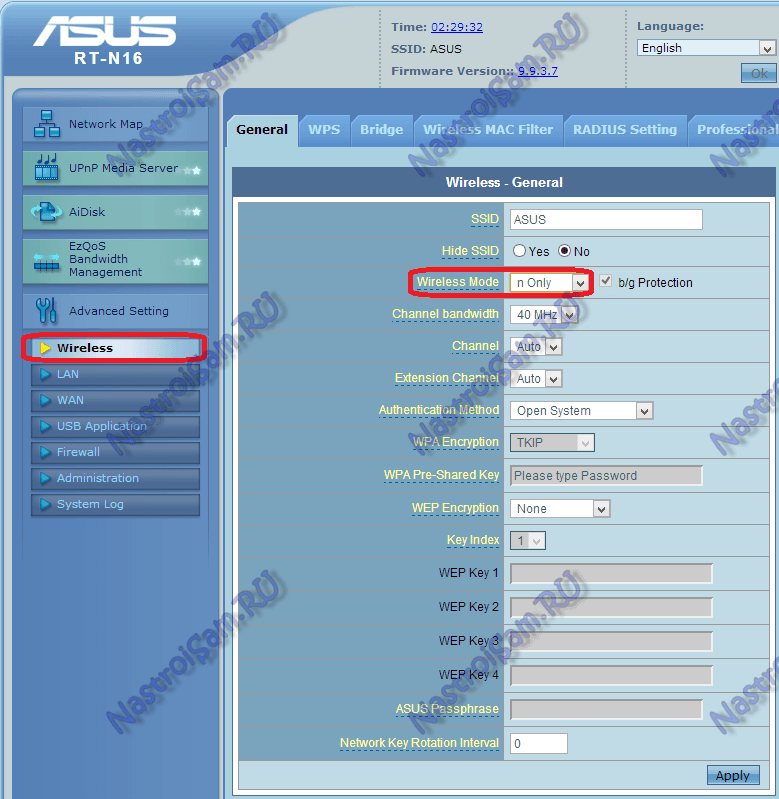
А вот так режим 802.11n выставляется на TP-Link:

После этого нажимаем кнопку Сохранить и перезагружаем устройство. После этого устройства нужно подключить к сети заново.
4. Переход на диапазон 5ГГц.
У стандарта 802.11n есть ещё один, очень весомый плюс: более дорогие модели беспроводных маршрутизаторов умеют ещё работать и в диапазоне 5ГГц(802.11a). Если Ваш Вай-Фай роутер двухдиапазонный, то есть умеет работать как в обычном диапазоне 2,4 ГГц, так и 5ГГц, то я бы советовал перевести максимальное количество клиентов именно на него:
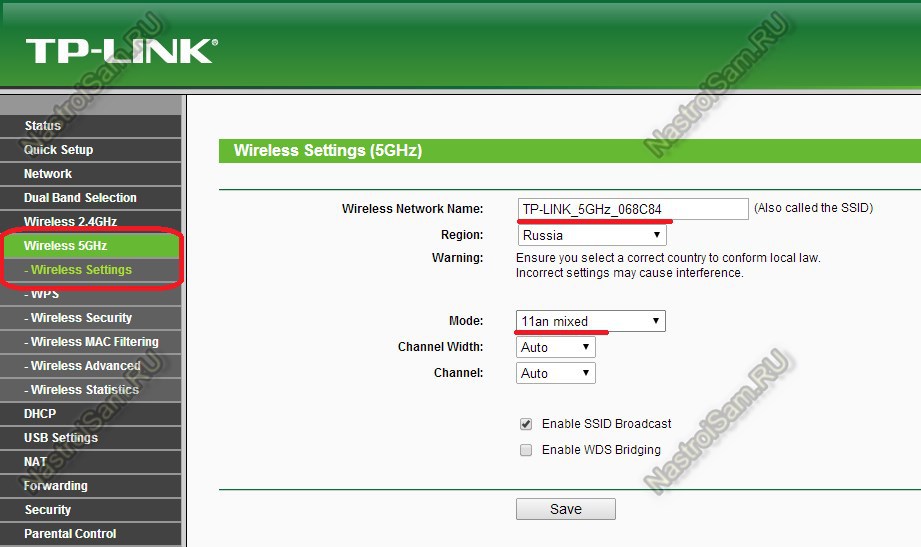
Диапазон 5ГГц сейчас фактически полностью свободен и не замусорен частотными помехами соседних точек доступа и иных устройств (микроволновки, телефоны с Bluetooth и т.п.), а значит выдавать он будет максимальный радиус покрытия. Но ещё раз повторю — WiFi-адаптеры подключаемых устройств (ноутбуков, компьютеров и ли планшетов) тоже должны уметь работать в диапазоне 5ГГц.
5. Улучшаем приём на компьютере или ноутбуке.
Этот совет больше актуален для пользователей ноутбуков на Windows 7 и Windows 8. Всё дело в том, что на них для экономии батареи может быть выставлен режим «Экономии энергии».

Причем некоторые пользователи выставляют его при работе от кабеля питания. Это может привести к тому, что у Вас на ноутбуке будет плохой приём сигнала Вай-Фай ввиду того, что беспроводной модуль «сидит на голодном пайке» и ему не хватает питания. Для того, чтобы это исправить, Вам надо зайти в «Панель управления», выбрать раздел «Электроуправление» и выбрать схему «Сбалансированный», а лучше — «Высокая производительность».
От чего зависит скорость интернета
В первую очередь, скорость интернета зависит от… скорости интернета. То есть от пропускной способности заведенного в вашу квартиру кабеля и ширины канала, предоставленного провайдером.
Обычно по витой паре провайдер предоставляет максимум 80-100 Мбит/сек, редко до 200 Мбит/с. Для оптоволоконных линий этот показатель обычно выше. Для ADSL-подключения по телефонной линии скорость значительно варьируется в зависимости от состояния и качества самой линии и оборудования, установленного на стороне провайдера.
Реальная скорость интернета на ваших устройствах будет определяться вашим роутером, если вы не подключаетесь к интернету напрямую. Поэтому она будет зависеть от:
- Аппаратной начинки и возможностей самого роутера.
- Правильной настройки роутера и его расположения.
- Количества одновременно подключенных устройств.
Также на скорость по Wi-Fi могут влиять помехи, создаваемые различными устройствами и другими беспроводными сетями. На конкретном компьютере или смартфоне проблемы могут быть вызваны сбоями программного обеспечения или аппаратными неисправностями.
Итак, с причинами слабой скорости интернета через роутер вроде бы всё понятно. Теперь перейдём к главному: как сделать её максимальной.
Мешают соседи
Перегруженный по самое “не хочу“ диапазон 2.4 ГГц — это настоящее наказание жителям многоэтажек в крупных городах. Вот такую картину показывает поиск беспроводных сетей в типичной девятиэтажке.
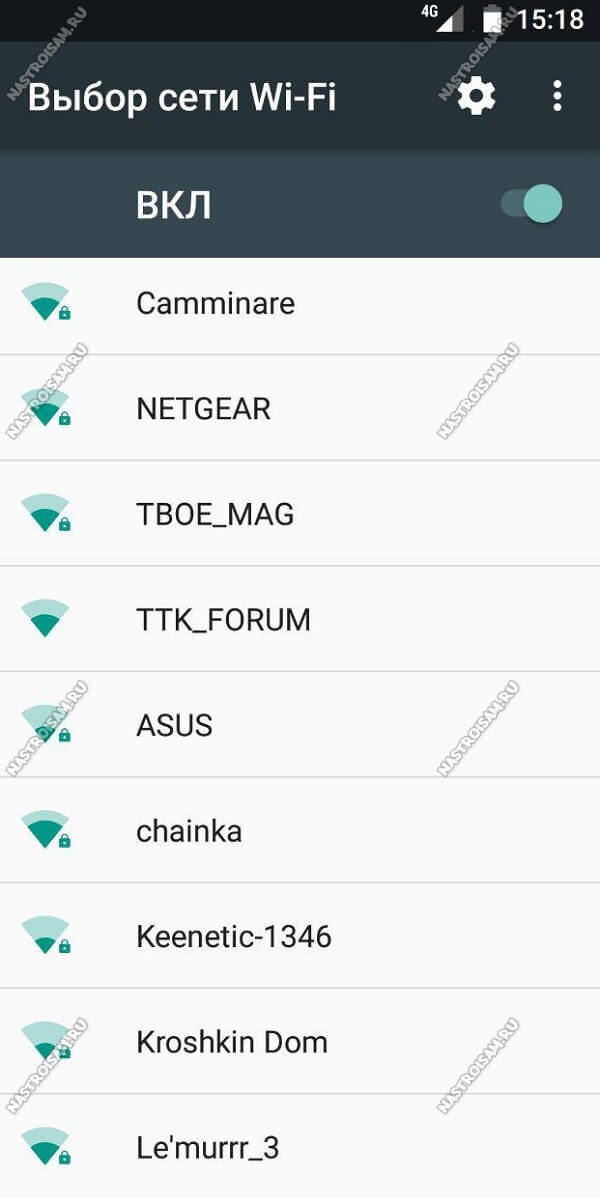
А если на первом этаже еще и сетевые магазины есть, то ситуация еще более плачевная как для жильцов, так и для владельцев магазинов. Вот так это выглядит на анализаторе:
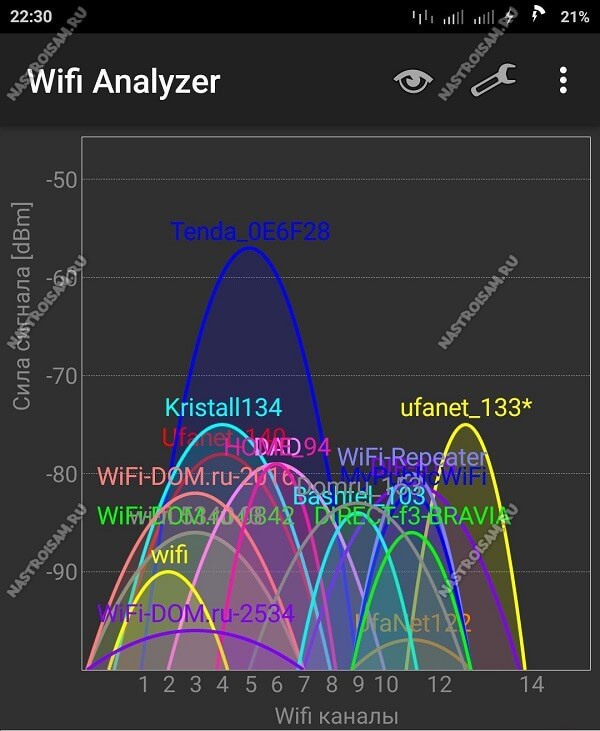
А теперь самое интересное. По Европейскому стандарту в России для работы WiFi сетей используется 13 радиоканалов. То есть одновременно в зоне видимости друг друга более-менее сносно может работать всего 13 беспроводных точек доступа. Теперь самое интересное — непересекающихся каналов, которые не оказывают влияние друг на друга всего три, а максимальная скорость достигается только на 6-ом радиоканале. Поэтому, если Вы заметил и, что скорость через WiFi мала, постоянно возникают проблемы с соединением, а в округе более 10 активных сетей — причина скорее всего именно в перегрузке диапазона. Выход простой, но пока ещё относительно дорогостоящий — покупка двухдиапазонного роутера, поддерживающего диапазон 5 ГГц. Там пока проблем от соседей нет и некоторое время ещё точно не будет. Тем более, что многие современные телефоны и планшеты уже умеют работать с новым стандартом связи. А вот для компьютера или ноутбука придется покупать новый адаптер.
Причины низкого качества сигнала
У данного обстоятельства есть несколько распространённых причин:
- использование Wi-Fi маршрутизатора. Если подключить кабель провайдера напрямую в разъём на компьютере, то уровень сигнала повысится. Роутер управляет этим соединением, обычно занижая реальную скорость из-за особенностей настройки;
- раздача Интернета. Если в данный момент к маршрутизатору подключено несколько устройств, то сигнал между ними будет распределяться равномерно. Соответственно, общая скорость сети снижается;
- в настройках роутера Tp-Link выставлено ограничение, не позволяющее скорости увеличиться;
- низкая мощность передатчика. Чем ниже данный параметр у роутера, тем больше он будет резать скорость;
- сбои. Часто бывает, что на линии провайдера ведутся профилактические или ремонтные работы. Данное обстоятельство понижает скорость Интернета.
Окно настроек маршрутизатора Tp-Link
Возможные причины низкой скорости интернета
Быстрота интернета может уменьшиться из-за следующих причин:
- устройство находится слишком далеко от маршрутизатора;
- низкая пропускная способность wifi роутера;
- сеть одновременно используют несколько устройств, которые потребляют большое количество трафика;
- программные неполадки в маршрутизаторе;
Перед тем как начать устранение проблемы, следует протестировать быстроту интернета с помощью онлайн-сервисов.
Во время тестирования отключите сторонние вкладки в браузере и программы, которые могут помешать проверке скорости. Некоторые популярные сервисы:
Пример тестирования скорости Интернет-соединения через сервис Speedtest
Полезная информация:
Обратите внимание на утилиту DNSCrypt. Она представляет собой инструмент, повышающий безопасность использования Интернета
Принцип действия программы основан на шифровании DNS-трафика между пользователем и провайдером.
Отключаем другие устройства и убираем помехи
При оптимизации Wi-Fi крайне важно устранять помехи. Последние могут быть сигналами от других устройств, раздающих Wi-Fi
Далеко ходить не нужно – работающий соседский роутер или ваша вторая точка доступа, эксплуатируемые в том же канале, что и настраиваемый роутер, запросто могут оказывать негативное воздействие на трафик.
В любом случае помехи негативно сказываются на скорости Wi-Fi. И если нет возможности устранить их физически, следует выбрать диапазон 5 ГГц, так как в нем помехи в совмещенном канале – меньшее зло.
Частота 5 ГГц имеет 24 канала. И они не перекрываются вовсе при использовании ширины канала 20 МГц (устаревшее значение). Таким образом полоса 5 ГГц шире, чем 2 ГГц, поэтому с ее помощью проще избавиться от помех.
Установка режима сети 802.11N для исправления проблем с низкой скоростью
Нередко использование стандартов 802.11G или 802.11B негативно сказывается на способности сети быстро передавать информацию. Чтобы исправить проблемы с низкой скоростью, специалисты рекомендуют установить режим сети 802.11 N. Для запуска данного стандарта потребуется:
- прописать ip-адрес устройства в интернет браузере;
- заполнить поля логина и пароля;
- нажать на раздел «Меню» и перейти в «Основные настройки»;
- кликнуть по разделу «Беспроводного режима» и выбрать пункт 802.11 N.
После перечисленных выше действий, следует перейти к сохранению настроек и нажав на кнопку «Изменить», начав тестирование работы устройства в обновленном режиме сети. Как правило, после поведенной работы, интернет становится быстрым.
Процесс настройки может отличаться в зависимости от производителя гаджета





