Почему на ноутбуке скорость интернета по wi-fi меньше, чем на телефоне
Содержание:
- Влияние роутера на скорость, может ли оборудование резать канал
- FAQ
- Слишком много беспроводных устройств
- Увеличить скорость интернета с помощью оптимизации компьютера
- Как определить, что режется скорость по Wi-Fi
- Причины и решения проблемы низкой скорости интернета при проводном подключении
- Протоколы WiFi и диапазон частот
- АППАРАТНОЕ УСИЛЕНИЕ СИГНАЛОВ WIFI И GSM
- Проверка загрузки сети
- Как программно усилить сигнал WiFi?!
- Использование программ, уменьшающих скорость
- Отключаем другие устройства и убираем помехи
- Медленный интернет
- Слишком много устройств на одном канале Wi-Fi
Влияние роутера на скорость, может ли оборудование резать канал
Низкая скорость исходящего соединения через роутер – это распространенная проблема, связанная с тем, устройство может съедать мощность исходящего сигнала или быть неправильно настроенным. Но в большинстве ситуаций происходит так, что пользователь покупает оборудование, не думая о его характеристиках и качестве, тем самым сам создавая себе проблемы в будущем.
Рассмотрим простой пример:
- пользователь покупает бюджетный роутер;
- в его характеристиках указано, что максимальная скорость, которую он может выдавать это 54 Мбит в секунду;
- подключенный тариф рассчитан на 100 Мбит/с;
- в итоге получится так, что мощность сигнала будет скакать, а ограничивать ее будет сам маршрутизатор из-за своих слабых характеристик.
В таком случае исправить ситуацию можно только одним путем – купить качественное оборудование, правильное его настроить и повысить тем самым стабильность и качество беспроводного соединения.
Среди хороших, качественных роутеров можно выделить следующих производителей – D-Link, TP-Link, Huawei и ZyXel. С такими устройствами, даже бюджетной категории, можно добиться быстрого и стабильного соединения.
FAQ
Как узнать какую скорость поддерживает роутер?
В описании технических характеристик надо посмотреть на поддерживаемую скорость сетевых портов (LAN и WAN) и стандарт WiFi. При этом надо учитывать, что чаще всего указывается суммарная теоретическая скорость в двух диапазонах частот (2.4 и 5 ГГц)
Почему скорость интернета большая а скорость закачки маленькая?
Это может быть связано с несколькими ограничениями. Например, провайдер ограничивает скорость загрузки. Другой вариант — когда на самом роутере установлено ограничение на исходящую скорость, в том числе и для одного конкретного пользователя. Находится эта настройка в функциях родительского контроля или контроля трафика (QoS)
Не помогло
Слишком много беспроводных устройств
Долгий отклик чаще всего замечается на телефонах и макбуках, которые раздают вай-фай через модем. Это особенно заметно, когда в доме пользуются интернетом сразу на нескольких приборах. К устройствам из-за которых будет медленный вай-фай можно отнести:
- компьютерная и мобильная техника;
- умные колонки;
- беспроводные наушники;
- телевизор новой модели;
- медиа плейер;
- камеры слежения и др.
Одновременная работа устройств
Для того, чтобы интернет перестал лагать, а соединение вновь стало быстрым, требуется отключить от сети прибор, которому приходится обрабатывать большой объем информации. Речь идет о просмотре видео, скачивании или онлайн трансляции. Иногда достаточно отключить хотя бы одно беспроводное устройство.
Увеличить скорость интернета с помощью оптимизации компьютера
Для того чтобы увеличить скорость интернета необходимо заняться оптимизацией компьютера. Сделать это очень просто. Как именно – читайте ниже.
Сканируем компьютер на наличие вирусов. Вирусное заражение компьютера приводит не только к утечке ценной информации, но и к падению скорости интернет-соединения. Если Вы хотите увеличить скорость интернета, то обязательно проверьте компьютер на наличие вирусов.
В независимости от скорости интернета на Вашем компьютере всегда должен быть установлен антивирус. Это может быть бесплатная версия (не обязательно покупать платную программу). Выберите наиболее подходящий вам антивирус и установите его на компьютер.
Сканируем компьютер на наличие шпионского и рекламного ПО. К сожалению не все антивирусные программы (особенно это касается бесплатных и малоизвестных продуктов) способны обнаружить и удалить шпионское или рекламное ПО. Такое программное обеспечение относится к потенциально опасному. Постоянные попытки подключится к сторонним серверам и передать какую-либо информацию приводят к тому, что скорость интернет-соединения заметно снижается, а это приносит дискомфортные ощущения.
Для поиска шпионского ПО можно использовать сразу несколько программ. Никаких ограничений (как например, при использовании обычного антивируса) в этом плане нет. В частности для сканирования компьютера на наличия шпионских программ можно использовать:
- Malwarebytes Anti-Malware Free
- Spybot — Search & Destroy
- Spyware Terminator
- AVZ Antiviral Toolkit
- Ad-Aware Free Antivirus+
Удаляем лишние панели инструментов. Если Вы хотите увеличить скорость интернета, то обязательно удалите все лишние панели инструментов в браузере. Большое количество панелей инструментов реально снижает скорость интернета.
Меняем браузер. Иногда даже при высокой скорости интернет-соединения сайты открываются очень медленно и браузер постоянно подтормаживает. Пользователь может подумать, что причина кроется в низкой скорости интернета, хотя реальная проблема заключается в использовании устаревшего браузера. В статье «Выбор лучшего браузера» мы перечислили самые удобные и популярные браузеры. Подберите для себя новый браузер, если производительность старого оставляет желать лучшего.
Чистим компьютер от мусора. При особо запущенных случаях, замусоренный компьютер начинает работать медленнее. Во многих случаях пользователи отмечают, что скорость интернета упала, и работать в сети стало труднее, а в конечном итоге оказывается, что это тормозит компьютер.
Чистим кэш браузера. Забитый кэш браузера может замедлить работу браузера. Со стороны пользователя такая проблема может выглядеть как плохо работающий интернет. Для того чтобы увеличить скорость интернета очистите кэш. Как очистить кэш браузера мы уже рассказывали. Такую процедуру нужно проводить регулярно.
Закрываем программы, которые могут потреблять трафик. Очень часто падение скорости интернет-соединения связано с тем, что некоторые программы начинают активно потреблять трафик. Для того чтобы быстро увеличить скорость интернета нужно закрыть такие программы.
Не стоит прерывать процессы и закрывать программы с неизвестными именами. Это может привести к нестабильной работе компьютера, к зависанию или несанкционированной перезагрузке.
Это могут быть всевозможные игровые центры, торренты и другие программы. Без опаски можно завершать процессы, запущенные от имени пользователя. Системные процессы трогать не стоит, если только вы не абсолютно уверены в правильности своих действий.
Используем проводное соединение. Использование проводного соединения вместо беспроводного это хороший способ увеличить скорость интернета. С помощью Ethernet кабеля подключите компьютер к роутеру. Скорость интернета при этом будет заметно выше.
Объясню на своем примере. Мой ноутбук подключен к беспроводной сети раздаваемой роутером. Скорость, предоставляемая провайдером – до 100 Мб/сек. Реальная скорость при подключении по Wi-Fi около 20 Мб/сек.
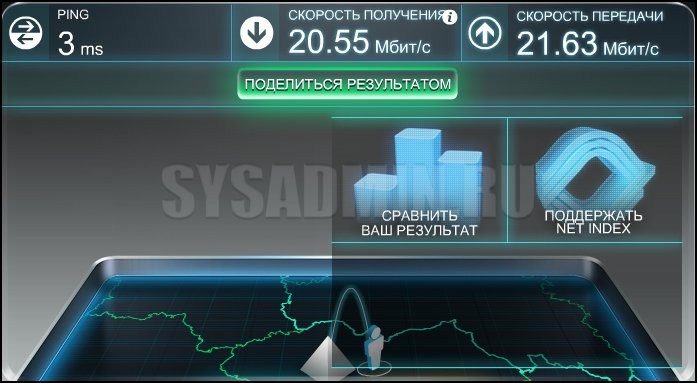
Скорость при кабельном подключении ноутбука к роутеру – больше 95 Мб/сек.
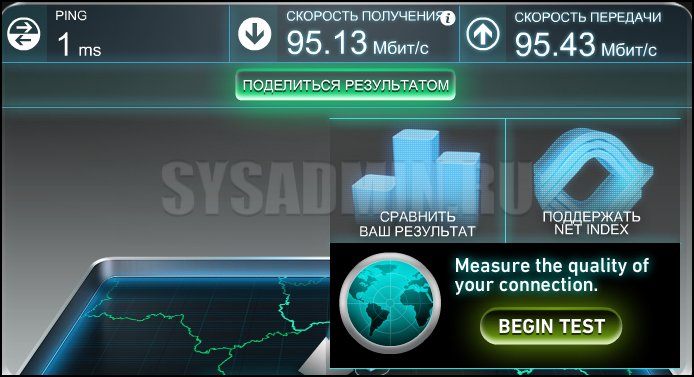
Неплохая разница, согласитесь. Когда нужна мобильность в доме, можно использовать и беспроводное соединение. Когда же нужно скачать объемный фильм – только кабельное подключение. Для проверки скорости интернета speedtest.net отлично подойдет.
Как определить, что режется скорость по Wi-Fi
Часто интернет-провайдеры в договорах с клиентом указывают максимально допустимую скорость интернета, а далеко не реальную. Реальная же ширина пропускного канала обычно бывает ниже, чем заявленная. Проверить это можно легко даже в домашних условиях. Для этого необходимо подключить кабель интернета напрямую к ноутбуку, с которого осуществляется доступ к сети. Далее стоит открыть любой интернет-сервис для проверки скорости подключения и нажать на кнопку «Начать тест».
Сервис автоматически проведет аналитику соединения и определит скорость загрузки и выгрузки данных, а также «пинг» от компьютера до сервера провайдера. Далее необходимо подключить кабель к роутеру и проверить его с помощью того же еще раз. Если результаты первого и второго замера значительно отличаются, то скорость режется именно из-за использования беспроводного маршрутизатора.
Причины и решения проблемы низкой скорости интернета при проводном подключении
Наиболее распространенные причины, из-за которых у вас будет заниженная скорость, можно выделить три:
- Первая — неисправность на вашем ПК.
- Вторая — проблема с кабелем, который идет от оборудования провайдера к вашему ноутбуку.
- Третья — технические неполадки у провайдера.

Далее в статье мы поговорим подробнее, о каждой причине. И выясним почему у вас упала скорость интернета и об их устранении.
Номер 1: возможные проблемы на компьютере
Некорректно работает ваш браузер. К примеру: запустив торрент, скорость скачивания соответствует заявленному тарифу. А вот в браузере при открытии страницы, сильно тормозит. При таких симптомах требуется почистить кэш и обновить браузер до последней версии. Или же удалить этот браузер и поставить совсем другой (Google Chrome, Opera, Mozilla Firefox, Yandex.Browser).

Загружена память или процессор на ПК. Когда компьютер работает на максимум своих возможностей все приложения, которые запущены, будут работать заторможено. Запущенный браузер так же будет тормозить. Вам может даже показаться, что у вас падает ваша скорость интернета, но на самом деле это из-за перегруженности ПК.
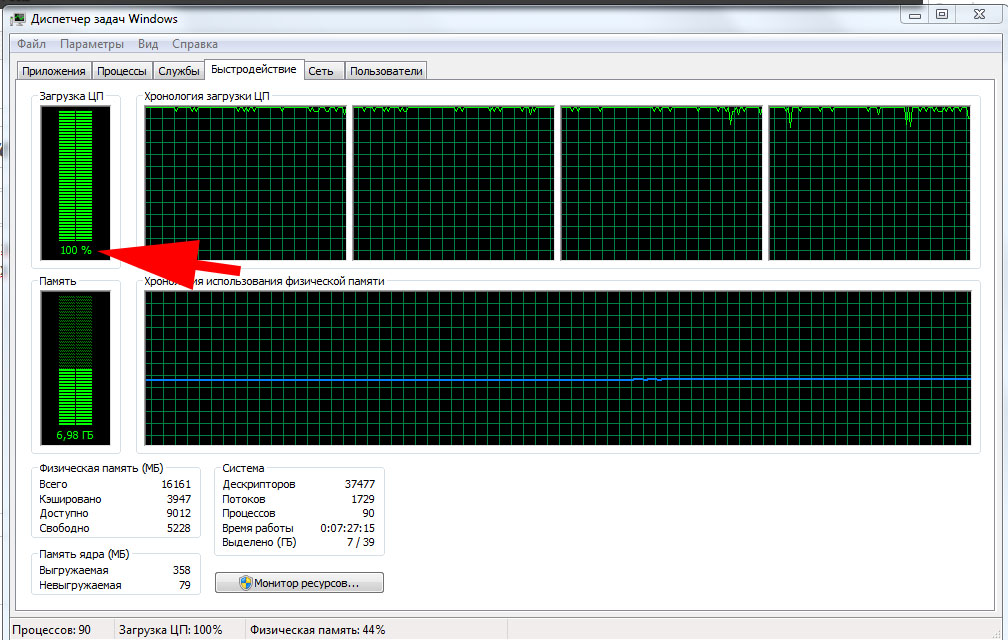
Чтобы посмотреть нагрузку на компьютере нужно запустить «Диспетчер задач». Сделать это можно нажатием сочетание клавиш «Ctrl — Alt — Delete» и перейдя во вкладку «Производительность». В этой вкладке вы увидите нагрузку процессора и памяти. При нагрузке 100% одного из показателей, отключите в разделе «Процессы» приложение, которое наиболее нагружает систему.
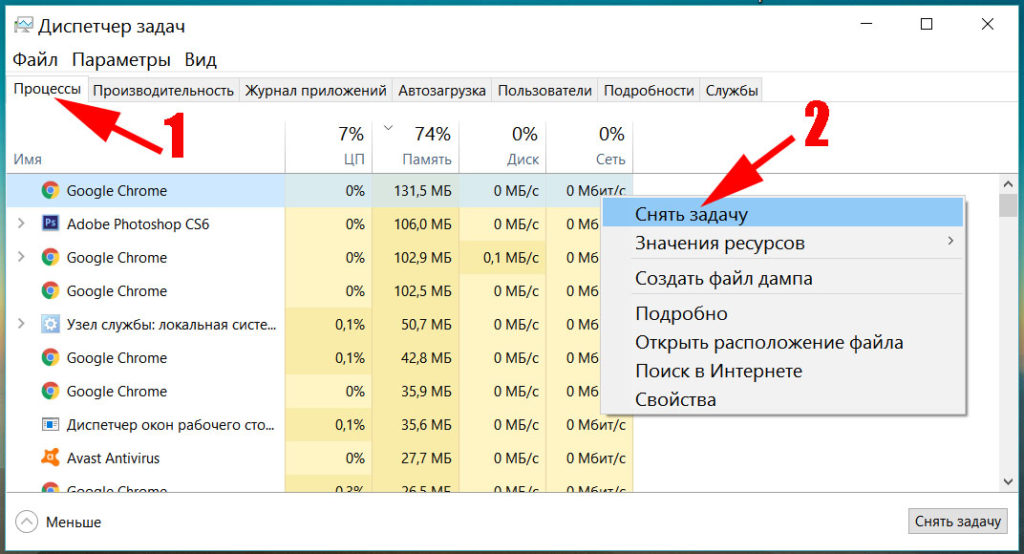
Так же, грузить систему на максимум может вирус, который проник на компьютер. Поэтому просканируйте ПК антивирусом и проверьте, не появились ли сторонних приложений.
Перегрев компьютера. При нерегулярной очистке устройства от пыли нарушается система охлаждения. Как компьютера в целом, так и некоторых комплектующих. Привести это может в лучшем варианте к падению скорости, а в худшем к выходу из строя устройства. Рекомендуем вам проверить температуру компонентов ПК программой HWMonitor или подобной другой.
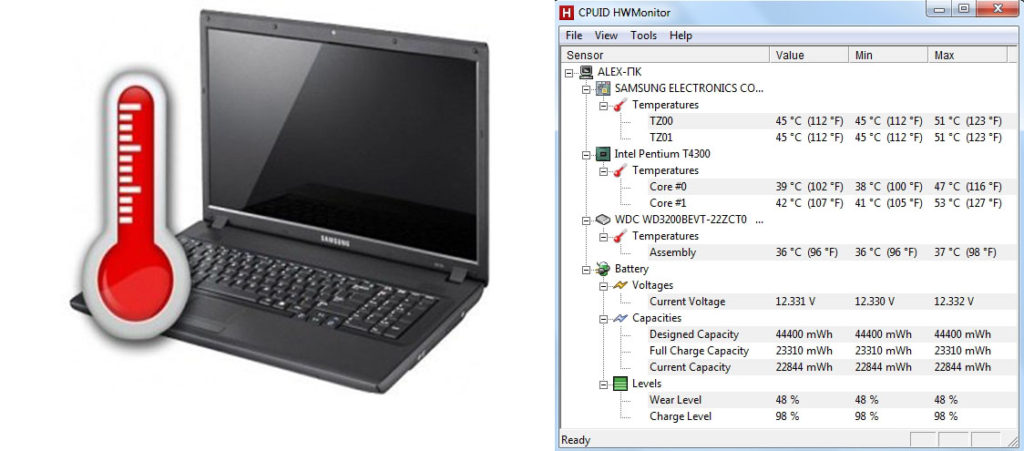
Номер 2: проблема с интернет кабелем
Как вы понимаете, вечного ничего нет. И провод, который вам когда-то завели монтажники, тоже не вечен. Он может со временем перетереться или испортиться под воздействием погодных условий или благодаря домашним животным.
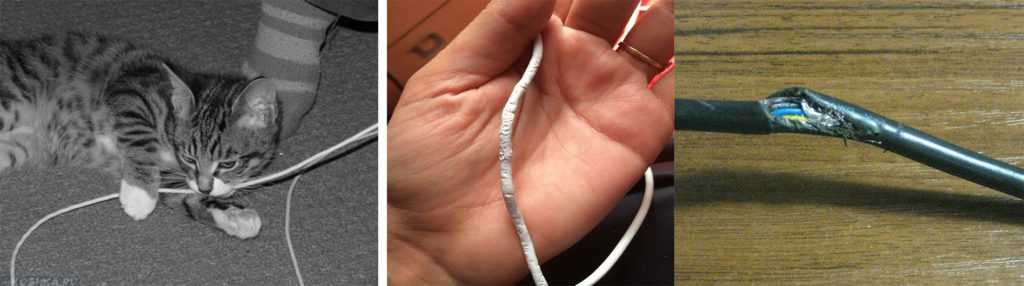
Если раньше сетевой кабель пропускал 100 мб/с, то современен он деградирует и будет пропускать куда меньшую скорость. Из-за чего ваша сетевая карта на ноутбуке (куда вставляется кабель с штекером RG 45 на конце) будет соединяться с оборудованием провайдера на 10 мб/с вместо положенных 100 мб/с. Разуметься при взятом тарифе 50 мб/с вы реально увидите только 10 мб/с. Решается такого рода проблема легко, необходимо просто заменить интернет кабель.
Для того чтобы проверить скорость соединения между ПК и оборудованием интернет-провайдера выполните следующие шаги:
Войдите в «Центр управления сетями…..», «Изменения параметров».
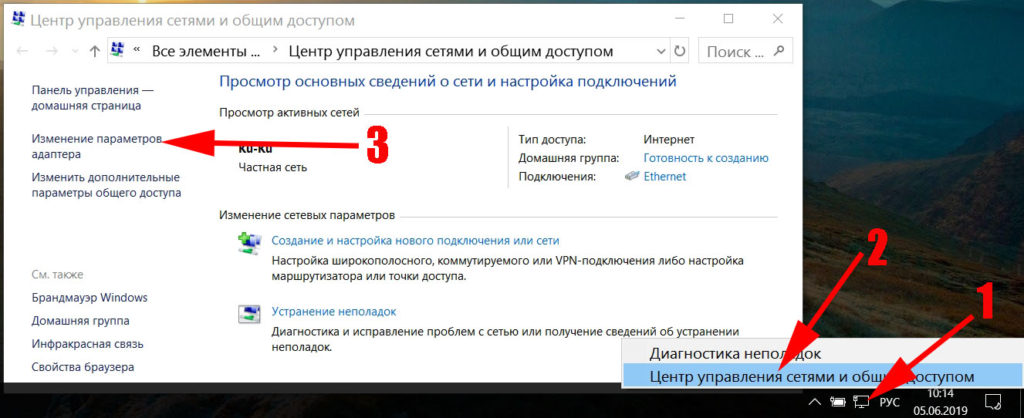
Нажмите ПКМ на значке «Ethernet» и выберите «Состояние». Напротив строки «Скорость» будет написана скорость соединения между устройствами.
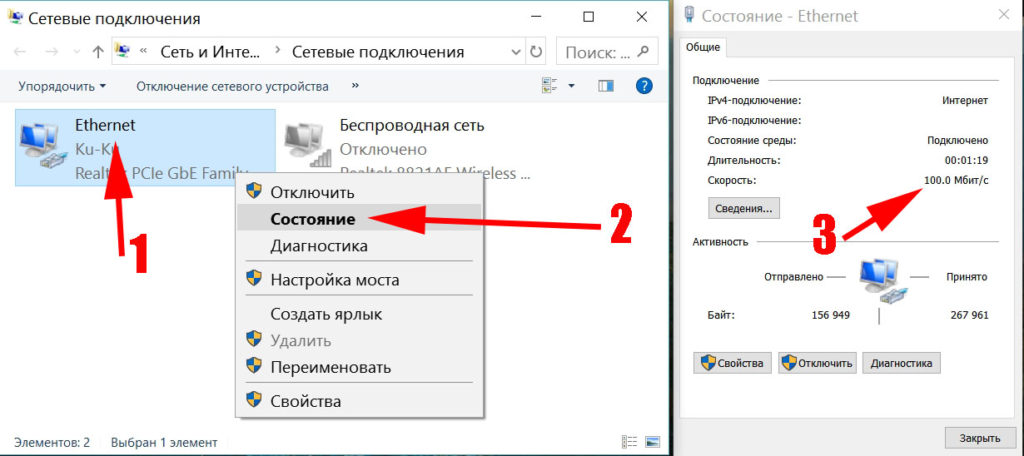
Номер 3: неполадка на стороне интернет-провайдера
Никто не идеальный и проблемы могут возникнуть у любого провайдера, даже у самого надежного. Прежде чем звонить в техподдержку сделайте элементарную перезагрузку компьютера и роутера. Подождите 5 минут. Если это результата не дало, звоните.
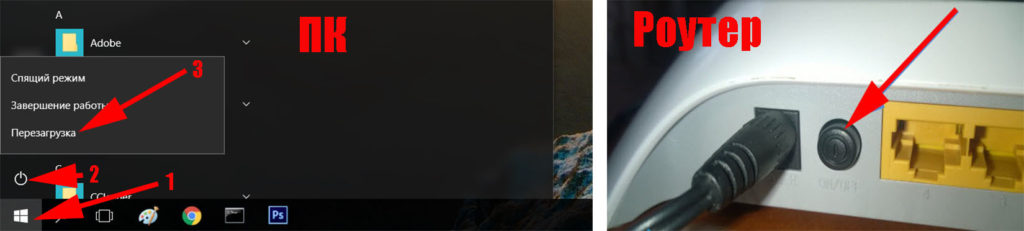
Неполадки у провайдера, из-за которых снижается скорость, могут быть разного характера: подгоревшее оборудование от грозы, плохой контакт в соединении кабеля, вандализм. Вандалам сложно объяснить, что в оптоволокне меди нет, режут все подряд, что видят.
Вам необходимо позвонить в техподдержку и оставить заявку на устранения неисправности, из-за которой у вас снизилась скорость.
Протоколы WiFi и диапазон частот
Причина низкой скорости интернета нередко кроется в том, что роутер или ноутбук работают по устаревшему стандарту. Протокол обозначается цифрами 802.11 и одной или двумя буквами:
- a, g, b — устаревшие стандарты, первые могут передавать данные со скоростью до 54, а последний всего 11 Мбит/с;
- n быстрее более чем в 10 раз, среднее значение составляет 150, а максимальное — 600 мегабит в секунду (для четырех антенн);
- стандарт 802.11ac появился в 2013 году, наибольшая скорость 8-антенного роутера превышает 6,5 Гбит/с;
- новейший протокол ax способен передать до 10 гигабайт данных в секунду.
Разумеется, максимальные показатели могут быть достигнуты лишь в идеальных условиях, если оба устройства — передающее и принимающее — работают по одному стандарту, не имеют помех и удачно расположены.
Еще один важный параметр WiFi сети — частота. В настоящее время выделено два диапазона:
- 2,4 GHz — наиболее распространенный, большинство устройств, включая бытовую технику, работают именно с ним. Если рядом находится много приборов, частота может быть перегружена, что приводит к плохой скорости интернета, проблемам с подключением. Диапазон использует 13 каналов.
- 5 GHz поддерживает меньшее количество устройств, поэтому загруженность сети, как правило, заметно ниже. Диапазон предоставляет 33 канала, что на 20 больше, чем у 2,4 GHz. Основной недостаток — большая цена роутеров, кроме того, не все ноутбуки поддерживают эту частоту. Нередко к минусам относят и меньший радиус действия, но небольшая зона покрытия сокращает количество помех.
Наиболее универсальными являются протоколы WiFi, работающие с обоими диапазонами: 802.11n и 802.11ax. Стандарт, оканчивающийся на ac, поддерживает только 5 GHz.
Проверить, какие частоты воспринимает ноутбук, несложно. Потребуется найти WiFi-адаптер в диспетчере устройств и открыть его свойства. Поддерживаемые спецификации обычно указываются через косую черту, например: 802.11b/g/n/ac.
Если роутер использует оба диапазона, управлять ими можно через личный кабинет, инструкция по использованию которого должна прилагаться к устройству.
АППАРАТНОЕ УСИЛЕНИЕ СИГНАЛОВ WIFI И GSM
Распространен способ усиления сигналов WiFi и GSM при помощи специализированного оборудования, которое предлагают производители по самым разным ценам. Причем существуют и разные типы устройств.
К популярным можно отнести направленные антенны, которые часто используют в офисах с большим числом стен. Нередко их называют усиливающими сигнал WiFi или GSM, хотя, по сути, они его не усиливают. То есть, если мощность передатчика составляет 100 мВт, то даже при использовании направленной антенны, она не изменится.
Эффект усиления создается благодаря изменению направленности диаграммы сигнала.
Они применяются, когда необходима максимальная дальность при передаче информации в определенном направлении, когда нужно уменьшить влияние различных помех. Устройства эти дорогостоящие, поэтому используются только крупными компаниями, когда требуется целостность передаваемых данных, например видео с камер наблюдения. Нередко для усиления сигнала используется сразу несколько антенн.
Одной из важнейших характеристик направленной антенны является коэффициент усиления. Он показывает, во сколько раз увеличится уровень сигнала на заданном расстоянии.
Этот коэффициент измеряется в изотропных децибелах (дБи или dBi). Коэффициент усиления направленной антенны показывает насколько будет увеличена мощность сигнала в определенном направлении, в других направлениях мощность уменьшится.
Выбор направленной антенны зависит от площади помещения, наличия и толщины стен, присутствия устройств, которые могут заглушать сигнал.
Однако не всегда упор на максимальные значения характеристик является верным. Например, выбирая антенну с широким главным лепестком (направление, в котором происходит максимальное излучение антенны), придется пожертвовать коэффициентом усиления.
Вторым популярным устройством для усиления сигналов WiFi или GSM являются репитеры (нередко их называют ретрансляторами или повторителями).
По принципу работы, да и по «железу», они похожи, но для каждого стандарта связи используется отдельное. Репитеры представляют собой сложные устройства на основе активных радиоэлектронных компонентов. Их целесообразно использовать, когда:
- в помещении слабый сигнал, например, при использовании на даче GSM сигнализации;
- требуется увеличить радиус действия. Это может быть актуально для WiFi видеокамер;
- территория или здания экранируются ландшафтом или другими препятствиями.
Принцип работы репитера очень прост. Сигнал поступает от главного источника (роутер или радиостанция) на репитер, тот, в свою очередь, передает его устройству. То есть, его основная задача – передача сигнала на еще большее расстояние. Одно из основных достоинств такого способа усиления сигнала – сеть остается одна.
Если вы уже подключили, к примеру, систему видеонаблюдения, к роутеру WiFi, а затем решили усилить сигнал посредством репитера, то устройства будут подключаться автоматически (без ввода пароля).
Кстати, взять на себя роль репитера может и роутер WiFi (только для соответствующих сетей), но он должен поддерживать эту функцию.
Усилитель сигнала своими руками.
Как правило, своими руками пользователи пытаются собрать усилители для модемов 3G или 4G, находясь за городом. В Интернете немало инструкций, начиная с самых элементарных, заканчивая серьезными проектами, с которыми справится далеко не каждый. Подобное устройство можно самостоятельно сделать и для роутера WiFi.
Например, распространена практика применение обычной жестяной банки, которая разрезается определенным образом. Получается подобие антенны зеркального типа, которая крепится на роутере. Некоторые пользователи даже отмечают небольшое улучшение качества сигнала, но, понятное дело, на что-то большее рассчитывать не приходится.
Такой усилитель вряд ли будет использован на крупном предприятии, где важно высокое качество сигнала. Чаще всего они и вовсе оказываются выброшенными в виду негодности
Нередко для усиления сигнала GSM или WiFi умельцы собирают некое подобие направленных антенн, но сделать это правильно получается не у каждого. Причем применяются для этого иногда очень интересные компоненты: кастрюли, дуршлаги и прочее.
Но все-таки, для получения устойчивого уровня сигнала лучше пользоваться штатными устройствами заводского изготовления.
* * *
2014-2021 г.г. Все права защищены.Материалы сайта имеют ознакомительный характер, могут выражать мнение автора и не подлежат использованию в качестве руководящих и нормативных документов.
Проверка загрузки сети
В операционной системе Windows 10 имеется встроенная функция проверки сети, которую можно использовать через Диспетчер задач. Для просмотра загрузки сети сделайте следующее:
- Вызовите диспетчер задач с помощью комбинации клавиш Ctrl+ Shift+ Esc. Перейдите во вкладку «Процессы» и нажмите на «Сеть», чтобы упорядочить список по мере использования интернета.
- В верхней части списка будут все процессы, которые как-либо используют сеть для своей работы. Если у вас медленный домашний интернет, то закройте часть из них. Подробнее посмотреть информацию о нагрузке на сеть можно во вкладке «Производительность». В нижней части окна нажмите на кнопку «Открыть монитор ресурсов».
- Во вкладке «Сеть» находятся все процессы, связанные с работой в интернете. Вы можете их закрыть с помощью ПКМ и кнопки «Завершить процесс».
После перезагрузки компьютер снова будет использовать данные процессы, поэтому полностью избавиться от проблемы с загрузкой канала сети не получится. Перейдем к снятию ограничений в системе.
Как узнать температуру центрального процессора в Windows 10
Как программно усилить сигнал WiFi?!
К сожалению, многие владельцы роутеров и беспроводных точек доступа особо то и не заморачиваются с настройкой беспроводной сети, ограничиваясь в лучшем случае сменой идентификатора SSID и вводом ключа безопасности сети. Остальное же они оставляют по-умолчанию. И это частенько играет с ними злую шутку, если по соседству появляются несколько беспроводных сетей.
1. Причина слабого сигнала — совпадение частот каналов беспроводных сетей.
Не знаю, как у Вас, а в моем подъезде только в зоне доступности около 15 беспроводных сетей WiFi. Это не совсем хорошо — сети будут пересекаться и занимать один и тот же канал. Результатом будет плохой прием даже на относительно небольшом удалении. Поэтому, если Вы хотите усилить сигнал WiFi — первым действием должен быть выбор радио-канала.
Для этого Вам понадобится специальная программа. Самая популярная из них — inSSIDer. Её надо установить на компьютер или ноутбук с WiFi-адаптером и запустить:
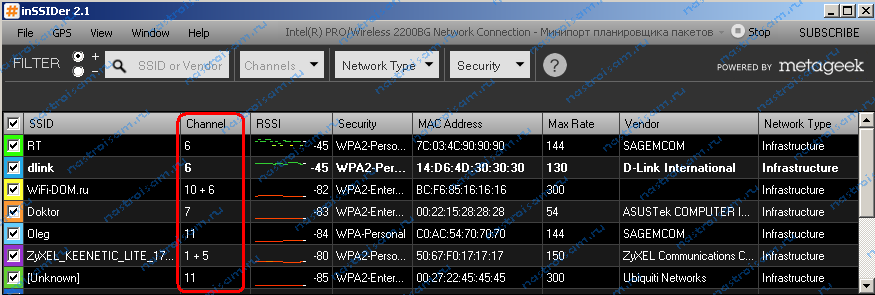
В таблице Вы увидите все доступные беспроводные сети Вай-Фай в округе и занимаемые ими частотные каналы. В России используются каналы с 1 по 13-й. Ищем свободные номера каналов и Теперь Вам нужно зайти в настройки роутера (http://192.168.0.1 или http://192.168.1.1) и в разделе «Беспроводная сеть (Wireless)» найти параметр «Канал (Channel)»:
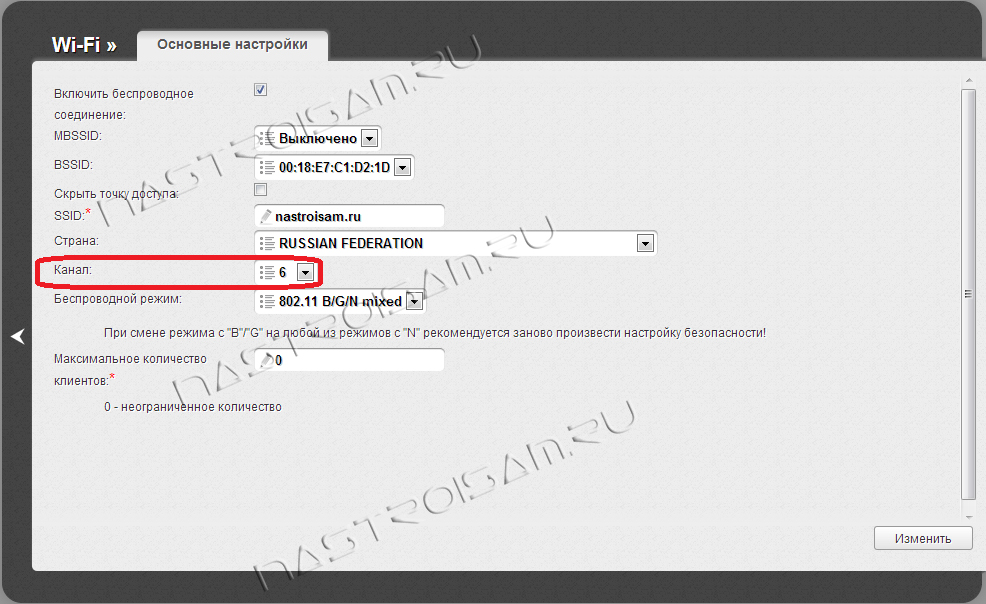
В списке каналов надо выбрать номер свободного канала и нажать кнопку «Изменить/Сохранить» для применения настроек.
Более подробный мануал на эту тему Вы можете посмотреть тут — ссылка.
2. Плохой сигнал из на низкой мощности передатчика на роутере.
На некоторых моделях можно регулировать мощность передачи сигнала WiFi в расширенных настройках сети. Для этого надо в разделе «Расширенные настройки» сети найти параметр «Мощность передачи (Wireless Transmit Power)»:
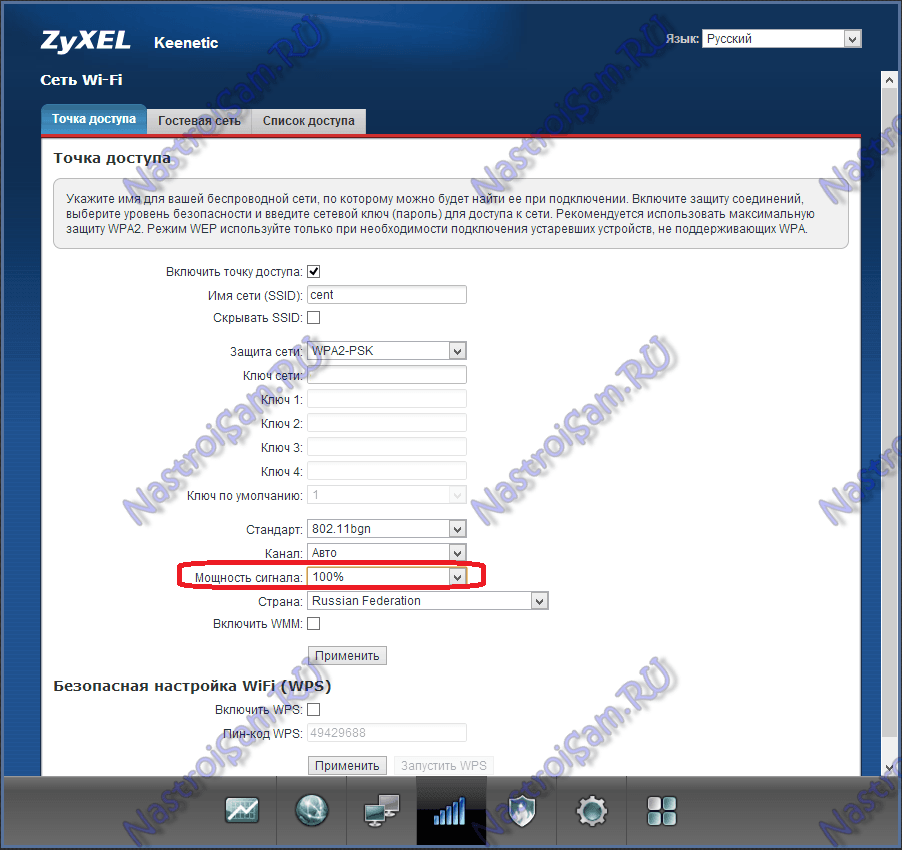
Значения этого параметра могут быть как в процентах, так и в абстрактных величинах — Высокая (High), Средняя (Medium) и Низкая (Low).
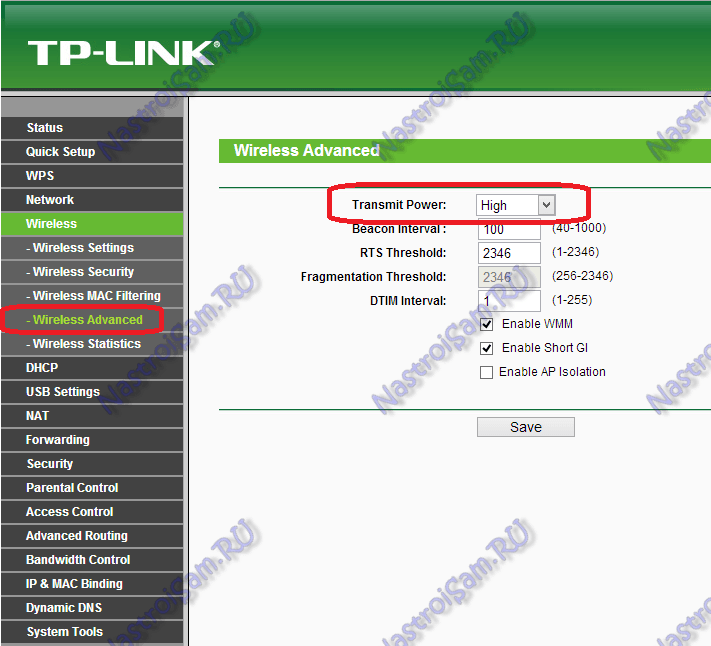
Выставляем максимальное значение и нажимаем кнопку Сохранить (Save).
К сожалению, возможность регулирования мощности сигнала Вай-Фай есть не на всех устройствах SOHO-уровня. Но в этом случае может выручить альтернативная прошивка типа DD-WRT, Open-WRT, Tomato и т.п. Само собой, при условии что такая существует для Вашей модели.
3. Выставляем беспроводной стандарт WiFi — 802.11N.
До тех порт, пока в массовую продажу по низкой цене не вышли устройства с 802.11ac, стандарт 802.11n является самым современным и быстрым. Но помимо этого, у него есть ещё один большой плюс — увеличенный радиус покрытия за счет использования нескольких антенн. Единственное условие, при котором возможен переход на стандарт 802.11n — это полная поддержка его всем устройствами, с которых Вы будете подключаться к беспроводной сети. В противном случае — они просто его не увидят. Для того, чтобы перевести режим работы Wi-Fi-модуля Вашего роутера в режим работы 802.11n, Вам надо в Веб-интерфейсе в разделе настройки «Беспроводная сеть (Wireless)» выставить параметр «Режим работы (Wireless Mode)» в значение — «802.11n». Вот так это выглядит на устройствах Asus:
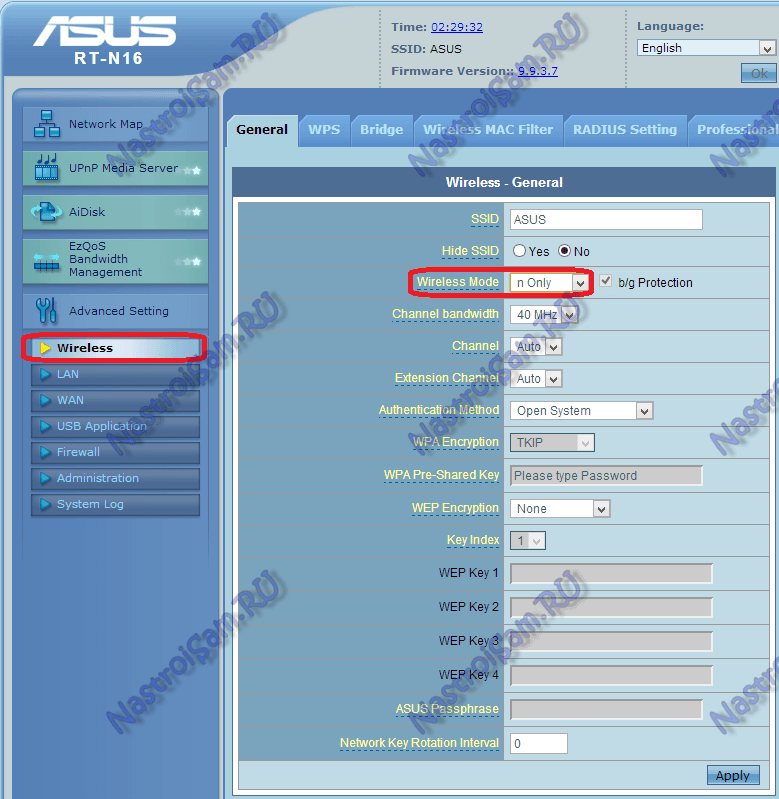
А вот так режим 802.11n выставляется на TP-Link:

После этого нажимаем кнопку Сохранить и перезагружаем устройство. После этого устройства нужно подключить к сети заново.
4. Переход на диапазон 5ГГц.
У стандарта 802.11n есть ещё один, очень весомый плюс: более дорогие модели беспроводных маршрутизаторов умеют ещё работать и в диапазоне 5ГГц(802.11a). Если Ваш Вай-Фай роутер двухдиапазонный, то есть умеет работать как в обычном диапазоне 2,4 ГГц, так и 5ГГц, то я бы советовал перевести максимальное количество клиентов именно на него:
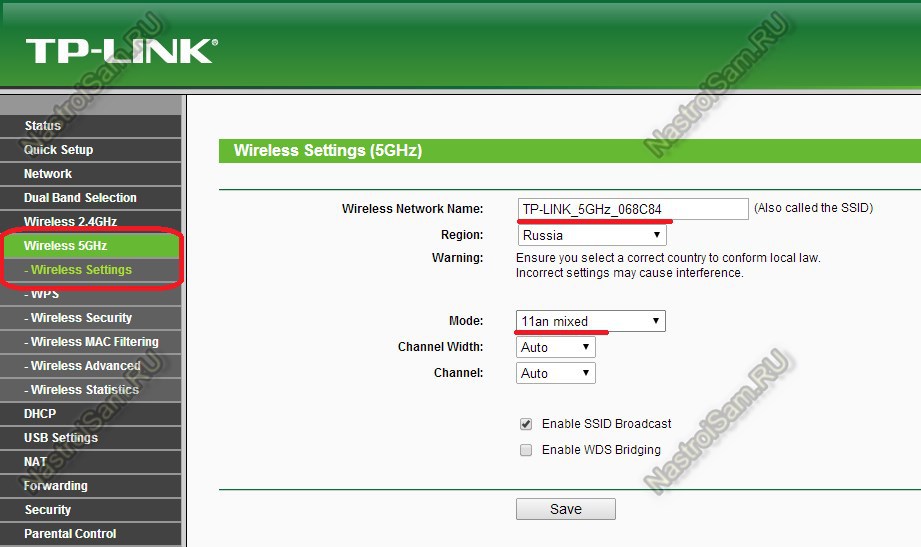
Диапазон 5ГГц сейчас фактически полностью свободен и не замусорен частотными помехами соседних точек доступа и иных устройств (микроволновки, телефоны с Bluetooth и т.п.), а значит выдавать он будет максимальный радиус покрытия. Но ещё раз повторю — WiFi-адаптеры подключаемых устройств (ноутбуков, компьютеров и ли планшетов) тоже должны уметь работать в диапазоне 5ГГц.
5. Улучшаем приём на компьютере или ноутбуке.
Этот совет больше актуален для пользователей ноутбуков на Windows 7 и Windows 8. Всё дело в том, что на них для экономии батареи может быть выставлен режим «Экономии энергии».

Причем некоторые пользователи выставляют его при работе от кабеля питания. Это может привести к тому, что у Вас на ноутбуке будет плохой приём сигнала Вай-Фай ввиду того, что беспроводной модуль «сидит на голодном пайке» и ему не хватает питания. Для того, чтобы это исправить, Вам надо зайти в «Панель управления», выбрать раздел «Электроуправление» и выбрать схему «Сбалансированный», а лучше — «Высокая производительность».
Использование программ, уменьшающих скорость
Медленная загрузка интернет-страниц при хорошем качестве соединения — последствие расхода трафика на приложения, обновления системы, переадресацию запросов.
Принцип действия VPN заключается в пересылке данных по особому защищенному «тоннелю», нередко проходящему через сервер, находящийся в другой стране. Подобная операция, особенно при использовании бесплатных сервисов, отнимает дополнительное время, делает загрузку дольше. Поэтому, если использовать VPN постоянно, а не только для скачивания торрент-файлов или открытия заблокированных ресурсов, наблюдается заметное снижение скорости интернета.
Еще один потребитель трафика — обновления Windows и установленных утилит. Запретить автоматическую загрузку системных файлов можно в «Центре обновлений», где потребуется:
- Кликнуть по «Настройке параметров».
- Развернуть выпадающий список под строкой «Важные обновления». Рекомендуется выставить режим запроса разрешения на загрузку или установку, но доступен и полный запрет.
С Windows 10 вышеуказанный способ не работает, но если сделать WiFi соединение лимитным, обновления не будут загружаться через него. Для этого следует:
- При подключенной точке доступа открыть раздет «Сеть и интернет».
- Внизу окна найти строку «Дополнительные параметры», кликнуть по ней.
- Откроется вкладка, где нужно переключить ползунок лимитного подключения в активное положение.
Проверить обновления отдельных приложений можно через диспетчер задач, отличительная черта интересующих процессов — строка «Upd» или «Update» в названии.
Отключаем другие устройства и убираем помехи
При оптимизации Wi-Fi крайне важно устранять помехи. Последние могут быть сигналами от других устройств, раздающих Wi-Fi
Далеко ходить не нужно – работающий соседский роутер или ваша вторая точка доступа, эксплуатируемые в том же канале, что и настраиваемый роутер, запросто могут оказывать негативное воздействие на трафик.
В любом случае помехи негативно сказываются на скорости Wi-Fi. И если нет возможности устранить их физически, следует выбрать диапазон 5 ГГц, так как в нем помехи в совмещенном канале – меньшее зло.
Частота 5 ГГц имеет 24 канала. И они не перекрываются вовсе при использовании ширины канала 20 МГц (устаревшее значение). Таким образом полоса 5 ГГц шире, чем 2 ГГц, поэтому с ее помощью проще избавиться от помех.
Медленный интернет
От Wi-Fi зависит лишь скорость соединения между вашими беспроводными устройствами и роутером. Поэтому никакая оптимизация роутера не поможет, если у вас низкая скорость соединения с провайдером.
Решение. Сначала проверьте скорость интернета, подсоединившись к роутеру по Wi-Fi. Затем сделайте то же самое, подключив устройство к компьютеру через кабель LAN. Если интернет медленный и в том, и в другом случае, проблема не в роутере. Рассмотрите возможность смены типа подключения (например, с ADSL на оптоволоконную связь). Проверить скорость интернета можно также на сайте Speedtest или другими способами.
Слишком много устройств на одном канале Wi-Fi
Роутеры есть почти в каждой квартире. Откройте на компьютере список доступных беспроводных сетей. Наверняка их будет с десяток или больше. Они создают помехи друг другу, потому что количество каналов на роутере ограничено: 12 в диапазоне 2,4 ГГц и 23 на частоте 5 ГГц.
По умолчанию в настройках выбора канала установлен режим «Авто». Менять этот параметр не рекомендуется. Считается, что роутер при подключении всегда выбирает свободный канал. Но часто бывает, что Wi-Fi сетей больше, чем доступно каналов. В многоквартирных домах в будние дни обычно проблем не возникает, а вот вечером или в выходные несколько роутеров вынужденно делят между собой один канал, что приводит к падению скорости.
Исправить ситуацию можно, изменив настройки вручную. Выяснить, какой канал наименее загружен, можно с помощью специальных программ. Для Windows это inSSIDer, а для Android Wi-Fi Analyzer или Home Wi-Fi Alert. Они в режиме реального времени показывают загрузку каналов. Укажите в настройках роутера наименее загруженный.
Если нет желания возиться с дополнительным софтом, просто выставьте канал вручную, перезагрузите роутер и замерьте скорость. Так поочерёдно проверьте все каналы и выясните, на каком скорость выше.





