Какими способами можно усилить wi-fi-сигнал
Содержание:
- Усилители сигнала
- Как усилить Wi-Fi
- ОРГАНИЗАЦИОННЫЕ СПОСОБЫ ПОВЫШЕНИЯ КАЧЕСТВА WIFI СОЕДИНЕНИЯ
- Ширина канала
- Ускоряем интернет Wi-Fi исключением внешних факторов
- Полезные советы
- Wi-fi сеть типа Mesh
- Усиление сигнала вай-фай
- Как усилить сигнал wifi роутера с помощью другого роутера?
- Как усилить Wi-Fi
- Причины падения скорости
- Как программно усилить сигнал WiFi?!
- Смена антенны
- Установка усилителя
Усилители сигнала
Современные роутеры и точки доступа можно эксплуатировать в режиме репитера. В таком режиме антенна устройства ловит входящий сигнал Wi Fi и передает его дальше, увеличивая зону покрытия. Устройство нужно правильно настроить, чтобы оно работало в режиме повторителя.
Для этого зайдите в меню настроек, как указано выше, и во вкладке «Рабочий режим» переключатель установите в положение «Усилитель сигнала». Сетевой адрес должен отличаться от установленного на маршрутизаторе — например, если база будет 192.168.0.1, то репитеру назначить 192.168.0.2.
В настройках DHCP нужно отключить DHCP сервер — функцию, благодаря которой репитер раздает сетевые адреса автоматически. В нашем случае раздавать их будет основной роутер. Остается только подключить к нему репитер, чтобы расширить зону покрытия Wi-Fi.
Проще всего воспользоваться функцией быстрой настройки: задать режим эксплуатации и сразу же подключиться к основному роутеру. Описанная здесь опция в настройках может называться также WDS. У старых моделей роутеров она вообще может отсутствовать, поэтому придется купить девайс поновее.
Если предстоят лишние траты, то лучше сразу купить репитер — и стоит дешевле, и настроить его проще. Выглядит такое устройство, как небольшая коробочка с одной или несколькими антеннами. Стоимость хорошего повторителя от 10 долларов, тогда как «средней паршивости» беспроводный маршрутизатор стоит как минимум 20 долларов.
Проще всего настроить подключение через WPS, нажав одноименную кнопку на маршрутизаторе и репитере одновременно. Если же такой опции нет, необходимо будет зайти в меню настройки повторителя через браузер телефона или ноутбука
Обратите внимание: дополнительный маршрутизатор создает собственную подсеть с другим именем, а репитер при правильной настройке скрывает свой SSID и использует имя вашей основной сети. Как именно настроить такой гаджет, указано в инструкции к нему
Как усилить Wi-Fi
Теперь, когда мы уже знаем, что приводит к ухудшению распространения и приёма вай фай сигнала, давайте рассмотрим каждую проблему и её решение отдельно. Чтобы усилить Wi-Fi нужно:
- Найти идеальное место для установки роутера.
- Настроить режим его работы.
- Заменить антенны на более мощные.
- Установить отражатели.
- Установить репитеры или усилить сеть другим роутером.
Если вы выбрали оптимальное место, а желаемых результатов не получили, обратите внимание на рекомендации:
СВЧ печи, пульты дистанционного управления и другая техника, работающая на высокой частоте, в частности 2,4 ГГц. Если рядом расположена такая аппаратура — перенесите или её, или роутер. Соседские Wi-Fi. Слегка улучшить положение можно, если установить роутер в месте, где уровень сигнала самый низкий
Это вы можете определить, если пройдетесь со смартфоном по квартире и обратите внимание на уровень приема сигнала от соседей. Устанавливать роутер нужно там, где все сигналы будут иметь самый низкий уровень. В этом вам поможет программа Wifi Analyzer для Андройд
В этом вам поможет программа Wifi Analyzer для Андройд.
Нужно подключился к роутеру через веб-интерфейс и найти список режимов. Их названия начинают с цифр 802.11, дальше идут буквы, например, 802.11b/g/n. Чтобы усилить сигнал Wi-Fi роутера, нужно выбрать пункт с названием типа:
802.11n only
Уже должно наблюдаться усиление сигнала вай фай.
После этого можно попробовать увеличить мощность передатчика, для этого ищем в настройках пункт с названием типа transmit power. Он может указываться либо в процентах, либо как:
- High;
- Medium;
- Low.
В любом случае нужно установить максимальное возможное значение в процентах ближе к 100% или к High.
Основные настройки для усиления сигнала мы выполнили. Теперь проверяем компьютер. Если у вас ноутбук, проверьте настройки режимов питания. В режиме энергосбережения усиление сигнала с встроенного приемника снижается, отсюда возникают проблемы нестабильного подключения и снижения скорости. Установите режим «нормальный» или «повышенная производительность».
Розетка должна находится в зоне, где сигнал ещё не слишком плохой, но и не рядом с роутером. Усилить сигнал можно одним или двумя репитерами, для получения большей площади покрытия. Но его нужно настроить — выбрать сеть и ввести пароль от неё. Такое расстояние для приема часто требуется в частном доме, чтобы был сигнал во дворе.
Второй способ — увеличить покрытие ещё одним роутером. Некоторые модели поддерживают работу в режиме репитера. Также это можно сделать, соединив первый и второй роутером простым сетевым кабелем со штекерами типа rj-45, так как вы бы сделали это при подключении кабеля к сетевой карте компьютера.
Если вы любитель что-то конструировать, то для усиления сигнала для приема вай-фай на 200 метров может помочь антенна биквадрат, её чертеж показан на рисунке ниже:
А эта антенна – вай фай пушка, поможет передавать интернет на 1 км и больше (зависит от высоты установки и точности направления сигнала). Её разработчик утверждает, что ему удалось добиться приёмка на расстоянии до 10 км.
Таким образом можно организовать связь между удаленными друг от друга домами, или квартирой и дачей, например.
Важно! Говорить о дальности действия антенны не корректно. Эта цифра зависит не только от её конструкции, но и от места установки, числа преград, и, что немаловажно, антенны того устройства, которое будет принимать сигнал. Если в поле обычный роутер со штатной антенной может передавать сигнал на 50-100 метров, то в бетонных зданиях возникают проблемы со связью при переходе в соседнюю комнату
Если в поле обычный роутер со штатной антенной может передавать сигнал на 50-100 метров, то в бетонных зданиях возникают проблемы со связью при переходе в соседнюю комнату.
Также рекомендуем просмотреть полезное видео по теме статьи:
Мы рассмотрели основные доступные способы, позволяющие организовать усиление сигнала Wi-Fi роутера, а также увеличения площади покрытия. Если следовать всем рекомендациям — вы добьетесь улучшения сигнала, но нужно учитывать качество и исправность всего оборудования. Например, если после всех проделанных манипуляций качество приёма сигнала на телефоне оставляет желать лучшего, возможно дело в слабом Wi-Fi модуле и встроенной антенне.
Материалы по теме:
- Как работает Wi-Fi розетка
- Умные светодиодные лампы
- Как подключить Wi-fi выключатель света
- Как обжать сетевой кабель
ОРГАНИЗАЦИОННЫЕ СПОСОБЫ ПОВЫШЕНИЯ КАЧЕСТВА WIFI СОЕДИНЕНИЯ
Теперь перейдем к усилению сигнала WiFi и GSM. Для начала рассмотрим способы, которые не требуют затрат на специальное оборудование. Вот только подойдут они для усиления сигнала только WiFi, так как GSM представлен огромными ретрансляторами, которые не передвинешь поближе к офису или офис к ним.
Отсюда вытекает первое правило, которое точно поможет усилить сигнал: роутер (маршрутизатор) необходимо разместить так, чтобы расстояние до устройств (камеры, сигнализации) соответствовало радиусу его действия (в среднем 150 метров на открытой местности, 50 метров – в помещении). Учтите наличие стен и их толщину, в среднем кирпичная стена уменьшает радиус действия на 25%.
Не стоит размещать рядом с роутером микроволновых печей и других источников помех, которые могут заглушать сигнал.
Правило второе: роутер должен работать на частоте, которая наименее загружена. Нередко пользователи, дабы усилить сигнал WiFi, прибегают сразу к самым изощренным способам, забывая о самом простом. Часто маршрутизаторы по стандарту работают по каналу, который наиболее загружен. Необходимо настроить его работу в другом канале.
Для этого потребуется утилита, например бесплатная inSSIDer, которая сканирует сеть и определяет свободные и загруженные каналы. Пользователю остается только выбрать соответствующий.
Правило третье: усилить сигнал WiFi в большинстве случаев помогает перепрошивка роутера и установка новых драйверов. Для начала проверяем наличие обновлений для маршрутизатора и остальных устройств (модуль беспроводной связи в компьютере, камеры наблюдения и т.д.) до кучи.
Устанавливаем новые драйвера, которые могут привнести поддержку работы с новыми стандартами связи, существенно усилив сигнал. В некоторых случаях помогает перепрошивка роутера, что избавит от ошибок в работе. Инструкция по установке новой прошивки должна быть на официальном сайте производителя.
Ширина канала
Цифра в 2,4 гигагерца не говорит о том, что это единственная величина функционирования канала. Имеется в виду диапазон, который имеет целых четырнадцать каналов с близкими величинами. Изначальное роутер выбирает самостоятельно максимально свободный из всех. В том случае, когда большинство соседей спят или находятся на работе, то проблем с занятостью эфира нет. Если же наоборот, то Сеть перегружается.
Некоторые программы, например, inSSIDer, направлены на то, что сканируют все доступные частоты и выбирают менее загруженную. Разобраться в интерфейсе несложно.
Что касается ширины каналов, то она находится в диапазоне от двадцати до сорока мегагерц. Также существует разбитие, промежуток между ними имеет шаг в 0,05 Герц. Негативным свойством повышенной ширины является то, что чем выше ее величина, тем больше будет испытываться помех от других волн. Рекомендуется настраивать оборудование на функционирование в ширине в 20 мегагерц, как оптимальной.
Ускоряем интернет Wi-Fi исключением внешних факторов
Фактически, данные рекомендации не влияют непосредственно на усиление сигнала и расширение его зоны покрытия, но, тем не менее, могут помочь увеличить скорость интернета на мобильных устройствах в рамках домашней сети.
- Смените пароль от Wi-Fi. Данное мероприятие поможет ограничить несанкционированный доступ посторонних пользователей к вашей беспроводной сети, что, безусловно, положительно скажется на скорости интернета. Вся процедура подробно описана в статье «Как поменять пароль на Wi-Fi роутере».
- По возможности переустановите роутер в центр вашей квартиры или как можно ближе к месту комфортного интернет-серфинга с ваших мобильных устройств. Дело в том, что Wi-Fi сигнал любого роутера имеет ограниченный радиус действия, и чем дальше от него отдалены устройства для выхода в интернет, тем уровень сигнала ниже. Кроме этого, снижению сигнала в квартире способствуют бетонные перекрытия.
- На время использования Wi-Fi сети, ограничьте работу бытовых устройств, работающих на той же частоте 2,4 ГГц. Это может быть – пульт дистанционного управления, микроволновая печь, радиотелефон и т.п. Выявить по уровню сигнала Wi-Fi домашнее устройство, отрицательно влияющее на скорость передачи данных, не составит труда.
Апгрейд оборудования и покупка дополнительных устройств
- Первое, что можно сделать для усиления сигнала Wi-Fi и увеличения его радиуса действия посредством дополнительных устройств это произвести замену стандартной антенны роутера на более мощную, при условии, что она съемная.
- Второй, но более эффективный способ улучшить сигнал в проблемных зонах квартиры это приобрести ретранслятор, или как его еще принято называть «Репитер». С помощью его можно легко и просто расширить зону действия сигнала Wi-Fi, сделав передачу данных более стабильной в тех участках квартиры, где наблюдаются проблемы с подключением мобильных устройств к беспроводной сети. Особенно данный вариант подойдет тем, у кого в наличии, к примеру, роутер Ростелеком без антенны.
- Третий вариант улучшения сигнала Wi-Fi – приобрести или собрать своими руками направленную антенну, как это показано на видео ниже.
Материалы по теме:
- Как настроить локальную сеть через Wi-Fi роутер
- Чем отличается коммутатор от маршрутизатора?
- Как подключить домашний компьютер к Wi-Fi сети
- Как узнать пароль от своего WiFi
Полезные советы
Вышеперечисленные способы являются мощным средством для улучшения трансляции роутером, но их бывает недостаточно. Поэтому далее добавим к вышеперечисленным методам еще несколько практических советов, которые также помогут усилить wi-fi сигнал.
Настройка приемника на ноутбуке или компьютере
Как стационарные, так и переносные виды техники обладают встроенными приемниками вай-фай сигнала. И в случае их некорректной работы или слабых параметрах адаптера, никакие действия в интерфейсе роутера или с его антеннами никаких положительных результатов вам не дадут.
В такой ситуации поможет настройка приемника wi-fi сигнала через Панель управления. Или установка дополнительной антенны для адаптера.
Замена роутера на современный
Также стоит заметить, что далеко не все маршрутизаторы вы сможете бесконечно улучшать, чтобы усилить сигнал
В некоторых случаях вам попросту понадобиться новый роутер, поэтому если вы решили приобрести его, обратите внимание, чтобы модель оснащалась двумя – тремя антеннами и осуществлял трансляцию в пределах 5дБ
Выбор расположения роутера
Помимо приборов, дающих сильное электромагнитное излучение в окружающее пространство, немаловажную роль играют и предметы мебели с толстыми стенками из прессованных опилок, и фольгированные утеплители, железные конструкции прочие детали интерьера
Поэтому выбирая место расположения роутера важно добиваться минимального перекрытия пути распространения wi-fi сигнала такими преградами
Также важно учитывать хотя бы приблизительные точки приема, чтобы маршрутизатор имел как можно более равное удаление от них. Идеальным вариантом считается установка посредине жилища или зоны раздачи, но на практике это не всегда представляется возможным
Выбор расположения
Перезагрузите роутер
Этот способ связан с временными трудностями в трансляции сигнала, когда вы не можете подключиться к сети, гаджет показывает слабый уровень сигнала или его отсутствие. В большинстве случаев перезагрузка роутера для возобновления нормального режима передачи сигнала производиться при помощи специальной кнопки, но и этого действия не всегда хватает.
Кнопка перезагрузки роутера
Если перезагрузить роутер кнопкой оказалось недостаточно, можно сделать это путем отключения питания от сети. Такие кардинальные меры требуют 15 минут, чтобы перезагрузить устройство, после чего, блок питания снова включается в розетку.
Wi-fi сеть типа Mesh
Относительно новым решением является сеть типа mesh. Уже несколько лет она завоевывает все большую популярность. Вместо того, чтобы вручную настраивать несколько роутеров или дополнительно усиливать WiFi, можно приобрести набор WiFi Mesh устройств (обычно это два или три элемента). Их установка очень проста, которая часто ограничивается установкой приложения на смартфоне. Все устройства mesh соединяются между собой по беспроводной сети (иногда по кабелю) и транслируют сеть с одинаковым логином и паролем для всех устройств.
Для смартфонов или компьютеров они выглядят как одна большая сеть WiFi, поэтому нет необходимости переключаться вручную, когда вы гуляете по дому. Некоторые производители предлагают роутеры и точки доступа, которые можно свободно комбинировать с другими брендами. Тогда не придется ограничиваться на одном комплекте и покупать модели одного и того же производителя для нескольких элементов сети WiFi.
Популярные статьи Самодельная ручка для пластиковой бутылки из верёвки
Усиление сигнала вай-фай
Перед использованием данного метода в целях увеличения текущего сигнала, внимательно изучите инструкцию и найдите пункт, описывающий опцию xmit. Она напрямую связана с возможностью улучшение качественных показателей передачи и приема данных при использовании роутера.
Стоит понимать, что среди возможных последствий ручного усиления, существует вероятность повреждения оборудования или его перегрева.
Осуществить задуманное поможет та же инструкция по настройке маршрутизатора.
Замена антенны
Нередко причиной плохого уровня сигнала или его недостаточности может являться неисправная или недостаточно мощная антенна. В таком случае, если вы твердо уверены, что причина интересующей нас проблемы кроется именно в антенне, рекомендуется ее замена на более мощную.
Дополнительные антенны для роутеров бывают двух видов: всенаправленные и с большим коэффициентом усиления. Всенаправленная антенна рассылает имеющийся сигнал во всех направлениях и актуальна, если роутер стоит в центре дома. А если сигнал нужно транслировать в конкретном направлении, то уместно купить усиливающую антенну. Для точки раздачи, стоящей в центре жилища, это не удобный вариант.
Двухдиапазонный Wi-Fi маршрутизатор способен раздавать одновременно два сигнала, увеличивая, тем самым, скорость Интернет-соединения.
Технология «802.11ac» умеет определять место, где находится ваше устройство и фокусировать сигнал именно в этом направлении.
Как усилить сигнал wifi роутера с помощью другого роутера?
6. И напоследок, если у вас есть второй роутер (назовём его «2»), то можно превратить его в подобие репитера.
Для этого:
- возьмём за основу, что сеть настроена, и основной роутер (пусть будет «1») успешно раздаёт wifi;
- зайдите в настройки роутера «2»;
выберите пункт «Беспроводной режим» и заполните поля так же, как на роутере «1»;
перейдите в раздел «Включить WDS»: здесь появится окно с доступными сетями WiFi;
– здесь вы увидите SSID (имя сети роутера «1») и BSSID (роутер «2»): нажмите «Поиск» и в появившемся окне «Список точек доступа» выберите сеть, раздаваемую роутером «1».
Такой вариант усиления сигнала wifi подходит для роутеров, оснащённых технологией стандарта «WDS». Если же ваш роутер его не поддерживает, то просто соедините маршрутизаторы кабелем и настройте между ними «мост»:
подключите кабель на роутере «1» во вход LAN и на роутере «2» в WAN;
в настройках роутера «1» включите DHCP;
на роутере «2» перейдите «WAN» – «Тип соединения» – «Динамический ip-адрес»;
параметры «Ip-адрес», «Маска подсети», «Основной шлюз», должны быть уже указаны: это значит, что роутер «2» выступает в роли «клиента» роутера «1», и мост настроен.
Все эти способы можно использовать как по отдельности, так и в совокупности
Особое внимание стоит обратить на «репитер» – устройство лихо ворвалось на рынок и довольно быстро «подобрало» его под себя. И это заслужено: за свою небольшую цену (например, достойный вариант от TP-LINK TL-WA850RE можно приобрести не дороже 1500 рублей) девайс в полной мере отработает потраченные средства
И, разумеется, усилить раздачу сигнала wifi можно путем покупки более мощного роутера: например, маршрутизатор фирмы Tp-Link Archer C60, цена за это «чудо» варьируется в районе 100 долларов.
Как усилить Wi-Fi
Ещё один шаг – это заменить стоковую антенну вашего интернет-приёмника на всенаправленную. Этот более, чем простой ход поможет, как минимум, удвоить силу сигнала во всех направлениях, а в некоторых случаях и утроить. Стоит это недорого.
Однако, если вы хотите ещё усилить скорость и дальность работы роутера, то в этом случае вам следует купить увеличитель радиуса действия или репитер. Его следует расположить между интернет-приёмником и мёртвой зоной. Сигнал в этом месте будет улавливаться и передаваться дальше.
Такой увеличитель вы можете приобрести примерно за 40 долларов или же соорудить его из нескольких старых роутеров. Неплохой вариант – это «Share Port Mobile Companion» от компании D-Link. По обычному переключателю это устройство может быть как роутером или репитером, так и хот-спотом.
Таким образом, если сигнал вашего интернет-приёмника не так силён, как вам хочется, в вашем распоряжении всегда есть несколько вариантов действий, многие из которых очень просты, бесплатны или недороги.
Но всё же следует помнить, что одни и те же решения подходят не всем. К примеру, такая простая вещь, как рельеф местности, оказывает большое влияние на силу интернет-сигнала от Wi-Fi.
Причины падения скорости
Подключение к интернету через провайдера Ростелеком может замедлиться по нескольким причинам. Те, на которые пользователь не в состоянии повлиять – это технические неполадки со стороны компании, проведение работ на линиях подключения и даже погодные условия.
Впрочем, есть и такие причины, на которых сам абонент вполне способен повлиять:
- Неполадки в домашнем оборудовании – ноутбуке, роутере, компьютере и т.д.
- Неправильное расположение роутера в квартире.
- Слишком много подключенных гаджетов к одной линии.
- Медленный тарифный план.
- Занятый канал Wi-Fi.
Все это можно попытаться решить самостоятельно, тем самым уменьшив задержки в подключении.
Как программно усилить сигнал WiFi?!
К сожалению, многие владельцы роутеров и беспроводных точек доступа особо то и не заморачиваются с настройкой беспроводной сети, ограничиваясь в лучшем случае сменой идентификатора SSID и вводом ключа безопасности сети. Остальное же они оставляют по-умолчанию. И это частенько играет с ними злую шутку, если по соседству появляются несколько беспроводных сетей.
1. Причина слабого сигнала — совпадение частот каналов беспроводных сетей.
Не знаю, как у Вас, а в моем подъезде только в зоне доступности около 15 беспроводных сетей WiFi. Это не совсем хорошо — сети будут пересекаться и занимать один и тот же канал. Результатом будет плохой прием даже на относительно небольшом удалении. Поэтому, если Вы хотите усилить сигнал WiFi — первым действием должен быть выбор радио-канала.
Для этого Вам понадобится специальная программа. Самая популярная из них — inSSIDer. Её надо установить на компьютер или ноутбук с WiFi-адаптером и запустить:
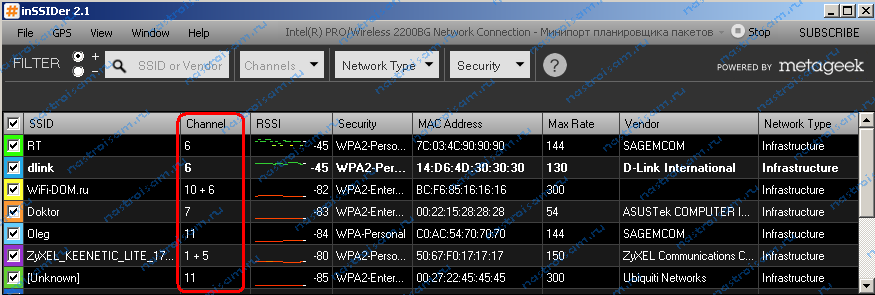
В таблице Вы увидите все доступные беспроводные сети Вай-Фай в округе и занимаемые ими частотные каналы. В России используются каналы с 1 по 13-й. Ищем свободные номера каналов и Теперь Вам нужно зайти в настройки роутера (http://192.168.0.1 или http://192.168.1.1) и в разделе «Беспроводная сеть (Wireless)» найти параметр «Канал (Channel)»:
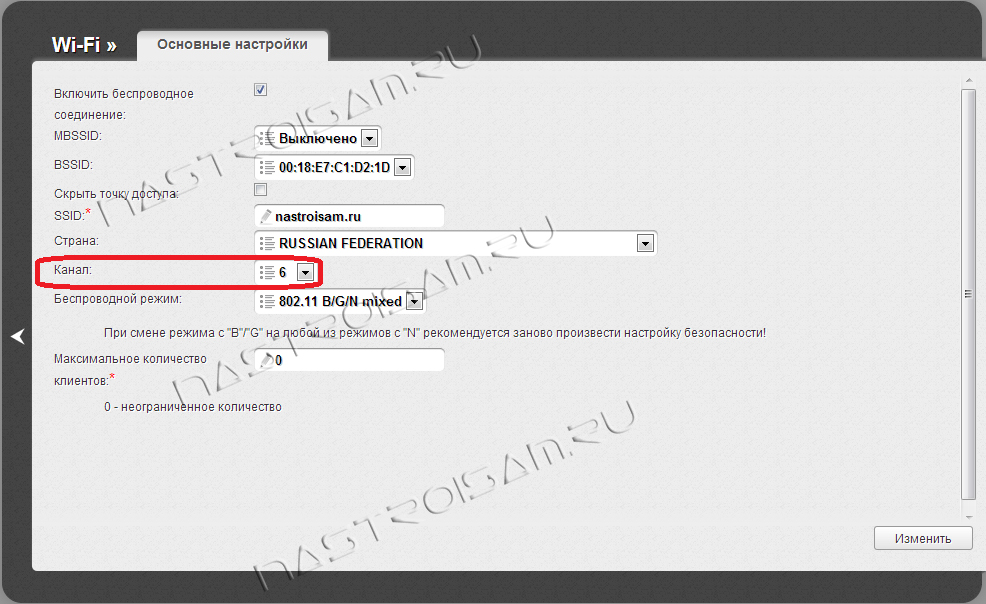
В списке каналов надо выбрать номер свободного канала и нажать кнопку «Изменить/Сохранить» для применения настроек.
Более подробный мануал на эту тему Вы можете посмотреть тут — ссылка.
2. Плохой сигнал из на низкой мощности передатчика на роутере.
На некоторых моделях можно регулировать мощность передачи сигнала WiFi в расширенных настройках сети. Для этого надо в разделе «Расширенные настройки» сети найти параметр «Мощность передачи (Wireless Transmit Power)»:
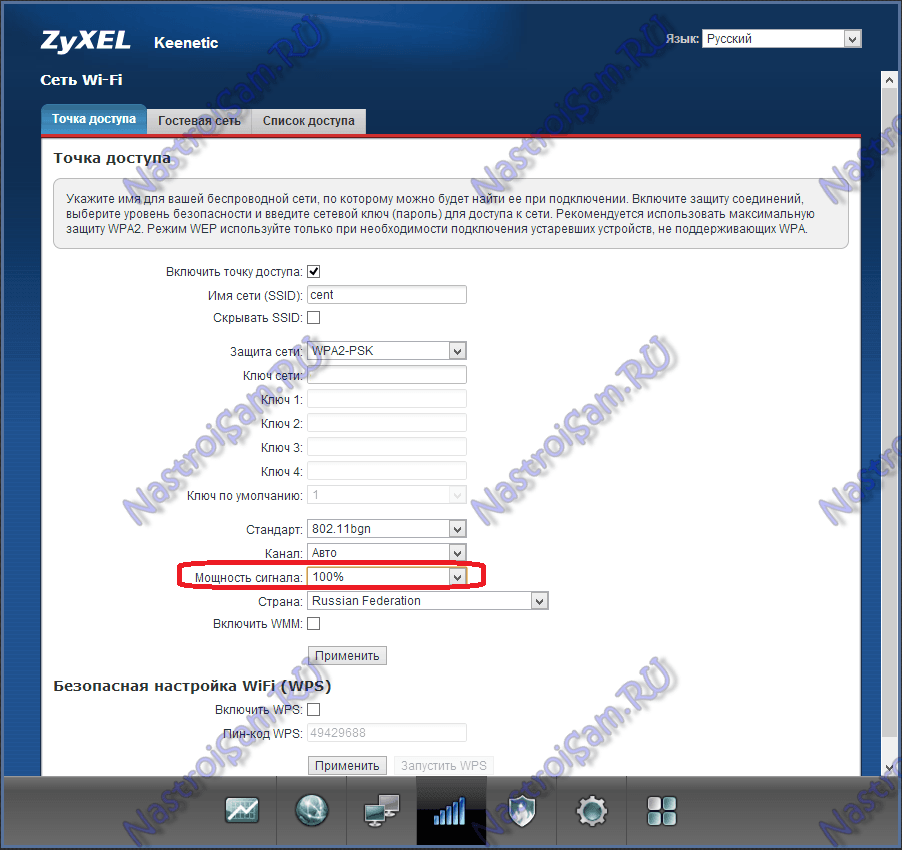
Значения этого параметра могут быть как в процентах, так и в абстрактных величинах — Высокая (High), Средняя (Medium) и Низкая (Low).
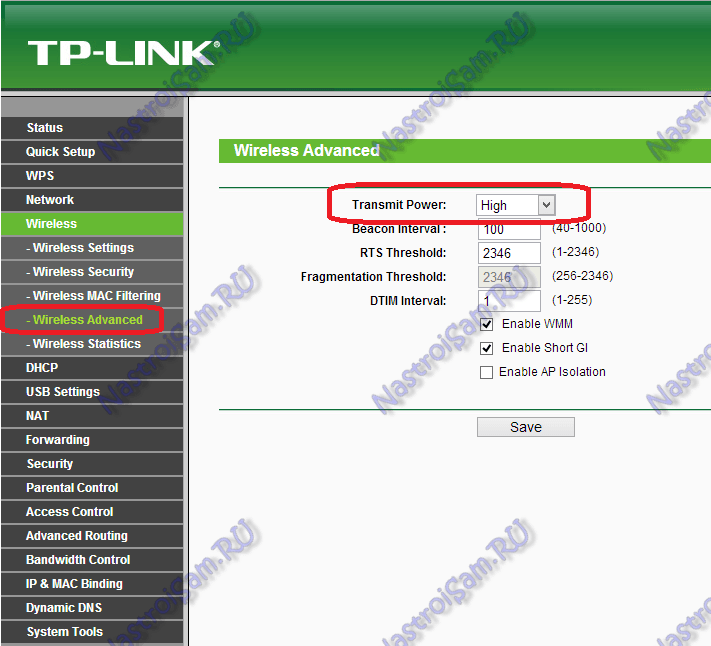
Выставляем максимальное значение и нажимаем кнопку Сохранить (Save).
К сожалению, возможность регулирования мощности сигнала Вай-Фай есть не на всех устройствах SOHO-уровня. Но в этом случае может выручить альтернативная прошивка типа DD-WRT, Open-WRT, Tomato и т.п. Само собой, при условии что такая существует для Вашей модели.
3. Выставляем беспроводной стандарт WiFi — 802.11N.
До тех порт, пока в массовую продажу по низкой цене не вышли устройства с 802.11ac, стандарт 802.11n является самым современным и быстрым. Но помимо этого, у него есть ещё один большой плюс — увеличенный радиус покрытия за счет использования нескольких антенн. Единственное условие, при котором возможен переход на стандарт 802.11n — это полная поддержка его всем устройствами, с которых Вы будете подключаться к беспроводной сети. В противном случае — они просто его не увидят. Для того, чтобы перевести режим работы Wi-Fi-модуля Вашего роутера в режим работы 802.11n, Вам надо в Веб-интерфейсе в разделе настройки «Беспроводная сеть (Wireless)» выставить параметр «Режим работы (Wireless Mode)» в значение — «802.11n». Вот так это выглядит на устройствах Asus:
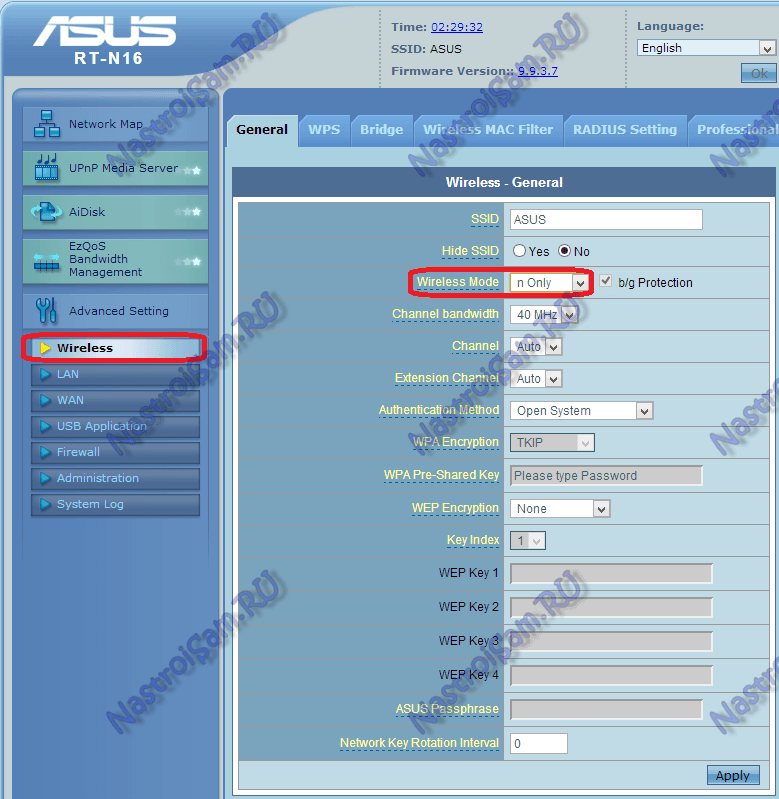
А вот так режим 802.11n выставляется на TP-Link:

После этого нажимаем кнопку Сохранить и перезагружаем устройство. После этого устройства нужно подключить к сети заново.
4. Переход на диапазон 5ГГц.
У стандарта 802.11n есть ещё один, очень весомый плюс: более дорогие модели беспроводных маршрутизаторов умеют ещё работать и в диапазоне 5ГГц(802.11a). Если Ваш Вай-Фай роутер двухдиапазонный, то есть умеет работать как в обычном диапазоне 2,4 ГГц, так и 5ГГц, то я бы советовал перевести максимальное количество клиентов именно на него:
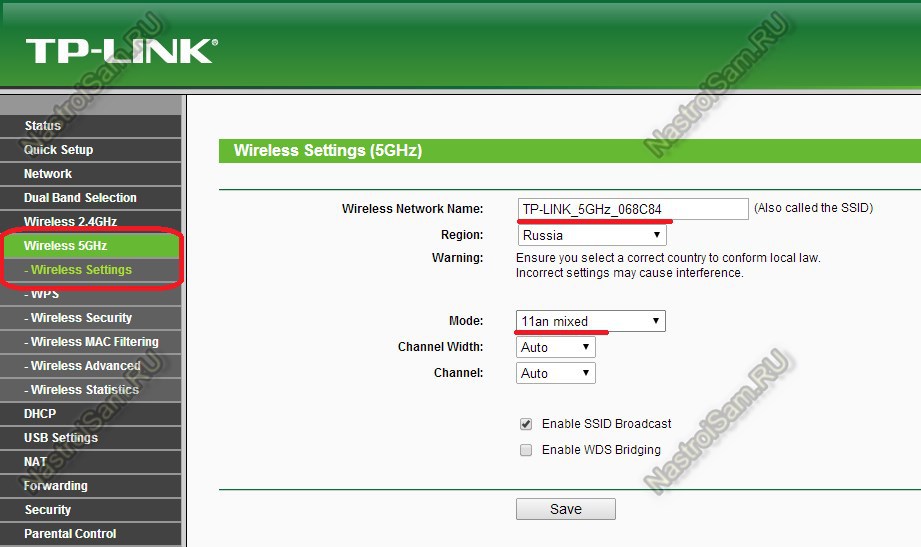
Диапазон 5ГГц сейчас фактически полностью свободен и не замусорен частотными помехами соседних точек доступа и иных устройств (микроволновки, телефоны с Bluetooth и т.п.), а значит выдавать он будет максимальный радиус покрытия. Но ещё раз повторю — WiFi-адаптеры подключаемых устройств (ноутбуков, компьютеров и ли планшетов) тоже должны уметь работать в диапазоне 5ГГц.
5. Улучшаем приём на компьютере или ноутбуке.
Этот совет больше актуален для пользователей ноутбуков на Windows 7 и Windows 8. Всё дело в том, что на них для экономии батареи может быть выставлен режим «Экономии энергии».

Причем некоторые пользователи выставляют его при работе от кабеля питания. Это может привести к тому, что у Вас на ноутбуке будет плохой приём сигнала Вай-Фай ввиду того, что беспроводной модуль «сидит на голодном пайке» и ему не хватает питания. Для того, чтобы это исправить, Вам надо зайти в «Панель управления», выбрать раздел «Электроуправление» и выбрать схему «Сбалансированный», а лучше — «Высокая производительность».
Смена антенны
Самым радикальным приемом усовершенствовать сигнал в квартире – это установить другую антенну в Wi-Fi роутер. Речь идет о моделях с более высоким коэффициентом усиления по сравнению с теми, что идут в комплекте.
Данный способ подойдет не всем, т.к. некоторые маршрутизаторы имеют несъемное соединение с антенной. Тем не менее много других устройств позволяет легко ее заменить. Что нужно сделать:
Подобрать антенну для усиления (для 3-х и 4-х комнатных квартир подойдут варианты с усилением 5 dbi
Для объектов с большей площадью можно обратить внимание на варианты 7 и 9 dbi.
Отключить питание маршрутизатора
Выкрутить старую антенну
- Вкрутить новую
- Запустить и проверить сигнал в самом дальнем от роутера помещении.
Установка усилителя
Усилить сигнал роутера можно и посредством подручных средств. В данном случае с помощью обычной пивной банки можно сделать сигнал роутера направленным. При этом мощности антенны будет хватать и для самой дальней комнаты. Но в этом методе есть один недостаток: сигнал существенно ослабнет в обратном направлении, поэтому после модификации роутер нужно ставить в одном из концов квартиры, направляя его на основных потребителей. Создаем параболический отражатель на каждую антенну.
- Отрезать дно с одной сторона жестяной банки из-под любого напитка
- Разрезать банку вдоль
- Разрезать банку вокруг дна с другой сторону, но не до конца.
- Надеть получившуюся конструкцию на антенну и направить в сторону, где необходимо создать качественное покрытие.
Такой усилитель способен увеличить уровень сигнала от 25 до 70%. В данном случае вы можете корректировать направление волны сигнала, что позволить добиться оптимального качества приема.





