Как настроить роутер asus в режиме репитера, повторителя
Содержание:
- Как вернуть заводской адрес роутера?
- ТОП-5 усилителей Wi-Fi сигнала
- Настройка D-Link DIR-300 в режиме репитера
- Настраиваем на модеме Asus
- Особенности настройки для разных провайдеров
- Сколько репитеров TP-Link можно подключить к роутеру одновременно?
- Сброс роутера к заводским настройкам
- Режим репитера и моста
- Возможные проблемы при настройке Wi-Fi-роутера
- С какими проблемами можно столкнуться
- Режим повторителя на роутерах TP-Link
- Как узнать, что у роутера Тенда есть режим wifi повторителя, репитера или WDS моста?
- Принцип работы WiFi-повторителя
- Использование смартфона в качестве Wi-Fi-репитера
- Как сделать ретранслятор своими руками?
- Приложения на ОС «Андроид» для превращения смартфона в репитер
Как вернуть заводской адрес роутера?
Проще всего сделать полный сброс роутера и использовать адрес, логин и пароль для входа, которые были установлены на нем по умолчанию. Но нужно учитывать, что вся информация на нем обнулится, в том числе и о текущем подключении к wifi сети от другой точки доступа. Для того, чтобы вернуть вашему маршрутизатору заводские значения, необходимо найти на устройстве кнопку «Reset» или «Default».
Зажимаем эту кнопку на 15-20 секунд, пока лампочки роутера не замигают, погаснут и снова загорится индикатор питания.
После этого можно переходить снова к настройке и использовать для входа в админку информацию с наклейки.
Ваше мнение — WiFi вреден?
Да
22.93%
Нет
77.07%
Проголосовало: 33516
ТОП-5 усилителей Wi-Fi сигнала
Рассмотрены лучшие репитеры беспроводной связи стоимостью от 900 до 1 700 ₽.
Xiaomi Mi WiFi Amplifier 2
Усилитель сигнала Wi-Fi сетей, работающих на частоте 2,4 ГГц. Вес всего 24 г, питается от USB-порта. Коннектор оборачивается на 180 градусов, что упрощает подключение устройства к разъему. Установлено 2 антенны, которые обеспечивают связью площади до 150 кв. м. Для настройки репитера нужно использовать мобильное приложение. Трудность в том, что прибор часто не определяется, если в приложении не установлен Китай в качестве страны местоположения. При таком действии интерфейс автоматически станет отображаться на китайском.
Средняя цена: 900 ₽.
Плюсы:
- компактность;
- поворотный USB-штекер.
Минусы:
- сложности настройки;
- для работы обязательно нужен USB-разъем.
Mercusys MW300RE
Репитер для сетей стандарта 802.11n с мощностью передатчика в 20 дБм. Это максимально возможное значение для подобной техники в соответствии с государственными нормативами РФ. Оно гарантирует, что устройство расширит площадь распространения Wi-Fi сигнала как минимум на 150 кв. м. Питание осуществляется через сеть 220 вольт, что упрощает подбор места установки.
Изначальная настройка выполняется в ручном режиме (через web-интерфейс) или автоматическом (функция WPS). В усилителе отсутствуют проводные интерфейсы. Есть индикатор, оповещающий о качестве входного радиосигнала. Достаточно ориентироваться на его показания, чтобы подобрать самое удачное место размещения модели. Прибор габаритный (10 см в длину и 5 см в ширину), поэтому не подойдет для подключения к сдвоенным розеткам – соседнее гнездо будет перекрываться корпусом.
Средняя цена: 900 ₽.
Плюсы:
- площадь действия;
- простота настройки.
Минусы:
- большие размеры;
- непритязательный дизайн.
Tenda A9
Усилитель с поддержкой стандарта 802.11n и мощностью передатчика в 16 дБм. Он позволяет расширить площадь действия беспроводной сети на 100-120 кв. м при максимальной скорости передачи данных до 300 Мбит/с. Устройство оснащено двумя антеннами. Одна работает на прием радиосигнала, а вторая – на его передачу. В приборе отсутствует LAN-порт, работа происходит в беспроводном режиме. Для настройки используется WPS или web-интерфейс. Репитер выполнен в монолитном корпусе, в который встроен блок питания и электрическая вилка. Присутствует функция автоматического определения оптимального места установки. Для этого нужно следить за светодиодом – при подходящем расположении он горит зеленым светом.
Средняя цена: 1 200 ₽.
Плюсы:
- функция определения лучшего места установки;
- стильный дизайн.
Минусы:
- цена;
- мощность передатчика в 16 дБм.
Netis E1+
Компактный усилитель беспроводных сетей стандарта 802.11n. Содержит 2 встроенные антенны, а общая мощность передатчика составляет 20 дБм. Зона уверенного приема Wi-Fi сети увеличивается не менее, чем на 200 кв. м. Возможна работа в проводном режиме. Для этого к репитеру по интерфейсу Ethernet подключают устройство, в котором нет беспроводного модуля, но есть LAN-порт. Прибор подключается к розетке. Для настройки используется как технология WPS, так и ручной способ посредством web-интерфейса, в котором нет русской локализации. Поэтому нужно знать английский на базовом уровне или изучать инструкции в интернете.
Средняя цена: 1 200 ₽.
Плюсы:
- компактность и приятный дизайн;
- возможность использования в качестве точки доступа по интерфейсу Ethernet.
Минусы:
- английский язык в меню настроек;
- светоиндикатор активности хорошо заметен ночью.
TP-Link TL-WA860RE
Массивный репитер для работы в сетях стандарта 802.11n. Подключается к электрической розетке, но фактически не занимает ее, так как на тыльной стороне корпуса она дублируется. Пользователь не теряет свободное место, что практически всегда присуще обычным усилителям. Модель может работать в качестве проводной точки доступа. Для этого применяется LAN-порт, к которому нужно подсоединить устройство (игровая консоль, телевизор с LAN, но без Wi-Fi). Настройка репитера выполняется нажатием на кнопку WPS или вручную через web-интерфейс. Мощность передатчика составляет максимально допустимые 20 дБм.
Средняя цена: 1 700 ₽.
Плюсы:
- не занимает электрическую розетку;
- наличие LAN-порта.
Минусы:
- стоимость;
- web-интерфейс на английском языке.
Настройка D-Link DIR-300 в режиме репитера
В качестве примера я покажу как настроить роутер D-Link DIR-300 в режиме повторителя. Почему именно эта модель? Во-первых, это один из самых распространённых беспроводных маршрутизаторов в России. Во-вторых, у него достаточно низкая цена и на Авито можно купить Dir-300 в отличном состоянии за 300-400 рублей. Повторитель на Алиэкспрессе и то дороже стоит. Ну и в третьих, у него есть необходимый функционал для решения нашей задачи.
Я буду рассматривать настройку ДИР-300 в репитер на примере последней на момент написания статьи версии ПО — 3.0.1. Чтобы воспользоватся нужной функцией, сначала сбросьте настройки роутера с помощью кнопки «Reset». После этого подключитесь к нему с помощью LAN-кабеля и зайдите в веб-интерфейс, используя IP роутера 192.168.0.1. По умолчанию должен запуститься мастер первоначальной настройки.
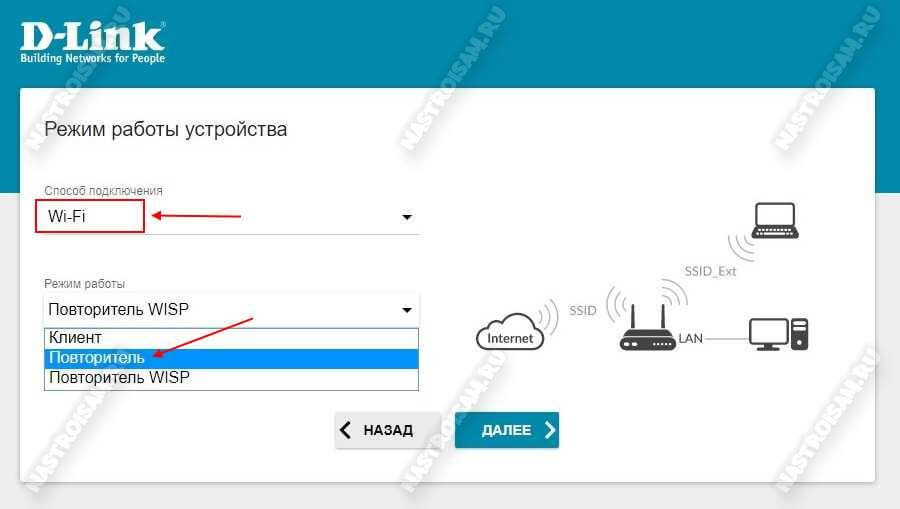
На стадии выбора режима работы выберите способ подключения Wi-Fi и режим работы Повторитель. Переходим далее.
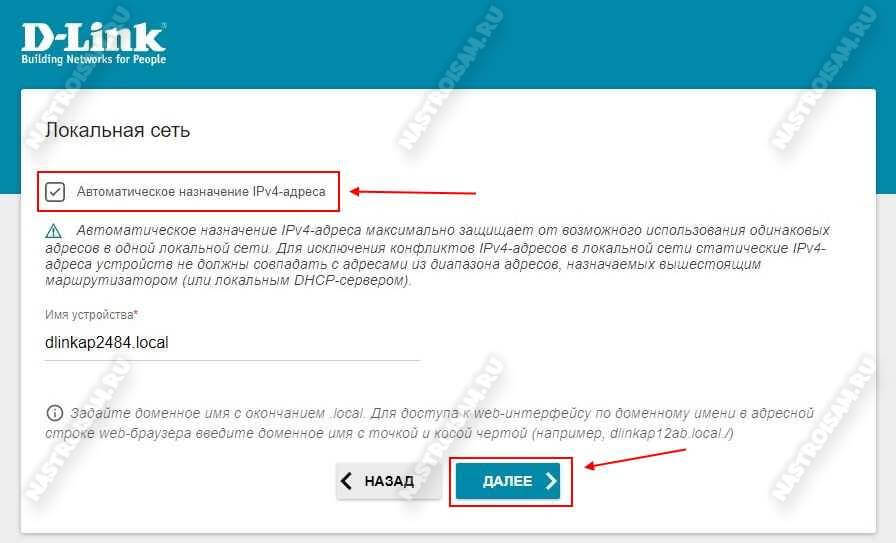
На следующем шаге ставим точке доступа динамический IP адрес. Во-первых, она никак не будет пересекаться с основным роутером и клиентами сети. Кликаем на кнопку «Далее».
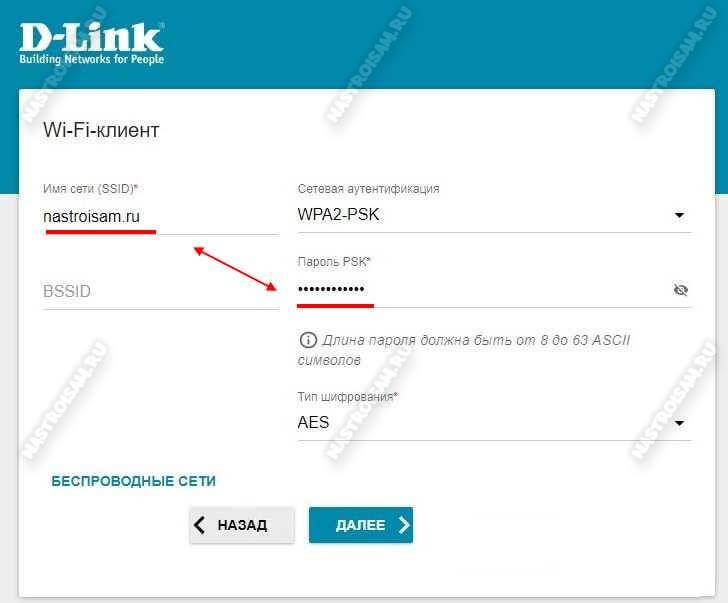
Следующий шаг это выбор основной сети, которую будет расширять повторителем, и подключение к ней. Вы должны указать её имя SSID, стандарт сетевой аутентификации и пароль.
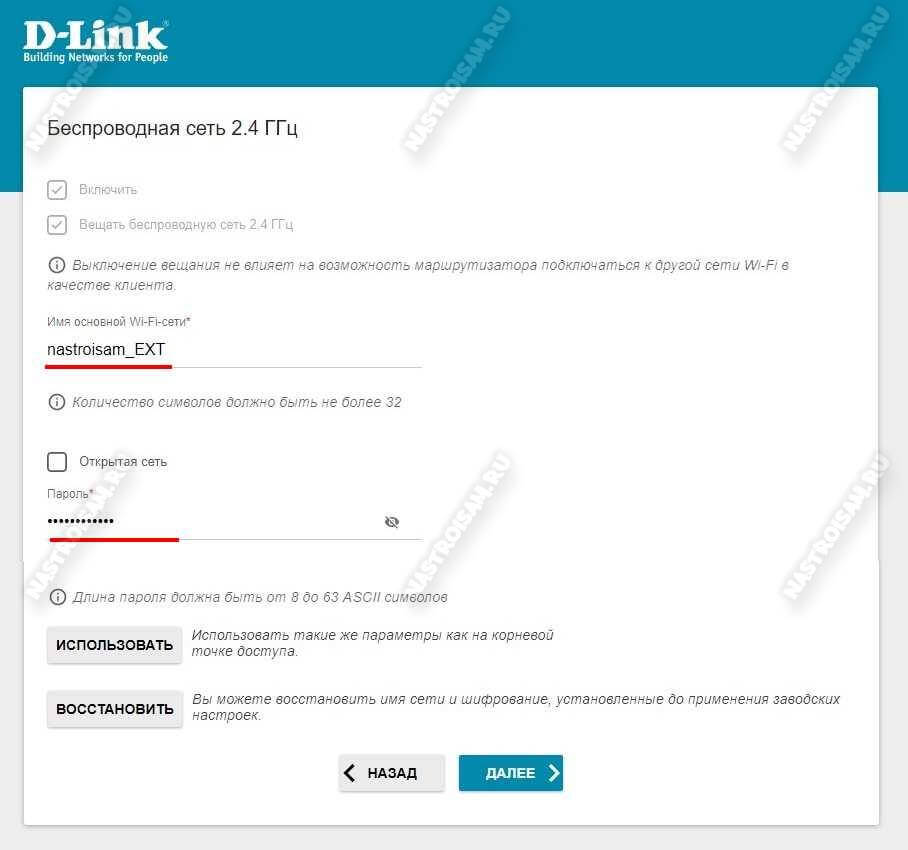
На следующем этапе остаётся лишь продублировать имя основной сети (SSID) и пароль для подключения. Как вариант, можно сделать отдельное имя сети и пароль в том случае, если Вы хотите разделить сегменты сети. Тут уже по Вашему желанию. Переходим далее.
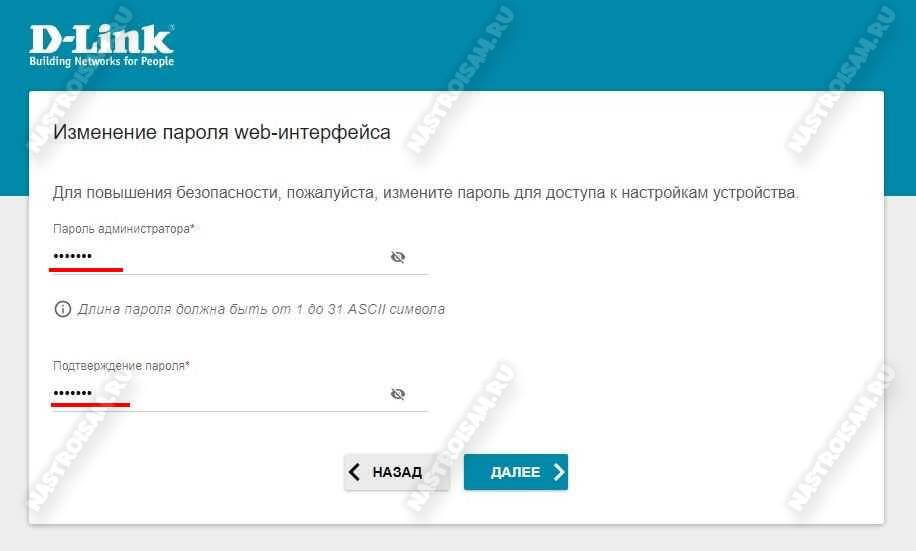
На последнем шаге придумываем и прописываем в соответствующие поля пароль на вход в настройки получившегося репитера. Кликаем далее.

Ну вот, собственно, и всё! Настройка роутера D-Link DIR-300 в режиме повторителя завершена. Примените сделанные настройки и дождитесь перезагрузки устройства.
Настраиваем на модеме Asus
Рассмотрим, как из роутера Asus сделать репитер, чтобы ретранслировать WI-FI. Подключаем к компьютеру с помощью LAN-кабеля будущий репитер. Заходим в его настройки по адресу 198.162.0.1, вводим данные для авторизации в системе.
Если ранее логин и пароль не были изменены, то в оба поля вводим «admin». Переходим в раздел «Администрирование», выбираем параметр «Режим повторителя» и сохраняем настройки.
После должен появиться список доступных сетей WI-FI. Выбираем нужную для расширения, вводим пароль от нее, после чего нажимаем “Подключение”.
Остальные настройки в открывшемся окне оставляем по умолчанию, нажимаем кнопку «Применить», дожидаемся завершения процесса подключения. Устройство готово ретранслировать сигнал основного роутера.
После настройки репитера кабинет настроек по старому IP-адресу перестанет быть доступным. Чтобы зайти в интерфейс, нужно будет узнать новый IP-адрес маршрутизатора. Сделать это можно с помощью любой программы, предназначенной для определения IP. Например, программа Discovery, созданная специально для модемов Asus самим производителем. Все последующие настройки репитера будут выполняться через измененный адрес.
Ну что, кто-то уже пошел делать из своего роутера ретранслятор?) Надеемся, что статья будет полезной! Пишите свои комментарии, делитесь опытом, задавайте вопросы! Наши админы обязательно вам ответят! Спасибо!
<index>
Использование wi-fi маршрутизатора (роутера) в домашних условиях стало неотъемлемой частью жизни пользователей всего мира. Но если мощности сигнала не хватает для покрытия всей квартиры, а тем более частного дома, помогает специальный режим, называемый репитером, или повторителем. Для его использования необходимо выполнить предварительные настройки. Понятно, что у пользователя возникает вопрос: как из домашнего роутера сделать репитер.
Особенности настройки для разных провайдеров
Настройка роутеров ZTE немного отличается в зависимости не только от модели устройства, но и от поставщика услуг.
Среди отечественных провайдеров пользователи чаще всего выбирают услуги Ростелекома, Билайн и МГТС.
Кроме того, что у этих операторов максимальное покрытие территории страны, в списке их услуг можно найти широкий ассортимент тарифов.
При настройке маршрутизатора для работы с сетью «Ростелеком» требуется не только включить работу Wi-Fi (по стандартной методике), но и выполнить следующие действия:
В графе Mode установить Mixed (802.1b+802.11g+…);
В пункте Country поставить Russia;
В разделе Channel выбирается Auto;
В Transmitting Power следует установить 100%.
Выполнив эти пункты, настраивают раздел Multi-SSIDSettings. Для этого сначала ставится галочка в пункте EnableSSID, в графе ChooseSSID – SSID, в SSIDName – выбирается имя сети.
Для правильной работы роутера ZTE, который должен работать в сети МГТС или Билайн, выполняются те же действия, что и при стандартной настройке подключения.
То есть ввод пароля и логина, активация Wi-Fi и установка параметров разделов Multi-SSID. В то же время для ADSL-подключения роутеры этой марки уже не используются.
Роутер WiFi ZTE E5502 обзор настроек интерфейса
Настройка роутера ZTE – важный этап подключения к Интернету. Подробная инструкция по настройке вашего маршрутизатора
« Предыдущая запись
Сколько репитеров TP-Link можно подключить к роутеру одновременно?
Итак, если у вас под рукой нет смартфона, то соединяем компьютер с репитером напрямую с помощью витой пары — на устройстве замигает лампочка «Ethernet».
Ваше мнение — WiFi вреден?
Да
22.94%
Нет
77.06%
Проголосовало: 33410
Далее заходим в компе по цепочке: «Панель управления > Сеть и Интернет > Центр управления сетями и общим доступом > Изменение параметров адаптера»
Здесь нам надо выбрать «Подключение по локальной сети». Кликаем по ней правой кнопкой и выбираем «Свойства». Здесь нас, как всегда, интересует пункт «Протокол версии 4 (TCP/IPv4) > Свойства».
Если у вас уже имеется настроенная через роутер локальная сеть, то запишите их все на бумагу и сохраните, а пока установите все галочки на «Автомат»:
Сохраняем и заходим в браузере по адресу http://tplinkextender.net, который мы также узнали из волшебной наклейки на корпусе. Откроется уже знакомая нам страничка авторизации, где вводим логин и пароль «admin».
Попадаем в админку. Здесь все очень легко — следуем по пошаговому проводнику, вводя нужные данные.
Сначала выбираем страну, после чего устройтсво начинает сканировать доступные сети. Если ваш wifi нашелся, выбираем его. В том же случае, если настройки безопасности на роутере скрывают SSID, то можно поставить флажок на «Указать SSID и MAC-адрес вручную». И нажимаем кнопку «Далее».
На следующем шаге нам нужно выбрать тип шифрования вашей существующей сети (заданный в админке маршрутизатора) и ввести пароль от вашего вайфая.
Также можно указать, будет ли репитер клонировать название вашей сети (SSID) или у него будет свое название, которое вы зададите вручную. При этом локальная сеть останется та же, то есть у вас основная может называться Сеть 1, а вторая Сеть 2. Но по сути это будет одно и то же, и к какой бы из них вы не подключили ПК, он будет видеть другие устройства, подключенные к сети.
И наконец, на последнем шаге видим всю нашу конфигурацию, после чего применяем ее, нажав на кнопку «Завершить». После перезагрузки wifi повторитель начнет раздавать интернет с вашего маршрутизатора, тем самым увеличив дальность приема беспроводного сигнала.
Также после быстрой конфигурации станет доступным левое меню, в котором вы можете более детально настроить репитер — изменить ключ шифрования, отключить на нем DCHP сервер, задать вручную IP адрес, включить фильтрацию по MAC, обновить прошивку, посмотреть статистику и т.д.
Вот и все дела. Теперь настройки сети в компьютере можно вернуть на исходные и отключить кабель, которым он соединялся с репитером. Кстати, если вы заметили, ПК тоже стал получать интернет — по кабелю от репитера, то есть он может работать так же в режиме клиента, принимая интернет по wifi и раздавая его по витой паре на компьютер. Теперь даже в самом дальнем углу у вас будет стабильный прием!
Сброс роутера к заводским настройкам
Если во время конфигурирования из двух wi-fi маршрутизаторов, одного репитера и основного роутера произошла ошибка на каком-либо из этапов, например, пропал доступ к интернету или отсутствует возможность подключения к wi-fi, выполнить следующее. Зайти в конфигурацию устройств и сбросить установки на заводские. Данная опция находится в меню System tools — «Системные инструменты», раздел Factory defaults — «Заводские установки», далее кнопка Reset — «Сброс»:
В случае если не получается зайти на сетевые устройства через браузер, воспользоваться механической кнопкой на оборотной стороне оборудования. Нажать ее тонким предметом и держать в течение 5-10 секунд.
Режим репитера и моста
Далеко не всегда рационально приобретать новое устройство в виде роутера (маршрутизатора), просто преследуя цель сделать из него повторитель сигнала. Тут лучше взять полноценный репитер.
Но если в распоряжении оказался не используемый по прямому назначению роутер, его возможности можно применить себе на благо. При этом модель, прошивка во многом влияют на то, будет сигнал расширяться за счёт режиме репитера, либо моста.
Это 2 разных режима, которые может поддерживать маршрутизатор. И между ними есть определённые отличия.
Стоит запомнить, что повторитель позиционируется как устройство для ретрансляции того же сигнала беспроводной сети. А вот мост создаёт новую сеть. Трафик будет идти через основное оборудование, но технически придётся подключаться к разным сетям.
В зависимости от личных предпочтений или возможностей доступного оборудования, можно сделать соответствующий выбор. Потенциально оба варианта хорошо подходят.
Если маршрутизатор не способен работать в режиме повторителя, тогда альтернативой станет режим моста.
Возможные проблемы при настройке Wi-Fi-роутера
При настройке репитера на базе смартфона может возникнуть несколько проблем:
- WiFi-модуль телефона не поддерживает эту функцию. Необходимо найти другое устройство, позволяющее двухдиапазонную передачу данных.
- Приложение в формате *.apk, устанавливаемое не из сервиса Google Play. Нужно в ветке «Настройка» — «Безопасность» дать разрешение на установку приложений, полученных из внешних источников.
Как видно из вышеописанного, при помощи некоторых моделей смартфонов можно организовать полноценный WiFi- мост «Андроид» — конечное устройство. При этом в бытовых целях он будет полностью выполнять свое функциональное предназначение, создавая Сеть между удаленным клиентом Сети и корневой беспроводной точкой доступа.
С какими проблемами можно столкнуться
Важно понимать, что не всем и не всегда удаётся выполнить подключение с первого раза. Если что-то не получилось, и ретрансляция не запускается, попробуйте выполнить такие действия:
- проверьте, поменяли ли вы IP адрес на вспомогательном маршрутизаторе, чтобы исключить вероятность конфликта между адресами;
- убедитесь в совпадении каналов на двух устройствах;
- попробуйте на обоих роутерах поменять канал и понаблюдать, изменится ли ситуация;
- сопоставьте типы шифрования на используемом оборудовании;
- проверьте правильность введённого пароля, поскольку часто эта банальная причина становится поводом для паники;
- сбросьте настройки вспомогательного оборудования, и повторите процедуру заново.
Если даже это не привело к желаемому результату, есть вероятность, что ваши два разных роутера не подходят друг к другу, а потому проблема уже не в настройках. Подтвердить или опровергнуть эту догадку проще всего путём подключения другого оборудования. Если с ним основной роутер взаимодействует и сеть расширяется, просто изначально неправильно был выбран вспомогательный маршрутизатор.
Даже не обладая специальными навыками, вполне возможно своими руками сделать из обычного роутера полноценный ретранслятор, расширить зону действия сигнала беспроводной сети и решить проблему отсутствия доступа к Интернету в удалённых точках квартиры, дома, офиса или целого здания.
Подписывайтесь, комментируйте, задавайте вопросы и рассказывайте о нас своим друзьям!
Режим повторителя на роутерах TP-Link
Как уже было сказано, производитель роутеров TP-Link не включил в функционал устройства функцию репитера. Однако и TP-Link вполне может играть роль повторителя.
Есть два способа заставить его это делать.
Первый — прошить роутер сторонней прошивкой DD-WRT. Она отлично работает с устройствами TP-Link и режим репитера в ней есть. Однако использование альтернативной прошивки ведёт к потере гарантии. Поэтому, если вы не хотите использовать DD-WRT, можно включить ваш роутер в режиме WDS (мост).
От режима повторителя WDS отличается только тем, что используется он не для расширения радиуса сети, а для объединения двух роутеров, подключённых к интернету, в одну сеть. В вашем случае это будет означать, что вы получите две сети Wi-Fi со своими именами (SSID) и паролями, и скорость интернет будет делиться пополам. Но тем не менее всё будет работать.
Для использования этой опции на главном роутере нужно задать статический канал для беспроводной сети. На разных маршрутизаторах это делается по разному, поэтому изучайте инструкцию к вашему устройству. При использовании роутеров TP-Link, например, нужно зайти в настройки беспроводной сети и в пункте «Канал» выбрать «1».
На роутере, который будет выступать в качестве репитера, нужно сменить IP-адрес. Он должен отличаться от адреса главного роутера, чтобы избежать конфликта IP. Если у главного роутера адрес 192.168.0.1, задайте репитеру 192.168.0.2. При этом следует проверить, что 192.168.0.2 не входит в диапазон адресов, раздаваемых на главном роутере сервером DHCP.
В настройках беспроводной сети укажите тот же статический канал, что и на главном роутере и поставьте галочку «Разрешить WDS». Нажимаем на кнопку “Поиск”. Из списка сетей выбираем ту, к которой нужно подключиться. Выставляем тип ключа такой же как и на главном маршрутизаторе и вводим пароль.
Не забываем отключить DHCP сервер, чтобы в локальной сети он был только один – на главном маршрутизаторе.
Перезагружаем роутер. Теперь он будет получать интернет с главного роутера и ретранслировать его.
Для того, чтобы пользоваться репитером, клиентские устройства (компьютер, ноутбук, смартфон и т. д.) настраивать не нужно. Репитер делает пользование сетью максимально комфортным — несмотря на то, что у вас несколько источников Wi-Fi, беспроводная сеть будет одна и она будет работать с теми настройками, которые были заданы на главном роутере. То есть после добавления в вашу сеть репитера визуально ничего не изменится, все устройства будут продолжать работать точно так же, как и раньше.
Как узнать, что у роутера Тенда есть режим wifi повторителя, репитера или WDS моста?
Эту информацию можно найти в спецификациях на странице конкретной модели на официальном сайте Тенда. Или посмотреть технические характеристики на упаковке — там должно быть указано что, на роутере имеется функция WDS или WISP моста, клиента или повторителя. В ином случае искать в панели управления настройку переключения для ретрансляции сети бессмысленно.
Последовательность шагов для перевода маршрутизатора Тенда в режим повторителя такая же, как на любой другой модели:
- Зайти в настройки роутера Tenda
- Переключиться на режим репитера
- Выбрать источник сигнала и ввести от него данные для подключения
- Сохранить параметры и перезагрузиться
Принцип работы WiFi-повторителя
WiFi-репитер – это активное сетевое устройство, позволяющее расширить географию зоны покрытия беспроводной Сети путем усиления сигнала за счет его последовательного распространения через одно или несколько таких устройств. Иными словами, при наличии точки доступа радиус ее действия, к примеру, составляет 10 метров. Если на краю этой зоны установить повторитель, в зависимости от диаграммы направленности его антенны сигнал можно усилить и передать несколько дальше в нужном направлении или изотропно (во все стороны).
Обратите внимание! Сам репитер не является усилителем в прямом смысле этого слова, это устройство, которое в свою зону покрытия заключает и клиента, и точку доступа. Передача сигнала на дальнее расстояние происходит за счет ретрансляции пакета данных
Конструктивно повторитель может быть выполнен как самостоятельное устройство, также некоторые модели роутеров умеют работать в этом режиме. Более того, в качестве такого приспособления может выступать ноутбук, компьютер и даже смартфон, при условии, что технические характеристики установленного WiFi-модуля позволяют это сделать (на современных устройствах это условие выполняется практически для всех моделей гаджетов). Ниже представлена подробная информация, как сделать ретранслятор WiFi из телефона.
Использование смартфона в качестве Wi-Fi-репитера
Сам сотовый телефон, естественно, в составе своей операционной системы такой функции не имеет. Поэтому для того чтобы сделать ретранслятор WiFi из смартфона, на него необходимо установить стороннее программное обеспечение, после чего настроить. В итоге зона покрытия увеличится. При этом в зависимости от функционала приложения могут быть реализованы два варианта:
- пользователю не нужно будет вручную переключаться при переходе из сегмента в сегмент, телефон дублирует SSID и для WiFi-модуля клиента. Это равносильно нахождению в границах одной беспроводной Сети;
- создается новая беспроводная Сеть, по сути, сигнал просто ретранслируется, то есть создается соединение типа «мост» (в большинстве случаев).
Как сделать ретранслятор своими руками?
Несмотря на многообразие моделей повторителей, можно сделать устройство самостоятельно из подручных материалов. Рассмотрим несколько вариантов, как сделать WiFi пассивный ретранслятор своими руками.
Способ №1
Простой путь — сделать антенну своими руками в виде ромба. Из материала потребуется коаксиальные кабель, лист алюминия, коробка из пластика, проволока и паяльное оборудование.
Алгоритм действий следующий:
- Сделайте два ромба из проволоки, чтобы каждая сторона была по 3,1 см. Один из углов ромба необходимо распаять.
- Спаивайте верхние края друг с другом, чтобы получился треугольник.
- К нижним краям подпаивайте проволоку длинной 0,5 см.
- В верхней части пайки подключите медную жилу коаксиального провода, а снизу — оплетку.
- Защите изделие от негативных погодных условий с помощью пластиковой коробки (если она будет ставиться наружу).
Для лучшего усиления можно использовать фольгированный экран.
Способ №2
Чтобы реализовать еще один способ изготовления WiFi ретранслятора, подготовьте подложку (из картона или пенопласта), бокорезы, проволоку (из меди), ручку, линейку и ножницы.
Далее алгоритм такой:
- Вырежьте насадку длиной 0,15 м. В одной стороне должно быть утолщение для крепления к роутеру.
- Установите штыри длиной по 5 см горизонтально друг другу.
- Поставьте насадку на антенну маршрутизатора.
Если антенн несколько, желательно подготовить соответствующее число усилителей.
Способ №3
Еще один вариант — переделать обычный роутер в усилитель сигнала. Если нет времени разбираться, как выбрать ретранслятор, можно найти старый маршрутизатор и приспособить его под повторитель. Нужно знать, что такая возможность имеется не у всех роутеров. К примеру, с TP-Link и D-Link возможны проблемы.
Для примера рассмотрим алгоритм для маршрутизатора ZyXel:
Войдите в настройки, вбейте логин и пароль.
Войдите в панель управления и поменяйте режим на «Усилитель».
- Применяем настройки и перезагружаем устройство.
- На двух роутерах жмите кнопку Вай Фай (WPS).
- Дождитесь соединения.
В дальнейшем для возврата в нормальный режим достаточно сменить его в настройках, как основной.
Как вариант, можно использовать Android WiFi ретранслятор сигнала с помощью телефона. Для этого на аппарат устанавливается приложение FQRouter2. Далее необходимо включить соответствующую функцию. Стоит учесть, что такая возможность имеется не для всех аппаратов.
Приложения на ОС «Андроид» для превращения смартфона в репитер
На сегодня доступно три приложения, которые имеют хорошие отзывы. Их описание и инструкции, как из телефона сделать репитер WiFi путем соответствующих настроек, представлены ниже.
FQRouter
Это программное обеспечение необходимо скачать в виде apk-файла, например, с сайта 4PDA — http://4pda.ru/forum/index.php?showtopic=601569&st=20. На момент написания статьи для корректной работы требовалась версия системы выше 4.0, а также в ветке форума присутствует список устройств, на которых приложение запускается без проблем. После сохранения файла на телефон нужно выполнить несколько простых шагов:
- установить приложение, возможно, для этого в настройках телефона придется разрешить установку приложений из внешних источников;
- открыть интерфейс программы, нажав на соответствующий значок на рабочем столе смартфона;
- перейти к программной кнопке «WiFi Repeater» и перевести ее в положение «Включено» («ON»);
После этого телефон будет ретранслировать доступную ему WiFi-сеть.
Важно! Во встроенных функциях Android имеется возможность включения режима точки доступа. Нужно помнить, что эта и описываемая технология имеют совершенно разный принцип работы
Доступный на ОС режим позволяет раздавать только мобильный Интернет.
Эта программа, благодаря которой осуществляется ретрансляция вай фай через телефон, доступна к установке из сервисов Google Play, поэтому в первую очередь ее необходимо установить, набрав в строке поиска «NetShare», после этого выполнить следующие шаги:
- открыть приложение, нажав нужную иконку;
- активировать соединение, нажатием радиокнопки «START SHARING»;
- в окошке интерфейса будут отображены три параметра:
- SSID – имя новой беспроводной Сети.
- Password – пароль к ней.
- Ip Address – сетевой адрес телефона, выступающего в качестве маршрутизатора.
- Port Number – номер порта, по которому осуществляется передача данных.
Эти значения необходимо использовать при подключении клиента и настройки прокси-сервера. Нужно помнить, что после того как телефон не применяется в качестве репитера, использование прокси-сервера на устройстве необходимо выключить, иначе оно будет некорректно работать с другими маршрутизаторами.
Аналог предыдущей программы, реализующей WiFi-повторитель для «Андроид», работает по точно такому же принципу.
Различие: имеет платный функционал, в бесплатной версии раздает Интернет на 10 минут, после чего требуется подключение клиента заново. Мотивация использования заключается в том, что это приложение имеет больший список поддерживаемых устройств.




