Настройка wi-fi repeater
Содержание:
- Какой усилитель Wi-Fi сигнала выбрать в 2020-2021 году?
- Принцип работы повторителя сигнала
- Подбираем место для повторителя
- Что такое репитер Wi-Fi и зачем он нужен
- Принцип работы усилителя Wi-Fi
- Быстрая настройка или как подключить
- Ретранслятор wifi подключение и настройка
- Как сделать репитер из роутера
- Настройка повторителя в веб-интерфейсе
- Как настроить вай фай репитер
- Рейтинг лучших моделей
- Подключение к электросети
- Изменение канала беспроводной сети
- Где правильнее установить вай фай репитер
- Самые недорогие усилители Wi-Fi сигнала с двумя антеннами
Какой усилитель Wi-Fi сигнала выбрать в 2020-2021 году?
Этих устройств на рынке очень много. Я уже не говорю о каких-то китайских репитерах, которых на AliExpress просто тонны. Ниже я покажу несколько моделей репитеров от популярных производителей, которые заслуживают вашего внимания. Это исключительно мое мнение. Вам не обязательно выбирать только из этих устройств.
Чтобы найти лучший репитер Wi-Fi сигнала, это нужно тщательно протестировать абсолютно все устройства, которые есть на рынке. А это практически невозможно. Плюс условия у всех разные, и та модель, которая у меня показывает отличные результаты в плане покрытия и скорости, у вас может работать очень плохо. Ну и как правило, чем дороже усилитель, тем он лучше, быстрее, производительнее. Глупо сравнивать устройство за 15 и 50 долларов.
TP-Link RE305
Популярная модель двухдиапазонного ретранслятора Wi-Fi сигнала. Я уже делал его обзор и писал инструкцию по настройке.
Есть 1 порт Ethernet (до 100 Мбит/с). Скорость беспроводной сети в диапазоне 5 ГГц до 867 Мбит/с. В 2.4 ГГц до 300 Мбит/с. Интересный внешний вид и внешние антенны, которые можно сложить. Есть кнопка для быстрого подключения к маршрутизатору.
Так же есть поддержка OneMesh начиная с аппаратной версии V3 и на прошивках с конца 2019 года. Из минусов: цена и небольшой радиус действия сети в диапазоне 5 ГГц (но это скорее особенность данного диапазона).
Можно посмотреть еще TP-Link RE205 – похожая, но более дешевая модель.
Asus RP-N12
Недорогой усилитель от компании ASUS с поддержкой только одного диапазона 2.4 ГГц. Скорость до 300 Мбит/с. LAN-порт до 100 Мбит/с.
Из минусов: режет скорость примерно в 2 раза (как и все подобные устройства), иногда зависает и его приходится перезагружать.
Каких-то особых проблем с ним не наблюдается.
Xiaomi Mi Wi-Fi Amplifier PRO
Это для любителей техники Xiaomi. Недорогой усилитель с поддержкой только одного диапазона (2.4 ГГц). Две внешние Wi-Fi антенны. Стильный внешний вид.
Могут быть проблемы с настройкой. Приложение MiHome, учетная запись Xiaomi, проблемы с регионом и т. д.
TP-Link TL-WA854RE
Еще одна популярная модель Wi-Fi усилителя от TP-Link. На этот раз уже однодиапазонная (2.4 ГГц, 802.11n). Модель новая, но собрала уже очень много положительных отзывов.
Обратите внимание, что эта модель не оборудована Ethernet-портом
TP-Link AC1200 RE300 (с поддержкой Mesh)
Отличная модель с поддержкой технологии Mesh. При подключении к роутеру из линейки OneMesh создает бесшовную Wi-Fi сеть. Может работать с обычными роутерами. Работает на двух диапазонах.
Ethernet-порт отсутствует. Антенны встроенные в корпус. Есть ночной режим, который отключает индикаторы в заданное время.
Есть много хороших моделей и у других производителей: Tenda, D-Link, Mercusys, Totolink, Zyxel и т. д. Выбор очень большой. Под любые задачи и разный бюджет.
Выводы
- Если есть возможность обойтись без усилителя Wi-Fi сигнала (например, перенести роутер ближе к центру квартиры) – желательно воспользоваться этой возможностью.
- Когда без усилителя никак – рассмотрите вариант создания бесшовной Wi-Fi сети. Особенно если у вас большой частный дом, или огромная квартира. Для этого нужна либо Wi-Fi Mesh система, либо роутер и репитер (или два роутера) с поддержкой технологии Mesh. Может у вас уже очень старый роутер, и вы поменяете его на Mesh систему, или у вас роутер поддерживает технологию Mesh и вы купите репитер, или еще один роутер с поддержкой этой же технологии.
- Если бесшовный Wi-Fi не нужен, или такие расходы не вписываются в ваш бюджет, тогда я рекомендовал бы выбрать обычный, но двухдиапазонный усилитель Wi-Fi сигнала. С ним будет больше шансов добиться более высокой скорости подключения.
- Если двухдиапазонная модель тоже выходит за рамки вашего бюджета – выберите что-то из однодиапазонных. Их сейчас достаточно на рынке, есть с чего выбрать. Можно посмотреть какие-то модели на AliExpress. Просто наберите в поиске «WiFi Repeater». Но будьте готовы к частым обрывам, к сильному падению скорости и трудностям в процессе настройки.
Репитры будут развиваться в сторону технологии Wi-Fi Mesh и конечно же нового стандарта Wi-Fi 6 (802.11ax), так как роутеры с поддержкой этого стандарта уже начинают появляться в продаже. Стандарт 802.11ac (Wi-Fi 5 GHz) так же еще долго будет актуальным. Можете смело выбирать такие репитры в 2020 и 2021 году, как для частного дома, так и для квартиры. А вот устройства с поддержкой одного диапазона 2.4 ГГц (стандарта 802.11n) скорее всего постепенно будут уходить с рынка.
70
Сергей
Полезное и интересное
Принцип работы повторителя сигнала
Перед тем как установить в квартире репитер, надо разобраться с особенностями работы такого ретранслятора Wi-Fi и что он делает. Данное приспособление принимает сигнал, который поступает к нему от главного маршрутизатора, и передает его дальше. Происходит ретрансляция полученного сигнала, за счет которой увеличивается зона покрытия сети.
GSM-репитер используется для усиления сотового сигнала
Выделяют несколько особенностей, с которыми надо ознакомиться перед использованием ретранслятора:
- Даже если использовать в квартире несколько репитеров, сеть все равно останется одна. Однако, чтобы Wi-Fi не дублировался, надо правильно настроить ретранслятор. Необходимо назвать его именем беспроводной сети, которую передает router.
- Устройства, подключенные к интернету, будут автоматически подсоединяться к сети с более сильным сигналом. Это очень удобно, так как человеку не придется вручную подключаться к маршрутизатору или ретранслятору. Соединение осуществляется в течение нескольких секунд.
- Поскольку все подключенные к репитеру гаджеты будут подсоединены к одному устройству, можно будет организовать локальную сеть. При желании люди смогут самостоятельно настроить DLNA сервер.
Дополнительная информация! Большинство репитеров используются в качестве усилителей. Их основной задачей является прием и передача сигнала.
Помимо Wi-Fi ретрансляторов существуют еще и GSM повторители. Это специальные устройства, с помощью которых можно ловить сотовую связь даже находясь за несколько сотен километров от вышки.
Многие считают, что это тоже вай-фай ретранслятор. На самом же деле у GSM-моделей другой принцип работы. Они не создают новые радиоволны, а лишь усиливают пойманные. Также они отличаются и по конструкции, в них используют две дополнительные антенны.
Подбираем место для повторителя
Располагать репитер следует на границе стабильного приема от маршрутизатора. Для поиска оптимального места можно использовать мобильный телефон. Откройте через браузер онлайн-тест скорости Интернета, а затем проводите замеры, удаляясь пошагово на 0,5-1 метра от модема. Как правило, иконка сигнала на телефоне должна иметь хотя бы 2 палки.
На размещение влияет наличие розетки, а также другие мощные электроприборы. Не размещайте Wi-Fi-репитер рядом с источниками электромагнитного сигнала, так как может наблюдаться некорректная работа аппарата. Рекомендуем скачать на телефон или планшет программу Wi-Fi Analyzer. Она поможет определить мощность сигнала, при этом покажет наложения на одном канале.
Что такое репитер Wi-Fi и зачем он нужен
Каждый человек, который собирается организовать в квартире беспроводную сеть, должен знать, что это такое Wi-Fi репитер.
Wi-Fi репитер — это специальное устройство, использующееся для организации более стабильной работы сети на больших расстояниях от маршрутизатора. Название данного приспособления происходит от английского слова «repeater», которое в переводе на русский означает «повторитель».
Большинство компаний, которые занимаются созданием роутеров, выпускают и репитеры. К наиболее известным фирмам, делающим качественные устройства, можно отнести:
- Asus;
- Tp-Link;
- Linksys;
- Netis.
Приобрести подобные устройства очень легко. Дело в том, что эти Wi-Fi Repeater продаются практически в каждом магазине компьютерной техники. При этом называться они могут по-разному. Чаще всего встречаются такие наименования:
- повторители;
- ретрансляторы;
- репитеры.
Asus — компания, выпускающая одни из лучших повторителей
Ретрансляторы могут отличаться друг от друга и по внешнему виду. Чаще всего это компактные устройства, подключаемые к розетке. Однако некоторые модели выглядят как обычный роутер. Догадаться о том, что это Wi-Fi ретранслятор довольно трудно. Особенно людям, которые раньше не пользовались подобными устройствами и видят их впервые в жизни.
Принцип работы усилителя Wi-Fi
Что такое маршрутизатор Wi-Fi и как он работает
Работает усилитель Wi-Fi сигнала за счёт подключения к электросети напряжением 220 В. Если роутер включен, тогда прибор принимает его сигнал, усиливает его и передает на излучающую антенну. Он не способствует увеличению скорости интернета, но может расширить дальность передачи.
Принцип работы усилителя Wi-Fi
У устройства есть индикатор мощности поступающего сигнала. Если его цвет красный, это значит, что мощность слишком низкая. Нужно попытаться заново подключиться к роутеру. Если мощность сигнала достаточная, то индикатор будет гореть зеленым или синим цветом.
На радиус покрытия оказывает влияние расположение и количество антенн, мощность прибора. При подключении к сети Wi-Fi различных устройств, в том числе смартфонов, ноутбуков, планшетов, все данные сохраняются без изменений, в их числе точки доступа, IP-адреса, пароль.
Важно! Одновременная связь возможна лишь с одним устройством, которое транслирует сигнал. Гаджет устанавливает связь с оборудованием, которое к нему ближе – маршрутизатором или повторителем
Как пользоваться усилителем
Чтобы правильно использовать устройство, нужно узнать, как установить усилитель вай-фая. Выбор места репитера – это основная трудность. Главное, чтобы в нём был качественный Wi-Fi сигнал, благодаря которому устройство сможет распространить сеть на всю остальную территорию.
Чтобы пользоваться усилителем Wi-Fi сигнала, нужно:
- Включить прибор в розетку.
- На роутере найти кнопку WPS.
- Нажать на усилителе соответствующую кнопку. Она может обозначаться значком замка.
- Дождаться отклика и подсоединения.
Размещённые на устройстве индикаторы позволяют держать под контролем мощность и уровень сигнала, который передается с роутера.
Обратите внимание! После первого подключения репитер начнет выполнять свою основную функцию. Если необходимо будет его переместить в другое место или комнату, он продолжит свою работу без выполнения настройки заново с нуля
Быстрая настройка или как подключить
Оставлю здесь на случай «мало ли кто не читает руководства». Нет ничего сложного в настройках. Выше в основном модели от TP-Link, вот по ним и пройдусь.
- Подключаемся к репитеру – лучше по проводу, но если его там нет, то пойдет и Wi-Fi.
- В браузере вводим адрес для подключения к нему – это указано и в инструкции к модели, и на наклейке на дне репитера. Для TP-Link попробуйте перейти по адресу – tplinkrepeater.net. Должна открыться панель настройки (может будет отличаться):
- Ничего сложно нет, и есть Быстрая настройка. Ищем нужную нам домашнюю сеть, которую будем усиливать, вводим к ней пароль – все работает. Конкретику рекомендую посмотреть в обзоре по настройке именно вашей модели на нашем сайте.
- Главное теперь держать наш Wi-Fi репитер в зоне досягаемости базовой сети – чтобы было что усиливать. У меня есть специальное кольцо-индикатор прямо на передней части устройства, которое заполняется от силы сигнала. На других моделях оно обычно тоже присутствует:
Ретранслятор wifi подключение и настройка
Репитеры, используемые для усиления сигнала и расширения радиуса действия беспроводной сети в домашних условиях, не отличаются особыми трудностями в установке и настройке. Однако грамотный подход к данной процедуре позволит правильно подключить repeater, исключив целый ряд проблем и “непоняток”, возникающих в процессе его эксплуатации.
В качестве примера возьмём модель TP-Link TL-WA850RE.
Данный репитер wifi можно приобрести за 50 долларов (2000 руб.), и он имеет целым ряд важных преимуществ:
- Поддерживает скорость передачи сигнала до 300 Мбит;
- Имеет Ethernet-выход, позволяющий напрямую подключать устройства, нуждающиеся в Интернет-соединении (приставку, телевизор с возможностью выхода в сеть, любой ПК, планшет, ноутбук и др.);
- Наличие кнопки “Range Extender”, дающей возможность избежать ручных настроек;
- Индикатор уровня сигнала сети (поможет расположить repeater в наиболее оптимальном месте);
- Благодаря своей максимальной совместимости, repeater работает со всеми видами маршрутизаторов, операционных систем и сетей (включая мобильные).
В комплекте с устройством (это же относится и к другим моделям) идут: сетевой патч-корд, инструкции (в печатном виде и на мини-диске) и гарантийный талон.
Не трудно заметить, что никакого дополнительного блока питания (как роутер, например) данный repeater не требует. Распространённая в наше время конструкция корпуса позволяет подключать его непосредственно в электрическую розетку. Это помогает избежать проблемы лишних проводов, и так докучающих каждому Интернет-пользователю.
Передняя панель устройства имеет круговой индикатор, через который повторитель сообщает о своей работе. Описание его показаний смотрите на изображении ниже.
Нижняя панель, в свою очередь, имеет порт Ethernet, о котором уже говорилось выше, и кнопку Reset для сброса всех пользовательских настроек (“отката” к заводским предустановкам).
Весь процесс установки устройства заключается в его подключении в электрическую розетку.
Далее следует настроить репитер.
Как сделать репитер из роутера
Наиболее удачно режим репитера реализован в роутерах Zyxel и Asus. Всё очень легко настраивается через веб-интерфейс и работает без нареканий.
Для того, чтобы превратить роутер в репитер нужно сменить режим его работы. У некоторых устройств, как, например, у Zyxel Keenetiс Lite III, режим работы меняется переключателем на задней панели. В этом случае просто нужно выбрать режим «Усилитель» или «Повторитель». Если такого переключателя нет, режим работы меняем через веб-интерфейс.
Вводим в браузере адрес вашего роутера (обычно 192.168.0.1 или 192.168.1.1) и ваши логин и пароль. Если вы не меняли настройки по умолчанию, информацию об этих параметрах можно посмотреть на наклейке в нижней части роутера. Если на этом этапе возникли трудности, изучите документацию к вашему устройству или поищите руководство в интернете.
Будем считать, что вы успешно зашли в веб-интерфейс. Теперь нужно отыскать нужный нам пункт меню.
В роутерах Zyxel вам необходимо перейти на вкладку «Система» и выбрать там пункт «Режим». Здесь ставим галочку в пункте «Усилитель — расширение зоны Wi-Fi», сохраняем настройки и перезагружаем устройство.
Всё, дело сделано. Однако при этом есть одно «но».
Чтобы его узнать, нужно зайти на главный роутер и посмотреть список подключённых к нему устройств. Среди них будет и ваш репитер. Здесь же можно посмотреть его IP и при необходимости войти в настройки.
Итак, режим репитера активирован. Осталось одно — подключить репитер к главному маршрутизатору, который раздаёт интернет в вашей квартире.
Для этого на главном роутере и на роутере-репитере нужно нажать кнопку WPS. Она есть практически на каждом современном роутере. Если её нет, режим WPS можно активировать в веб-интерфейсе устройства.
После нажатия кнопок нужно немного подождать. Индикатор Wi-Fi будет некоторое время мигать, пока не установится соединение. На репитере должен загореться индикатор подключения к интернету (WAN). Откройте список доступных сетей на вашем ноутбуке или смартфоне и проверьте качество сигнала.
На маршрутизаторах Asus настройка выполняется таким же образом. В настройках найдите вкладку «Администрирование», а в ней — пункт «Режим работы». Выбираем «Режим повторителя» и жмём «Сохранить». После этого откроется список доступных беспроводных сетей. Выберите нужную и введите пароль. Репитер подключится к сети.
Если вы захотите отключить режим репитера, можно это сделать там же, в настройках режима работы. Разумеется, предварительно выяснив новый IP вашего устройства. Если же таким способом решить проблему не получается, всегда можно воспользоваться проверенным методом — сбросить настройки роутера до заводских с помощью кнопки на задней панели.
Настройка повторителя в веб-интерфейсе
Как только Wi-Fi-репитер подключен к розетке и компьютеру, следует произвести его настройку. Процедура будет показана на примере репитера от TP-Link. Пользователю следует последовательно выполнить следующую инструкцию:
- Осмотрите устройство на наличие этикетки с параметрами для входа. Вам необходимы IP-адрес, логин (username) и пароль (password).
- Для настройки аппарата следует временно присвоить сетевому адаптеру адрес в рамках сети повторителя. К примеру, можно использовать 192.168.0.20. В центре управления сетями выберите сетевой адаптер, а затем нажмите на «Свойства». Перейдите в свойства протокола IPv4. Во вкладке «Общие» установите IP-адреса вручную.
- Далее необходимо перейти в веб-интерфейс. Откройте браузер. Ведите адрес повторителя (указан на этикетке, как и логин с паролем).
- Вы попадете в меню быстрой инсталляции. Воспользоваться этой функцией можно, но в некоторых сетях Quick Setup бесполезна. Для выхода в меню нажмите Exit.
- Перейдите в раздел Network. Вам понадобится вкладка LAN. Если ваш диапазон адресов соответствует 192.168.0.Х, то можно переходить сразу к пункту 9. В ином случае необходимо задать повторителю IP в вашем диапазоне. Предположим, мы используем сеть 192.168.95.Х. Тогда для репитера нужно ввести адрес, показанный на изображении (или любой свободный).
- Нажмите Save, подтвердите действия еще раз. Дождитесь окончания перенастройки.
- В центре управления сетями верните обратно активный пункт на получение адресов автоматически.
- Заново войдите в интерфейс. Учтите, что при замене IP вам необходимо вбивать в адресную строку именно его.
- В меню Mode выберите режим Repeater (Range Extender) или аналогичный (в зависимости от модели маршрутизатора).
- Сохраните изменения, а затем дождитесь реконфигурации.
- Перейдите в раздел Wireless. Откройте Wireless Settings.
- Выберите режим универсального репитера и нажмите кнопку Survey.
- Вы попадете в окно доступных беспроводных сетей. Выберите свою, а затем нажмите Connect. Через это меню все параметры будут введены автоматически (SSID и MAC-адрес).
- Клацните Save и перейдите во вкладку Wireless Security. Здесь необходимо выбрать протокол шифрования и пароль.
- В разделе DHCP переключите DHCP-Server в состояние Disabled (Отключено). Нажмите сохранить.
- Перейдите в раздел System Tools. Кликните на кнопку Reboot. Устройство выполнит перезагрузку, и параметры вступят в силу. На панели светоиндикаторов должен загореться значок, сигнализирующий о наличии сигнала и его трансляции.
Повторитель будет транслировать идентичную сеть (при условии выставления тех же параметров), поэтому выполнять переподключение с мобильного или планшета не потребуется. Теперь вы знаете, как настроить самостоятельно repeater.
Как настроить вай фай репитер
Перед тем как приступить к настройке повторителя, необходимо на вашем роутере выставить фиксированный канал. Зачастую большинство мастеров в графе «Channel» или «Канал» ставят автоматический. Это когда маршрутизатор по мере зашумленности радиоэфира выставляет оптимальный канал. Для работы с репитером это не очень хорошо, потому что при частой смене каналов репитер будет отваливаться.
Начнем настройку:
- Настраивать первый раз желательно вблизи от роутера, чтобы сигнал между устройствами был устойчивый.
- Соединить репитер с роутером можно двумя способами: Первый — при помощи патч-корда, который нужно вставить в порты на устройствах LAN. Второй — по Wi Fi, имейте в виду, не каждая модель это умеет делать. Быстрее и проще, наверное, все же кабелем, но решать вам.
Дальше на компьютере, который подключен к сети, откройте браузер и пропишите в адресной строке IP повторителя. Узнать какой айпи адрес у ретранслятора совсем не сложно, внимательно посмотрите на корпусе, должно быть там написано. Там же вы найдете и логин с паролем, для входа.
После ввода пароля и логина вы попадете на страницу настроек репитера. Здесь необходимо нажать на вкладку «Repeater». После нажатия появиться окно с доступными для подключения сетями.
Выбираем свою сеть, прописываем внизу пароль к маршрутизатору. Жмем «Применить». Все готово, теперь вы знаете, как можно настроить повторитель WiFi.
Соединение с помощью кнопки WPS
На некоторых моделях есть режим подключения WiFi Protected Setup (WPS). Кнопку wps на роутерах можно найти на корпусе. При нажатии на неё репитер выполнит подключение к роутеру без выбора сети, а также без ввода пароля. После нажатия этой кнопки необходимо в течении 1-2 минут нажать такую же кнопку на роутере. Если уровень сигнала между устройствами допустимый, тогда повторитель будет дублировать маршрутизатор.
Рейтинг лучших моделей
На рынке представлено много моделей ретрансляторов WiFi от разных производителей. Чтобы упростить задачу покупателям, выделим несколько устройств, которые пользуются наибольшим спросом:
Ретранслятор WiFi сигнала TP Link TL-WA860RE — универсальное беспроводное устройство, предназначенное для увеличения зоны покрытия. Обеспечивает сохранение скорости до 300 Мбит в секунду.
Плюсы
- компактность;
- возможность транспортировки;
- наличие светодиодного индикатора;
Минусы
- небольшая эффективность;
- слабый функционал;
Цена:
1200-1400 ₽
Mikrotik — WiFi ретранслятор (модель cAP Lite), работающий в диапазоне от 2400 до 2485 МГц. Первоначально выполняет функцию точки доступа, но может быть настроено в качестве усилителя. Правда, учтите, что настройка Mikrotik несколько отличается от привычных действий для других роутеров. В комплекте поставляется корпус для монтажа на потолке или стене. Изделие имеет небольшие размеры (8,8*2 см), пластиковый корпус и малую мощность (4 Вт).
Плюсы
- компактность;
- легкая установка;
- возможность крепления в разных местах;
Минусы
слабая внутренняя антенна;
Цена:
1300-1600 ₽
Asus RP-AC53. Главная особенность повторителя WiFi — увеличение зоны беспроводной сети.
Плюсы
- три режима работы;
- быстрая настройка;
- легкий поиск подходящего места для установки;
Минусы
высокая цена;
Цена:
2500 ₽
Можно выделить и ряд других моделей ретрансляторов WiFi сигнала — TP-LINK AC750 RE200, Pix-Link Wireless-N LV-WR09, Asus RP-N12 и другие.
Подключение к электросети
Чтобы проверить, как работает усилитель вай-фай сигнала, нужно обязательно подключить его к электросети. Без постоянного энергоснабжения устройство работать не будет. Существуют в зависимости от конструкции репитера различные способы подключения внешнего питания.
Стандартный способ – через розетку
В продаже есть модели с моноблоком с компактными размерами. Они обычно оснащены вилкой для розетки. Плюсы таких моделей:
- портативность;
- отсутствие необходимости дополнительного крепежа;
- нет на виду провода зарядки.
Однако выбор места размещения такого усилителя ограничивается длиной провода. Из-за размещенного внутри моноблочного сетевого адаптера электрические компоненты в процессе работы будут нагреваться. Благодаря перфорации корпуса этой проблемы можно избежать.
Модель, подключаемая к электросети через розетку.
С внешним адаптером питания
Модели, которые имеют внешний блок питания, предоставляют пользователю большие возможности для регулировки положения повторителя. Внутри устройства температура будет ниже, электрические компоненты из-за сетевого адаптера перегреваться не будут. Но такие модели выглядят, да и являются, более громоздкими, нуждаются в дополнительном крепеже.
Через порт Ethernet
Существуют модели усилителей, которые поддерживают технологию Power Over Ethernet. В этом случае им не понадобится дополнительное подключение к электросети, а достаточно будет питания через интернет-кабель. На устройстве нужно отыскать порт РоЕ и подключить к нему сетевой кабель.
Через порт USB
Такие компактные устройства считаются универсальными, так как могут зарядиться энергией через usb-порт от большинства современной техники и электроники – ноутбука, компьютера, телевизора или мобильной батареи Power Bank. Поэтому усилитель можно на передвигать в любую точку для поиска оптимального местоположения. Также его можно заряжать даже в тех местах, где нет доступа к стационарной электросети.
Цена на различные усилители Wi-Fi сигнала зависит от технических параметров, среди них скорость передача данных, количество и вид антенн, поддерживаемые сетевые стандарты, типы питания, порты и разъемы для возможности подключения дополнительных устройств без поддержки сети Wi-Fi, частотный диапазон данных. Подбирать все эти параметры нужно в зависимости от функций и задач, которые возлагаются на усилитель, места его расположения – в доме, квартире или большом офисе.
Изменение канала беспроводной сети
Улучшение канала гарантировано, если его изменить. Такое возможно только в том случае, если система найдет свободные линии. Пошаговая инструкция действий:
- Зайти в раздел «Управление сетями».
- Выбрать вкладку «Расширенные настройки».
- Перейти в подразделе «Wi-Fi».
- Выбрать позицию «Основные настройки».
- Найти другой канал и подключиться к нему.
Если этот метод не дал результата, то придет на помощь классическая прошивка, которая проводится в настройках. Для этого нужно выбрать позицию «Wi-Fi», перейти в «Основные настройки» и выбрать канал, который на тот момент самый свободный. Альтернативная методика действенная, но пользоваться ей постоянно, не рекомендовано.
Где правильнее установить вай фай репитер
Идеальное место установки повторителя находится на границе устойчивого приёма Wi-Fi от вашего роутера. Запомните, репитер должен с хорошим уровнем сигнала подключаться к маршрутизатору. Если связь между устройствами будет плохой, то и скорость интернета значительно снизиться.
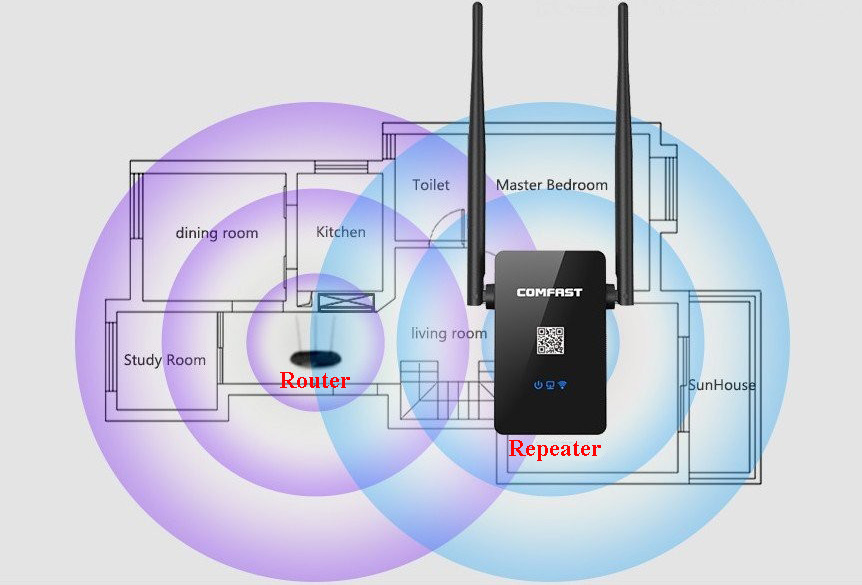
Принцип действий такой:
- Установили повторитель в нужной вам комнате.
- Соединили с роутером, при этом смотрите на уровень сигнала между ними. Добейтесь максимального показателя.
- Далее можно подключить ПК к репитеру и протестировать скорость интернета.Результат вас удовлетворил? Значит, оставляем, так как есть. Если не удовлетворил, тогда нужно менять место установки.
Самые недорогие усилители Wi-Fi сигнала с двумя антеннами
TP-LINK TL-WA855RE
Качественный ретранслятор с мощностью передатчика 20 dBM. Присутствует режим моста, максимальная скорость портов — 100 Мбит в сек. Две антенны обеспечивают передачу информации на значительном удалении, также поддерживается установка флеш-памяти.
Настройка проводится при помощи Web-интерфейса. Технология WPS поможет подключить оборудование и настроить прибор за одно нажатие. Сигнал стабильный никаких просадок или потерь соединения нет.
Средняя цена – 1 150 рублей.
TP-LINK TL-WA855RE
Достоинства:
- Хорошее покрытие;
- Оптимальная скорость передачи;
- Удобное подключение;
- Никаких сбоев нет;
- Технология WPS;
- Небольшие размеры.
Недостатки:
Существенных нет.
Xiaomi Mi Wi-Fi Amplifier PRO
Недорогое и стильное устройство, которое подойдет для каждого пользователя, кому необходимо увеличить площадь покрытия Wi-Fi. Корпус изготавливается из прочного материала, который не нагревается. Присутствует защита информации стандартами WEP, WPA, WPA2.
Две внешние антенны обеспечивают хорошее соединение на значительном удалении. Поддерживаемый стандарт беспроводной связи — 802.11n, частота 2.4 ГГц. Настройка проводится через приложение MiHome, что является удобным решением.
Средняя цена – 1 000 рублей.
Xiaomi Mi Wi-Fi Amplifier PRO
Достоинства:
- Соотношение цены и качества;
- Хорошие несъемные антенны;
- Широкая площадь покрытия;
- Высокий срок службы;
- Не нагревается от частого применения;
- Удобное подключение;
- Не режет скорость;
- Стильный дизайн.
Недостатки:
Может не работать с некоторыми роутерами.
Mercusys MW300RE V1
Бюджетная модель с двумя антеннами, которая позволит увеличить радиус действия беспроводного интернета. Продается в красивом и стильном корпусе, который не выцветает на солнце. Мощность передатчика – 20 dBM.
Поддерживает такие же стандарты, как у предыдущей модели. Настройка подключения проводится при помощи Web-интерфейса, что очень удобно.
Средняя цена – от 990 рублей.
Mercusys MW300RE V1
Достоинства:
- Простое применение;
- Быстрая настройка;
- Присутствует технология WPS;
- Эффективность;
- Увеличивает радиус действия.
Недостатки:
Режет скорость.




